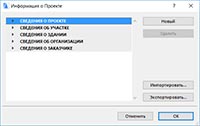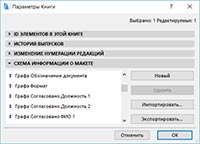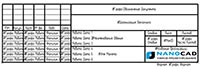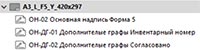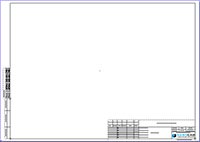Как начертить рамку в архикад
Как мы и говорили в предыдущих статьях о стандартных инструментах в программе ArchiCAD, что они делятся на несколько видов и групп. И эти виды:
- выбор,
- конструирование,
- документирование,
- разное.
В той статье мы изучим инструменты в группе документирование.
Любая работа по проектированию объектов оканчивается изготовлением проектной документации, в которую входит комплект чертежей. Оформление чертежей в нормах Российской Федерации - это сложная работа, и от которой зависит правильность претворения задуманного проекта. Именно по этому в программе ArchiCAD введены для этого инструменты, которые упрощают работу проектировщика.
Наиболее трудоёмкая работа - нанесение размеров при оформлении чертежей.
- Инструмент линейный размер в архикаде
- Создание размеров линейных
- Отметки уровня на схемах планов
- Инструмент текст в архикаде
- Выносная надпись
- Штриховка
- Инструменты в 2D-черченииЛинииДуга, окружностьПолилинияРазрезФасад
- Заключение
ИНСТРУМЕНТ ЛИНЕЙНЫЙ РАЗМЕР В АРХИКАДЕ
Заходим в тип инструментов - документирование и нажимаем первую кнопку - линейный размер.
Вслед за этим всплывает панель информации параметров линейных размеров, где представлены регулировки элементов линейных размеров.
Для открытия диалогового окна настроек размеров, дважды нажимаем на кнопку в инструментов или в информационной панели .
После нажатия кнопки всплывает диалоговое окно, в котором производятся настройка параметров инструмента.
Окно содержит три раздела регулировок. В верхнем первом разделе - это тип размеров и шрифт.
I.Тип размера имеет четыре положения.
- Линейный размер. Он устанавливается промеж линиями-границами, где будет также располагаться цифровая величина размера. Линия размерная обозначается метками с обеих сторон.
- Размерная цепочка с единой основой. Она устанавливается также меж линиями-границами вблизи с метками и считается от единой основы (полюса), какая также обозначается на плане меткой.
- Цепь размерная с единой чертой. Она выделяется от предшествующей лишь внешним видом. Базисный маркер не показывается и размерная цепь не непрерывная.
- Высотная отметка.
Кнопка, которая располагается правее, это Тип Маркера. И при щелканье по ней всплывает типы конечных блок-маркеров, где проектировщик подбирает нужные.
А ниже этой этой кнопки находиться источник информации “Статические Размеры”. Установка галочки в оконце, определяет постоянную величину размера объекта. При снятии галочки, происходит автоматическое изменение величины объекта, при его изменении.
И последняя строка информации в верхней части первого раздела диалогового окна - это Выносная Линия. Установление выносных линий содержит четыре состояния.
При назначении этого состояния - линии выносные не существует. Воспроизводится всего лишь размерная цепочка с метками, величина которых устанавливается во второй части окна.
При втором состоянии - линии фиксации постоянные и обладают уровнем высоты, которая соразмерна окончаниям линий.
Третье состояние линий - изменяющие. При перемене расположения цепочки размеров длина линий меняется. Величина размера указывается в окошке, во втором разделе данной таблицы.
Четвертое состояние линий - меняющаяся степень повышения, то бишь высота, которая изменяется динамически
Нижняя участок первой области в диалоговом пространстве уготована для регулировке шрифта для цифровых величин. Здесь определяют высоту шрифта, его кодировку а также внешний вид: полужирный, курсив, подчёркнутый. Отдельно с правой стороны предлагается настроить расположение текста: над цепочкой размера, в обрыве размерной линии и под цепочкой. Текст в обрыве возможно настроить как горизонтальной,так и нет, обозначив галочкой в окошке. Ниже настраивается фон надписи и в “рамке”. Вот весь первый раздел диалогового окошка.
II. Во 2-ом отделе диалогового окошка - формат метки и размерной цепочки .
III. Третий раздел - это детали размеров - смотри диалоговое окно.
СОЗДАНИЕ РАЗМЕРОВ ЛИНЕЙНЫХ
При образмеривания планов, разрезов и сторон фасадов здания, программа ArchiCAD имеет четыре способа создания линейных размеров. Эти способы выбираются в информационной панели. При нажатии кнопки вам представляется возможность образмеривать объект в вертикальном и горизонтальном направлении.
При нажатии на эту же кнопку в месте направления стрелки, на ней открывается и другая кнопка. Эта кнопка дает возможность создать наклонную цепочку размеров по наклонному расположению элементов объекта.
При нажатии этой обособленной кнопки, образмеривание происходит по кривизне дуги. Этот способ используется при воспроизведении линейных цепочек размеров дугоподобных элементов. Цепочка размеров повторяет дугоподобный вид на определённом удалении, который вы укажете курсором.
Второй урок углубленного курса по ArchiCAD посвящен подготовке альбома чертежей для рабочей документации, работе с горячими клавишами и и настройке рабочего пространства.
В этом видеоуроке поговорим о том, как сделать шаблон и основной макет в Архикад, который можно применять ко всем листам. Автоматизируем штамп автотекстом, чтобы не нужно было каждый раз писать данные вручную. Добавим все макеты, которые будем использовать в шаблоне, некоторые расширим и удалим, посмотрим, как работает автоматическое обновление страниц.
Настройка штампа с автозаполнением «Автотекст»
Оформление листа с общими данными. Выделяем пипеткой все толстые линии. Ctrl+f – клавиши «найти и выбрать». Нажав «Параметры поднабора», можно поменять «стиль ID». Задаем автотекст для граф имя и адрес. Можно задать имя исполнителя, если это необходимо. Макеты, которыми не используются, можно удалить.
Штамп можно сделать вертикальным, оформить рамкой или картинками.
Обновляемый список листов
Переходим в «Карту проекта», находим в ней «Индексы проекта», а затем «Индексы листов» и «РД-АР-Ведомость». Настраиваем спецификацию по листам проекта. В левой панели можно сделать основные настройки – например, выбрать шрифт и его размер.
Нажимаем правой кнопкой в карте проекта и выбираем «Сохранить вид и разместить в макете», после чего на экране появляется иконка размещения чертежа. Нажимаем в любое место, и Архикад его компонует.
Лист общих данных
В лист общих данных можно вставить текст, PDF-файл, автоматический текст. Удобнее, когда у всех листов один формат.
Формирование альбома чертежей
Переименовываем макет в «Обмерочный план». Меняем наименования листов в ведомости рабочих чертежей.
Корректировка штампа и добавление автоматического масштаба
При необходимости можно поменять лого и шрифт на GOST. Дополнительно можно добавить масштаб чертежа. Если масштаб нужно убрать, нужно зайти в «Параметры выбранного чертежа» и убрать галочку в графе «Включать масштаб в автотекст».
Итоги видеоурока и резюме
Третья лекция посвящена созданию обмерочного плана и работе с фильтрами реконструкции.
Понравился урок? Поделитесь им с коллегами, которым ArchiCAD тоже может быть полезен.
Так мы сможем чаще выпускать бесплатные обучающие материалы для дизайнеров, чтобы вы делали свою работу еще лучше и эффективнее.
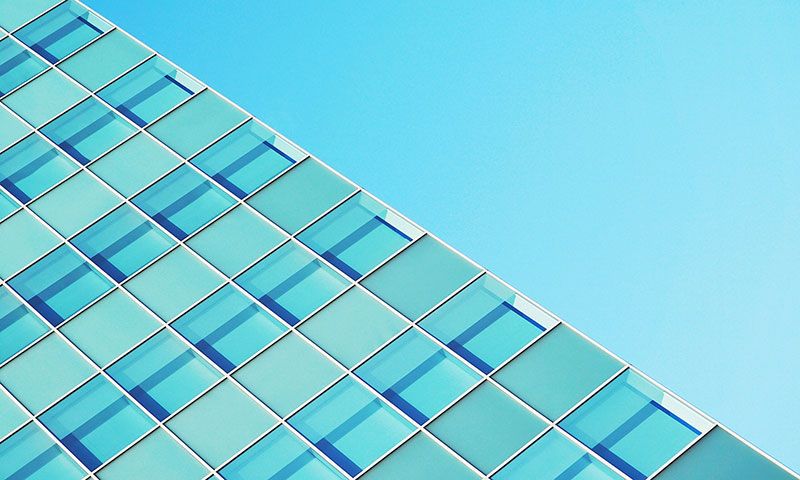
В последнее время все больше ставится вопрос о стандартизации и регламентации работ в ARCHICAD. Данная тема актуальна как для крупных проектных институтов, так и для небольших архитектурных бюро. Всем известно, что предварительно настроенный шаблон ARCHICAD значительно облегчает процесс проектирования и повышает производительность работы. Шаблон в ARCHICAD — совокупность настроенных реквизитов, свойств, параметров, видов, инструментов, библиотек и многое другое.
В статье я сформулировал основные требования и правила для создания шаблонов листов. Статья написана как стандарт для внедрения в организации. Берите, редактируйте под свои стандарты, требования и пользуйтесь.
Общие положения
Шаблон листа — основной макет по терминологии ARCHICAD.
Для формирования основного комплекта чертежей в ARCHICAD должны быть использованы шаблоны листов.
Шаблоны листов должны быть созданы в папке основные макеты книги макетов.
У каждого шаблона листа должен быть определен формат, рамка, основная надпись и дополнительные графы.
Основные форматы
Допускается использовать только форматы листов, указанные в таблицах 1 и 2.
Таблица 1. Основные форматы
Размеры сторон формата, мм
1
2
Таблица 2. Дополнительные форматы
Формат
Размер, мм
A0
A1
A2
A3
A4
1
2
3
4
5
6
Рамка
Рамка должна быть создана непосредственно в основном макете в книге макетов. Рамка должна соответствовать основным и дополнительным форматам с учетом размеров, указанных в Приложении И ГОСТ Р 21.11011.
Для создания рамки должны быть использованы следующие настройки:
- слой: 4 | DOC_MAKET;
- перо: номер 8, толщина 1,00 мм, цвет черный;
- все элементы рамки должны быть сгруппированы.
Основная надпись и дополнительные графы
Основная надпись и дополнительные графы для размещения таблицы инвентарного номера и таблицы согласования должны быть созданы в рабочих листах карты проекта по отдельности с учетом требований ГОСТ Р 21.1101.

Рисунок 1. Основные надписи и дополнительные графы в карте проекта
Для создания основной надписи и дополнительных граф должны быть использованы следующие настройки:
- идентификация рабочих листов основных надписей должна начинаться с ОН-ХХ, где ХХ — порядковый номер, начиная с 01, идентификация рабочих листов дополнительных граф должна начинаться с ОН-ДГ-ХХ, где ХХ — порядковый номер, начиная с 01;
- наименование рабочих листов должно быть интуитивно понятным и начинаться со слов Основная надпись или Дополнительные графы для основной надписи и дополнительных граф соответственно;
- масштаб рабочего листа: 1:1;
- слой для всех элементов рабочего листа: 4 | DOC_MAKET;
- перья должны использоваться согласно ГОСТ Р 21.1101, ГОСТ 2.303, а именно:
- для сплошной толстой основной используется перо номер 8 (толщина 1,00 мм, цвет черный);
- для сплошной тонкой используется перо номер 4 (толщина 0,25 мм, цвет черный);
![Пример основной надписи по ГОСТ Р 21.1101(форма 6)]()
Рисунок 2. Пример основной надписи по ГОСТ Р 21.1101(форма 6)Параметры шаблона
Параметры шаблона должны применяться для надписей с изменяемой ин-формацией в основной надписи и дополнительных графах. Для вставки параметров шаблона должен использоваться автотекст. Параметры для шаблонов делятся на две группы:
- параметры шаблона, предназначенные для всего проекта;
- параметры шаблона, предназначенные только для листа.
Параметры шаблона, предназначенные для всего проекта, должны быть предусмотрены в диалоговом окне Информация о проекте.
![Диалоговое окно Информация о проекте]()
Рисунок 3. Диалоговое окно Информация о проектеПеречень параметров шаблона, предназначенных для всего проекта представлен в таблице 3.
Таблица 3. Параметры шаблона для проекта
Наименование параметра
Примечание
1
2
3
Сведения о заказчике
Графа 2
приложения Ж ГОСТ Р 21.1101Сведения о здании
Графа 3
приложения Ж ГОСТ Р 21.1101Сведения об организации
Графа 9
приложения Ж ГОСТ Р 21.1101Сведения о заказчике
Краткое Наименование Заказчика
Графа 27
приложения Ж ГОСТ Р 21.1101Параметры шаблона, предназначенные для листа, должны быть предусмотрены в диалоговом окне Параметры книги.
![Диалоговое окно Параметры книги]()
Рисунок 4. Диалоговое окно Параметры книгиПеречень параметров шаблона, предназначенных для листа представлен в таблице 4.
Таблица 4. Параметры шаблона для листа
Примечание
1
2
Графа Обозначение Документа
Графа 1 приложения Ж ГОСТ Р 21.1101
Графы 4, 5 приложения Ж ГОСТ Р 21.1101
Графа 6 приложения Ж ГОСТ Р 21.1101
Графа 7 приложения Ж ГОСТ Р 21.1101
Графа Число Листов
Графа 8 приложения Ж ГОСТ Р 21.1101
Графа 10 приложения Ж ГОСТ Р 21.1101
1-ая строкаГрафа 10 приложения Ж ГОСТ Р 21.1101
2-ая строкаГрафа 10 приложения Ж ГОСТ Р 21.1101
3-ья строкаГрафа 10 приложения Ж ГОСТ Р 21.1101
4-ая строкаГрафа 10 приложения Ж ГОСТ Р 21.1101
5-ая строкаГрафа 10 приложения Ж ГОСТ Р 21.1101
6-ая строкаГрафа Работа Фамилия 1
Графа 11 приложения Ж ГОСТ Р 21.1101
1-ая строкаГрафа Работа Фамилия 2
Графа 11 приложения Ж ГОСТ Р 21.1101
2-ая строкаГрафа Работа Фамилия 3
Графа 11 приложения Ж ГОСТ Р 21.1101
3-ья строкаГрафа Работа Фамилия 4
Графа 11 приложения Ж ГОСТ Р 21.1101
4-ая строкаГрафа Работа Фамилия 5
Графа 11 приложения Ж ГОСТ Р 21.1101
5-ая строкаГрафа Работа Фамилия 6
Графа 11 приложения Ж ГОСТ Р 21.1101
6-ая строкаГрафа Работа Дата 1
Графа 13 приложения Ж ГОСТ Р 21.1101
1-ая строкаГрафа Работа Дата 2
Графа 13 приложения Ж ГОСТ Р 21.1101
2-ая строкаГрафа Работа Дата 3
Графа 13 приложения Ж ГОСТ Р 21.1101
3-ья строкаГрафа Работа Дата 4
Графа 13 приложения Ж ГОСТ Р 21.1101
4-ая строкаГрафа Работа Дата 5
Графа 13 приложения Ж ГОСТ Р 21.1101
5-ая строкаГрафа Работа Дата 6
Графа 13 приложения Ж ГОСТ Р 21.1101
6-ая строкаГрафа Согласовано Должность 1
Графа 10 приложения Ж ГОСТ Р 21.1101
1-ая строка для таблицы согласованияГрафа Согласовано Должность 2
Графа 10 приложения Ж ГОСТ Р 21.1101
2-ая строка для таблицы согласованияГрафа Согласовано ФИО 1
Графа 11 приложения Ж ГОСТ Р 21.1101
1-ая строка для таблицы согласованияГрафа Согласовано ФИО 2
Графа 11 приложения Ж ГОСТ Р 21.1101
2-ая строка для таблицы согласованияГрафа Согласовано Дата 1
Графа 13 приложения Ж ГОСТ Р 21.1101
1-ая строка для таблицы согласованияГрафа Согласовано Дата 2
Графа 13 приложения Ж ГОСТ Р 21.1101
2-ая строка для таблицы согласованияГрафа Материал Детали
Графа 23 приложения Ж ГОСТ Р 21.1101
Графа Масса Изделия
Графа 24 приложения Ж ГОСТ Р 21.1101
Графа 25 приложения Ж ГОСТ Р 21.1101
Графа 26 приложения Ж ГОСТ Р 21.1101
Применение параметров шаблона представлен на рисунке 5.
![Пример основной надписи по ГОСТ Р 21.1101(форма 3)]()
Рисунок 5. Пример основной надписи по ГОСТ Р 21.1101(форма 3)Наименование шаблона листа
Наименование шаблона листа должно соответствовать маске AN_B_FN_C_YYYYхZZZZ, где:
- AN — обозначение формата согласно таблице 1;
- B — расположение листа (L — альбомный, P — книжный);
- FN — сокращенное обозначение формы основной надписи ГОСТ Р 21.1101, например, F6 для основной надписи, выполненной по форме 6 ГОСТ Р 21.1101;
- C — наличие дополнительной графы для таблицы согласовано (N — нет, Y — есть);
- YYYYхZZZZ — размер основного или дополнительного формата, где YYYY — ширина листа в мм, ZZZZ — высота листа в мм, x — разделитель.
Пример наименования шаблона листа: A1_L_F3_Y_841×594.
Создание шаблона листа
Для создания нового шаблона листа необходимо:
- создать новый шаблон листа в папке основные макеты книги макетов;
- присвоить новому шаблону листа наименование и задать формат;
- создать в новом шаблоне листа рамку, соответствующую выбранному формату;
- создать основную надпись и дополнительные графы в папке рабочие листы карты проекта
- разместить основную надпись и дополнительные графы в пространство шаблона, используя панель Организатор;
![Структура шаблона в книге макетов]()
Рисунок 6. Структура шаблона в книге макетов- открыть шаблон листа и отредактировать размещение, вид основной надписи и дополнительных граф.
![Пример настроенного шаблона]()
Рисунок 7. Пример настроенного шаблонаДля создания новых шаблонов листа рекомендуется копировать настроенные ранее шаблоны листов с последующим редактированием необходимых размеров и элементов.
1 ГОСТ Р 21.1101−2013 СПДС Основные требования к проектной и рабочей документации
P. S. Я не ставлю своей целью, чтобы после прочтения данного стандарта, все стали работать с шаблонами листов только таким образом, хотя сам придерживаюсь требованиям, изложенным в статье, уже сейчас. Ведь следовать тому, что уже сформулировано гораздо легче, чем каждый раз заново что-то выдумывать. Я открыт для диалога и готов внести конструктивные изменения и дополнения для общей пользы дела.
По материалам ЗАО «Нанософт»
Читайте также: