Как на unity 3d запустить другой файл
Файл UNITY3D - это архив данных трехмерной игры, в котором хранятся данные для браузерной игры, для запуска которой требуется подключаемый модуль Unity Web Player. Этот тип файла используется для создания игр с использованием движка Unity. Единый UNITY3D содержит скомпилированный игровой код, включая окружение dara, ресурсы, объекты, текстуры, анимацию, освещение, диалоги и т. Д. Ресурсы хранятся в файле сцены UNITY.
UNITY3D формат файлов приложений
Файлы UNITY3D позволяют пользователям запускать игры в веб-браузерах, учитывая, что в браузере установлен плагин Unity Web Player, который запускает скомпилированный код игры.
Дополнительная информация
Формат файла UNITY3D - это собственный формат, созданный Unity Technologies и используемый игровым движком Unity. Плагин Unity Web Player больше не разрабатывается и не поддерживается движком Unity.
Программы, которые поддерживают UNITY3D расширение файла
Следующий список содержит программы, сгруппированные по 2 операционным системам, которые поддерживают UNITY3D файлы. UNITY3D файлы можно встретить на всех системных платформах, включая мобильные, но нет гарантии, что каждый из них будет должным образом поддерживать такие файлы.
Программы, обслуживающие файл UNITY3D
Updated: 01/07/2020
Как открыть файл UNITY3D?
Причин, по которым у вас возникают проблемы с открытием файлов UNITY3D в данной системе, может быть несколько. К счастью, наиболее распространенные проблемы с файлами UNITY3D могут быть решены без глубоких знаний в области ИТ, а главное, за считанные минуты. Приведенный ниже список проведет вас через процесс решения возникшей проблемы.
Шаг 1. Получить Unity

Наиболее распространенной причиной таких проблем является отсутствие соответствующих приложений, поддерживающих файлы UNITY3D, установленные в системе. Чтобы решить эту проблему, перейдите на веб-сайт разработчика Unity, загрузите инструмент и установите его. Это так просто В верхней части страницы находится список всех программ, сгруппированных по поддерживаемым операционным системам. Одним из наиболее безопасных способов загрузки программного обеспечения является использование ссылок официальных дистрибьюторов. Посетите сайт Unity и загрузите установщик.
Шаг 2. Убедитесь, что у вас установлена последняя версия Unity

Вы по-прежнему не можете получить доступ к файлам UNITY3D, хотя Unity установлен в вашей системе? Убедитесь, что программное обеспечение обновлено. Может также случиться, что создатели программного обеспечения, обновляя свои приложения, добавляют совместимость с другими, более новыми форматами файлов. Это может быть одной из причин, по которой UNITY3D файлы не совместимы с Unity. Самая последняя версия Unity обратно совместима и может работать с форматами файлов, поддерживаемыми более старыми версиями программного обеспечения.
Шаг 3. Настройте приложение по умолчанию для открытия UNITY3D файлов на Unity
Если проблема не была решена на предыдущем шаге, вам следует связать UNITY3D файлы с последней версией Unity, установленной на вашем устройстве. Процесс связывания форматов файлов с приложением по умолчанию может отличаться в деталях в зависимости от платформы, но основная процедура очень похожа.

Выбор приложения первого выбора в Windows
- Выберите пункт Открыть с помощью в меню «Файл», к которому можно щелкнуть правой кнопкой мыши файл UNITY3D.
- Выберите Выбрать другое приложение → Еще приложения
- Последний шаг - выбрать опцию Найти другое приложение на этом. указать путь к папке, в которой установлен Unity. Теперь осталось только подтвердить свой выбор, выбрав Всегда использовать это приложение для открытия UNITY3D файлы и нажав ОК .
Выбор приложения первого выбора в Mac OS
Шаг 4. Убедитесь, что UNITY3D не неисправен
Если проблема по-прежнему возникает после выполнения шагов 1-3, проверьте, является ли файл UNITY3D действительным. Вероятно, файл поврежден и, следовательно, недоступен.

1. Проверьте UNITY3D файл на наличие вирусов или вредоносных программ.
Если файл заражен, вредоносная программа, находящаяся в файле UNITY3D, препятствует попыткам открыть его. Рекомендуется как можно скорее сканировать систему на наличие вирусов и вредоносных программ или использовать онлайн-антивирусный сканер. UNITY3D файл инфицирован вредоносным ПО? Следуйте инструкциям антивирусного программного обеспечения.
2. Проверьте, не поврежден ли файл
3. Проверьте, есть ли у вашей учетной записи административные права
Некоторые файлы требуют повышенных прав доступа для их открытия. Переключитесь на учетную запись с необходимыми привилегиями и попробуйте снова открыть файл Unity Web Player Format.
4. Убедитесь, что ваше устройство соответствует требованиям для возможности открытия Unity
Операционные системы могут иметь достаточно свободных ресурсов для запуска приложения, поддерживающего файлы UNITY3D. Закройте все работающие программы и попробуйте открыть файл UNITY3D.
5. Проверьте, есть ли у вас последние обновления операционной системы и драйверов
Регулярно обновляемая система, драйверы и программы обеспечивают безопасность вашего компьютера. Это также может предотвратить проблемы с файлами Unity Web Player Format. Устаревшие драйверы или программное обеспечение могли привести к невозможности использования периферийного устройства, необходимого для обработки файлов UNITY3D.
Вы хотите помочь?
Если у Вас есть дополнительная информация о расширение файла UNITY3D мы будем признательны, если Вы поделитесь ею с пользователями нашего сайта. Воспользуйтесь формуляром, находящимся здесь и отправьте нам свою информацию о файле UNITY3D.
Поведение игровых объектов контролируется с помощью компонентов ( Components ), которые присоединяются к ним. Несмотря на то, что встроенные компоненты Unity могут быть очень разносторонними, вскоре вы обнаружите, что вам нужно выйти за пределы их возможностей, чтобы реализовать ваши собственные особенности геймплея. Unity позволяет вам создавать свои компоненты, используя скрипты . Они позволяют активировать игровые события, изменять параметры компонентов, и отвечать на ввод пользователя каким вам угодно способом.
Unity изначально поддерживает три языка программирования:
Изучение искусства программирования и использования этих языкам выходит за рамки данного введения. Однако есть множество книг, обучающих материалов и ресурсов для изучения программирования в среде Unity. Посетите Обучающий раздел на нашем сайте для получения подробной информации.
Создание скриптов
Новый скрипт будет создан в папке, которую вы выбрали в панели Project. Имя нового скрипта будет выделено, предлагая вам ввести новое имя.
Лучше ввести новое имя скрипта сразу после создания чем изменять его потом. Имя, которое вы введете будет использовано, чтобы создать начальный текст в скрипте, как описано ниже.
Структура файла скрипта
После двойного щелчка на скрипте в Unity, он будет открыт в текстовом редакторе. По умолчанию Unity будет использовать MonoDevelop, но вы можете выбрать любой редактор из панели External Tools в настройках Unity.
Содержимое файла будет выглядеть примерно так:
Скрипт взаимодействует с внутренними механизмами Unity за счет создания класса, наследованного от встроенного класса, называемого MonoBehaviour . Вы можете думать о классе как о своего рода плане для создания нового типа компонента, который может быть прикреплен к игровому объекту. Каждый раз, когда вы присоединяете скриптовый компонент к игровому объекту, создается новый экземпляр объекта, определенный планом. Имя класса берется из имени, которое вы указали при создании файла. Имя класса и имя файла должны быть одинаковыми, для того, чтобы скриптовый компонент мог быть присоединен к игровому объекту.
Основные вещи, достойные внимания, это две функции, определенные внутри класса. Функция Update - это место для размещения кода, который будет обрабатывать обновление кадра для игрового объекта. Это может быть движение, срабатывание действий и ответная реакция на ввод пользователя, в основном всё, что должно быть обработано с течением времени во игровом процессе. Чтобы позволить функции Update выполнять свою работу, часто бывает полезно инициализировать переменные, считать свойства и осуществить связь с другими игровыми объектами до того, как будут совершены какие-либо действия. Функция Start будет вызвана Unity до начала игрового процесса (т.е. до первого вызова функции Update), и это идеальное место для выполнения инициализации.
Заметка для опытных программистов: вы можете быть удивлены, что инициализация объекта выполняется не в функции-конструкторе. Это потому, что создание объектов обрабатывается редактором и происходит не в начале игрового процесса, как вы могли бы ожидать. Если вы попытаетесь определить конструктор для скриптового компонента, он будет мешать нормальной работе Unity и может вызвать серьезные проблемы с проектом.
Здесь функции Start и Update имеют такое же значение, но класс не объявлен явно. Предполагается, что скрипт сам по себе определяет класс; он будет неявно производным от MonoBehaviour и получит своё имя от имени файла скриптового ассета.
Управление игровым объектом
Как было сказано ранее, скрипт определяет только план компонента и, таким образом, никакой его код не будет активирован до тех пор, пока экземпляр скрипта не будет присоединен к игровому объекту. Вы можете прикрепить скрипт перетаскиванием ассета скрипта на игровой объект в панели Hierarchy или через окно Inspector выбранного игрового объекта. Имеется также подменю Scripts в меню Component, которое содержит все скрипты, доступные в проекте, включая те, которые вы создали сами. Экземпляр скрипта выглядит так же, как и другие компоненты в окне Inspector:-

После присоединения скрипт начнет работать, когда вы нажмете Play и запустите игру. Вы можете проверить это добавив следующий код в функцию Start:-

В данном уроке мы познакомимся с такой средой разработки, как Unity. Подробно разберем интерфейс Unity и поймем с чего нужно начинать разработку игр.

Unity использует гибкую модульную систему для создания сцен и персонажей в игре. Даже если вы только начинаете, вы все равно можете сделать довольно крутой космический корабль с базовым набором лего-конструктора Unity.
Если же вы чувствуете, что готовы к «сложной изощренной кирпичной системе» для продвинутых, Unity дает вам возможность настроить практически любой компонент. Например, написать свои собственные шейдеры или переписать сетевые стеки в соответствии с потребностями вашей игры.
Это первое из серии учебных пособий по Unity, разработанных для того, чтобы помочь вам освоиться в этом игровом движке. В данном уроке мы разберем:
- Как установить Unity, а также различия между тремя разными версиями
- Что составляет интерфейс Unity
- Навигацию внутри сцены
- Добавление и управление объектами GameObject и их компонентами
Первая часть этого руководства посвящена ознакомлению с пользовательским интерфейсом Unity.
С чего начать?
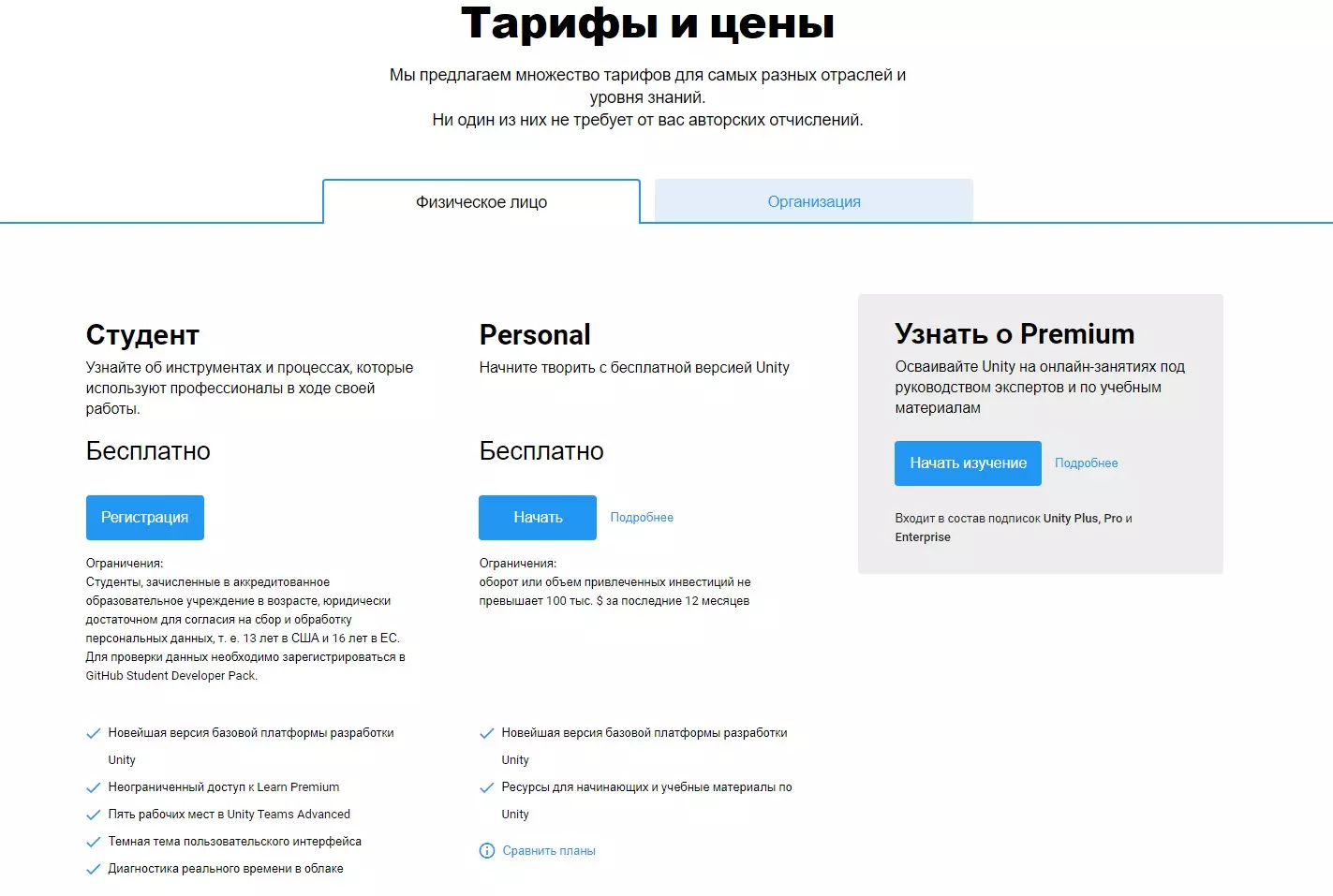
Все версии Unity предоставляют одинаковые функции движка
Существует также версия Enterprise, в которой ваши пользовательские потребности определяют стоимость подписки.

Наиболее заметное различие между этими версиями заключается в том, что игры, созданные с помощью персональной версии, должны начинаться с заставки Unity, тогда как любая из платных версий позволяет либо удалить заставку, либо создать собственную.
Кроме того, существуют различные сервисы внутри Unity, такие как Cloud Build и Analytics, которые становятся доступными в платных версиях.В Unity есть несколько строгих правил о том, как вы можете использовать персональную версию. Перед тем, как приступить к работе, обязательно ознакомьтесь с FAQ по Unity, чтобы узнать, имеете ли вы право его использовать.
Для выполнения этих уроков достаточно персональной версии, поэтому нажимаем на кнопку начать. Это приведет вас к странице загрузки, на которой нужно принять условия использования и загрузить установщик.
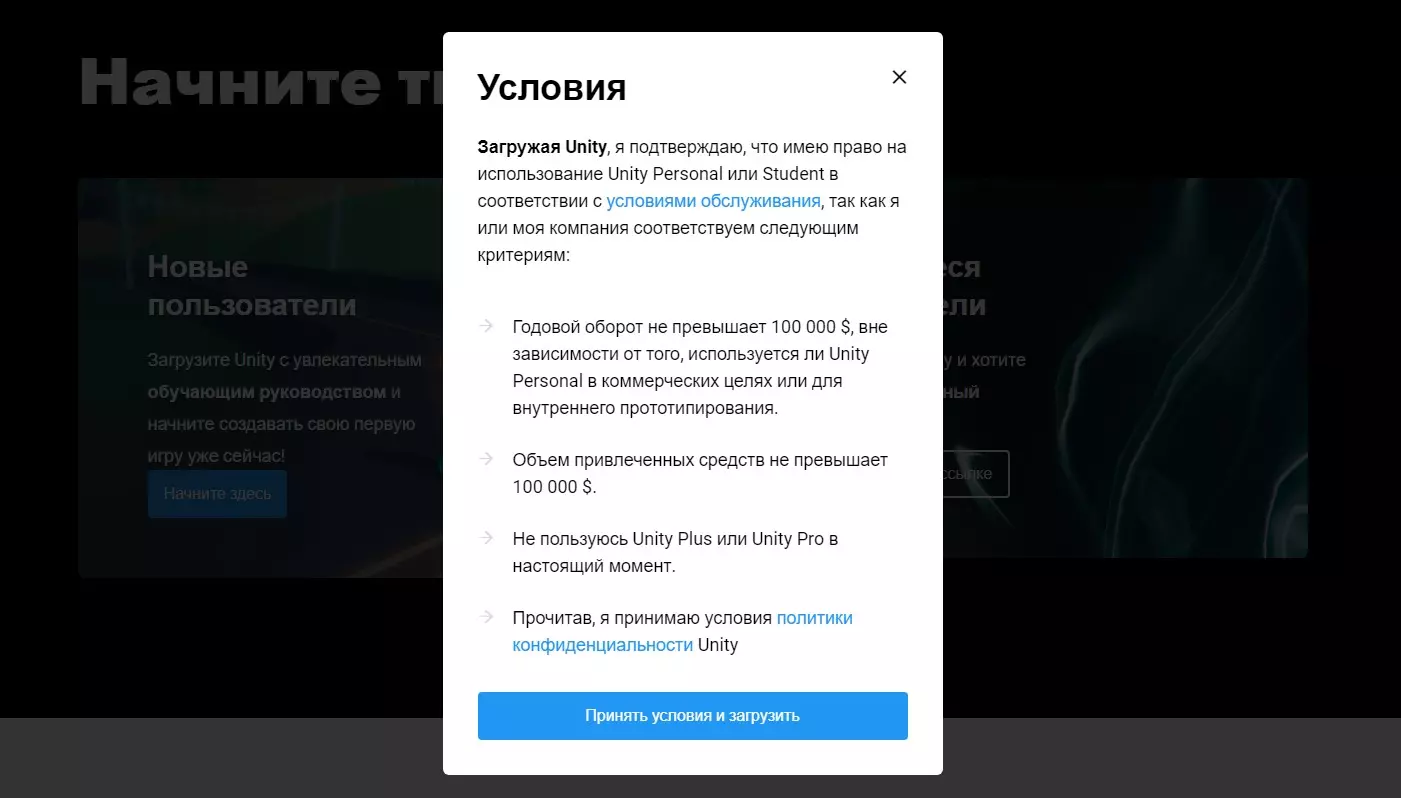
Запустите установщик и следуйте инструкциям на экране. Дождитесь завершения установки и запустите Unity Hub. Вам будет предложено создать учетную запись.
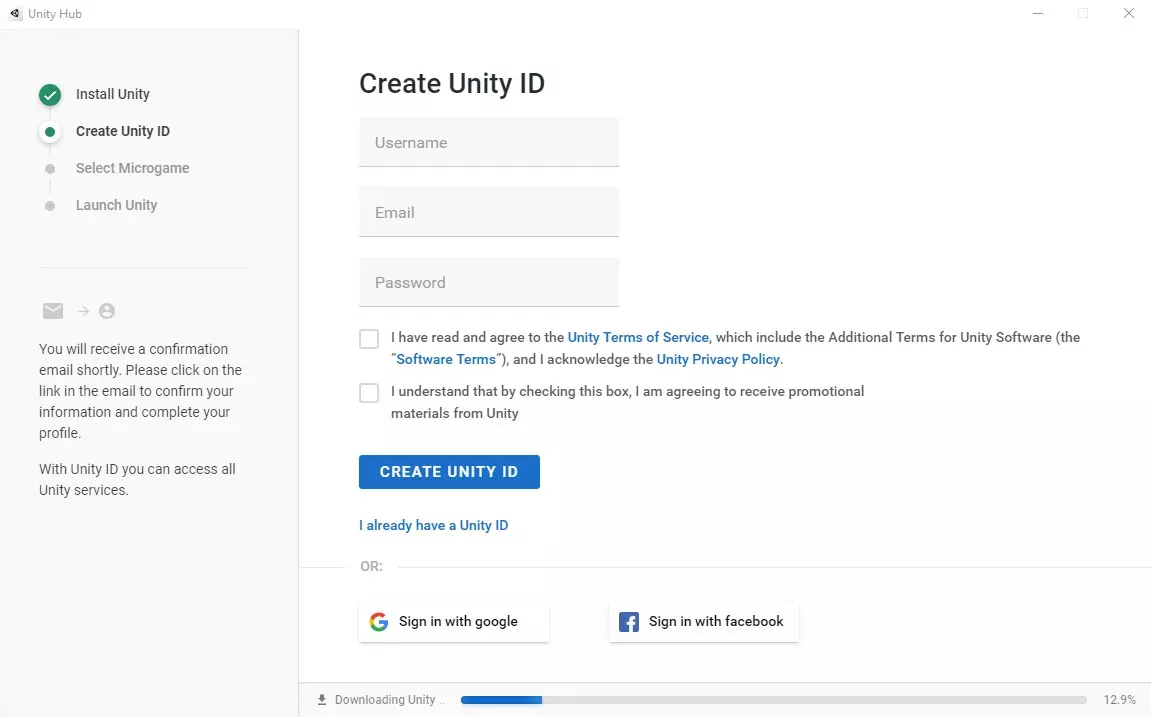
Создав учетную запись, запустите Unity. Нажмите File-New Project чтобы создать новый проект.
- 1. Назовите свой проект Spaceship и выберите место на жестком диске, чтобы сохранить его.
- 2. Вы заметите, что у вас есть несколько вариантов выбора шаблонов. Каждый шаблон предварительно настраивает Unity, чтобы сэкономить ваше время в зависимости от того, что вы хотите сделать. Сейчас выберите 3D.
- 3. Нажмите Create, и Unity откроет ваш первый проект.
Переделываем интерфейс
Когда Unity впервые откроется, вы увидите окно, которое выглядит так:
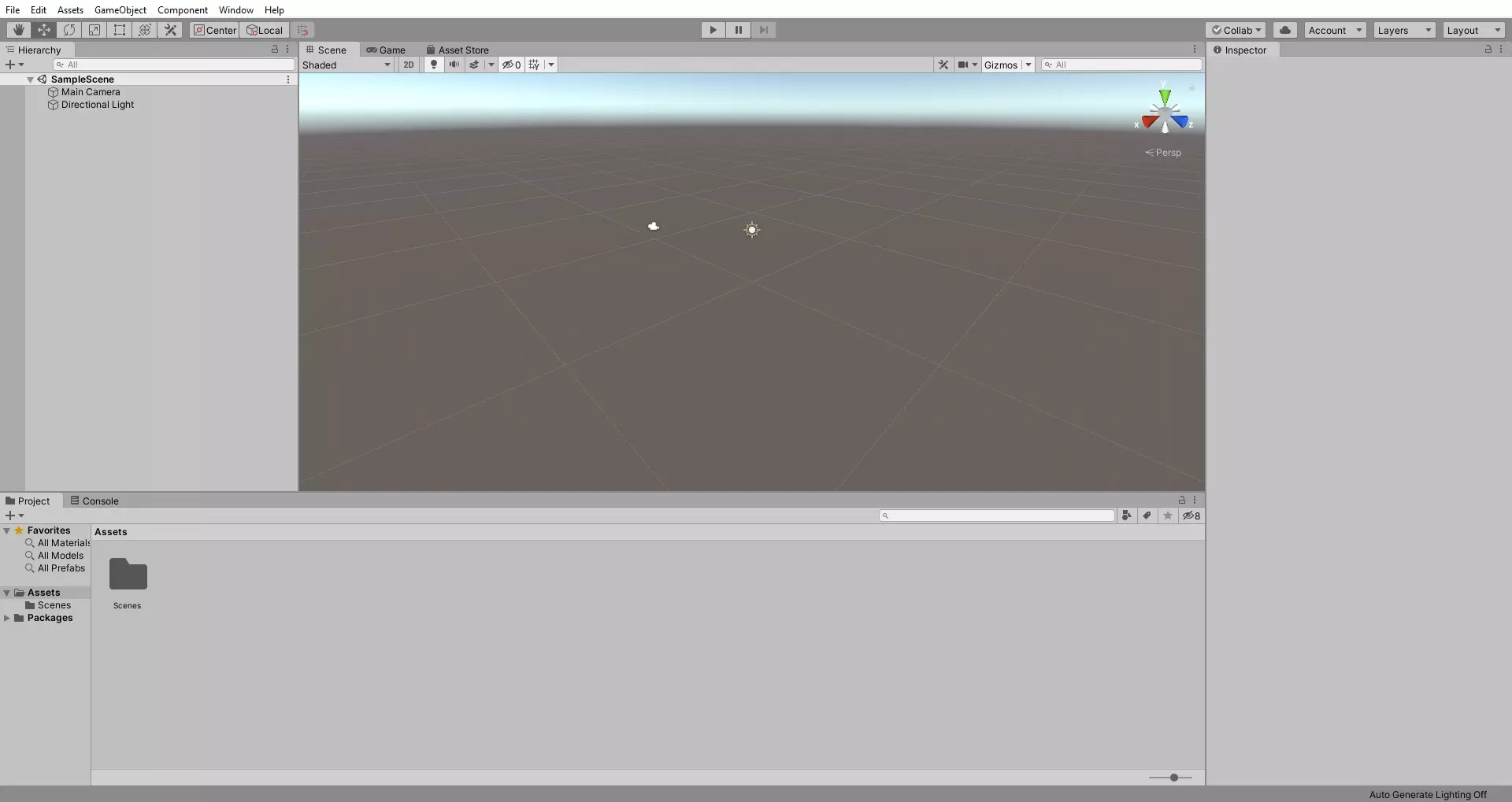
Поначалу может показаться, что интерфейс немного перегружен. На самом деле, он обладает широкими возможностями настройки и может предоставить вам столько информации, сколько вам нужно.
В верхнем правом углу вы увидите пять кнопок. Выберите крайнюю справа. Это выбор макета (Layout). Из списка опций выберите 2 by 3.
Ваш редактор станет выглядеть так, как показано ниже:

Теперь разберем имеющиеся разделы.
1. Окно сцены
Когда вы тестируете свою игру, окно сцены будет обновляться с текущим состоянием игры. Вы даже можете добавлять новые элементы в сцену на лету.
Когда вы остановите игру, окно сцены вернется в исходное состояние. Любые изменения, внесенные в сцену во время игры, будут потеряны после ее остановки.
2. Окно игры
Окно игры (Game View) отображает игровую перспективу игрока. Здесь вы можете поиграть в свою игру и увидеть, как все различные механизмы работают друг с другом.
В окне игры имеется селектор соотношения сторон, который позволяет вам изменять размеры вида в соответствии с определенным соотношением сторон экрана (например, 4: 3, 16: 9, 16:10…) или размером экрана устройства, например это iPhone или iPad.
Это позволяет вам убедиться, что игра выглядит хорошо при всех соотношениях сторон и разрешениях, которые вы хотите поддерживать, и что важный контент не обрезается. Вы можете добавить пользовательское соотношение сторон, используя кнопку «Плюс» в нижней части раскрывающегося списка.
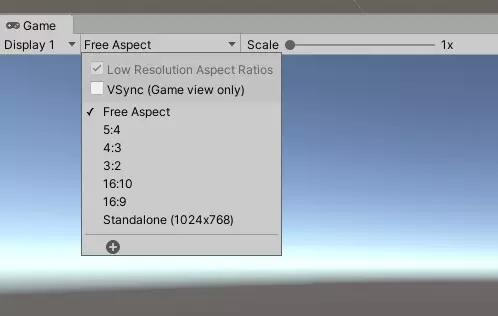
3. Окно иерархии
GameObjects также могут действовать как папки, содержащие другие GameObjects, что делает их весьма полезными для организации вашей сцены. Вы увидите GameObjects в действии во второй части этого урока.
Сцена обычно представляет один уровень вашей игры, хотя теоретически вы можете поместить всю игру в одну сцену. Любые GameObjects, активно используемые в вашей игре в текущей сцене, появятся в окне Иерархии (Hierarchy).
Каждая новая сцена начинается с основной камеры и направленного света, которые оба являются объектами GameObject. Но вы всегда можете удалить их и добавить позже. Когда вы удаляете GameObject из Иерархии, вы фактически удаляете его из сцены.
По мере того, как ваша сцена разрастается большим количеством GameObjects, панель поиска окажется бесценным инструментом.
4. Окно проекта
Окно проекта (Project Window) содержит все ассеты, используемые вашей игрой. Вы можете организовать свои ассеты по папкам. Если вы хотите использовать их, вы можете просто перетащить их из окна проекта в окно иерархии.
Кроме того, вы можете перетащить их из окна проекта в окно сцены. Если вы перетащите файлы со своего компьютера в окно проекта, Unity автоматически импортирует их как ассеты.
Unity организует ассеты в окне проекта так же, как файловая система ОС.
Unity поддерживает метаданные для каждого ассета, поэтому перемещение ресурсов между папками в файловой системе нарушает метаданные. Если вам необходимо внести какие-либо организационные изменения в свои ассеты, особенно в префабы, всегда вносите эти изменения в окне проекта.
5. Окно инспектора
Окно инспектора (Inspector Window) позволяет вам настроить любой GameObject. Когда вы выбираете GameObject в Иерархии, Инспектор перечисляет все компоненты GameObject и их свойства.
Например, свет будет иметь цветовое поле вместе с полем интенсивности. Вы также можете изменять значения ваших GameObjects во время игры.

6. Панель инструментов
Панель инструментов используется для управления различными объектами GameObject в окне сцены. При разработке игры вы будете использовать следующие инструменты, поэтому ознакомьтесь с ними, попробовав их в своем пустом проекте.
Однако вы не сможете наглядно увидеть эффект в пустой сцене. Поэтому, сначала добавьте простой куб на сцену.

- 1. Откройте раскрывающийся список GameObject из меню Unity
- 2. Выберите раскрывающийся список 3D-объектов
- 3. Выберите Cube из списка доступных объектов
Это даст вам визуальный ориентир, пока вы будете изучать параметры панели инструментов.
Если вы потеряли отслеживание куба при экспериментировании с параметрами, простодважды щелкните игровой объект куба в окне иерархии,
это отцентрирует куб в сцене.

Выберите инструмент Рука (Hand) затем перетащите указатель мыши на окно сцены, чтобы панорамировать всю сцену.
Щелкните правой кнопкой мыши и перетащите мышь, чтобы повернуть камеру вокруг вашего текущего положения. Обратите внимание, что значок руки превращается в глаз.
Затем, удерживайте нажатой клавишу Ctrl (или Cmd) и Alt (или Option) . Щелкните правой кнопкой мыши и переместите мышь вверх, чтобы увеличить масштаб сцены.
Перемещение мыши вниз уменьшает масштаб. Или, если вы хотите сделать это простым способом, просто используйте колесо прокрутки.
Наконец, удерживайте правую кнопку мыши и используйте клавиши WASD для перемещения по сцене, как в шутере от первого лица.
Аналогично, вы можете перемещаться вверх и вниз, нажимая E или Q соответственно. Чтобы двигаться еще быстрее, нажмите и удерживайте клавишу Shift .
Клавишей быстрого доступа поумолчанию для инструмента рука является клавиша Q.
Чтобы быстро перейти к инструменту рука, нажмите среднюю кнопку мыши.
Как только вы ее отпустите, вы вернетесь к предыдущему инструменту, который использовали.
Инструмент Перемещение (Move) позволяет выбирать и размещать GameObject на сцене.

В нашем случае gizmo указывает направление каждой оси. На следующих уроках мы будем использовать gizmo, чтобы указывать такие вещи, как точки появления, расположение камер или даже направление ветра.
Есть много способов переместить ваш GameObject с помощью данного инструмента. Вы можете выбрать одну из стрелок (которая станет желтой при выборе), а затем переместить мышь. GameObject будет двигаться только по этой оси.
Три цветные плоскости в центре GameObject позволяют перемещать его по двум осям. Цвет квадрата указывает, по какой плоскости он будет двигаться. Например, зеленый квадрат означает, что вы можете перемещать объект по плоскости y (что означает, что он может перемещаться по осям x и z).
Клавиша быстрого доступа по умолчанию для инструмента перемещение W.
Инструмент Вращение (Rotate) позволяет, как вы уже догадались, вращать объекты.

При активации этого инструмента вы увидите три сферических цветных линии при выборе объекта для вращения. Эти линии указывают на вращающуюся ось. Просто выберите линию и перетащите мышь, чтобы повернуть GameObject. Чтобы свободно вращаться, не ограничиваясь осью, выберите пространство между линиями и наведите курсор мыши.
Клавиша быстрого доступа по умолчанию для инструмента вращение E.
Инструмент Масштаб (Scale) позволяет масштабировать объект GameObject либо по одной оси, либо пропорционально по всем осям.

Чтобы масштабировать объект вдоль оси, выберите его, а затем перетащите квадратный конец линии оси. GameObject будет масштабироваться вдоль этой оси. Чтобы масштабировать весь GameObject, выберите его центральную точку и перетащите мышь вперед или назад, чтобы масштабировать объект вверх или вниз соответственно.
Клавиша быстрого доступа по умолчанию для инструмента масштаб R.
Инструмент Rect в основном используется с 2D-объектами и пользовательским интерфейсом (UI), хотя его можно использовать и для 3D-объектов.

Инструмент может изменять размеры, масштабировать и вращать 2D-объекты, а также сбрасывать точку вращения, которая является центральной точкой вращения объекта. Опорная точка представлена большим кружком на объекте.
Клавиша быстрого доступа по умолчанию для инструмента Rect T.
Инструмент Преобразование (Transform) объединяет перемещение, масштабирование и вращение в один инструмент.

Первый переключатель переключается между центральным (center) и поворотным (pivot) режимами. В центральном режиме, если вы выберете два объекта GameObject, гизмо будет размещено в центре двух объектов. Вращение GameObjects вращает их вокруг центра гизмо. В режиме поворота каждый GameObject вращается вокруг своей точки поворота, как показано ниже:
Второй переключатель переключает между глобальным (global) и локальным (local) пространством.
- Глобальный режим: вы управляете своим объектом с точки зрения окружающего мира. Ось X движется слева направо, ось Y движется вверх и вниз, а ось Z движется вперед и назад, как обычно.
- Локальный режим: работает из системы координат самого объекта и меняет оси в соответствии с осью реального GameObject.
7. Кнопки воспроизведения
Несколько вещей происходят, когда вы нажимаете кнопку Play. Сначала ваша игра запустится, как и ожидалось. Набор кнопок также станет синим, чтобы показать, что игра находится в движении.
Интерфейс Unity затемнится, чтобы показать, что игра активна.

Далее следует кнопка Пауза:
Она позволяет сделать паузу и вносить изменения в игру.
Наконец, последняя кнопка Step:
Она позволяет вам шаг за шагом проходить игру. Это удобно, когда вы хотите наблюдать анимацию по кадрам, или когда вы хотите проверить состояние определенных GameObjects во время игры.
8. Разные настройки редактора

Это один из последних сервисов Unity, который помогает крупным командам без проблем сотрудничать в рамках одного проекта.

Как только вы добавите идентификатор проекта, вы сможете добавить сервисы в ваш проект.
Например, вы можете добавить облачные сборки в ваш проект. Проект будет собираться автоматически, так что вам не придется ждать каждой сборки проекта.
Вы также можете добавить:
- аналитику
- внутриигровую рекламу
- многопользовательская поддержку
- покупку в приложении
- отчеты о производительности
- сотрудничество
А еще вы можете добавить членов команды в проект, установить возрастные ограничения и изменить некоторые важные настройки проекта.


Вы можете использовать слои для таких вещей, как предотвращение рендеринга GameObjects или исключение объекта из физических событий, таких как столкновения.
Последняя кнопка Макеты (Layouts) позволяет создавать и сохранять макеты в редакторе и переключаться между ними. Unity прекрасно настраивается. Каждый из различных окон в макете может быть изменен, закреплен, перемещен или даже полностью удален из редактора.
Данный урок затрагивает большинство инструментов, которые вы будете использовать при создании игр, но кроме них есть еще много других, с которыми мы познакомимся в следующих уроках.
Что делать дальше?
Мы прошли этот урок введения в интерфейс Unity. Во второй части этого руководства мы будем применять эти знания на практике при создании небольшого космического шутера. Вы узнаете, как создавать игры по принципам Unity, и получите более глубокое понимание различных инструментов и методов, которые вы можете использовать для создания своей собственной игры.

В этом уроке вы узнаете, как сохранять и загружать игру в Unity, используя PlayerPrefs, Serialization и JSON.
Но как создать файл сохранения и что в нем должно быть? Нужно ли при этом использовать файл сохранения, чтобы отслеживать настройки плеера? Или может лучше использовать облачное хранилище для сохранений, чтобы в случае необходимости их можно было позже загрузить на другое устройство?
В этом уроке вы узнаете:
- Что такое сериализация и десериализация.
- Что такое PlayerPrefs и как его использовать для сохранения настроек игрока.
- Как создать файл сохранения игры и сохранить его на диск.
- Как загрузить файл сохраненной игры.
- Что такое JSON и как вы можете его использовать.
Примечание: Если вы новичок в Unity или хотите приобрести больше навыков, то вам следует ознакомиться с другими учебниками по Unity, где вы можете узнать много интересной и полезной информации.
Введение
Загрузите стартовый проект здесь. Вы будете использовать специальный код для сохранения и загрузки игры, а также изучите логику сохранения настроек игроков.
Важные концепции сохранения
Существует четыре ключевых понятия которыми можно охарактеризовать процесс сохранения в Unity:
PlayerPrefs: это специальная система кеширования для отслеживания простых настроек игрока между игровыми сессиями. Многие начинающие программисты ошибаются, думая, что они могут использовать этот инструмент в качестве системы сохранения игр. Его следует использовать только для отслеживания простых вещей, таких как графика, настройки звука, информация для входа в систему или другие основные данные, относящиеся к пользователю.

Десериализация: Это процесс, противоположный сериализации, а именно преобразование потока байтов в объект.
Player Prefs
Откройте проект, который вы скачали, запустите сцену с именем Game и затем нажмите play.

Чтобы начать игру, нажмите кнопку «New Game». В этой игре вам необходимо использовать мышку для перемещения. Нажмите левую кнопку мыши, чтобы выстрелить и поразить цели (которые перемещаются вверх и вниз через различные промежутки времени), получать очки за каждое удачное попадание. Попробуйте и посмотрите, сколько очков вы сможете получить за 30 секунд. Чтобы вызвать меню в любое время, нажмите клавишу escape.

Эта игра довольна забавная и даже увлекательная, но без музыкального сопровождения немного скучновата. Возможно, вы заметили, что есть музыкальный переключатель, но он был выключен. Нажмите «Play», чтобы начать новую игру, но на этот раз нажмите «Music» и установите значение «On», чтобы вы могли услышать музыку, когда начнете игру. Убедитесь, что ваши колонки или наушники подключены!

Для начала создайте новый скрипт с именем PlayerSettings в папке Scripts. Поскольку вы будете использовать некоторые элементы пользовательского интерфейса, добавьте следующую строку вверху:
Именно они будут отслеживать объекты Toggle и AudioSource.
Далее добавьте следующую функцию:
Эти настройки означают:
- Осуществляется проверка, есть ли в PlayerPrefs кэшированная настройка для кнопки «music». Если там нет никакого значения, то создается несколько ключ-значений для кнопки звука со значением 1. Кроме того, тут происходит включение и выключение переключателя AudioSource. Эти настройки будут использованы при первом запуске игры. Значение 1 используется, потому что вы не можете сохранить какое-то определенное логическое значение (но вы можете использовать 0 как false и 1 как true).
- Тут идет проверка ключа «music», сохраненного в PlayerPrefs. Если значение установлено на 1, значит на проигрывателе была включена музыка, поэтому активируется режим воспроизведения звуков и соответствующий переключатель. В противоположном случае музыку наоборот выключается, а тумблер переходит в отметку OFF.
Теперь сохраните изменения в вашем скрипте и вернитесь в Unity.
Добавьте скрипт PlayerSettings в GameObject и разверните пользовательский интерфейс GameObject. Далее вам нужно открыть меню GameObject, чтобы увидеть его дочерние элементы. Перетащите объект Music GameObject в поле Toggle сценария PlayerSettings, выберите GameObject Game и перетащите AudioSource в поле MyAudio.

Музыка настроена на работу во время игры (так как в функции «Awake» есть код), но вам все равно нужно добавить еще один код, если игрок меняет настройки во время игры. Для этого снова откройте скрипт PlayerSettings и добавьте следующую функцию:
Эти настройки означают почти то же самое, что и код, который вы написали ранее, за исключением того, что в этом случае есть одно важное отличие. Этот код сначала проверяет состояние переключателя музыки, а затем соответствующим образом обновляет сохраненную настройку. Для того, чтобы этот метод был вызван и, следовательно, чтобы он мог выполнять свою функцию, вам нужно установить метод обратного вызова в Toggle GameObject. Выберите MusicObject Music и перетащите GameObject Game поверх поля объекта в разделе OnValueChanged:

Теперь к раскрывающемуся списку, в котором в данный момент написано «No Function», и выберите PlayerSettings ⇒ ToggleMusic (). Таким образом, когда во время игры пользователь активирует кнопку переключения в меню, появится функция ToggleMusic.

Теперь у вас есть все необходимые настройки, которые нужны чтобы отслеживать опции звуков. Нажмите «Play» и попробуйте изменить настройки музыки, включив или выключив соответствующий переключатель в меню.

Сохранение игры
Согласитесь, возможности и настройка PlayerPrefs не вызывает больших затруднений в использовании. С его помощью вы сможете легко сохранять другие данные, такие как графические настройки проигрывателя или информацию для входа в систему (например, токены Facebook или Twitter), и любые другие параметры конфигурации, которые нужно отслеживать для проигрывателя. Однако PlayerPrefs не предназначен для отслеживания сохранений в игре. Для этого нужно использовать сериализацию.
Первым шагом к созданию файла сохранения игры является создание класса файла сохранения. Создайте новый скрипт с именем Save и удалите пункты MonoBehaviour, Start () и Update ().
Теперь вам необходимо добавить следующие переменные:
Чтобы сохранить игру, вам нужно отслеживать, где находятся существующие роботы и какого они типа. За это должны отвечать два списка с целыми данными о количестве попаданий и числе выстрелов.
Есть еще один очень важный фрагмент кода, который вам также нужно добавить:
Этот код дает команду Unity, что данный класс можно сериализовать, а это означает, что вы можете превратить его в поток байтов и сохранить как файл на диске.
Примечание: все эти атрибуты имеют широкий спектр применения и позволяют привязывать данные к классу, методу или определенной переменной. Вы даже можете определить свои собственные атрибуты для использования в вашем коде. Сериализация использует атрибуты [SerializeField] и [System.Serializable], которые определяют, что происходит при сериализации объекта.
Ваш скрипт Save должен выглядеть следующим образом:
Теперь откройте скрипт Game и добавьте еще один метод:
Этот код создаст новый экземпляр класса Save, который вы делали ранее, а затем установит значения исходя из количества существующих роботов. Кроме того, произойдет сохранение количества выстрелов игрока и попаданий.
Кнопка «Save» была подключена к методу SaveGame в скрипте Game, но в SaveGame все еще нет кода. Замените функцию SaveGame следующим кодом:
Рассмотрим все по пунктам:
- Создается экземпляр Save со всеми данными текущего сеанса, сохраненными в нем.
- Создается BinaryFormatter и FileStream, передав путь для сохранения экземпляру Save. Тут же происходит процесс сериализации данных в байты, с последующим их сохранением на диск и закрытием FileStream. Теперь на вашем компьютере будет файл с именем save. Вы можете использовать любое расширение для имени файла сохранения.
- Идет сброс настроек игры в состояние по умолчанию.

LoadGame в скрипте Game подключен к кнопке Load. Откройте скрипт Game, найдите функцию LoadGame и замените ее следующим значением:
Рассмотрим процесс более подробно:

Сохранение данных с помощью JSON
Сам объект JSON представлен типом String. Передав эти данные в виде строки, любой язык может легко воссоздать объект JSON из строки в качестве аргумента конструктора. Это действительно очень удобно и очень просто. У каждого языка есть свой способ создания объекта из этого формата. Начиная с Unity 5.3, существует собственный метод для создания объекта JSON из строки JSON.
В скрипте Game есть метод SaveAsJSON, который подключен к кнопке Save As JSON. Вам нужно заменить следующим кодом:
Это создает экземпляр Save и строку JSON с использованием метода ToJSON в классе JsonUtility.
Запустите игру и попробуйте уничтожить несколько целей, чтобы набрать очки. Теперь нажмите Escape, чтобы вызвать меню и используйте кнопку Save As JSON, чтобы увидеть созданную вами строку JSON:

Если вы захотите преобразовать этот JSON в экземпляр Save, то вам нужно будет использовать строку:
Таким образом вы сможете загрузить файл сохранения из Интернета, а затем добавить его в свою игру.
Что делать дальше?
Вы можете скачать законченный проект тут.
Вы узнали, как использовать довольно мощный инструмент для создания качественных игр, позволяя игрокам сохранять и загружать свои игры с помощью возможностей сериализации. Вы также узнали, что такое JSON и как его использовать для реализации облачного сохранения.
Если вы хотите узнать больше о возможностях Unity, то вам следует обратиться к другим урокам, посвященным этому движку. Если вы уверенно владеете Unity и хотите стать настоящим разработчиком, то советуем вам прочитать книгу Unity Games by Tutorials, с помощью которой вы сможете сделать 4 полноценных игры с нуля.
Читайте также:


