Как на телефоне grandstream включить подсветку дисплея
Вопрос: У меня сломалось устройство Grandstream, которому больше года и оно уже не на гарантии, что мне делать?
Вопрос: Мне нужна техническая поддержка по продуктам Grandstream.
Вопрос: В чем отличие между FXS и FXO портами?
Ответ: FXO порт служит для подключения аналоговой телефонной линии из города. FXS порт служит для подключения аналогового телефона
Вопрос: Что делать, если пароль на веб-интерфейс оборудования был утерян?
Вопрос: Что делать, если не получается зайти на веб-интерфейс оборудования?
Ответ: По умолчанию, у всего оборудования на порту WAN включен режим DHCP (получение ip-адреса автоматически от роутера). Если веб-интерфейс не доступен из браузера, убедитесь, что устройство, с которого Вы пытаетесь зайти, находится в той же подсети, что и оборудование grandstream. Если это условие соблюдено, но веб-интерфейс по-прежнему недоступен, то причин может быть множество. Вот несколько советов по решению проблемы:
- Очистите кэш и куки браузера;
- Попробуйте зайти на веб-интерфейс из режима инкогнито Вашего браузера;
- Попробуйте использовать другой браузер;
- Убедитесь, что никакие сторонние программы (например, антивирусы) не влияют на корректное функционирование локальной сети.
Вопросы по телефонам:
Вопрос: Где мне найти описание основных функций телефона на русском языке?
Ответ: Для каждого телефона Grandstream есть описание, как использовать основной функционал устройства, на русском языке. Найти данное описание можно на официальном сайте компании Grandstream, на странице документации к устройству, в разделе Quick user guides. Пример
Вопрос: Как правильно сделать переадресацию вызова?
Ответ: Весь основной функционал телефонов Grandstream описан на русском языке в документе Quick user guides. Найти его можно на официальном сайте Grandstream, на странице документации к устройству, в разделе Quick user guides.
Вопрос: Постоянно мигает световой сигнал на телефоне.
Вопрос: Я хочу приобрести DECT базовую станцию и радиотрубки. Есть ли информация, которая может помочь в планировании моей сети? Существуют ли какие либо физические ограничения на использование баз/трубок в одном помещении?
В нем описаны степени затухания сигнала в зависимости от материала стен Вашего помещения. Так же существуют некоторые ограничения на использования баз, которые необходимо учесть при планировании:
- Расстояние между базовыми станциями должно быть минимум 2 метра;
- Ограничения на одновременные разговоры на одной базе. Максимум – 5. Максимальное количество разговоров в зоне репитера DP760 – 2. Данное ограничение является следствием производительности базы и репитера;
- Стандарт DECT обеспечивает 120 радиоканалов (один канал – одно подключение трубки к базе), которые могут использоваться несколькими базовыми станциями. Однако на практике используются только около 30 каналов из-за влияния соседних друг на друга. Этот момент также необходимо учесть при развертывании данной сети.
Вопрос: Как работает репитер DP760?
Ответ: В связи с тем, что роуминга между базами DP750 нет, было создано такое решение, как репитер DP760. Это устройство соединяется с базой, находясь в её прямой зоне видимости, расширяя область покрытия DECT на 300 метров на открытом воздухе и на 50 метров внутри помещения. Однако есть несколько нюансов, которые необходимо знать перед приобритением и эксплуатацией этого устройства. Репитеры и база могут работать только по топологии "звезда", где центром "звезды" будет выступать база DP750. Работа в последовательном режиме, где последующий репитер будет подключаться к предыдуему - невозможна. Так же есть ограничение на подключение репитеров к базе - к одной базе можно подключить до 5-ти репитеров.
Вопрос: Через некоторое время бездействия телефон "засыпает" и на него нельзя позвонить
Вопрос: На телефон, с некоторой периодичностью, приходят звонки со странных коротких номеров
Вопрос: Клавиатура телефона заблокировалась. Телефон работает, но с ним невозможно взаимодействовать, нужен пароль.
Ответ: Нажмите и удерживайте "*" (звёздочку) несколько секунд для разблокировки. Когда на экране появится предложение ввести пароль, оставьте поле пустым и нажмите "Ок". Отключить возможность данной блокировки можно в веб-интерфейсе телефона: Maintenance -> Security settings -> Keypad lock -> Enable Keypad Locking -> NO
Вопрос: На дисплее телефона появился значок "кирпич". С телефона звонить можно, но входящие звонки на него не проходят.
Ответ: На телефоне включен режим "не беспокоить" (DND). Для выключения этого режима зайдите в меню - параметры - Не беспокоить. В телефонах на базе ОС Android, для отключения данного режима, необходимо потянуть сверху шторку уведомлений, перейти в настройки системы и нажать на значок DND.
Вопросы по АТС:
Вопрос: Не подходит стандартный пароль admin/admin к новой АТС Grandstream серии UCM
Ответ: На каждую АТС серии UCM ставится индивидуальный начальный пароль на административный аккаунт. Найти его можно сзади АТС, там где штрихкод. Данный пароль подходит, только, к LAN интерфейсу АТС.
Вопрос: Как правильно обновить прошивку до последней версии на АТС серии UCM?
Вопрос: Мне нужна помощь с настройкой АТС "с нуля" под "ключ" по ТЗ.
Вопрос: У меня есть аналоговая городская линия которая приходит в FXO шлюз или АТС серии UCM. При завершении вызова не приходит сигнал отбоя и разговор "зависает".
Ответ: Не совпадают частоты тонового сигнала между городской аналоговой АТС и Вашим оборудованием. Необходимо произвести авто детектирование частот сигналов или обратится к провайдеру телефонии.
Вопрос: В чем отличие между FXS и FXO портами?
Ответ: FXO порт служит для подключения аналоговой телефонной линии из города. FXS порт служит для подключения аналогового телефона

В это инструкции мы расскажем как настроить IP телефон Grandstream GXP1610 для работыс такими провайдерами IP телефонии как: Zadarma, Telphin, Sipnet и Comtube. Перед настройкой скажу пару слов о бренде и о данной модели телефона.
Из недостатков, которые лично меня расстроили: экран в телефоне без подсветки, в телефоне можно использовать только один sip аккаунт ( например, в том же siemens gigaset C610 IP, пользователю доступно целых 6 sip аккаунтов), нет POE (питание от маршрутизатора). На этом из недостатков все. Понятное дело, что это бюджетный телефон, и с отсутствием POE еще можно смириться, но когда в телефоне нет подсветки экрана, то это уже напрягает. На дворе 2018 год как никак.
Из достоинств отмечу, что телефон достаточно качественно изготовлен и имеет строгий дизайн. Также в телефоне установлен интернет хаб на один дополнительный порт lan. От него можно подключить компьютер к интернету. Помимо всего перечисленного к явным достоинствам аппарата можно отнести огромное количество настроек на все случае жизни. Большинство из них вам конечно не пригодится, но все же приятно что они есть. В аппарате присутствует поддержка русского языка, как в самом телефоне, так и в web интерфейсе. На это предлагаю закончить и приступить к сбору и настройке аппарата.
Открываем коробку с телефоном grandstream gxp 1600 и видим что все части бережно убраны в пакетики. Вытаскиваем все части из коробки и пакетов. Теперь нужно собрать все части воедино. Здесь нет ничего сложного, единственное хочу акцентировать ваше внимание на двух моментах:
- Трубку от телефона необходимо подключить к основной части в правый разъем, на котором написано HANDSET. HEADSET предназначен для гарнитуры!
- Подключать ethernet кабель необходимо в разъем RJ-45 с надпись LAN! Разъем с надписью PC необходим для того чтобы подключить к вашей локальной сети/ интернету дополнительное устройство, например, компьютер или принтер.

После подключения питания, телефон начнет загружаться. Необходимо подождать пару минут пока телефон получит от роутера (маршрутизатора) ip адрес, а на экране появится дата, время и надпись grandstream и кнопка NextScr . Осталось узнать какой ip адрес выдал маршрутизатор телефону. Для этого два раза нажимаем кнопку NextScr. В моем случае ip адрес следующий: 192.168.1.130.

Открываем браузер и в вводим в строке адреса 192.168.1.130 и попадаем на страницу входа. Для начала поменяем язык интерфейса с английского на русский. Далее вводим Имя пользователя ( Username): admin и Пароль (Password): admin. Нажимаем на кнопку Имя для входа (Login) и попадаем в настройки телефона на страницу состояния учетной записи.
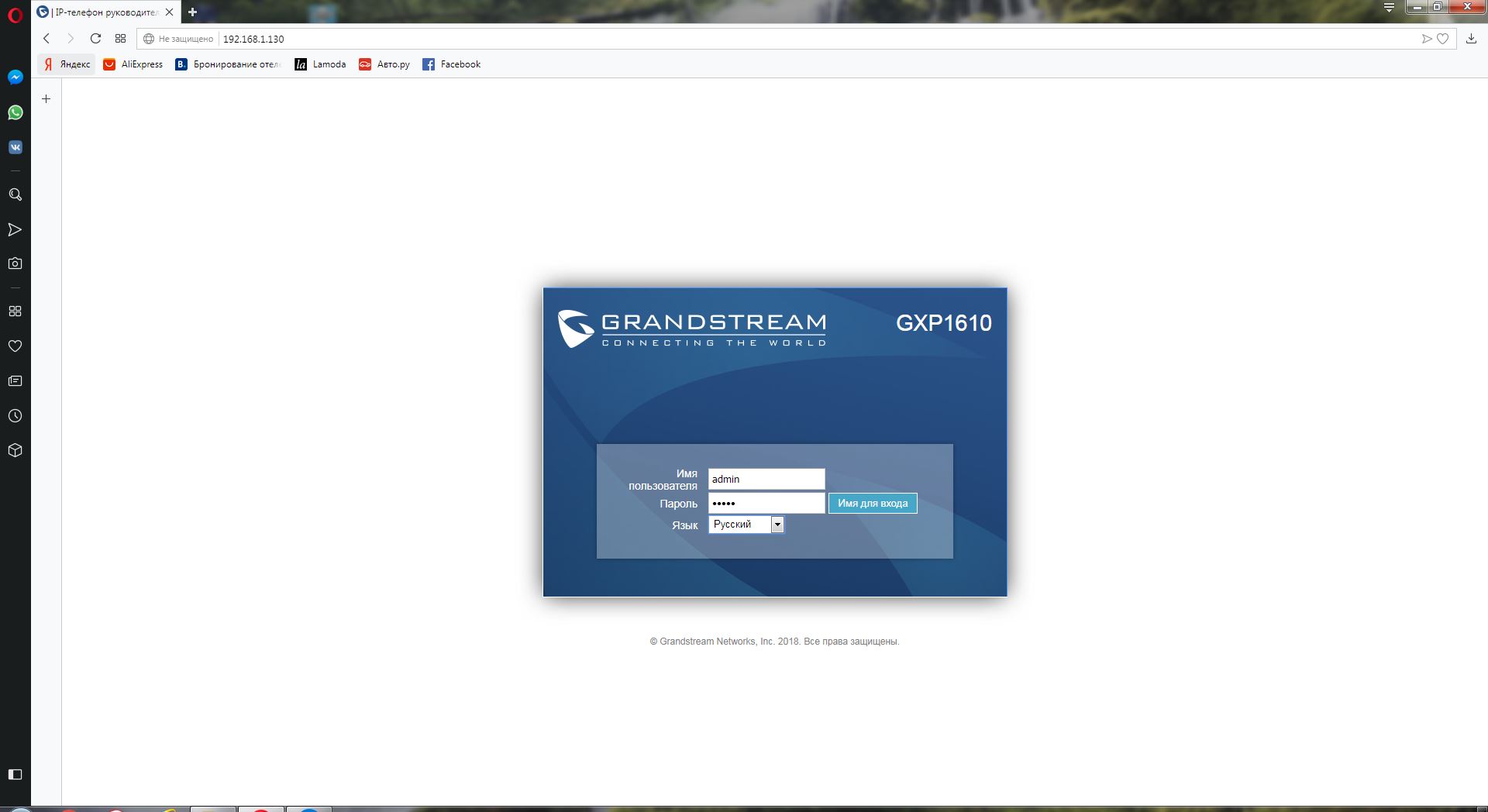
Далее давайте поменяем язык в самом телефоне с английского на русский, чтобы все пункты на графическом экране телефона отражались на русском. Телефон не трогаем, все настройки выполняем в браузере на компьютере. Сверху выбираем пункт ОБСЛУЖИВАНИЕ, далее выбираем язык. Меняем язык экрана на русский и нажимаем кнопку Сохранить и применить. После того как настройки применились, мы видим что все пункты на графическом экране телефона grandstream gxp 1610 сменились с английского на русский язык.


Теперь перейдем непосредственно к настройке sip аккаунта.Телефон можно подключать как к своему sip серверу компании, так и к различным операторам связи ip телефонии. В данной статье, мы расскажем как подключить ip телефон grandstream gxp 1610 к самым популярным sip провайдерам, таким как: Zadarma, Sipnet, Comtube, Telphin. Однако, если у вас другой оператор связи, то расстраиваться не стоит, так как ничего сложно в настройке нет. Для начала необходимо получить от sip оператора следующие данные: sip server, номер порта, sip user ID, Аутентификационный ID (обычно совпадает с sip user ID), пароль. Обычно этих данных вполне хватает для полноценной настройки телефона.Теперь рассмотрим индивидуальную настройку для каждого из предложенных выше операторов.
Настройка телефона grandstream gxp 1610 с sip оператором Zadarma.
Первым делом необходимо узнать данные для настройки sip у Zadarma. Для этого заходим в личный кабинет на сайте Zadarma. Далее в блоке исходящие звонки нажимаем на желтую кнопку настроить. Здесь находятся данные для настройки sip оборудования. Для того чтобы мой аккаунт не использовал весь интернет я скрою пароль от sip аккаунта.

Для настройки телефона понадобятся следующие данные:
Пароль: свой пароль скрыл по понятным причинам)
Отображаемое имя: SIP.
Этих данных достаточно чтобы приступить к настройки sip телефона.
Заходим через браузер в настройки телефона grandstream gxp 1610 как было рассказано выше в статье. Выбираем пункт УЧЕТНЫЕ ЗАПИСИ, далее АККАУНТ 1 и выбираем Общее.


Переключаем чек поинт пункта Аккаунт активен в положение ДА.
Имя аккаунта: можно написать любое, например, zadarma.
Второй SIP сервер: оставляем пустым.
Backup Outbound Proxy: оставляем пустым.
SIP User ID: 170342 (указываете свой sip user id из личного кабинета zadarma).
Аутентификационный ID: 170342 (указываете свой sip user id из личного кабинета zadarma).
Пароль: указываете пароль который видели в личном кабинет.
Имя: SIP ( указываете свое, из личного кабинета.
Voice Mail Acces Number: оставляете пустым.
После того как заполнили все необходимые поля нажимаем сохранить и применить. Немного ждем пока применятся настройки.

Проверяем удалось ли телефону зарегестрироваться на сервере Zadarma . Для этого выбираем СОСТОЯНИЕ, далее нажимаем на Состояние учетной записи. Если в графе Sip регистрация высвечивается ДА на зеленом фоне, значит все прошло успешно.
Попробуйте сделать звонок на свой мобильный если звонок проходит то Вас можно поздравить, так как вы все настроили правильно.
Настройка телефона grandstream gxp 1610 с sip оператором Sipnet.
Заходим через браузер в настройки телефона grandstream gxp 1610 как было рассказано выше в статье. Выбираем пункт УЧЕТНЫЕ ЗАПИСИ, далее АККАУНТ 1 и выбираем Общее.


Переключаем чек поинт пункта Аккаунт активен в положение ДА.
Имя аккаунта: можно написать любое, например,sipnet.
Второй SIP сервер: оставляем пустым.
Backup Outbound Proxy: оставляем пустым.
SIP User ID: 0042558824 (указываете свой sip user id из личного кабинета или полученной смс). У sipnet username/ login/ user ID/ имя пользователя это все одно значение.) В моем случае 0042558824.
Аутентификационный ID: 0042558824 (указываете свой sip user id из личного кабинета).
Пароль: указываете свой пароль от личного кабинета sipnet.
Имя: 0042558824 ( указываете свой sip user id из личного кабинета)
Voice Mail Acces Number: оставляете пустым.
После того как заполнили все необходимые поля нажимаем сохранить и применить. Немного ждем пока применятся настройки.

Проверяем удалось ли телефону зарегистрироваться на сервере sipnet. Для этого выбираем СОСТОЯНИЕ, далее нажимаем на Состояние учетной записи. Если в графе Sip регистрация высвечивается ДА на зеленом фоне, значит все прошло успешно. Теперь попробуйте сделать звонок с телефона на Ваш сотовый и проверить работает ли связь в действительности. Для этого просто позвоните себе на мобильный. Если звонок проходит, то все настроено правильно.
Настройка телефона grandstream gxp 1610 с sip оператором Comtube.
Для настройки нам потребуется знать данные от аккаунта Comtube. Заходим в личный кабинет на сайте оператора. Выбираем вкладку мой профиль. В пункте Основные параметры для настройки IP телефонии нажимаем на кнопку показать. Эти данные нам необходимы для настройки. Я буду показывать настройку на примере своих данных, реального аккаунта от comtube. Вы же должны указывать свои данные.

Заходим через браузер в настройки телефона grandstream gxp 1610 как было рассказано выше в статье. Выбираем пункт УЧЕТНЫЕ ЗАПИСИ, далее АККАУНТ 1 и выбираем Общее.


Переключаем чек поинт пункта Аккаунт активен в положение ДА.
Имя аккаунта: можно написать любое, например,comtube.
Второй SIP сервер: оставляем пустым.
Backup Outbound Proxy: оставляем пустым.
SIP User ID: 887960 (указываете свой sip user id из личного кабинета). У comtube username/ login/ user ID/ имя пользователя это все одно значение. В моем случае 887960.
Аутентификационный ID: 887960 (указываете свой sip user id из личного кабинета).
Пароль: указываете свой пароль от личного кабинета comtube.
Имя: 887960 ( указываете свой sip user id из личного кабинета).
Voice Mail Acces Number: оставляете пустым.
После того как заполнили все необходимые поля нажимаем сохранить и применить. Немного ждем пока применятся настройки.

Проверяем удалось ли телефону зарегестрироваться на сервере comtube. Для этого выбираем СОСТОЯНИЕ, далее нажимаем на Состояние учетной записи. Если в графе Sip регистрация высвечивается ДА на зеленом фоне, значит все прошло успешно. Теперь попробуйте сделать звонок с телефона на Ваш сотовый и проверить работает ли связь в действительности. Для этого просто позвоните себе на мобильный. Если звонок проходит, то все настроено правильно.
Настройка телефона grandstream gxp 1610 с sip оператором Telphin.
Для настройки нам потребуется знать sip данные от аккаунта Telphin. Эти данные мы можем найти в письме от Telphina, которое было получено при регистрации на сайте. Найти sip настройки на сайте Телфина мне не удалось. Если письмо с настройками удаленно, то процесс уточнения данных немного усложниться. Для этого нужно писать письмо в техподдержку, при этом необходимо прислать скан с просьбой что необходимо сменить пароль и расписаться. В общем, необходимо составить заявление и прислать скан Телфину. В общем, очень геморройная процедура.
Есть еще один способ, который позволяет получить ваши данные для настройки sip оборудования. Для этого необходимо зайти в личный кабинет Телфина и скачать настроенный софтфон на Ваш компьютер и уже из него вытащить необходимые данные. Я буду показывать настройку на примере своих данных, реального аккаунта отTelphin. Вы же должны указывать свои данные.

Заходим через браузер в настройки телефона grandstream gxp 1610 как было рассказано выше в статье. Выбираем пункт УЧЕТНЫЕ ЗАПИСИ, далее АККАУНТ 1 и выбираем Общее.

Переключаем чек поинт пункта Аккаунт активен в положение ДА.
Имя аккаунта: можно написать любое, например,telphin.
Второй SIP сервер: оставляем пустым.
Backup Outbound Proxy: оставляем пустым.
SIP User ID: 00022897 (указываете свой sip ID он же номер линии из личного кабинета или письма с регистрационными данными).
Аутентификационный ID: 00022897 (указываете свой sip ID он же номер линии из личного кабинета или письма с регистрационными данными).
Пароль: указываете свой пароль из письма с регистрационными данными.
Имя: 00022897 (указываете свой sip ID он же номер линии из личного кабинета или письма с регистрационными данными).
Voice Mail Acces Number: оставляете пустым.
После того как заполнили все необходимые поля нажимаем сохранить и применить. Немного ждем пока применятся настройки.

Проверяем удалось ли телефону зарегестрироваться на сервере telphin. Для этого выбираем СОСТОЯНИЕ, далее нажимаем на Состояние учетной записи. Если в графе Sip регистрация высвечивается ДА на зеленом фоне, значит все прошло успешно. Теперь попробуйте сделать звонок с телефона на Ваш сотовый и проверить работает ли связь в действительности. Для этого просто позвоните себе на мобильный. Если звонок проходит, то все настроено правильно.

1. Упаковка и комплектация
Аппарат поставляется в красочной бело-синей упаковке из тонкого картона с логотипами производителя, наименованием модели и изображением телефона:

Внутри телефон упакован в полиэтиленовый пакет и разделен картонной перегородкой с остальными комплектующими:

В комплекте к аппарату идет трубка, провод к ней, многопозиционная подставка, блок питания, патч-корд длиной 1,5 метра, гарантийный талон и брошюра с кратким руководством:

2. Внешний вид, элементы управления и коммуникации
Лицевая панель телефона выполнена в классическом стиле, Дисплей монохромный, есть возможность регулировать подсветку и контрастность. Слева от дисплея 2 кнопки для каждой из линий с красной индикацией. Каждую из 3-х кнопок под дисплеем можно запрограммировать на определенное действие. Для навигации по меню и настройкам телефона есть 5 кнопок в правой части панели. Так же помимо цифровой клавиатуры, присутствует 12 клавиш с предельно понятными изображениями на них:

Кнопка-датчик положения трубки. Благодаря ползунку под ним можно настроить фиксацию трубки для вертикального расположения телефона на стене:

Трубка в руке лежит удобно, провод достаточной длины, вытягивается с легкостью более, чем на метр.


Провод для трубки аккуратно укладывается в специально предназначенные для этого пазы:

Многопозиционная ножка, на следующем плане отверстия для крепления на стене:

Вид ножки с обратной стороны:

Вид телефона сбоку на подставке. Ножку можно поставить в другую позицию, тогда аппарат будет стоять чуть более вертикально. Стоит отметить, что и на подставке, и на самом телефоне есть резиновые ножки, благодаря которым телефон очень устойчиво стоит на поверхности..

Так крепится подставка, если предполагается смонтировать телефон на стене:

И так это будет выглядеть:

3. Эксплуатация, настройка и выводы
У аппарата имеется одна очень полезная пункция - питание по технологии PoE. Это значит, что для работы телефона достаточно лишь Ethernet кабеля, питание придет по нем от PoE-коммутатора или инжектора.
Что касается громкой связи, то динамик громкий, речь хорошо разборчива, на максимальной громкости не хрипит. Микрофон, использующийся для громкой связи, так же порадовал - находясь в 2-х метрах от телефона, собеседник хорошо слышит нас. Динамик в трубке тоже громкий.
Что касается надежности - используем эти телефоны несколько лет в большом количестве - пока ни один не вышел из строя. ПО можно обновлять в автоматическом режиме с сайта производителя, так и заливать свою конфигурацию и прошивку со своего сервера.
Единственная проблема, замеченная за этими телефонами - периодически, через несколько месяцев - полгода появляется задержка при нажатии на кнопки, снятие трубки и так далее - лечится перезагрузкой телефона.
Экран телефона в рабочем состоянии, на 3 кнопки под экраном программируются различные действия:

Для настройки телефона можно использовать веб-интерфейс с кучей настроек, либо файл конфигурации. Вот как выглядит веб-интерфейс, кстати полностью русифицированный:
Чтобы подвести итог, выделим основные плюсы и минусы IP телефона Grandstream GXP 1615:
Йоу! Сегодня в статье мы рассмотрим настройку телефона Grandstream GXP1620 в связке с IP-АТС Asterisk . Сразу стоит уточнить что эта инструкция также подойдет для модели GXP1625 – она отличается только отсутствием PoE.
ПОШАГОВОЕ ВИДЕО
После подключения телефона к сети нам нужно определить какой IP-адрес он получил, чтобы мы смогли зайти на web-интерфейс для его настройки. Сделать это можно либо через на вашем роутере, либо через программы, сканирующие сети, либо проще всего – на самом телефоне. Для этого на экране нужно нажать на кнопку NextScr и откроется страница, на которой будет написан IP-адрес телефона.
Теперь вводим этот адрес в адресной строке нашего браузера и попадаем в меню авторизации. Для телефонов Grandstream GXP1620 / GXP1625 стандартный логин – admin и стандартный пароль – admin .
После ввода мы оказываемся на странице состояния учетных записей и видим, что пока наш аккаунт не активен. Сразу же можно поменять язык интерфейса можно в выпадающем меню в правом верхнем углу.
Если нам нужно поменять основные сетевые настройки аппарата (например, задать статический IP адрес), то это сделать можно в разделе Сеть – Стандартный . После внесения настроек необходимо перезагрузить телефон, нажав на кнопку Перезагрузка в правом верхнем углу. Там же при необходимости можно сделать сброс к заводским настройкам, нажав кнопку Factory Reset .
Теперь для настройки аккаунта нам нужно перейти во вкладку Учетные записи – Аккаунт 1 – Общее (либо Accounts – Account 1 – General Settings , если стоит английский язык).
Здесь заполняем следующие поля:
- Аккаунт активен (Account Active) – Ставим «Да»
- Имя аккаунта (Account Name) – Имя для создаваемого аккаунта
- SIP сервер (SIP Server) – IP адрес нашей IP-АТС
- Второй SIP сервер (Secondary SIP Server) – указываем если имеется резервный
- Прокси сервер (Outbound Proxy) - IP адрес нашей IP-АТС
- Backup Outbound Proxy - указываем если имеется резервный
- SIP User ID – Указываем внутренний номер
- Аутентификационный ID (Authenticate ID) – Идентификационное имя, указываем внутренний номер
- Пароль (Authenticate Password) – Пароль внутреннего номера для регистрации на АТС
- Имя (Name) – Отображаемое имя
Применяем настройки и телефон должен зарегистрироваться на нашей АТС. Проверить это можно зайдя во все то же меню состояния учетной записи. Наш аккаунт загорится зеленым, как и иконка трубки слева – и это значит, что регистраций прошла успешно!
Читайте также:



