Как на сайт юкоз загрузить файл в пдф
ЗАГРУЗКА БОЛЬШИХ ФАЙЛОВ НА САЙТЫ UCOZ
Все владельцы сайтов постоянно сталкиваются с необходимостью загрузки на них различных файлов. Не являются исключением и те веб-мастера, чьи сайты размещены на серверах uCoz. Программное обеспечение компании uCoz предоставляет две основные возможности загрузки: А) с помощью «Файлового менеджера» встроенного в сайт, и Б) посредством применения установленных на компьютере программ FTP-клиент или программ файловый менеджер, к примеру, Total Commander. Оба способа удобны в применении, но отличаются максимальной величиной загружаемых файлов.
Особенности применения Файлового менеджера, встроенного в сайт
Этот вопрос довольно детально был рассмотрен в статье «Выясняем, что дает нам файловый менеджер». Напомню, что доступ к файловому менеджеру вашего сайта возможен через Панель управления сайтом на главной странице «Панели управления» и на вкладке «Редактор страниц», а также через админ-бар на любой странице вашего сайта, если вы зайдете на него, как администратор. Как отмечалось в выше указанной статье, вы с легкостью можете добавить на сайт необходимый вам файл, при условии, что у вас имеется свободное дисковое пространство. Недостатком этого метода является то, что максимальный размер добавляемого файла не должен превышать 15 Мб.
Особенности применения программы Total Commander
Если вам необходимо загрузить файл размером больше чем 15 Мб (например, вы захотите загрузить на сайт его раннюю резервную копию), то вам придется воспользоваться специализированными программами FTP-клиент или специальными программами файловыми менеджерами (прошу не путать с «Файловым менеджером», встроенным в сайт), которые необходимо предварительно установить на ваш компьютер. Данный вопрос будем рассматривать на примере программы Total Commander, которую вы легко можете скачать из интернета, к примеру, с официального сайта. Недостатком этого метода является то, что допустимый размер загружаемого файла зависит от вашего тарифного плана на хостинге uCoz. В случае использования бесплатного хостинга, допустимый размер загружаемого файла зависит от времени существования сайта и его посещаемости (т.е. от величины доступного дискового пространства), и не намного превышает 15 Мб.
Порядок загрузки больших файлов на сайты uCoz
Алгоритм загрузки больших файлов на сайты, размещенные на хостинге uCoz, выглядит следующим образом:
- Установка программы FTP-клиент или файловый менеджер, позволяющей работать с протоколом FTP, на компьютер. В нашем случае мы будем использовать программу Total Commander.
- Настройка сайта для работы по протоколу FTP.
- Настройка программы Total Commander для соединения с сайтом.
- Непосредственная передача файлов с компьютера на сайт.
Рассмотрим пошагово, как реализовать предложенный алгоритм, кроме вопроса установки программы Total Commander, т.к. установка этой программы ничем не отличается от установки любой другой программы. Кроме этого, порядок применения программы Total Commander вы сможете изучить и на официальном сайте.
Настройка сайта для работы по протоколу FTP
Настройка сайта для работы по протоколу FTP фактически заключается в установке пароля доступа к сайту.

Зайдите в «Панель управления» своим сайтом на главной странице. В зависимости от сервера, на котором размещен сайт (точнее его ПО), перед вами откроется окно, похожее на Рис.1. Правда, в нем сначала не будет отражаться окно «Помощник» (см.2 Рис.1).
Приступаем к настройке. Нажмите на кнопку «FTP детали» (см.1 Рис.1). В вашем окне «Панель управления» появится дополнительное окно «Помощник» (см.2 Рис.1).

Если вы еще не проводили настройку, то перед вами будет красоваться активная надпись «Пароль не установлен» (см.3 Рис.1). Вам необходимо нажать на эту надпись, после чего вы попадете в окно установки пароля для FTP (не показано). В этом окне вы должны дважды ввести придуманный вами пароль (не забудьте его сохранить в надежном месте) и ответить на секретный вопрос, который вы придумали во время создания сайта на хостинге uCoz. После сохранения пароля, вы снова попадете на главную страницу «Панели управления» сайтом с открытым окном «Помощник», которое несколько изменится и будет иметь вид, как на Рис.2. В этом окне уже не будет красоваться активная надпись «Пароль не установлен», а вместо нее вы увидите неактивную надпись «указанный вами пароль для FTP» (см.3 Рис.2). Теперь, если вы захотите изменить пароль для FTP, вы можете зайти в окно изменения пароля на вкладке «Безопасность» (см.4 Рис.1).
Настройка программы Total Commander для соединения с сайтом
Запустите программу Total Commander на своем компьютере. Перед вами откроется окно, похожее на Рис.3. Обратите внимание, что в окне программы Total Commander отражаются только диски, встроенные или подключенные к вашему компьютеру. Чтобы получить доступ к сайту, точнее, к его корневой папке, необходимо создать FTP соединение компьютера с сайтом. Для этого нажмите кнопку «FTP» (см.1 Рис.3) и в появившемся меню выберите пункт «Соединиться с FTP сервером» (см.2 Рис.3).

После этого перед вами откроется окно Рис.4 «Соединение с FTP сервером». Для того, чтобы создать новое соединение, нажмите кнопку «Добавить» (см.2 Рис.4), после чего перед вами откроется окно «Настройка FTP соединения» (см. Рис.5). Вам остается заполнить соответствующие поля. В поле «Имя соединения» (см.1 Рис.5) введите уникальное имя, которое вы можете придумать сами. Обычно, чтобы не происходило путаницы, используется имя вашего сайта. В поле «Сервер [:Порт]», введите данные из строки «FTPhost:» (см.1 Рис.2). Вводить лучше всего методом копирования, чтобы не произошло случайной ошибки.

В следующей строке «Учетная запись» (см.3 Рис.5) введите «FTP Login» из окна «Помощник» (см.2 Рис.2). Затем введите пароль в строке «Пароль» (см.4 Рис.5). Этот пароль вы создали на этапе «Настройка сайта для работы по протоколу FTP». И в завершение нажмите кнопку «ОК» (см.5 Рис.5). После этого ваша программа «Total Commander» выполнит соединение с вашим сайтом, и в одном из окон программы (левом или правом) появится список файлов, имеющихся в корневом каталоге вашего сайта. В моем случае они отображаются в левом окне программы (см.1 Рис.6), а к перечню имеющихся и подключенных к компьютеру логических дисков добавится корневая папка сайта (см.3 Рис.6).

Загрузка больших файлов на сайт
Чтобы загрузить необходимый вам файл с компьютера на сайт, найдите его на вашем компьютере в окне программы Total Commander (см.4 Рис.6) и перетащите его в окно, в котором отображается корневая папка сайта. Я для загрузки выбрал папку «NovijGod». В зависимости от того, какой файл вы хотите загрузить на сайт, у вас могут отражаться различные окна закачки. Если это простой файл, то закачка начнется сразу, если это папка, то перед вами может появиться окно «Закачка» (см.5 Рис.6), в котором в поле «Закачать как:» (см.6 Рис.6) вы должны будете присвоить название загружаемому файлу, а затем нажать кнопку «ОК» (см7 Рис.6). После этого начнется процесс закачки файла на сайт.

Если вы все сделали правильно, то в окне программы «Total Commander», там, где открыта корневая папка сайта, появится загружаемый вами файл (папка). Вы можете проверить результат загрузки в разделе «Файловый менеджер» в окне «Панель управления сайтом». Если это была папка с файлами, вы можете ее открыть и убедиться, что все загружаемые файлы на месте. В моем случае я загружал папку «NovijGod» (см.1 Рис.7) с 7-ю файлами (см.2 Рис.7) общим размером 18,84 Мб.

В случае, если у вас загрузка не произошла, то, скорее всего, ваш тарифный план не позволяет загружать файлы выбранного вами размера. В этом случае вам необходимо обратиться в службу техподдержки uCoz, чтобы они помогли вам решить эту проблему.
Для того, чтобы разорвать связь компьютера с сайтом, просто закройте программу «Total Commander». Когда же вам снова понадобится загрузить большой файл на сайт, запустите программу, в окне «Соединение с FTP сервером» (см. Рис.4) выберите нужное вам соединение и нажмите кнопку «Соединить» (см.1 Рис.4). Все настройки ранее созданных вами соединений сохраняются в программе «Total Commander», поэтому настоятельно рекомендую не давать доступа к своему компьютеру сторонним лицам, если вы не хотите утерять файлы из корневой папки своего сайта.
В этой статье мы продолжаем свое изложение на тему «Создать сайт самому». Сегодня рассмотрим один из инструментов системы uCoz - Файловый менеджер (в дальнейшем ФМ). В ходе изготовления сайта Вам неоднократно придется загружать файлы разных форматов на свой новенький ресурс. Это могут быть видеофильмы, музыка, изображения. Чтобы «залить» (иногда употребляют такое выражение) все это - применяется ФМ или как его еще называют корневая папка сайта, где в дальнейшем и будут храниться выше названные файлы.
По поводу хранения. После регистрации сразу выделяется 400 mb свободного места на сервере. Объем загруженных файлов не должен превышать этот лимит. В дальнейшем количество мегабайт будет увеличиваться. Чем больше проведёте время на своем сайте, тем больше вырастит объем хранения. Так называемая прямо пропорциональная зависимость.
Файловый менеджер uCoz имеет некоторые ограничения и правила пользования:
- Например, нельзя загружать контент весом более 15 mb за один раз. Это лимит для бесплатного пользования. На платных пакетах объем увеличивается;
- Максимальная длинна имени файла не должна превышать 45 символов;
- Имя может состоять только из латинских букв, цифр, знака подчеркивания и минуса;
- На одном уровне директории может находится не более 200 папок;
- Если из ФМ сделаете просто файлохранилище, сайт не будет иметь своего развития, его просто удалят.
Вставляем файл в файловый менеджер
Переходим непосредственно к ФМ. Для начала зайдем в Панель управления ucoz => Потом, открываем сам Менеджер файлов, верхняя строчка правого столбика => Заходим. Внизу увидим две клавиши « Обзор » и « Загрузить файл », Screen 1. Так вот, для того, чтобы вставить в ФМ, например картинку, надо:
1. Подобрать место или папку куда поместить файл;
2. Кликнуть левой кнопкой мышки клавишу « Обзор ». Откроется окно « Выгрузка файла » Вашего компьютера;
3. Находим нужное изображение и выбираем его с помощью мышки и кнопки «Открыть», Screen2.

4. Жмем кнопку «Загрузить файл». Иллюстрация вставлена, Screen 3;
Screen 3.
Создать папку в файловом менеджере Юкоз

5. В правом верхнем углу менеджера есть клавиша « Создать папку », Screen 4. Нажимаем. На её месте появится строчная полоса;
Screen 4.
6. Вписываем в неё название новой папки, Screen 5;
7. Завершающий шаг нажимаем зеленую галочку. Новая папка создана;
Дополнительные действия управления файлами
8. Для того, чтобы открыть какую-либо папку менеджера., достаточно щелкнуть по ней стрелочкой мышки один раз;
9. Закрыть папку поможет зеленая стрелочка по которой надо щелкнуть так же мышкой, Screen 6.
10. С правой стороны менеджера расположены кнопки управления файлами, Screen 7. Пользоваться
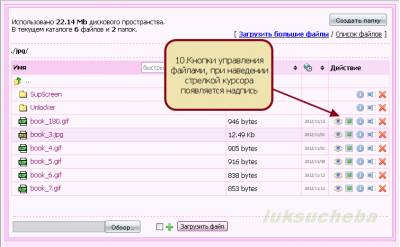
sp;
sp; Screen 7.
ими очень просто. При наведении на них стрелкой курсора появляется надпись с принадлежащей им функцией. Так что разобраться с ними Вам не составит труда.
Подскажите есть ли возможность добавлять PDF документы на сайт Ucoz, так чтобы PDF документ открывался как страница материала.
Добавить документ PDF как отдельную страничку сайта можно следующим образом: необходимо "исходник" файла PDF загрузить в папку DATA, созданную в корневом каталоге домена на хостинге. Далее, создаем новую страницу, создаем название и в тело страницы вставляем код расположения документа PDF.
Для того, чтобы документ PDF добавить как отдельную стр. , нужно файла PDF загрузить в папочку "дата"(в каталоге домена). Потом необходимо создать новую страничку, придумываем название, потом в "тело" странички необходимо вставить код, где расположен документ PDF.
В дату загружаете свой PDF. Папка эта находится в корне. Дальше создаете новую страницу на которой в "тело" страницы вставляете код PDF с ссылкой на место куда вы загрузили его. А вообще лучше отказаться от Ucoz.
А чем вам не угодила всем известная библиотека Максима Мошкова?
А Альдебаран? Тулулу? Книгоноша?
Некоторые уже закрыты для добавления, другие открываются вновь.
Да ведь в сети полным-полно бесплатных библиотек и на многих сайтах выкладывают литературу, которой нет даже в Ленинской библиотеке.
Adobe Acrobat Professional отлично справляется с этой задачей "штатным" путём: File / Export / Image / JPEG (или другой формат по необходимости). В окне выбора папки для экспорта есть кнопка Settings, нажав на которую, можно настроить необходимые параметры для получаемых изображений.

В программах, которые открывают файлы формата PDF, и в плагинах для браузеров очень часто обнаруживают критические уязвимости, которые позволяют выполнить произвольный код на вашем компьютере при открытии специально сконструированного PDF-файла. Поэтому даже открыв PDF-файл из ненадёжного источника есть вероятность подхватить троян и превратить свой компьютер в зомби-машину, которая без вашего ведома будет творить нехорошие вещи или сольёт все данные с вашего жёсткого диска злоумышленникам.
Чтобы избежать такого развития событий, нужно своевременно обновлять программы, работающие с PDF (FoxIt PDF Reader, Adobe Acrobat) и плагины для браузера. Хороший антивирус тоже не помешает - он поможет предотвратить заражение компьютера, если заметит характерное для троянов поведение.
XML - универсальный формат, на основе которого сделан формат электронных книг FB2. И первые строки файла FB2 примерно так и выглядят, как вы показали на рисунке.
Так что, большая вероятность, что у вашего файла просто неправильное расширение. Система при выборе программы для просмотра ориентируется на расширение. "Увидев" расширение .xml, она не пытается открыть файл, как fb2, даже если на компьютере установлена программа для чтения электронных книг.
Файлы формата (.pdf), крайне неудобны для редактирования, в первую очередь, для редактирования пдф файла, его нужно сначала конвертировать в удобный для редактирования формат, в случае с текстом, это стандартные всем известные форматы Microsoft Word (.doc,.docx), с этой задачей прекрасно справляется множество PDF конвертеров, существуют как онлайн сервисы, так и программы и утилиты для установки на компьютер, для конвертации пдф (.pdf) документов в текстовые форматы . Но в случае с таблицами дело обстоит немного сложнее. Но выход всегда есть. Думаю вам могла бы помочь программа наших, Российских разработчиков компании ABBYY, которая называется FineReader -это мощная программа для работы с PDF файлами. Здесь я уже описывал, как с помощью FineReader 10 версии можно преобразовать графическое изображение текста, в текстовый файл. Теперь я использую ABBYY FineReader 12, и на примере 12 версии объясню, как редактировать таблицу в PDF файле.
При первом запуске программы, откроется окно в котрорм переходим во вкладку Microsoft Excel, далее нажимаем на надпись "Изображение или PDF -файл в Microsoft Exel".;

Откроется окно выбора файла;

Результат после преобразования PDF в XSL:

Внимание. Будьте внимательны, FineReader при конвертировании pdf таблицы в формат файла ExelЮ может не распознать некоторые элементы, возможны ошибки в тексте строк (столбцов), кракозябры, иероглифы. Могут недорисовываться некоторые границы и поля в документе.
Для того чтобы сделать школьный сайт в системе uCoz, действительно необходимо всего несколько минут. Это настолько просто, что большое число школьников уже давно и весьма активно упражняется в сайтостроении с нашей помощью. Уверен, что у учителей это получится еще лучше.
Зайдите на сайт ucoz.ru и нажмите кнопку "Создать сайт". Пройдите регистрацию в системе uNet.
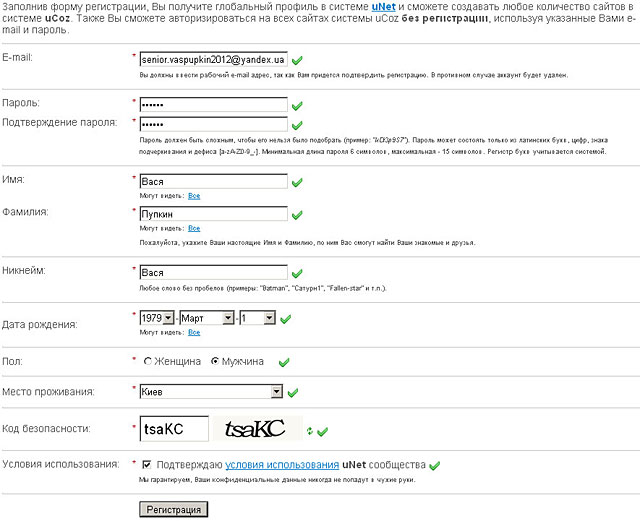
Глобальный профиль в этой системе позволит создавать любое количество сайтов с помощью веб-сервиса uCoz. К тому же логин (адрес почтового ящика) и пароль дадут вам возможность заходить на любой сайт uCoz без дополнительной регистрации.
После заполнения формы и подтверждения почтового адреса вы попадете в вебтоп. Вебтоп (англ. webtop) системы uCoz очень похож на обычный рабочий стол Windows, потому что это и есть специальное рабочее пространство типа рабочего стола, только расположенное в Интернете. Вы сможете зайти на него с любого компьютера, на котором имеется доступ в Сеть. Через эту страницу можно создать любое количество сайтов. Для вебтопа необходимо задать отдельный пароль. При этом он не должен совпадать с паролем, указанным при регистрации в uNet.
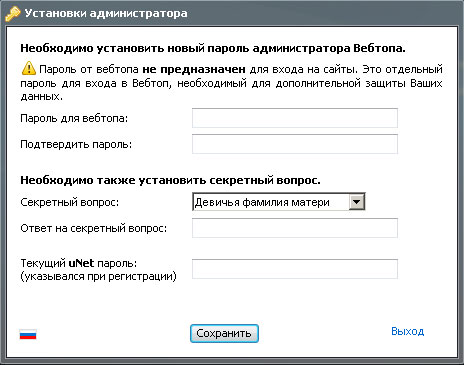
Сразу после регистрации, при первом входе в вебтоп, откроется окно "Управление сайтами" - вкладка "Создать сайт".
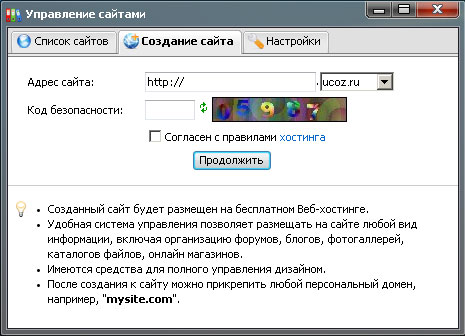
Примечание:
При повторном входе в вебтоп для создания сайта необходимо будет нажать в верхнем левом углу экрана значок "Мои сайты" (или кнопку в нижнем левом углу - "Сайты" - "Создать сайт") и выбрать соответствующую вкладку. После ввода адреса вашего нового сайта откроется окно с предложением перейти в его административную панель. Для нее будет использован пароль от вебтопа (а не uNet-аккаунта).
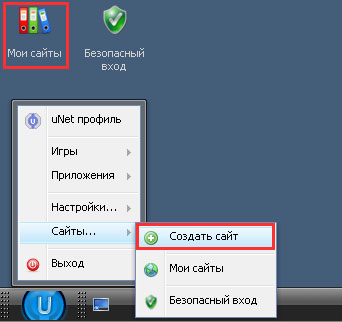
После ввода адреса сайта и проверки его на уникальность запустится мастер настройки конфигурации сайта. Вместо слов "Персональный сайт" введите название вашего сайта: например, "Сайт средней школы №…" или "Сайт преподавателя …". После этого можно перейти и к выбору дизайна. В настоящее время в системе uCoz свыше 250 дизайн-шаблонов. Разумеется, они посвящены различным тематикам, потому далеко не все подойдут для образовательного сайта. Однако не стоит сразу напряженно выбирать оптимальный шаблон - его в любой момент можно будет поменять в панели управления в разделе "Настройки".
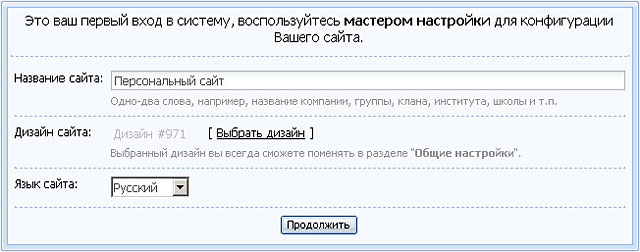
После выбора шаблона и нажатия кнопки "Продолжить" откроется окно с набором модулей, нужные из которых надо будет отметить галочками. Объясняя по-простому, модули - это тот функционал, который вы хотите использовать на своем сайте. Перечислим их возможности.
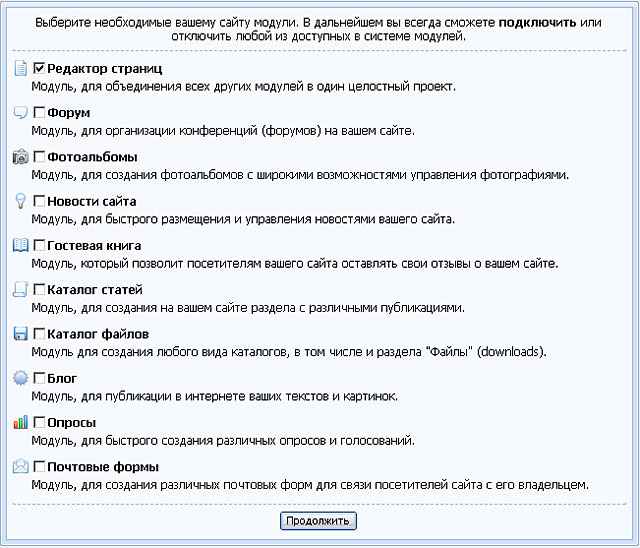
1. Редактор страниц - с помощью этого модуля можно создавать страницы с произвольным
содержимым. Его настройки затрагивают самые основные моменты управления сайтом. Тот факт, что главная страница сайта определяется именно этим модулем, уже свидетельствует о его важности, поэтому галочку рядом с его названием необходимо оставить.
2. Форум - данный модуль обеспечивает работу форума. Очень полезный инструмент для общения с сообществом сайта (коллегами, учениками, родителями).
3. Фотоальбомы - необходим для создания галерей с фотографиями и удобного их просмотра. Пригодится для фототчетов о проведенных школьных мероприятиях - как говорится, "лучше один раз увидеть".
5. Гостевая книга - технически она нужна для того, чтобы посетители сайта оставляли свои отзывы. Во многих случаях, это позволяет оперативно получить обратную связь и держать руку на пульсе: что людям нравится или нет, чего не хватает, а за что отдельная благодарность. Однако очень часто гостевая книга используется посетителями не по прямому назначению, а для быстрого общения с администратором или публикации спама. С успехом может быть заменена почтовой формой - кому надо, тот напишет владельцу сайта письмо.
6. Каталог статей - удобный инструмент для размещения публикаций с сортировкой по разделам и категориям. Пригодится, если вы планируете размещать для своих учеников полезные материалы: методические пособия, сборники задач, тестов и т.п.
7. Каталог файлов - позволяет хранить на сайте нужные файлы, например, учебную документацию, примеры презентаций или конспекты лекций, предназначенные для скачивания посетителями.
8. Блог - один из самых универсальных по своему использованию информационных модулей. Обычно задействуется для публикации материалов о текущих интересных событиях (например, отчет об олимпиаде или свежие оценки за контрольную работу с небольшим разбором ошибок).
9. Опросы - один из самых интерактивных инструментов для работы с посетителями. Позволяет задавать вопросы аудитории сайта и показывать всем ответы на них. Будет полезен для изучения общественного мнения учеников по поводу каких-нибудь событий - к примеру, какой учитель интереснее преподает, или куда лучше организовать экскурсию.
10. Почтовые формы - данный модуль позволяет получать письма от посетителей через специальную форму, расположенную на сайте, без раскрытия почтового адреса владельца сайта.
После выбора необходимых модулей вы попадете в панель управления сайтом. Заходить в нее можно:
- через вебтоп ("Мои сайты" - вкладка "Список сайтов" - кнопка "ПУ");
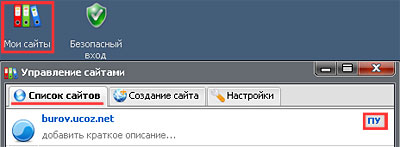
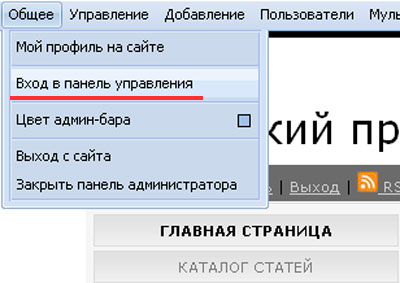

Панель администрирования сайта - основной орган управления. С ее помощью можно полностью изменить его структуру, дизайн, содержание и даже удалить его. Поэтому не стоит сообщать пароль от "админки" третьим лицам.
Рассмотрим панель управления детальнее.
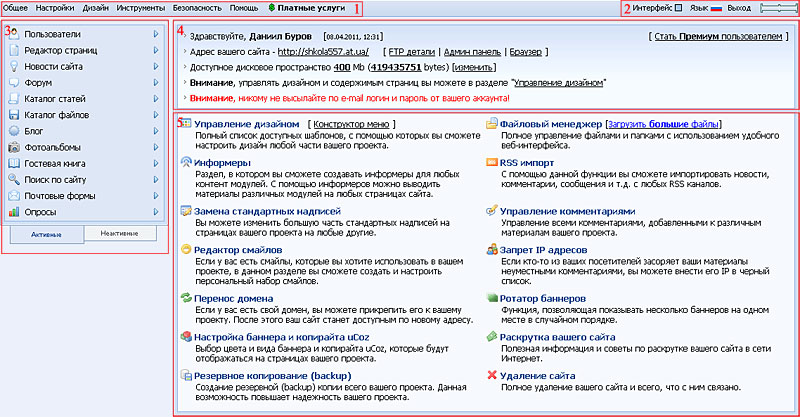
Визуально панель администрирования можно разбить на несколько смысловых блоков:
1. Админбар – горизонтальное меню, через которое можно получить доступ практически ко всем функциям.
2. Информационная панель - здесь можно изменить цвет интерфейса, язык, выйти из панели управления, а также проверить, сколько места занимают ваши файлы. Для этого необходимо навести курсор на прямоугольник в углу.
3. Блок модулей - в нем отображены все модули сайта. Внизу две вкладки - активные и неактивные модули. Нажатие на название активного модуля вызывает переход к его настройкам. Аналогичное действие с неактивным модулем добавляет его на сайт.
4. Основные сведения о сайте - адрес вашего сайта, детали настройки FTP, размер файлового пространства, информация от администрации.
5. Блок с основными функциями – дублирует почти все возможности админбара. Эта часть панели меняется при переходе к разным функциям, именно тут отображаются их настройки.
Разумеется, когда человек без глубоких познаний в области программирования или сайтостроения в первый раз смотрит на эту панель, это производит на него противоречивое впечатление. Однако, если честно, на первых порах все, что вам здесь необходимо понимать - это:
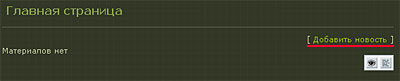
Чтобы добавить новый материал, нажмите на странице на ссылку "Добавить новость/статью/материал/запись". Формулировка отличается в зависимости от используемой страницы (главная, каталог статей, блог, гостевая), но смысл остается тот же. Откроется редактор добавления материала. По принципу использования он напоминает Word.
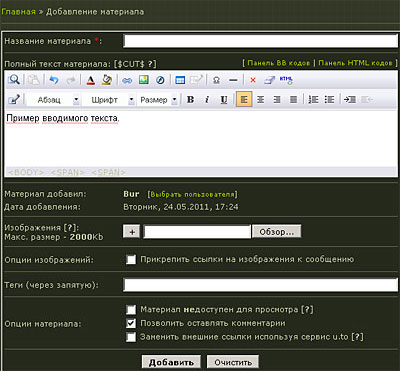
Для публикации материала необходимо внизу редактора нажать кнопку "Добавить".
Чтобы добавить или изменить текст, например, на странице "Информация о сайте", необходимо нажать на иконку с изображением глаза. Правее от нее находится кнопка редактирования HTML кода и кнопка удаления страницы.
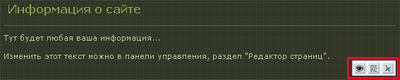
Откроется визуальный редактор, где можно будет написать нужный текст, изменить название этой веб-страницы, а также назначит, какие группы пользователей имеют к ней доступ. Не забудьте сохранить изменения.
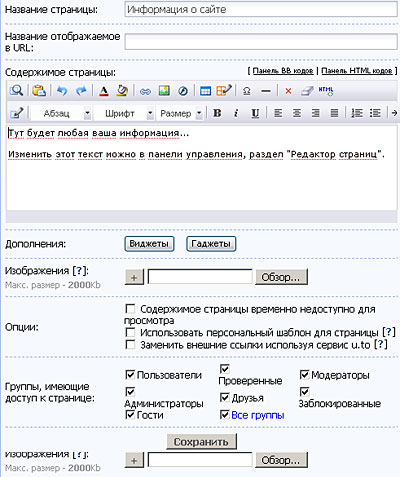
Совет:
Настоятельно не рекомендуем удалять системные коды, заключенный в спецсимволы (например, $LAST_NEWS$ и проч.). Это может нарушить работоспособность сайта.
Также очень полезным инструментом для новичка является "Конструктор". С его помощью можно изменить название в шапке страницы, поменять местами расположение функциональных блоков ("Меню", "Статистика" и т.д.), добавить на страницу новые возможности (например, анимированный виджет "Облако тегов").

Для этого в меню конструктора, необходимо выбрать "Добавить блок +".

Затем перетащить его на нужное место с помощью курсора мыши, после чего появится возможность его настроить (иконка в виде шестеренки).
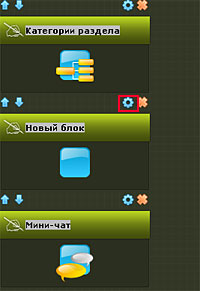
В открывшемся окне необходимо выбрать Widgets - "3D облако тегов". А потом в меню конструктора сохранить изменения.

Облако тегов - это один из удобных механизмов навигации по сайту с использованием ключевых слов. Добавление этого блока было выбрано всего лишь в качестве примера. Точно также на сайт можно добавить меню с анимированными эффектами, слайдшоу или счетчик времени жизни сайта. Будет время, ради интереса изучите доступный функционал. Описать здесь все не представляется возможным, поскольку виджетов десятки, а гаджетов сотни. И тут очень важно не перегружать страницу ненужными "фишками".
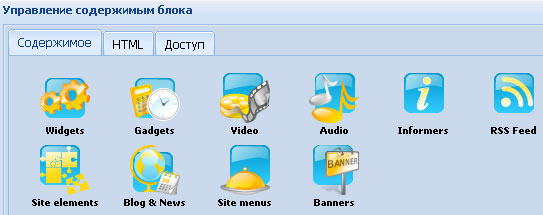
Наверное, все. Дальше дело за вами: заполняйте сайт полезными и интересными материалами, привлекайте коллег, школьников и прочих посетителей. И тогда он обязательно поможет взглянуть на образовательный процесс по-новому. Да, и не забудьте написать в техподдержку по поводу баннера. Основное условие - на сайте может быть только некоммерческая реклама. Мы всегда рады помочь подобным проектам. А вы в качестве признательности можете запомнить, что ударение в названии нашего веб-сервиса ставится на последний слог.
Читайте также:


