Как на планшете выделить строку
В Андроиде применяется функция многозадачности, в которой поддерживается быстрый переход между разными приложениями.
Благодаря этому можно выделить, вырезать или копировать текст на Андроиде (даже с картинками, если они имеются). После этого скопированную информацию можно из одного приложения перенести (вставить) в другое приложение.
Ниже приведены скриншоты для версии операционной системы Андроид 5.
Как выделить текст на Андроиде
Нам понадобится любое приложение с информацией (текстовой, графической).
Для примера откроем на Андроиде страницу на ЭТОМ же сайте, где Вы сейчас находитесь. Коснитесь экрана в области текста или картинки и не отпускайте палец, пока не появятся ползунки (ограничители) для выделения текста( долгое нажатие или длинный тап).
Если держать палец на каком-либо слове, например, на слове «Освоить» (1 на рис. 1), то на экране будет выделено слово «Освоить». Вместе с ползунками появится верхняя панель для работы с текстом (на рис. 1 отмечена цифрой 2).

Рис. 1. Открыли текст и удерживали палец до появления ползунков
Сначала следует выделить текст для его последующего копирования. Для этого нужно потянуть за второй (правый) ползунок вниз (5 на рис. 2). Таким образом, второй ползунок можно сдвинуть до конца абзаца или до конца текста. Будет выделена необходимая часть текста.
На Андроиде есть кнопка «Выделить все» (3 на рис. 2) для того, чтобы выделить все, что открыто на экране. Например, на моем сайте после нажатия на «Выделить все» будут выделен не только текст статьи, но и все комментарии, все рубрики и т.д.
Что можно делать с выделенным текстом, знает контекстное меню
После того, как текст (частично или весь) с картинками или без них будут выделены, в верхнем, контекстном меню станет видно, какие есть возможности для дальнейшей работы с выделенной информацией:
Цифра 1 на рис. 2 – кнопка «Копировать» позволяет копировать текст на Андроиде (с картинками при их наличии) и автоматически поместить текст в буфер обмена.
3 на рис. 2 – кнопка «Выделить все» выделяет все, что есть.
6 на рис. 2 – кнопка «Поиск» проводит автоматический поиск выделенного текста в Интернете через сервис Google.
Как выделенный текст переместить
Как выделенный текст поместить там, где нам это нужно? (Кстати, текст можно поместить только в то приложение, которое поддерживает ввод текста.) Для этого можно пойти двумя путями:
1) Как я писала выше, выделяем на экране текст (весь текст или часть текста).
Выбираем приложение, например, «Заметки». Жмем на кнопку «Заметки».
4) Все, выделенный ранее текст автоматически вставлен в «Заметки» (рис. 4):

Рис. 4. Вставка выделенного текста в Заметки
Этот способ хорошо известен тем, кто знаком с Windows, там он называется копипаст или «Копировать – Вставить». В Windows для этого есть горячие клавиши Ctrl+C (копировать) и Ctrl+V (вставить). В Андроиде так же можно использовать похожий принцип для копирования и вставки текста.
Кнопка «Копировать» на Андроиде
1) После того, как текст (с картинками при их наличии) на экране выделен, можно нажать на кнопку «Копировать» текст на Андроиде (1 на рис. 2). Текст будет скопирован в буфер обмена, но это никак не отразится на экране вплоть до момента вставки текста. После этого
- переходим в нужное приложение,
- там делаем длинный тап, появится кнопка «Вставить»,
- жмем «Вставить». Все, из буфера обмена текст помещен в приложение.
Как копировать текст на Андроиде и как его вставить
2) Ищем приложение или иной объект для вставки текста из буфера обмена. Например, на Андроиде можно открыть «Приложения» и выбрать там приложение «Заметки» (1 на рис. 5). Или можно зайти в любое другое приложение, где требуется вставить текст, скопированный ранее в буфер обмена.

Рис. 5. Открыли Заметки для вставки текста
В приложении «Заметки» (или в другом приложении) нужно сделать длинный тап в поле ввода текста (рис. 5) для того, чтобы
- поставить ползунок в то место, куда будет вставлен текст (тем самым указать место для вставки текста),
- и чтобы появилось контекстное меню.
В результате в Заметках появится ползунок в месте для вставки текста (1 на рис. 6) и кнопка «Вставить» (2 на рисунке 6), нажимаем «Вставить»:

Рис. 6. Ползунок и кнопка «Вставить» в Заметках
О контекстном меню
Если в Андроиде делать длинный тап на чистом поле для ввода текста, то появляется контекстное меню только с кнопкой «Вставить». А что, собственно, еще можно сделать на чистом поле?!
Если же сделать длинный тап на тексте (а не на чистом месте), то появится контекстное меню с бОльшим количеством возможностей (кнопок), например, «Выделить все», «Вырезать», «Копировать», «Вставить». На то оно и контекстное меню, чтобы понимать, что в данном конкретном (контекстном) случае пользователь может сделать со своими данными, точнее, со своим текстом. Андроид понимает это и предоставляет нам такие возможности через контекстное меню.
Опции контекстного меню «Вырезать», «Вставить»
В приложении Заметки делаем длинный тап на слове «Освоить». Слово будет выделено и появится контекстное меню, где предоставляются 4 возможности:
- «Выделить все»,
- «Вырезать»,
- «Копировать»,
- «Вставить».
Кликаем (тап) по «Выделить все» (рис. 7):

Рис. 7. Меню: Выделить все, Вырезать, Копировать, Вставить
После тапа по «Выделить все» выделяется весь текст. При этом контекстное меню сохраняется, кликаем по кнопке «Вырезать» (1 на рис. 8).

Рис. 8. Текст выделен, можно тапнуть «Вырезать»
После тапа по кнопке «Вырезать» весь текст, который был выделен, удаляется. Но при этом он сохраняется в буфере обмена. Причем сохраняется до тех пор, пока новые данные, отправляемые в буфер обмена, не сотрут его из буфера обмена и не заменят старый текст в буфере обмена на новую информацию (рис. 9).

Рис. 9. Чистое поле, значит, текст вырезан и помещен в буфер обмена Андроида
Снова делаем длинный тап в месте ввода текста (в любом приложении), то есть, нужно прикоснуться к экрану и удерживать палец до появления ползунка и меню «Вставить» (1 на рис. 10).
Кликаем по «Вставить» (рис. 10):

Рис. 10. Меню «Вставить» для вставки текста из буфера обмена
Появляется текст из буфера обмена, куда он был автоматически помещен после операции «Вырезать» (рис.11).

Рис. 11. Текст вставлен из буфера обмена
Таким образом, текст сначала следует выделить: частично или выделить все. Выделенный текст можно скопировать или вырезать, после чего текст попадет в буфер обмена.
Из буфера обмена текст можно поместить в любое приложение, которое поддерживает ввод текста. Для этого открываем приложение, делаем длинный тап и жмем «Вставить». Итак,
- текст (с картинками при их наличии) нужно «Выделить»,
- затем «Скопировать» или «Вырезать»,
- открыть приложение и
- «Вставить» текст.
Обратите внимание: Без указания ссылки на сайт источника информацию (текст, картинки) с большинства сайтов можно копировать, разве что, только для личного применения. В остальных случаях требуется указывать активную ссылку на источник информации. Если выкладывать скопированный текст или картинку в Интернет и там использовать это с какой-либо целью без активной ссылки на источник (на сайт), то это может иметь негативные последствия, так как нарушаются авторские права.
Не работает «Вставить», «Копировать» и «Вырезать»
Операции выделения, копирования, вырезания и вставки в некоторых случаях НЕ работают или выполняются как-то странно. Пользователи иногда делают поспешные выводы о том, что на их устройстве такие операции вообще невозможны. Действительно ли это так?
Начнем с того, что операции “Выделить”, “Копировать” и “Вставить” работают во всех версиях Андроида. Более того, они работают в операционных системах Windows и iOS.
Чаще проблема бывает не в Андроиде, а в том, ЧТО пользователь пытается выделить, копировать и вставить, а также на каком ресурсе находится такая информация.
Например, операции “Выделить”, “Копировать” и “Вставить” могут не работать там, где стоит защита от таких операций. На некоторых сайтах разработчики специально ставят защиту от копирования, чтобы избежать распространения информации со своих ресурсов. Также PDF формат, широко распространенный в Интернете, часто защищен от копирования. Это только пара примеров запрета копирования данных, на самом деле их больше.
Напоследок замечу, что операция “Вставить” работает не везде, а только там, где это предусмотрено. Например, если Вы захотите на моем сайте выполнить такую процедуру, то скопированный текст можно вставить только в комментарии к статье. Но этот же текст нельзя поместить внутри самой статьи.
Если вы недавно начали использовать сенсорные устройства, рекомендуем изучить несколько жестов, с помощью которых можно максимально эффективно использовать возможности этих устройств.
Перемещение по файлу
Коснитесь экрана и проведите пальцем вверх и вниз, влево и вправо.
Раздвиньте кончики двух пальцев.

Сожмите кончики двух пальцев.
Выделение

Выделение нескольких ячеек
Коснитесь ячейки, а затем перетащите маркер выделения.

Быстрое выбор всех ячеек с содержимым
Коснитесь ячейки, а затем проведите по кнопке выделения в нужном направлении.

Коснитесь строки формул.

Добавление или редактирование содержимого ячейки
Дважды коснитесь ячейки или коснитесь строки формул.

Скрытие экранной клавиатуры
Открытие контекстного меню для ячейки
Дважды коснитесь ячейки или нажмите и удерживайте ее.

Работа со столбцами или строками
Выбор или изменение столбца или строки
Коснитесь заголовка столбца или строки.

Перемещение одной или нескольких ячеек либо столбца или строки
Коснитесь и удерживайте выбранные столбец или строку и перетащите выделенные данные в нужное место.
Изменение размера столбца или строки
Коснитесь заголовка столбца или строки и перетащите его от индикатора двойной линии на краю.
Дублирование напрямую связано с тем, что в итоге тот самый участок написанного нужно куда-то вставить, то есть связанно с процедурой «вставки». Таким образом, весь процесс можно разбить на следующие действия:
- выделение;
- копирование;
- вставка.
Выделение
Перед тем, как дублировать что-то, нужно знать, как выделить написанное. Проделать это можно двумя способами:
1. При помощи клавиатуры, зажав Shift, выделять клавишами курсора.
2. С помощью сенсора. Для этого удерживайте на экране палец до появления ползунков выделения.

Меняя ползунки выделения, можно захватить любой диапазон.
Копирование
Это происходит также двумя способами. Когда вы выделили написанное сенсором, то процесс копирования происходит при нажатии на соответствующую кнопку. Если вы выделяли тест клавиатурой, то нажмите комбинацию клавиш CTRL+C или вызовите контекстное меню, где выберите соответствующий пункт.

Вставка
Теперь рассмотрим, как вставить выделенный участок. Проще всего это сделать клавиатурой. Для этого нажмите сочетание CTRL+V. Чтобы это сделать при помощи сенсора, перейдите в целевое приложение и снова зажмите палец на дисплее до появления пункта вставки. Как видно, после этого объект можно редактировать и, в некоторых случаях, форматировать.


Ссылки

Заключение
Как видно, процесс копирования/вставки очень прост. Если приловчиться к этим нехитрым манипуляциям, можно намного облегчить себе жизнь. Дублирование происходит намного быстрее, чем тот же самый обычный набор. Например, чтобы поделиться какой-то записью в соц.сети, если нет соответствующей кнопки, или через СМС. Скопировать и вставить участок написанного намного проще, чем заново его набирать.
Как копировать текст на планшете: Видео
Чтобы пользователь получил возможность работать полноценно с текстовыми документами, ему нужно знать, как выделить текст на планшете.
В принципе, суть этого действия на всех моделях планшетных компьютеров почти одинакова, но в зависимости от того, какая операционная система используется, может различаться некоторыми нюансами.
Для наглядного примера рассмотрим две основные операционки – Android и Windows и выясним, как именно происходит процесс выделения текста на каждой из них.
Инструкция для Android
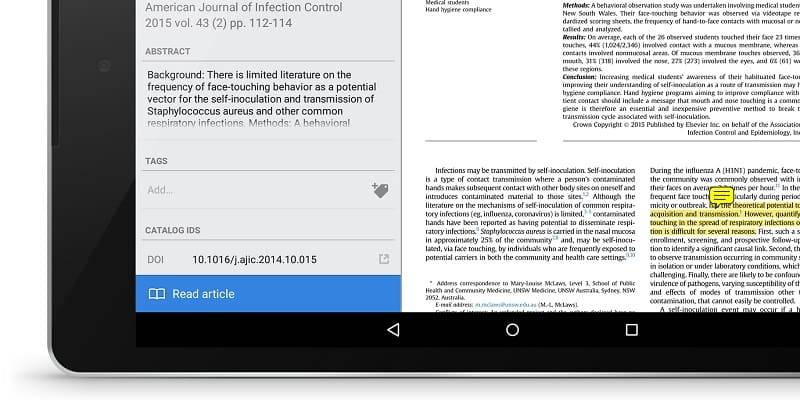
Чтобы, например, скопировать какую-то часть текста в планшетнике Android, вам сначала нужно этот текст выделить. А сделать это можно следующим образом:
- Выберите фрагмент, с которым будете в дальнейшем работать;
- Сделайте двойной тап (два раза кликните по нему);
- Когда появятся специальные бегунки, с помощью них определите точные границы текста;
- Нажмите «Выбрать».
- Определитесь, что именно вы собрались выделять;
- Теперь нажмите на этот материал и удерживайте пальцы несколько секунд;
- Как только появятся голубые бегунки, выставьте с помощью них начало выделяемого текста и его конец;
- Нажмите «Выбрать».
Инструкция для Windows
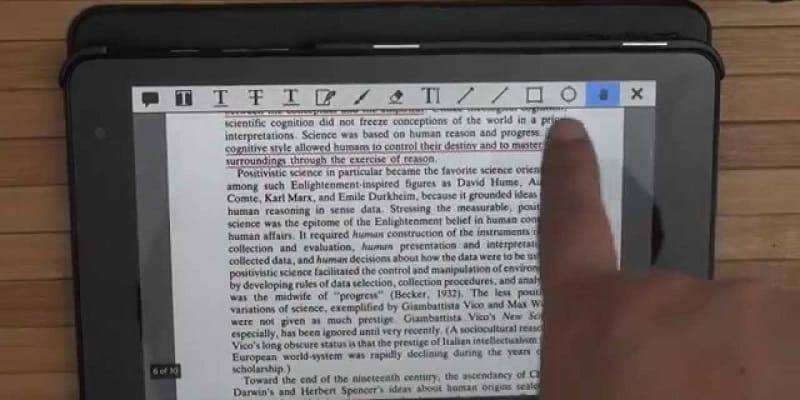
С операционкой от компании Microsoft не все так просто как с Android. Здесь есть несколько вариантов выделения текста, и зависят они от того, с каким приложением вы работаете, и где именно собираетесь выделять материал.
Если вы хотите, например, скопировать что-то из приложения «Блокнот», то выделение будет происходить следующим образом:
- Визуально определите границы текста;
- Поместите палец в начало фрагмента;
- И потяните его до конца.
Если какую-то информацию необходимо отметить, например, в браузере Internet Explorer, то ваши действия будут следующими:
Читайте также:


