Как на планшете изменить контрастность экрана на
От того, какие цвета вы выберете для интерфейса, зависит легкость чтения и восприятия. Текст и изображения должны быть контрастными, чтобы пользователям было проще работать с приложением.
Насыщенный цветовой контраст облегчает взаимодействие с приложением не только людям с различными нарушениями зрения. Он помогает всем, кто пользуется приложением в условиях сильной освещенности (например, под прямыми солнечными лучами) или на неярком экране.
Реализация
При реализации пользовательского интерфейса выбирайте цвета переднего и заднего планов с высоким уровнем контраста.
Коэффициент контрастности рассчитывается исходя из разницы в яркости (интенсивности излучаемого света) между двумя смежными цветами на экране. Диапазон значений – от 1 до 21 (обычно указывается как 1:1 – 21:1). Чем больше значение, тем выше контраст. Существует множество инструментов для вычисления коэффициента контрастности двух смежных цветов, например этот калькулятор.
Если текст отображается с помощью компонента TextView , используйте атрибуты android:textColor и android:background , чтобы определить цвета переднего и заднего планов с высоким уровнем контраста. Рекомендации W3C:
- Мелкий шрифт (обычный менее 18 пунктов, полужирный менее 14 пунктов) – минимум 4,5:1.
- Крупный шрифт (обычный не менее 18 пунктов, полужирный не менее 14 пунктов) – минимум 3,0:1.
Дизайн
Используйте палитру с насыщенным контрастом смежных цветов.
- Соблюдайте требования W3C в отношении минимально допустимого коэффициента контрастности, особенно для текста и значков.
- Предоставьте пользователю возможность выбрать тему с высоким контрастом или цвета основного контента.
Тестирование
Чтобы проверить цветовой контраст в приложении вручную, выполните следующие действия:
- Запустите приложение.
- Сделайте скриншот.
- Откройте скриншот в программе для просмотра или редактирования изображений, выберите инструмент "Пипетка" и возьмите образцы цветов.
- С помощью специального калькулятора определите коэффициент контрастности смежных цветов.
- Если полученное значение меньше рекомендованного W3C, вы можете улучшить интерфейс, усилив цветовой контраст.
Многие проблемы, связанные с цветовым контрастом, можно выявить в ходе автоматического тестирования. Чтобы проверить приложение на устройстве вручную, воспользуйтесь Сканером доступности для Android. Для автоматического тестирования включите проверку доступности в Espresso и Robolectric.
Screen Adjuster
версия: 1.85
Последнее обновление программы в шапке: 04.01.2015



Краткое описание:
Настройка яркости и контрастности экрана.
Описание:
Основные особенности:
- Настройки цветности,яркости и контраста.
- Затемнение экрана 15 - 100%
- Регулировка системы яркости 0 - 100%
- Функциональные виджеты
- Опция автозапуска
Некоторые телефоны имеют проблемы,с корректным отображением,цветовых оттенков. Это приложение,дает возможность, улучшить цвета на
таких,"проблемных" экранах, установив дополнительный регулятор RGB(Red/Green/Blue)
Диапазон настроек с 15% до 100%:
(Позволяет,уменьшить яркость экрана ниже минимального значения,установленного системой).Это необходимо,например,для снижения нагрузки на глаза,во время ночного чтения.
Кроме того, вы можете быстро изменить,настройки яркости и контрастности,для более комфортного отображения,картинок и текста, на некоторых экранах .*
Виджет обеспечивает быстрое включение / выключение службы,
ярлыки для настроек и регулятор системы яркости.
Работает с настройками, установленными выше 22% (для
безопасности).
Примечание:
*Невозможность настройки "Гаммы".
* Невозможность улучшения цвета и контрастности.
*Невозможность доступа,из программы, к системным настройкам экрана.
Тем не менее, приложение может быть полезно для некоторых устройств и очень полезно при чтении или восприятия изображения более естественным.
Уровень сложности: для начинающих. Почти все современные устройства под управлением Android обладают возможностью автоматической регулировки яркости. Однако далеко не всегда эта функция надёжно работает, что приводит к установке неправильных значений подсветки экрана при резкой смене освещённости. Поэтому многие пользователи предпочитают по-прежнему использовать ручную регулировку яркости. В этой статье вы узнаете, как это сделать самым удобным образом. Стандартная процедура изменения яркости подразумевает, что вы должны открыть шторку с переключателями, тапнуть по плитке яркости, а затем передвинуть ползунок в появившемся всплывающем окне.

Такая цепочка действий многим пользователям показалась слишком медленной и неудобной, поэтому в некоторых альтернативных прошивках появился более комфортный способ. Он заключается в простом свайпе пальцем вдоль верхней границы экрана (по строке состояния). Однако есть несколько способов использовать этот метод и на стоковой версии Android.
Xposed + Gravity Box
Мы уже не первый раз обращаемся к описанию функций этого замечательного проекта и будем делать это и далее, потому что возможности Xposed Framework очень обширны.
Прежде всего вам необходимо позаботиться о наличии прав суперпользователя. Один из способов получения root вы сможете найти в этой статье. После этого вам необходимо установить программу Xposed Framework, которая используется в качестве среды выполнения специально написанных для неё модулей. Более подробные сведения и пошаговый процесс установки, который, кстати, имеет свои нюансы, вы узнаете из нашего недавнего руководства.
Итак, после того, как вы установили Xposed и перезагрузили устройство, вам необходимо скачать многофункциональный модуль GravityBox. Этот модуль обладает чрезвычайно широкими возможностями, про которые мы писали в этом материале. Среди десятков полезных функций GravityBox присутствует и регулировка яркости прикосновением к строке состояния.


Для её активации откройте основное окно программы и найдите раздел «Настройки строки состояния». В этом разделе необходимо поставить флажок возле опции «Включить контроль яркости». Обратите внимание, что эта функция будет работать только при отключенной автояркости.
Регулировка яркости экрана
Основная функция этой небольшой программы чётко заявлена в названии. Её главное преимущество перед описанным выше методом заключается в том, что для неё не требуется рутировать своё устройство и устанавливать какой-либо дополнительный софт, кроме, собственно, самой утилиты.


В настройках утилиты вы можете задать положение ползунка регулировки яркости, его размер, цвет и прозрачность. Немного поэкспериментировав с настройками легко можно добиться точно такого же эффекта, как и при работе GravityBox. То есть регулятор яркости будет расположен вдоль верхней границы экрана и совершенно невидим, а лёгкое прикосновение пальцем вызовет его появление и изменение уровня подсветки экрана. Не забудьте только отметить опцию автозагрузки программы, чтобы при каждой перезагрузке устройства не приходилось запускать её вручную.
Разумеется, описанными в этой статье способами альтернативные варианты регулировки яркости в операционной системе Android не ограничиваются. Надеемся, что вы подскажете в комментариях самый удобный из них.
Уровень сложности: для начинающих. Почти все современные устройства под управлением Android обладают возможностью автоматической регулировки яркости. Однако далеко не всегда эта функция надёжно работает, что приводит к установке неправильных значений подсветки экрана при резкой смене освещённости. Поэтому многие пользователи предпочитают по-прежнему использовать ручную регулировку яркости. В этой статье вы узнаете, как это сделать самым удобным образом. Стандартная процедура изменения яркости подразумевает, что вы должны открыть шторку с переключателями, тапнуть по плитке яркости, а затем передвинуть ползунок в появившемся всплывающем окне.

Такая цепочка действий многим пользователям показалась слишком медленной и неудобной, поэтому в некоторых альтернативных прошивках появился более комфортный способ. Он заключается в простом свайпе пальцем вдоль верхней границы экрана (по строке состояния). Однако есть несколько способов использовать этот метод и на стоковой версии Android.
Xposed + Gravity Box
Мы уже не первый раз обращаемся к описанию функций этого замечательного проекта и будем делать это и далее, потому что возможности Xposed Framework очень обширны.
Прежде всего вам необходимо позаботиться о наличии прав суперпользователя. Один из способов получения root вы сможете найти в этой статье. После этого вам необходимо установить программу Xposed Framework, которая используется в качестве среды выполнения специально написанных для неё модулей. Более подробные сведения и пошаговый процесс установки, который, кстати, имеет свои нюансы, вы узнаете из нашего недавнего руководства.
Итак, после того, как вы установили Xposed и перезагрузили устройство, вам необходимо скачать многофункциональный модуль GravityBox. Этот модуль обладает чрезвычайно широкими возможностями, про которые мы писали в этом материале. Среди десятков полезных функций GravityBox присутствует и регулировка яркости прикосновением к строке состояния.


Для её активации откройте основное окно программы и найдите раздел «Настройки строки состояния». В этом разделе необходимо поставить флажок возле опции «Включить контроль яркости». Обратите внимание, что эта функция будет работать только при отключенной автояркости.
Регулировка яркости экрана
Основная функция этой небольшой программы чётко заявлена в названии. Её главное преимущество перед описанным выше методом заключается в том, что для неё не требуется рутировать своё устройство и устанавливать какой-либо дополнительный софт, кроме, собственно, самой утилиты.


В настройках утилиты вы можете задать положение ползунка регулировки яркости, его размер, цвет и прозрачность. Немного поэкспериментировав с настройками легко можно добиться точно такого же эффекта, как и при работе GravityBox. То есть регулятор яркости будет расположен вдоль верхней границы экрана и совершенно невидим, а лёгкое прикосновение пальцем вызовет его появление и изменение уровня подсветки экрана. Не забудьте только отметить опцию автозагрузки программы, чтобы при каждой перезагрузке устройства не приходилось запускать её вручную.
Разумеется, описанными в этой статье способами альтернативные варианты регулировки яркости в операционной системе Android не ограничиваются. Надеемся, что вы подскажете в комментариях самый удобный из них.
Вы сталкивались с тем, что дисплей вашего гаджета неожиданно начинал плохо реагировать на касания? Или может, яркость экрана, контрастность и другие характеристики вас не устраивают? Тогда поможет настройка экрана Андроид.

Настройка экрана Андроид без сторонних программ
Настроить экран на Андроид можно не прибегая к стороннему программному обеспечению. Таким образом легко настроить такие простые характеристики как яркость, контраст и другое.
Для этого перейдите в:
В этом разделе есть такие пункты:
- Сценарий
- Инверсия
- Гамма
- Повышенная яркость и другие
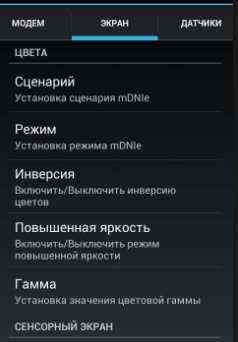
Открыв каждый пункт, вы сможете подогнать настройки так, как вам нравится.

Процесс настройки экрана Андроид без сторонних программ занимает мало времени. Вам требуется только нажимать на кружочки или крестики. Старайтесь нажимать точно по кружочкам/крестикам. Андроид запомнит нажатия и подстроится под них.

Настройка экрана Андроид с помощью программ
В некоторых гаджетах отсутствует встроенная возможность настройки. Для таких устройств разработали специальное программное обеспечение, которое поможет настроить экран на Андроид.
В Плей Маркет представлено много программ для настройки экрана. Введите в строку поиска в Google Play словосочетание Display calibration. Выберите одно приложение из предложенных вариантов и установите его.
Советуем ознакомиться с отзывами и комментариями о приложении перед его установкой. Это поможет избежать заражения смартфона вредоносным программным обеспечением.
Если настройка экрана Андроид далась вам нелегко, и у вас возникли вопросы, то смело задавайте их в комментариях ниже.
Читайте также:


