Как на облако загрузить папку с файлами для другого пользователя
Многие популярные облачные службы хранения данных поддерживают общий доступ к папкам, начиная от популярных сервисов Microsoft OneDrive, Dropbox и Google Drive и заканчивая другими, менее известными. Немногие знают, что расшарить папку можно и в iCloud. В этом материале мы расскажем, как это сделать.
Для чего это нужно?
Совместное использование папок в iCloud Drive с несколькими людьми позволяет делать многое, начиная от общей работы над сложными проектами и заканчивая совместным использованием ресурса с клиентом. Да и поделиться фотографиями сразу со всей семьей станет куда проще.
Любой, у кого есть доступ к общей папке, увидит ее в собственном хранилище iCloud Drive и всегда будет иметь возможность доступа к последним версиям файлов.
Какое приложение необходимо использовать, чтобы получить ссылку на папку, хранящуюся в iCloud Drive
iCloud Drive предлагает безопасно хранить свои файлы в облаке iCloud и получать к ним доступ с iPhone или iPad с помощью приложения «Файлы» или с вашего Mac через Finder. Кроме того, расшарить папку можно и веб-версии iCloud Drive в браузере.
Как открыть общий доступ на папку в iCloud на iPhone или iPad
Чтобы поделиться папками iCloud с другими пользователями с помощью приложения «Файлы» для iPhone и iPad, выполните следующие действия:
1. Откройте приложение «Файлы» на вашем iPhone или iPad с iOS 13 или последующими версиями.
2. Перейдите на вкладку Обзор и в списке источников выберите iCloud Drive.
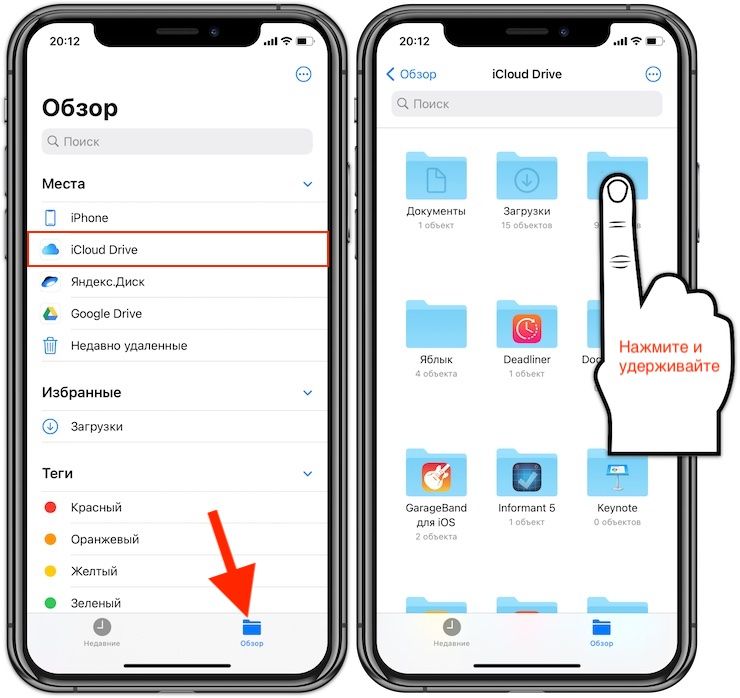
4. Выберите пункт Добавить пользователей.
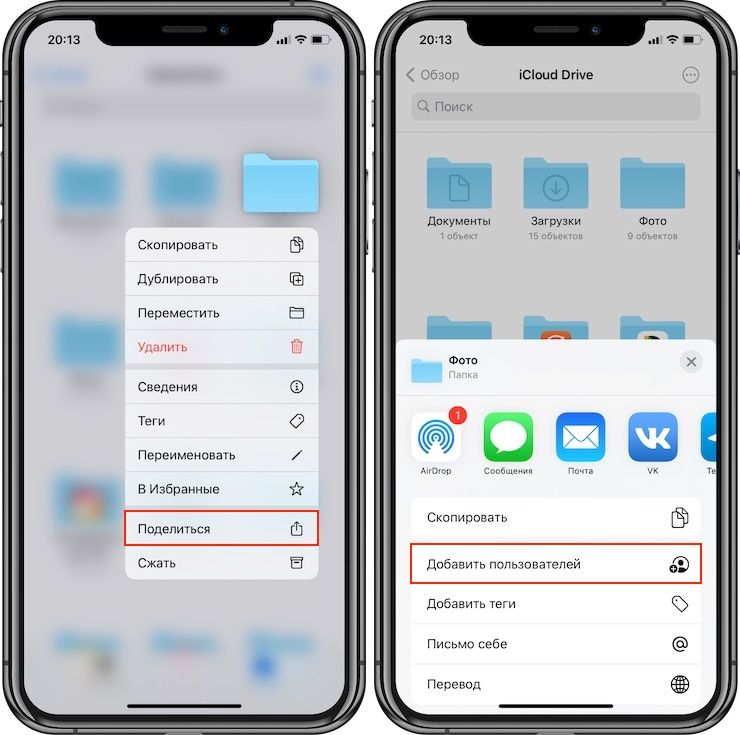
5. Укажите параметры общего доступа, а именно Кто имеет доступ и Вид доступа.
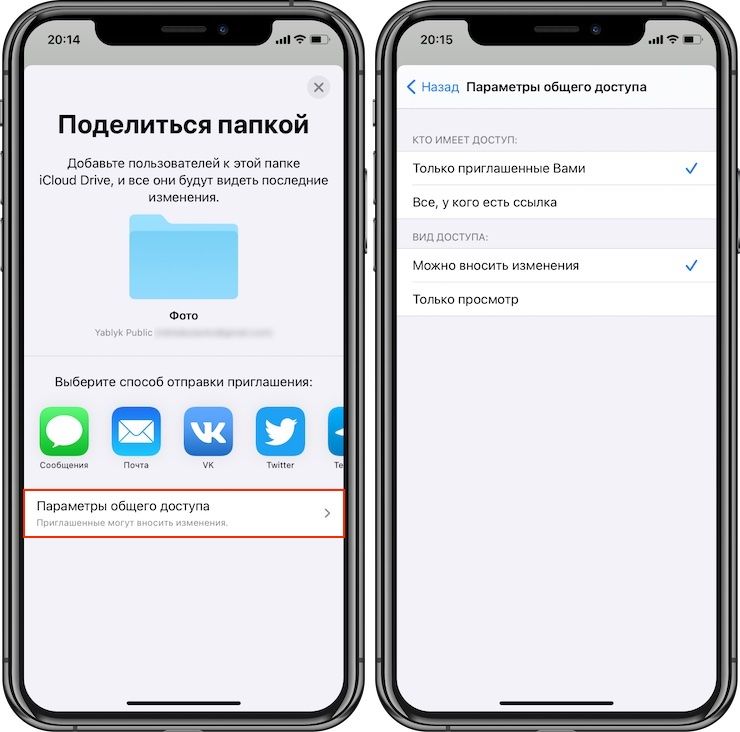
Кто имеет доступ:
- Только приглашенные вами. Получившие от вас приглашение к общему доступу смогут получить доступ к папке. Другие же пользователи, даже имеющие верную ссылку, но не получившие приглашения, доступа к информации не получат.
- Все, у кого есть ссылка. Доступ к папке iCloud Drive сможет получить любой человек, у кого есть нужная ссылка, вне зависимости от того – был ли пользователь приглашен или нет. Этим параметром следует пользоваться осторожно, особенно если папка используется совместно с коллегами в работе над конфиденциальным проектом.
Вид доступа:
- Можно вносить изменения. Люди, получившие общий доступ к этой папке, обладают правами на загрузку новых элементов туда же, удаление отдельных файлов, обновление уже существующих и многое другое.
- Только просмотр. Пользователи с такими правами доступа ограничены лишь просмотром файлов внутри папки.
6. Выберите способ отправки ссылки для обмена (на скриншот ниже мы выбрали приложение Почта), а потом укажите контакт, которому вы хотите предоставить доступ к этой папке.
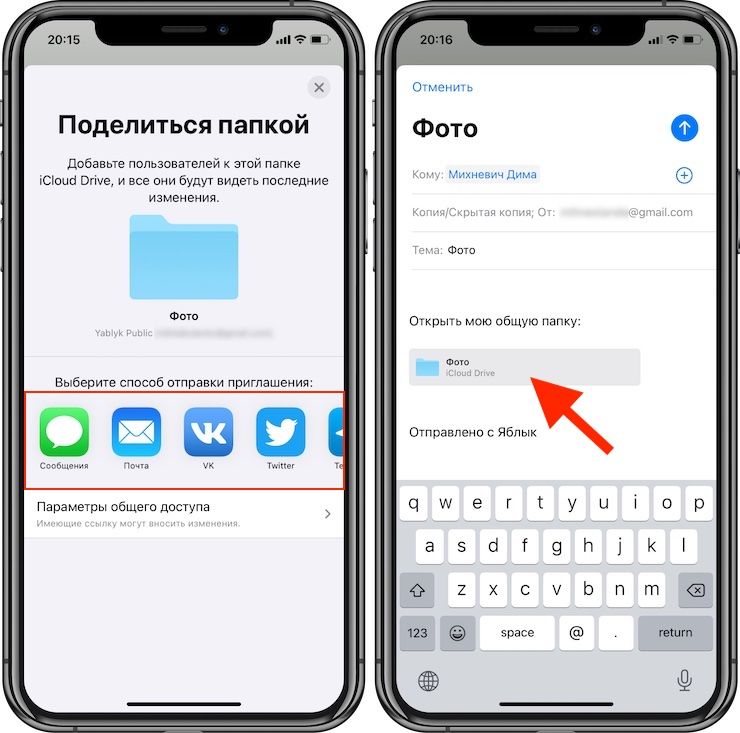
После того, как ваше приглашение будет принято пользователем, в списке его папок iCloud Drive появится общая папка.
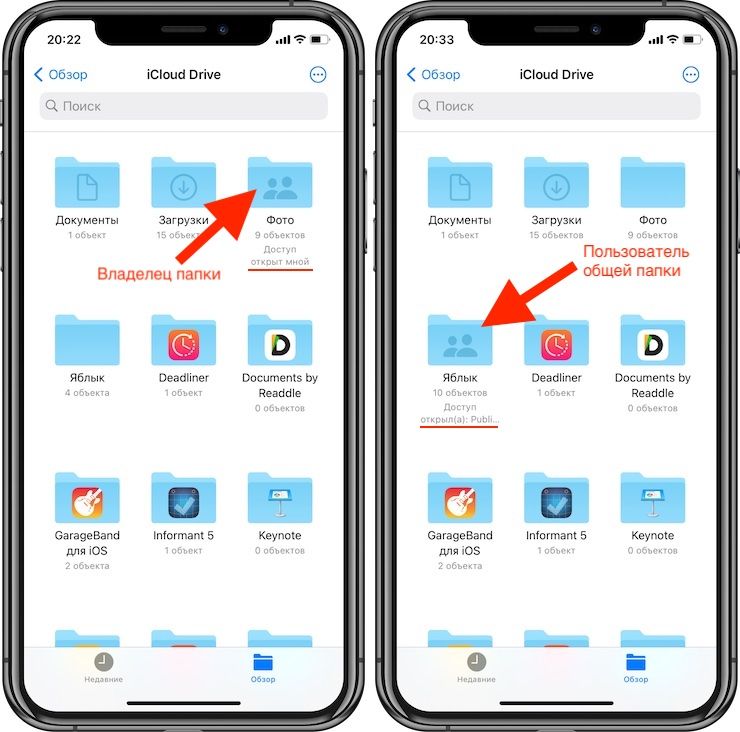
Как добавить других пользователей в общую папку iCloud на iPhone (iPad) или отредактировать права
Вы можете легко настроить разрешения для общего ресурса, для этого надо выполнить следующие действия:
1. Откройте приложение «Файлы» на iPhone или iPad с iOS 13 или последующими версиями.
2. В списке источников выберите iCloud Drive.
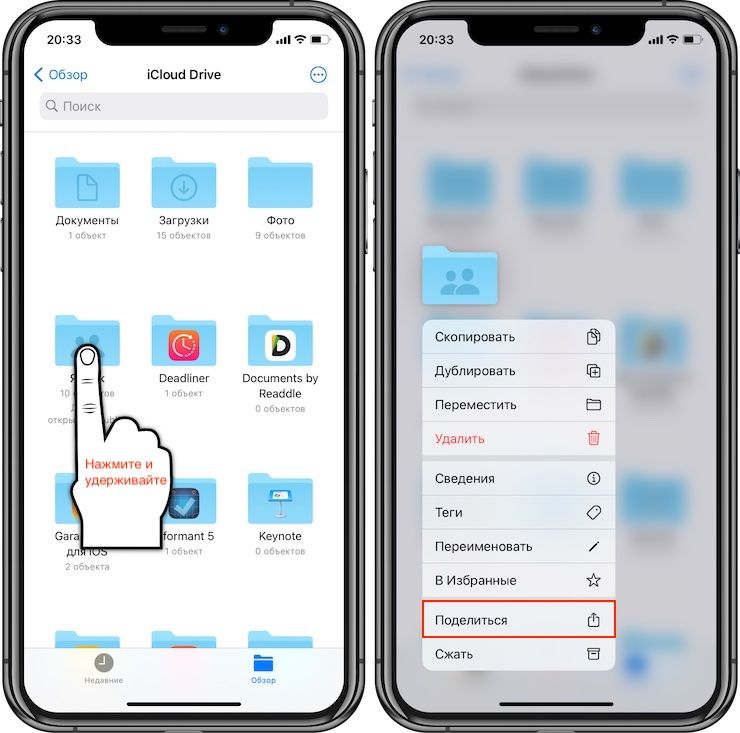
4. Выберите пункт «Показать людей».
Если необходимо добавить новых пользователей, нажмите Добавить людей.
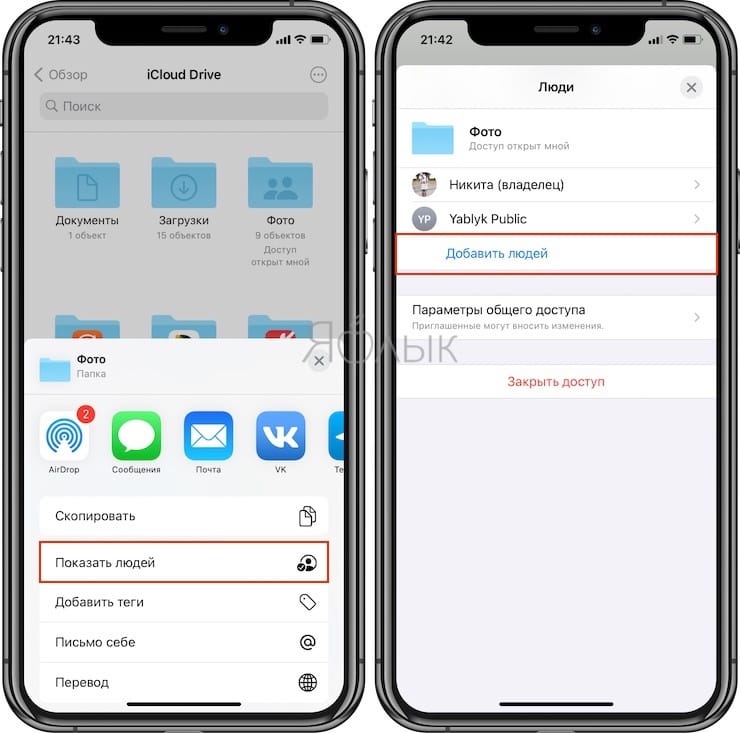
Если необходимо изменить Параметры общего доступа, откройте соответствующий пункт меню:
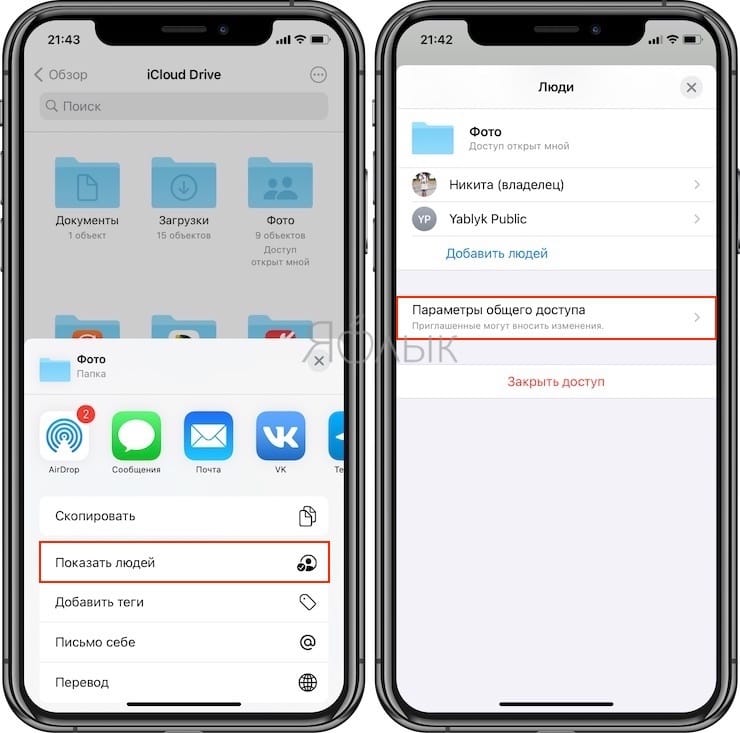
Если необходимо отозвать доступ к папке у конкретного пользователя, выберите его и нажмите «Закрыть доступ».
А чтобы отключить доступ к этой папке для всех, кому он был предоставлен, выберите «Закрыть доступ» в главном меню:

Владельцу общей папки
2. В появившемся меню выбрать пункт Показать людей и затем перейти в Параметры общего доступа.
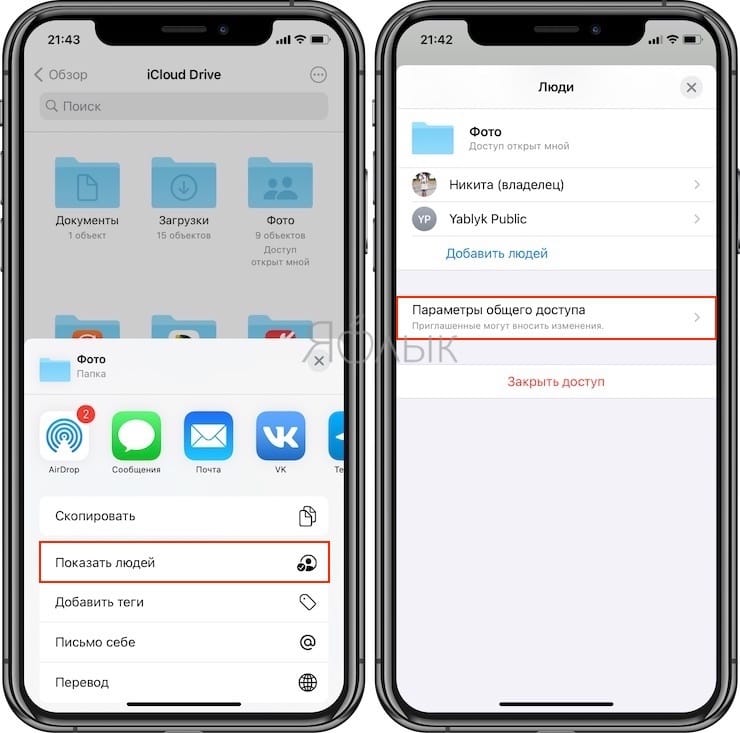
3. Нажать кнопку Ссылка. Ссылка на общую папку iCloud Drive будет скопирована в буфер обмена.
Добавленному пользователю общей папки
2. Выбрать пункт Показать людей. В появившемся меню нажать кнопку Ссылка. Ссылка на общую папку iCloud Drive будет скопирована в буфер обмена.
Как поделиться папкой из iCloud Drive на Mac
1. Откройте Finder на Mac с macOS Catalina 10.15 или более поздней версией ПО.
2. Нажмите iCloud Drive на боковой панели Finder.
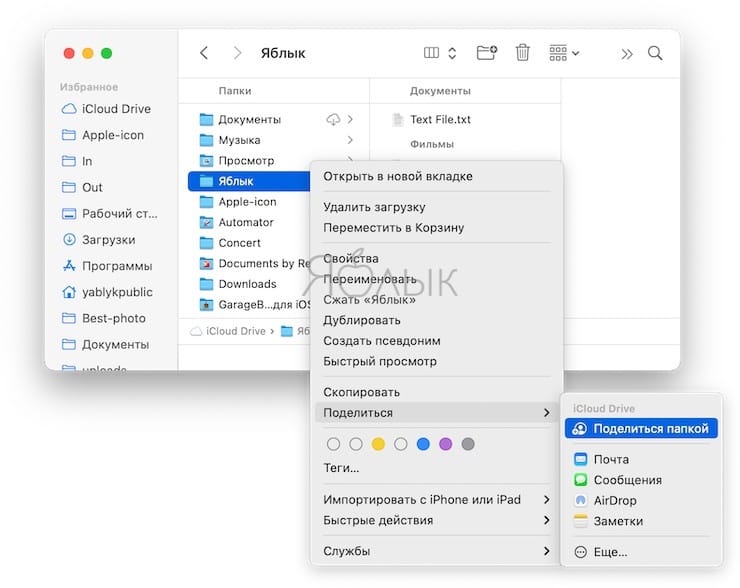
4. Укажите параметры общего доступа, а именно:
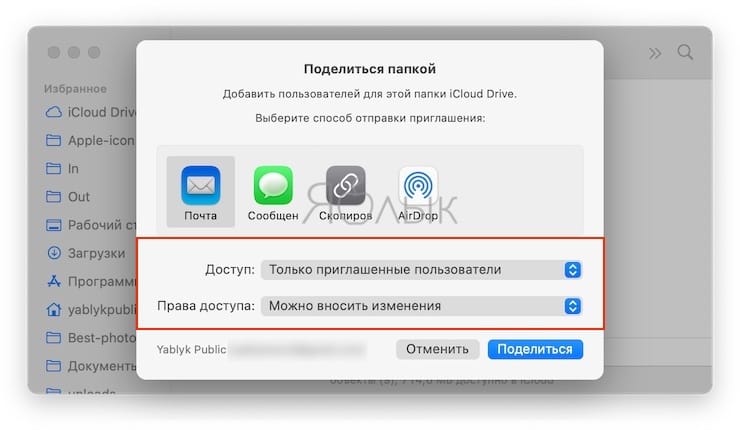
Доступ:
- Только приглашенные пользователи. Получившие от вас приглашение к общему доступу смогут получить доступ к папке. Другие же пользователи, даже имеющие верную ссылку, но не получившие приглашения, доступа к информации не получат.
- Любой пользователь, у которого есть ссылка. Доступ к папке iCloud Drive сможет получить любой человек, у кого есть нужная ссылка, вне зависимости от того – был ли пользователь приглашен или нет. Этим параметром следует пользоваться осторожно, особенно если папка используется совместно с коллегами в работе над конфиденциальным проектом.
Права доступа:
- Можно вносить изменения. Люди, получившие общий доступ к этой папке, обладают правами на загрузку новых элементов туда же, удаление отдельных файлов, обновление уже существующих и многое другое.
- Только просмотр. Пользователи с такими правами доступа ограничены лишь просмотром файлов внутри папки.
5. Используйте параметры обмена для отправки ссылки с приглашением одному человеку или нескольким.
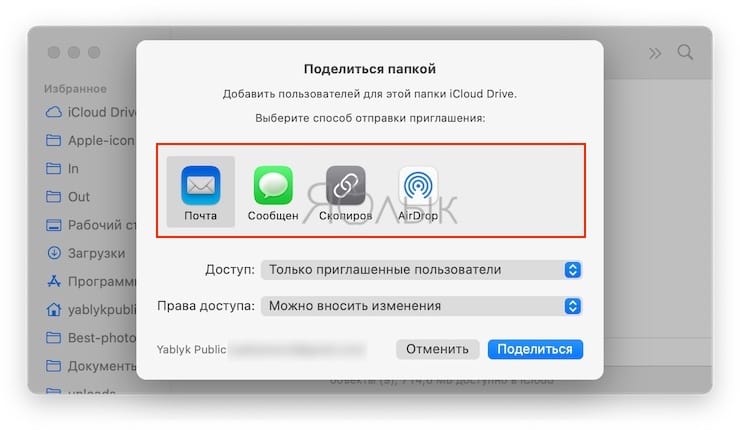
После того, как получатели кликнут на ссылку общего ресурса, они смогут получить доступ к расшаренной папке.
Как добавить других пользователей в общую папку iCloud на Mac или отредактировать права
1. Откройте Finder на вашем Mac с установленной macOS Catalina 10.15 или более поздней версией ПО.
2. Нажмите iCloud Drive на боковой панели Finder.
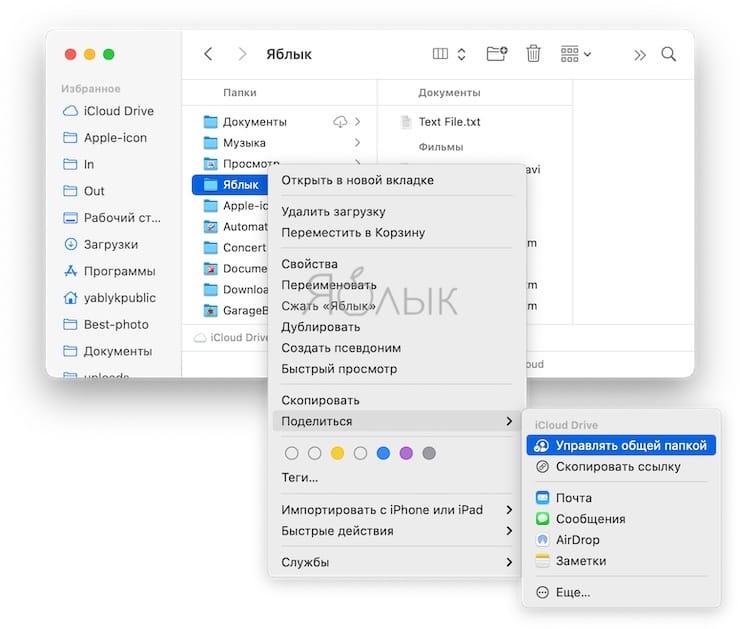
С помощью Общего доступа к файлам iCloud Вы можете обмениваться папками и документами, хранящимися в iCloud Drive, с другими пользователями. Вы и приглашаемые Вами пользователи можете просматривать документы и даже вносить в них изменения. Получив Ваше приглашение, другой пользователь может нажать ссылку, чтобы загрузить общую папку или файл из iCloud на любое из своих устройств. Все видят одну и ту же версию общего объекта. Если Вы разрешили другим пользователям вносить изменения, они могут изменить файлы, а Вы увидите обновления при следующем открытии файлов на Mac.
Примечание. Для использования общего доступа к папкам в iCloud Drive на компьютере или устройстве должна быть установлена macOS версии 10.15.4 или новее, iOS версии 13.4 или новее либо iCloud для Windows версии 11.1 или новее.
Информацию об iCloud Drive и его настройке на компьютере Mac см. в разделе Использование iCloud Drive для хранения документов.
Обмен папками и документами
Чтобы поделиться папкой или документом, выполните одно из описанных ниже действий на Mac.
Выберите приложение, которое хотите использовать для отправки приглашения.
Нажмите всплывающее меню «Доступ», затем выполните одно из следующих действий.
Выберите «Приглашенные пользователи», чтобы разрешить доступ к папке или документу только приглашенным пользователям.
Выберите «Любой пользователь, у которого есть ссылка», чтобы доступ к папке или документу могли получить все пользователи, получившие ссылку. Например, приглашенный Вами пользователь может поделиться ссылкой, тем самым предоставив доступ другим пользователям, которые не были приглашены изначально.
Нажмите всплывающее меню «Право доступа», затем выполните одно из следующих действий:
Выберите «Может изменять», чтобы другие пользователи могли редактировать объекты в папке.
Выберите «Только просмотр», чтобы предоставить доступ только для чтения.
Чтобы разрешить кому угодно приглашать новых пользователей для общего доступа к файлу, установите флажок «Кто угодно может добавлять других пользователей».
Получив Ваше приглашение, другой пользователь может загрузить общую папку или файл из iCloud на любое из своих устройств. Если Вы это разрешили, другие пользователи могут вносить изменения в документ, а Вы увидите обновления при следующем открытии файла на Mac.
Если Вы поделились папкой только с приглашенными пользователями, только эти пользователи имеют доступ к файлам в этой общей папке. Чтобы добавить других участников, Вам необходимо изменить настройки общей папки; невозможно изменить настройки отдельного файла в папке.
Принятие приглашения и редактирование документа
Когда Вы загружаете папку или документ, над которыми Вас пригласили поработать, они становятся доступны в следующих местах:
в iCloud Drive на Вашем компьютере Mac;
в приложении «Файлы» (iOS 11, iPadOS или новее) или в iCloud Drive (iOS 10 или новее) на Вашем устройстве;
на ПК с Windows, где установлено приложение «iCloud для Windows».
Если у Вас есть разрешение на редактирование документа, Вы можете открыть его в любом совместимом приложении, а затем внести изменения.
Нажмите ссылку на общую папку или документ в приглашении.
При необходимости введите свой Apple ID и пароль.
Откройте документ в приложении на Mac, внесите изменения и сохраните документ.
Вы также можете открыть документ позднее, используя любое совместимое приложение, и внести дальнейшие изменения. Любой пользователь, которому доступен этот общий документ, увидит последние изменения при следующем открытии файла.
Изменение настроек общего доступа к папке или документу
Вы можете в любой момент изменить настройки общего доступа к папке или документу, которым Вы поделились.
Примечание. Невозможно изменить настройки общего доступа для отдельного документа в общей папке. Необходимо изменить настройки всей папки.
На Mac выберите папку или документ в iCloud Drive или откройте папку или документ в приложении, которое поддерживает Общий доступ к файлам iCloud.
Выполните одно из следующих действий.
Изменение пользователей, которые могут загружать файл. Во всплывающем меню «Доступ» нажмите «Только приглашенные пользователи», чтобы доступ к документу могли получить только те пользователи, которых Вы пригласили, или выберите «Любой пользователь, у которого есть ссылка», чтобы доступ к документу могли получить все пользователи, получившие ссылку.
Разрешение или запрет изменения общего документа. Во всплывающем меню «Права доступа» выберите «Может изменять», чтобы другие пользователи могли редактировать документ, или выберите «Только просмотр», чтобы предоставить доступ только для чтения.

Изменение настроек общего доступа для определенного пользователя. Наведите указатель на имя пользователя, нажмите , затем выберите нужные настройки.

Отмена доступа к файлу для определенного пользователя. Наведите указатель на имя пользователя, нажмите , затем выберите «Закрыть доступ».
Просмотр общих файлов и управление ими
В папке «Общий доступ» в боковом меню Finder можно легко просматривать файлы и папки, к которым Вы или другие пользователи предоставили общий доступ. Чтобы папки, отображаемые в папке «Общий доступ», были сгруппированы по именам пользователей, предоставивших доступ, выполните следующее.
На Mac выберите папку «Общий доступ» в разделе «iCloud» в боковом меню Finder.
В панели инструментов окна Finder нажмите всплывающее меню «Группировать», затем выберите «по тому, кто открыл доступ».
В окне отобразятся файлы и папки, к которым Вы или другие пользователи предоставили общий доступ, сгруппированные по отправителям.
Закрытие общего доступа к папке или документу
Вы можете закрыть приглашенным пользователям совместный доступ к Вашим папкам или файлам.
На Mac выберите папку или документ в iCloud Drive или откройте документ в приложении, которое поддерживает Общий доступ к файлам iCloud.
Выполните одно из следующих действий.
Отмена доступа всех пользователей. Нажмите «Закрыть общий доступ».

Отмена доступа определенного пользователя. Наведите указатель на имя пользователя, нажмите , затем выберите «Закрыть доступ».
Вы также можете просто переместить или удалить папку или документ из iCloud Drive, чтобы они стали недоступны другим пользователям.
Если Вы закрываете общий доступ к общей папке или удаляете ее, файлы в папке становятся недоступны другим участникам.
Чтобы закрыть общий доступ к файлу в общей папке, не изменяя ее настроек, Вы можете переместить файл за пределы общей папки.

В век высоких технологий и глобализации сети Интернет, без которого не может обойтись современный человек, хочется легко и удобно иметь доступ к своим файлам с любого устройства, поэтому самый простой способ — иметь облачное хранилище. У многих пользователей может возникнуть вопрос: “как загрузить файлы в облако?”
С этим мы сейчас и разберемся 🙂
Данная статья расскажет вам основные способы размещения файлов в популярных облачных хранилищах.
1.Google Drive
Google Drive имеет возможность загрузки файлов любых форматов, также его фишкой является онлайн работа с документами, которую предоставляет сервис Google Docs (подробнее об онлайн редактировании файлов Word можно прочесть здесь ).
Загрузить файлы и фото в облако можно при помощи:
2.Яндекс.Диск
Яндекс.Диск является бесплатным и удобным облачным сервисом, особенно если вы привыкли пользоваться продуктами от Яндекс. Козырем данного хранилища служит его интеграция с офисным пакетом Microsoft Office , также имеет возможность редактирования фотографий при помощи встроенного графического редактора.
Загрузить файлы в облако можно при помощи устройств, перечисленных ниже.
3.OneDrive
OneDrive — это облачное хранилище от Microsoft , является встроенным сервисом в операционной системе Windows 10 , что позволяет документам и фотографиям на вашем компьютере автоматически синхронизироваться с облаком (данную функцию можно отключить в настройках). Фишкой является поддержка Office Online , интегрированного в OneDrive. ( подробнее об онлайн редактировании файлов Exсel можно прочесть здесь )
Загрузить файлы в облако можно при помощи устройств, перечисленных ниже.
- Компьютера
Веб-сайт: необходимо зайти в свою учетную запись, после перейти в папку, в которой вы бы хотели разместить свой файл и нажать кнопку Добавить. Далее необходимо выбрать нужные файлы и нажать Открыть. Также вы можете произвести процедуру загрузки файлов простым перетаскиванием, которое описывалось выше.
Загрузка через приложениеOneDrive: необходимо установить OneDrive на Windows 7, Vista (в Windows 10 приложение уже встроено в систему) или Mac, найти папку во внутренней памяти компьютера и перетащить в нее нужные файлы, после они синхронизируются и станут доступны в вашем облаке.
Из Microsoft Office и Office 365: необходимый файл можно мгновенно сохранять в облако не закрывая документ, для этого в меню Файл выберете пункт Сохранить как , после- OneDrive и укажите папку, в которую хотите сохранить файл.
- Android, IOS и Windows phone-устройств
Для начала необходимо установить приложение на устройство из Магазина приложений.
Android: при помощи инструмента Выложить можно отправлять документы, музыку, видео, фото, записные книжки OneNote. Для этого необходимо перейти в приложение и выбрать нужную папку. Далее коснитесь значка Добавить в нижней части экрана, после нажмите Выложить .
IOS: в приложении коснуться значка Добавить , который расположен в верхней части экрана. Выйдет небольшое меню, которое предложит: создать папку, снять видео или фото (откроется приложение камеры, всплывет уведомление, необходимо разрешить доступ OneDrive, нажав Да ) и загрузить существующие файлы (появятся ссылки на приложения, через которые можно скинуть файлы в облако, выбрав нужные, нажмите Готово ).
Windows phone: в нужной папке приложения коснуться значка Добавить , в окне Выбор приложения выбрать источник отправляемого файла, найти нужный файл, выбрать его и нажать кнопку OK
4. Dropbox
Dropbox — простое и легкое в использовании облачное хранилище данных. Основная идеология — синхронизация и обмен данными. Фишкой является создание историй загрузок, чтобы после удаления того, или иного файла была возможность его восстановления; также имеется история изменения файлов, которая хранится в течение 30 дней.
Загрузить файлы в облако можно при помощи:
Загрузить фото и файлы в облако можно при помощи:
Для вашего внимания мы представили 5 самых известных и используемых Облачных хранилищ на территории России и ближнего зарубежья. Можно сделать вывод, что способ загрузки файлов в представленных выше хранилищах примерно одинаков, но надеемся, что наша статья помогла вам понять, как разместить файлы в облаке.

Общие понятия об облачных хранилищах и рекомендуемые предварительные действия с файлами
Первое условие использования таких сервисов состоит в том, что изначально в них нужно выполнить регистрацию. Это необходимо только в том случае, если помещать файлы в облако вы планируете сами. Для доступа к загруженным объектам других пользователей регистрация обычно не требуется (разве что только в случае совместной обработки документов в облачных приложениях вроде Google Docs).
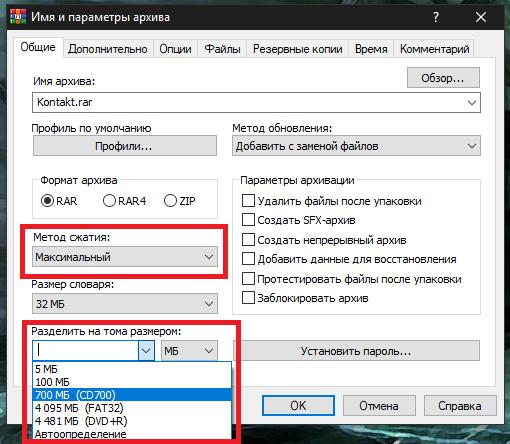
Однако для уменьшения размера отправляемых в облако архивов можете разбить их на части. Это позволит обойти ограничения по загружаемому объему данных и увеличить скорость загрузки каждого объекта.
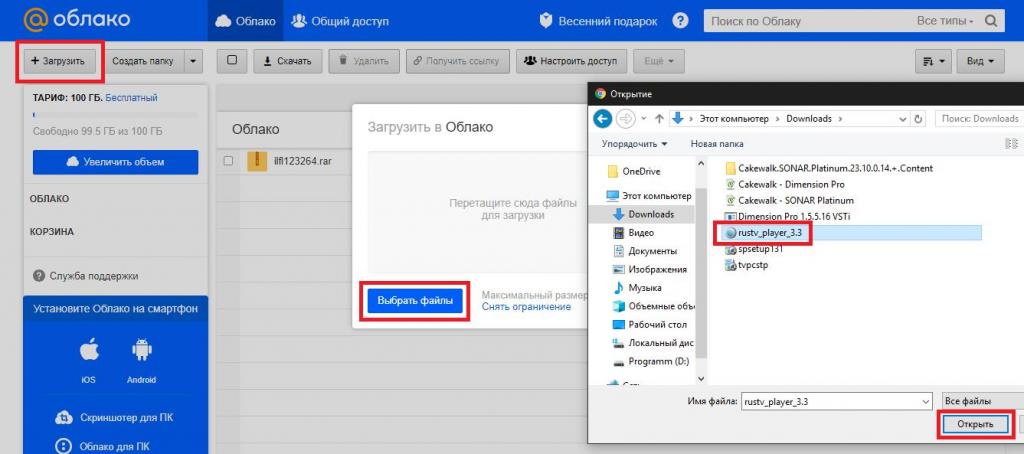
После этого можете нажать кнопку загрузки, а затем выбрать нужный файлы. В окошке будет показано предупреждение о лимите размера в 2 Гб, но можете воспользоваться ссылкой на снятие ограничений, а после переадресации выберите предпочитаемый пакет услуг, за который, правда, придется заплатить. В случае обычной загрузки после выбора файлов они будут «залиты» автоматически, а после закачивания файлов на сервер можете воспользоваться кнопкой получения ссылки для ее быстрой отправки адресатам или публикации в соцсетях.
Есть еще одна, не менее интересная методика, предполагающая группировку нескольких файлов (в прошлом случае объекты придется загружать по одному).
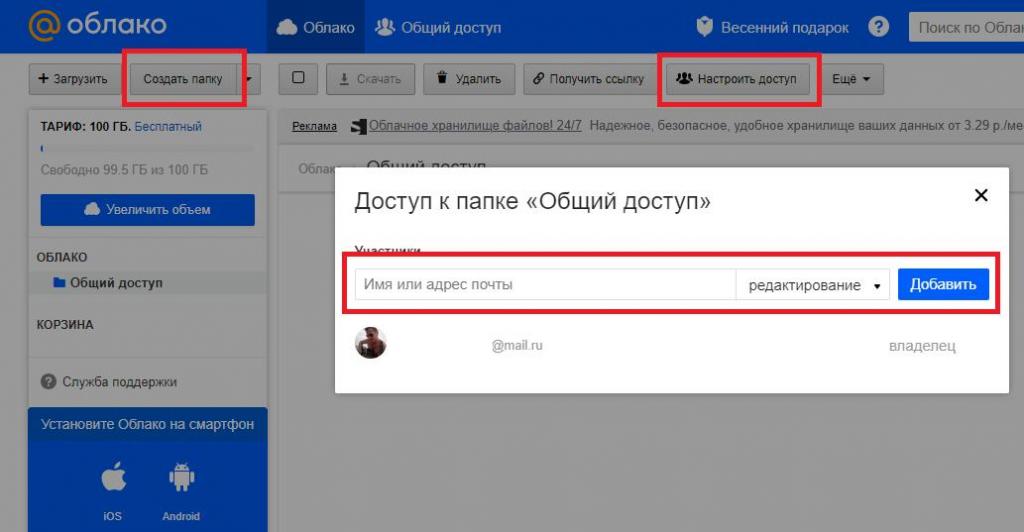
Действия с хранилищем «Гугл Диск»
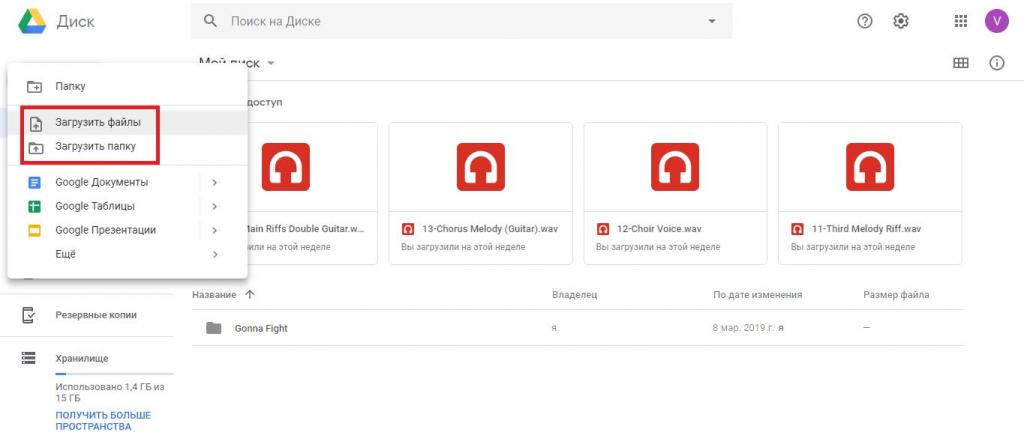
В меню слева нажимаете кнопку «Создать», а затем выбираете требуемое действие:
- создание нового каталога;
- загрузка файлов;
- загрузка папки.
Для второго и третьего варианта через обзор находите нужные объекты и подтверждаете загрузку.
Отправка файлов в «Яндекс.Диск»
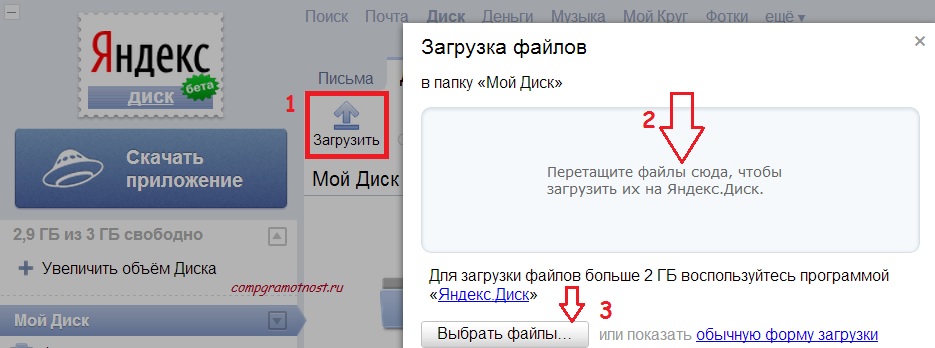
После авторизации в сервисе при помощи почтового логина и пароля вам нужно всего лишь перетащить выбранные объекты их самого обычного «Проводника» в область страницы хранилища, после чего загрузка начнется автоматически.
Использование OneDrive
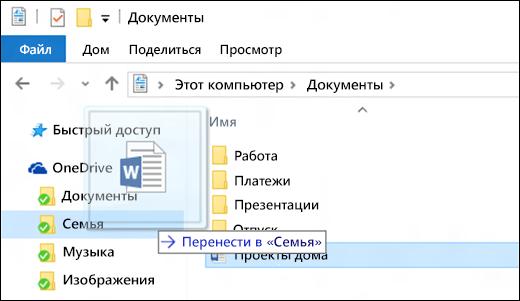
Для загрузки файлов можете прямо в «Проводнике» перетащить нужные объекты в хранилище. Как и во всех предыдущих случаях, также можно воспользоваться входом в онлайн-сервис.
Примечание: при использовании операционных систем более ранних поколений, можете скачать и установить специальный апплет непосредственно с официального ресурса Microsoft.
Синхронизация с сервисом Dropbox
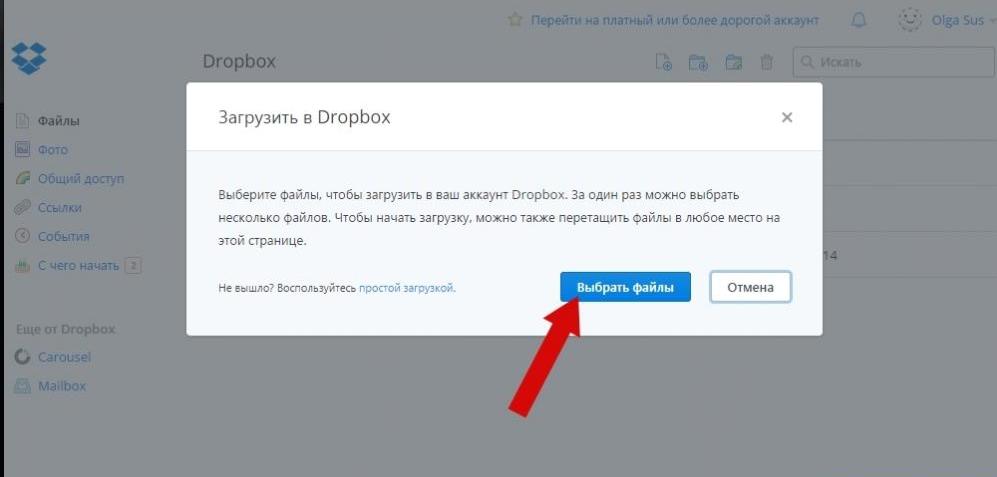
Действия не отличаются от того, что было описано выше, но главное преимущество этого сервиса состоит в том, что размер загружаемого файла может достигать 20 Гб, а специально сохраняемая история загрузок поможет восстановить данные, если они случайно или намеренно были удалены.
Действия в мобильных системах
Читайте также:


