Как на nox увеличить разрешение экрана
Эмулятор Нокс Апп Плеер предназначается для того, чтобы пользователи могли запускать мобильные программы и игры у себя на компьютере или ноутбуке. У него довольно низкие системные требования, так что работоспособность гарантируется даже на неновых ПК. Но далеко не факт, что игры и приложения будут идти плавно. Конкретно в данной статье мы разберемся, как правильно настроить Nox App Player для слабых ПК, чтобы получить максимальную производительность.
Подробности
Для начала стоит узнать, какие минимальные системные требования указывают разработчики для работы эмулятора. Вот их перечень:
- Операционная система – Windows 7 и новее.
- Свободное место на жестком диске – от 3 ГБ.
- Оперативная память – от 2 ГБ.
- Центральный процессор – минимальная частота не ниже 2 ГГц. Крайне рекомендуется поддержка технологии виртуализации VT.
- Видеоадаптер – видеопамять не менее 1 ГБ и поддержка технологии OpenGL 2.0.
- Наличие правадминистратора.
- Стабильное интернет-соединение.
То есть в теории даже на старых системах эмулятор Nox должен без проблем запускаться. Ну а чтобы повысить его производительность, пользователю следует заняться настройкой.
Изменение настроек
Первостепенная задача пользователя – это правильно настроить графические параметры эмулятора. Конечно, качество картинки при этом ухудшится, однако производительность возрастет. Для старта процедуры достаточно открыть Nox App Player и кликнуть по иконке в виде шестерни в правом верхнем углу пользовательского окна.

В открывшейся страничке переходим во вкладку «Настройки производительности». В открывшейся страничке есть такие параметры для настройки:
- Настройки отображения – можно задать системные предустановки по нагрузке на ПК. Оптимальный режим – «Среднее». Начинать мы рекомендуем именно с него. Если все равно наблюдаются проблемы с производительностью, то переключитесь на «Высокое». При этом до запуска Нокса стоит закрыть все остальные программы и даже браузер со всеми вкладками.
- Режим рендеринга – первый вариант отвечает за повышение совместимости. Рекомендуется ставить именно его. А если проблемы с производительностью все еще остается, то стоит перейти на «Базовый режим».
- Настройка разрешения – возможность выбрать ориентацию экрана, здесь все зависит от ваших предпочтений. Ниже выбираем комфортное разрешение для дисплея. Самое лучшее значение – 960х540. В будущем его можно чуть повысить, если производительность будет достаточной.
Остается сохранить внесенные изменения соответствующей кнопкой в нижней части пользовательского интерфейса.

Соглашаемся на предложение Nox App Player перезагрузиться.
Если с этим пока все понятно, тогда давайте поговорим об общих советах по оптимизации.
Полезные советы
После графической оптимизации есть еще несколько моментов, которые смогут повысить производительность эмулятора на слабых ПК. Это:
- Добавьте приложение в список исключений антивируса и встроенного брандмауэра.
- Обновите драйвера видеокарты и материнской платы.
- Следите за пакетами обновлений эмулятора. Для их проверки нажмите по указанным кнопка на картинке ниже:

Эти простые советы и действия помогут увеличить быстродействие системы, одновременно сохранив графику на приемлемом уровне.
Завершение
Nox App Player на слабых ПК – это вполне рабочая история, ведь разработчики сделали эмулятор довольно лояльным к возможностям компьютера. Достаточно посетить страничку параметров и снизить присутствующие параметры, уменьшить разрешение, а в конце включить режим совместимости.
Технические и графические параметры, представленные в «Настройках» эмулятора Nox App Player, помогают изменить интерфейс и добавить ярлыки на панель быстрого доступа, разрешают доработать оптимизацию, снять лимит FPS или поменять разрешение экрана при запуске развлекательного контента. И, хотя эмулятор сразу после установки автоматически выставляет требуемые параметры, основанные на особенностях производительности персонального компьютера, в некоторых случаях обратиться к «Настройкам» стоит собственноручно. Хотя бы из-за желания проявить индивидуальные потребности. Как происходит настройка Nox Player вы можете ознакомиться ниже.
Настройки системы. Ключевая панель с опциями открывается после взаимодействия с шестеренкой, расположенной в верхней части интерфейса.

Там скрывается пять отдельных разделов, с помощью которых можно изменить кучу нюансов. Как вариант – пункт «Основные» предлагает выбирать сценарии запуска эмулятора (вместе с загрузкой операционной системы Windows или MacOS, с правами суперпользователя или без, с «мягкой наэкранной клавиатурой» или же – на английском языке), а заодно – разрешает очищать дисковое пространство, которое Nox App Player занимает по ошибке или в случае с частой инсталляцией и деинсталляцией эмулятора.

В категории «Расширенное» легко отыскать настройки отображения. Разработчики предлагают менять способ воспроизведения контента (разрешение, тип эмулируемого девайса, количество используемых ядер и оперативной памяти), вводить режим совместимости и устанавливать требуемое количество FPS. Для слабых систем желательно остановиться на варианте с 20-30 кадрами – так шансы добиться нужного игрового опыта увеличатся.

- Еще любопытное место в жизни Nox App Player занимает раздел интерфейс. Там разработчики предлагают размещать виртуальные кнопки, отвечающие за некоторые действия. К примеру, за смену ориентации экрана (альбомная или портретная), воспроизведение звуков или – добавление APK-файлов.
Nox player настройка оформления
Стиль оформления. Кроме технических параметров эмулятор способен еще и визуально перевоплощаться, как стандартный смартфон или планшет на Android. Стоит в правом верхнем углу интерфейса найти иконку рубашки, как сразу же появится шанс сменить заставку рабочего стола.

- Изменения пусть и не глобальные, но любопытные: иногда интерфейсу сильно недостает хоть каких-то перемен.
Утилиты и раздел с обновлениями. Важное место в жизни эмулятора Nox App Player занимает и раздел «Системные утилиты», вызываемый из выпадающего меню.

Nox App Player – Android-эмулятор для Windows и Mac. Приложение позволяет играть в популярные мобильные игры, такие как Asphalt 8, PUBG Mobile, Clash Royale и другие на своем компьютере. Ниже мы рассмотрим, как настроить данный эмулятор, подробно расскажем о конфигурации управления под себя и дадим рекомендации по решению частых проблем.
Как настроить Нокс Плеер
После загрузки и установки эмулятора Nox App Player необходимо запустить его, затем перейти в настройки, кликнув на иконку параметров в верхнем углу справа. При запуске появятся подсказки по работе с программой. Для того чтобы их закрыть, нужно нажать на «Пропустить обучение».

В настройках можно установить следующие характеристики:
- Производительность. Здесь указывается количество ядер процессора на данном компьютере, а также объем оперативной памяти.
- Разрешение. Доступны значения от 480х800 до FullHD.
- Ярлыки. Данный пункт отвечает за управление программой горячими клавишами. Например, Esc можно назначить «назад», а PgDn – «меню» и т. д.
Далее требуется указать модель смартфона и сгенерировать IMEI. При желании можно дописать и номер телефона, но совсем необязательно. Есть возможность использовать собственный номер, либо программа сгенерирует и предложит собственный вариант.

Есть поддержка управления виртуальным смартфоном мышью, при этом дополнительные кнопки будут отображаться на правой стороне экрана, либо снизу. Среди них:
- сделать снимок экрана;
- встряхнуть телефон;
- кнопка «назад»;
- кнопка «главный экран»;
- запись видео;
- сделать перезагрузку мобильного устройства;
- загрузить и установить APK-файл (при помощи простого перетягивания с рабочего стола Windows) и т. д.

Также есть возможность установить виртуальное местоположение (это требуется для некоторых программ на Android, которые работают только в определенных регионах). Созданные эмулятором файлы (например, снимки экрана), сохраняются по умолчанию в каталог «C:\Users\Имя пользователя\Nox_share».
По умолчанию в программе установлен английский язык. Для его смены необходимо перейти в настройки (значок шестеренки), открыть первый раздел и в пункте Language выбрать русский язык.
Как убрать рекламу в Nox App Player
Для того чтобы при пользовании эмулятором не возникала реклама, требуется установить сторонний лаунчер взамен стандартного Nox Launcher (реклама идет именно от него). Подойдет, например, Titanium Backup Pro. Нужно включить рут-права в Nox App Player, затем установить лаунчер, а системный заморозить или удалить. Реклама должна пропасть.
Как повысить производительность эмулятора
- Кликаем на значок шестеренки в правом верхнем углу экрана.
- Выбираем первый раздел «Основные» в меню слева.
- Далее ставим галочку напротив пункта «Рут». Это даст нам права суперпользователя в нашем виртуальном смартфоне, что существенно расширит его функционал.

- Открываем следующий раздел «Расширенные».
- В первом пункте «Настройки отображения» указывается качество выдаваемой картинки за счет установок оперативной памяти и количества ядер центрального процессора в виртуальном смартфоне Android.

- В следующем пункте стоит выбрать разрешение виртуального устройства. Не стоит выбирать разрешение, которое больше, чем на используемом компьютере.
- Режим рендеринга обычно не меняется, но если будут проблемы в работе приложений, то можно попробовать установить значение «Скоростной режим». Так вы добьетесь наиболее оптимальной работы виртуальной машины.
Как настроить управление клавиатурой в Nox Player
По умолчанию после установки и запуска приложения присутствует поддержка ввода с аппаратной клавиатуры. Если он не работает, то нужно поменять некоторые параметры в конфигурации программы:
- Щелкаем по значку настроек.
- Выбираем пункт «Язык и ввод»
- Устанавливаем значение «По умолчанию».
- В выборе способа ввода активируем пункт «Аппаратура».

Если вы хотите пользоваться виртуальной клавиатурой смартфона, то необходимо отключить данный тумблер.

Настройка управления для шутеров
В эмуляторе Nox App Player есть возможность настройки управления для шутеров под себя, в том числе клавиатурой и мышью. С помощью мыши можно поворачивать камеру в играх, стрелять, двигаться, делать двойное нажатие. Ниже мы рассмотрим, как настроить управление мышью.
Камера
Для настойки управления камерой в играх необходимо сделать следующее:
- Запускаем программу, затем любую игру, после чего справа кликаем на значок клавиатуры.
- Иконка в виде прицела отвечает за настройки камеры. Ее стоит перетащить в правую область экрана.

- Отрегулируйте чувствительность мыши при помощи ползунка.

- Далее щелкните по значку камеры правой кнопкой мыши, затем отметьте пункт «Больше не показывать».
- Кликните повторно по значку правой кнопкой мыши. Отобразится курсор.
- Конфигурация камеры завершена.
Стрельба
Можно настроить привычное для любого ПК-геймера управление, позволяющее стрелять при помощи левой кнопки мыши. Для этого нужно сделать следующее:
- Снова переходим к настройкам управления, запустив любое игровое приложение и нажав на значок клавиатуры в правой области экрана.
- Перетягиваем вправо значок в виде пистолета.
- Используем мышь для настройки новой клавиши.
Теперь можно управлять игровой камерой при помощи мыши, а стрелять при этом ее левой кнопкой (получается даже удобней, чем на самом смартфоне).
Движение
Вместе с привычной стрельбой можно настроить и перемещение главного персонажа с помощью привычных клавиш WASD. Пошаговая инструкция по конфигурации движения в игре:
- Запускаем эмулятор, затем включаем любое игровое приложение.
- Кликаем по иконке клавиатуры в правой области экрана, чтобы перейти к уже знакомым настройкам управления.
- На этот раз перетаскиваем значок в виде крестовины на экранный джойстик.

- Чтобы изменить комбинацию клавиш, отвечающих за управление, необходимо кликнуть по перемещенному значку правой кнопкой мыши, затем задать нужные клавиши.
Двойное нажатие
Во многих популярных Android-играх используется двойное нажатие по экрану. Можно настроить активацию этого элемента управления при помощи, например, пробела. При этом необязательно будет нажимать его 2 раза (так как это будет просто неудобно). Подробная инструкция:
- Запускаем любую игру и переходим к конфигурации управления, нажав на иконку в виде клавиатуры с правой стороны экрана.
- Перетягиваем в рабочую область на любое выбранное место значок в виде большой буквы А.

- Щелкаем по значку, чтобы установить нужную кнопку на клавиатуре. При этом можно указать, сколько тапов (нажатий по экрану виртуального устройства) будет активироваться за одно нажатие клавиши. Это делается при помощи ползунка.
Игровой контроллер
В некоторых играх на Android предусмотрена поддержка геймпада. Точно также можно подсоединить геймпад к компьютеру, чтобы играть в эти же игры через эмулятор. Пошаговая инструкция, как настроить работу геймпада в Android-играх на виртуальном смартфоне:
- Запускаем программу.
- Затем в панели справа кликаем на значок в виде точек (расширенное меню).
- Щелкаем по пункту «Конфигурация контроллера». При этом геймпад должен быть уже подключен к компьютеру, иначе настройка будет бесполезной.

- Устанавливаем необходимые настройки работы геймпада, сохраняем и выходим из меню.
Иногда геймпад может быть не распознан эмулятором. Что делать в данном случае? Для начала убедитесь, что он распознается компьютером. При необходимости установите недостающие драйверы. Также попробуйте несколько раз обновить список подключений.
Активация Root-прав
Для некоторых Android-приложений могут потребоваться права суперпользователя. Хотя они нужны не только для приложений: появляется больше возможностей для управления настройками системы.
Инструкция, как включить Root-права в Nox App Player:
- Запускаем Nox App Player.
- Кликаем на шестеренку в правом верхнем углу экрана, чтобы перейти к параметрам программы.
- В строке «Рут-права» ставим галочку.

- Ниже жмем на кнопку «Сохранить изменения» и выходим из меню настроек. Может потребоваться перезапустить приложение.
После установки прав суперпользователя вы сможете управлять системными файлами и предустановленными приложениями виртуального смартфона (в том числе и удалять их), менять темы, анимации и заставки при загрузке системы, устанавливать удаленный доступ посредством USB или Wi-Fi, а также создавать резервную копию системы. Внесение изменений может сделать виртуальное Android-устройство неработоспособным, вследствие чего потребуется настроить эмулятор заново.
Как включить виртуализацию (VT) в Nox App Player
Технология виртуализации может помочь в случае, если эмулятор работает недостаточно плавно, и мощностей компьютера не хватает для работы программы в высоком качестве и при максимальном разрешении. Не каждый компьютер поддерживает данную технологию – это стоит проверить заранее, скачав утилиту LeoMoon CPU-V.

Она позволит узнать, поддерживает ли ваш процессор технологию VT. Внизу есть 2 пункта – «VT-x Supported» и «VT-X Enabled». Первый показывает наличие поддержки технологии, второй – ее текущий статус (она может быть уже активирована в BIOS).
Справка! Если ваш компьютер не поддерживает VT, это не значит, что эмулятор не будет работать. Просто придется снизить качество перфоманса или разрешение для того, чтобы добиться более плавной картинки.Если технология поддерживается, но неактивна в данный момент, для ее запуска требуется определить собственный тип BIOS следующим образом:
- Запускаем окно «Выполнить» нажатием комбинации клавиш Win + R.
- Затем прописываем команду «DXDiag» и жмем на ОК.
- Появится окно DirectX Diagnostic Tool, где в строке BIOS указана версия.

Для каждого BIOS активация VT отличается, поэтому нужно набрать в поисковике название вашей версии BIOS и найти инструкцию именно для нее. Обычно для входа в BIOS требуется нажать специальную кнопку несколько раз во время включения компьютера. В самом BIOS должен быть пункт, в названии которого есть слова VT-x или Virtual Technology. Его необходимо активировать. После активации компьютер необходимо перезагрузить.
Nox App Player – удобное приложение, если у вас нет достаточно мощного смартфона, но есть желание поиграть в какую-либо популярную и требовательную мобильную игру. Как видите, настройка программы не составляет никакого труда. Эмулятор полностью русифицирован, а реклама отключается достаточно просто.
Настройки производительности и оптимизации Nox Player
Вы можете изменить три типа настроек:
- Настройки производительности
- Настройки игры
- Системные настройки
Настройки производительности
Настройки отображения – выбор вашего процессора
Установите его так же, как количество ядер вашего процессора, чтобы вы могли получить максимальную производительность. Вы не должны использовать другие приложения при использовании NOX-плеера, так как это вызовет задержку при игре в высококачественные игры. Используйте все ядра, которые есть в вашей системе, чтобы обеспечить максимальную производительность для игр.
RAM – аналогично вашей ОЗУ
Если вы хотите получить лучший игровой опыт на NOX, дайте ему все, что у вас есть. Для запуска таких игр, как Pubg и Call of Duty, требуется много оперативной памяти. Лучше дать ему как минимум 4 ГБ ОЗУ для плавного игрового процесса. Для повышения производительности в играх рекомендуется оперативная память 8 ГБ.
Режим рендеринга – DirectX ИЛИ OpenGL (только для старых систем)
Этот параметр зависит от вашей системы. Если у вас очень старая система или ноутбук, используйте OpenGL. Если у вас более новая система и один из последних графических процессоров, используйте DirectX. Со старыми системами и графическими процессорами OpenGL работает лучше и быстрее, но работает только со старыми системами.
Протестируйте FPS в каждом режиме, чтобы вы знали, какой из них вам подходит.
DirectX – лучший вариант для большинства игр. Так что переходите в режим скорости (DirectX)
Настройка разрешения – зависит от размера вашего экрана
Честно говоря, если у вас большой экран размером более 20 дюймов, выбирайте 1920X1080 или 1600X900 . Это рекомендуемые настройки для больших экранов.
Если вы используете ноутбук, то разрешение 1280X720 или если у вас хороший графический процессор, тогда разрешение 1600X900 будет лучшим. Обратите внимание, более высокое разрешение может вызвать задержку. Но при низком разрешении текстуры могут стать размытыми.
Настройки игры
Частота кадров – установите значение 60
Ускорение мыши – отключить
Ускорение мыши подходит для просмотра веб-страниц, но не для игр. Во время игры вы можете лучше целиться, когда у вас отключено ускорение мыши в Windows. Так что поставьте галочку
Системные настройки
Приоритет процесса – высокий
Когда вы запускаете игру в эмуляторе, сделайте следующее:
- Нажмите Alt + Tab.
- Перейти на рабочий стол.
- Запустить менеджер задач.
- Найдите процесс для Nox Player
- Установите его приоритет как ВЫСОКИЙ.
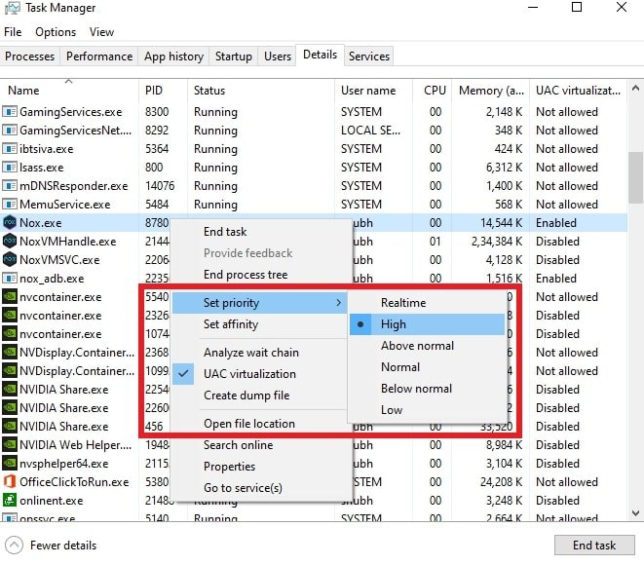
Выделенная виртуальная память – удвойте фактическую оперативную память
Ваша виртуальная память должна быть вдвое больше фактической RAM. Эта память используется, когда в системе заканчивается ОЗУ, поэтому чем больше у вас есть, тем лучше.
1.Устроить параметры. Дабавить эти параметры при запуске Nox для изменения настроек системы.
1.1 Устроить название каждого эмулятора Nox (тот, который появляется в верхнем левом углу окна Box)
Внимание: не забудьте пробел и кавычки в параметрах
1.2 Язык и местоположения
b) Настройки местоположения
Nox.exe -lang:en -locale:sg
1.3 Настройки экрана включая ориентацию, разрешение и dpi.
a) Ориентация экрана: горизонтальный (планшет), вертикальный (телефон).
Nox будет автоматически подстраиваться нужного размера, разрешения и dpi в зависимости от разрешения экрана компьютера.
b) Устроить разрешение
1.3 Устроить dpi
1.4 Устроить характеристику
а) Настройка характеристики имеет три варианта: низкий, средний, высокийк
b) Настройка распределения ЦПУ и ОЗУ памяти для Nox. Вы должны устроить оба параметры одновременно. Если VT не включен в вашем компьютере, вы сможете только устроить один процессор и 2048 МБ памяти в максимуме.
Nox.exe -cpu:1 -memory:1024
1.5 Рут. Выберите, чтобы разрешить или запретить Android системы быть искоренены.
1.6 Виртуальный клавиш настройки отображения. Выберите, чтобы показать или скрыть три виртуальные клавиши системы Android.
2. Установка и запуск приложения
Если Nox не запускается, то команда установки/запуска приложениябудет выполняться после того, как Nox включен. Если Nox включена, команда установки/запуска приложения будет выполняться непосредственно.
2.1 Установка и запуск локального APK
-apk:<local_apk_path> [-activity:<package_name/launchable_activity_name> -param:<start_params>]
2.2 Запуск приложения на основе его имени пакета
3. Параметры управляет Nox. Контроль Nox после того, как она началась.
3.1 Выключить Nox
4. Настройка Мультиплеера
Клонировать обозначенный эмулятор Nox. ID Nox представляет собой Nox_x, например: Nox_0, Nox_1 … Nox_32 …и др.
Эта команда может быть объединена с другими параметрами для управления и настройки различных эмуляторов Nox.
Читайте также:


