Как на ноутбуке сони вайо выбрать приоритет загрузки
Загрузка с другого устройства может потребоваться в следующих случаях:
1. Переустановка операционной системы со съемного носителя или ее установка на новый жесткий диск.
2. Подключение к компьютеру еще одного жесткого диска, который предполагается использовать как системный.
3. Установка на дополнительное устройство хранения информации второй операционной системы.
4. Необходимость использования в качестве системного устройства флешки или жесткого диска. На них также может быть установлена работоспособная операционная система.
5. Проверка жесткого диска на наличие вредоносных программ и восстановление работоспособности операционной системы после вирусной атаки. Дело в том, что в зараженной Windows вирусы могут блокировать запуск антивирусных программ или сильно мешать им работать. В таком случае для восстановления системы понадобится загрузочный диск с антивирусом.
4. Создание образа системного диска или резервной копии данных в экстренных ситуациях.
5. Проверка состояния жесткого диска на наличие неисправностей и поиск на нем нечитаемых секторов.
Данный перечень не является исчерпывающим. Бывают и другие ситуации, когда приходится вручную менять приоритет загрузки.
Изменение приоритета загрузки в BIOS
Для изменения приоритета загрузки в старых версиях BIOS вам потребуется:
1. Включить компьютер или выполнить его перезагрузку.
2. Войти в BIOS. Для этого нужно нажать одну из функциональных клавиш или ввести определенную клавиатурную комбинацию. На что конкретно придется нажимать, зависит от модели материнской платы. Чаще всего это клавиши " Del ", "F2 ", " F10 " или "ESC ". Соответствующая подсказка будет отображена на экране после включения компьютера, но до начала загрузки операционной системы.
В данном случае для входа в BIOS надо нажать на "Del" (изображение загружено с Яндекс.Картинки). В данном случае для входа в BIOS надо нажать на "Del" (изображение загружено с Яндекс.Картинки).Чтобы не пропустить момент, когда нужно запускать BIOS, можно начинать нажимать на нужную клавишу сразу после появления соответствующего уведомления и делать это до тех пор, пока BIOS не загрузится.
3. После того, как БИОС загрузится, следует перейти в раздел, в котором настраивается порядок загрузки. Чаще всего нужно настройки находится в меню "Boot". Если такого пункта меню нет, поищите нужные настройки в разделе "Advanced BIOS Features".
4. Перемещаясь стрелками курсора, переходим к первому загрузочному устройству и жмем " Enter ". С помощью тех же стрелок курсора перемещаемся по списку доступных устройств и выбираем то, с которого должен загружаться компьютер. Еще раз нажимаем на " Enter ".
6. В случае необходимости измените приоритет загрузки для остальных устройств.
7. Для сохранения настроек и перезагрузки системы с новыми параметрами нужно нажать на функциональную клавишу " F10 ".
Изменение приоритета загрузки в UEFI
Настройка приоритета загрузки в UEFI во многом схожа с такой же процедурой в BIOS, но есть и некоторые нюансы. Теперь рассмотрим все по порядку:
1. Включаем компьютер или перезагружаем его.
BIOS UEFI загрузится после нажатия на клавишу "Del", а Boot-меню - после нажатия на "F11". BIOS UEFI загрузится после нажатия на клавишу "Del", а Boot-меню - после нажатия на "F11".Если нам нужно сразу загрузится с другого устройства без сохранения настроек, можно воспользоваться Boot-меню. Информация о способе его вызова также отобразится внизу экрана.
Boot-меню. Выбираем нужное устройство, жмем "Enter" и загружаемся. Boot-меню. Выбираем нужное устройство, жмем "Enter" и загружаемся.3. После того, как UEFI загрузится, переходим на вкладку "Settings" и находим меню"Загрузка" или "Boot".
4. Переходим к первому загрузочному устройству и дважды щелкаем по нему левой кнопкой мыши.
5. Из открывшегося списка выбираем носитель, с которого загрузка должна идти в первую очередь (двойным щелчком мышью или клавишей "Enter")
6. Если в системе используется несколько жестких дисков, переходим к "Hard Disk Drive BBS Priorities и меняем их приоритет.
Для изменения приоритета жесткого диска дважды кликаем по нему мышью или жмем на "Enter" и выбираем из списка обнаруженных устройств другой диск.
web программирование, администрирование и всякая всячина, которая может оказаться полезной
В ряде случаев требуется выполнить загрузку ноутбука с флешки. Подробные инструкции - под катом.
Когда может потребоваться загрузка с флешки?
В случае, когда происходит Установка Windows с флешки , либо требуется загрузиться с LIVE-usb для различных технических (или не технических) работ.
Загрузка ноутбуков VAIO с USB внешнего носителя
Вы можете загрузить ноутбук Vaio с флеш-накопителя, как и с установочного (оптического) диска или даже с USB-флоппи дисковода (да-да, дискеты), используя BIOS. Подключите USB-устройство к выключенному компьютеру, и нажмите клавишу включения. Во время загрузки (до появления логотипа VAIO) нажмите клавишу F11 - начнётся процесс загрузки с внешнего накопителя. Если загрузка не началась, следует выключить компьютер и включить его заново. Если устройству для работы требуется дополнительное питание, следует убедиться, что оно подключено.
Загрузка Sony Vaio windows 10, 8.1, 8
Нажимаем клавишу Assist, загружаемся в режим VaioCare. После загрузки - выбираем пункт Start from Media [F11]

! Следует иметь в виду, что некоторые устройства могут быть несовместимы с ноутбуками Vaio.
Какой клавишей осуществляется переход в Меню загрузки на ноутбуках Sony Vaio (Windows Vista, Windows XP)
2 раза нажать Esc - после первого нажатия скрывается логотип, после второго - появляется меню загрузки Sony.


Загрузка с флешки ноутбука Sony Vaio
Для моделей, поддерживающих загрузку с флешки в биосе, как правило, последовательность действий похожа (если не одинакова) и выглядит следующим образом:
Следует выключить компьютер, если он работает
Войти в BIOS - во время загрузки нажать клавишу F2 (до того, как произошёл переход к загрузке операционной системы)
Используя клавиши курсора, перейти на вкладку Advanced
Напротив пункта External Drive Boot выбираем Enabled
На вкладке Boot следует выбрать нужный USB Device - нашу флешку, чтобы в списке загрузки была выше, чем internal hard drive
Перед выходом из Bios-а следует сохранить изменения - Save Changes

Если Ноутбук не поддерживает загрузку с флешки как загрузиться с флешки
У некоторых моделей Sony Vaio фирменный BIOS поддерживает загрузку только с USB-floppy и CD-ROM / DVD-ROM оптических дисководов, а поскольку USB-флэшка распознаётся как жесткий диск, то загрузиться с неё не получится.
Модели, поддерживающие загрузку с флешки
71811M
SVF1521B1RW
SVF152A
VGN-AR11SR
VGN-AR71MR
VGN-FS115ZR
VGN-FS215ZR
VGN-FS315ZR
VGN-NR110E
VPCZ1
Метки: vaio
Автор будет признателен, если Вы поделитесь ссылкой на статью, которая Вам помогла:
BB-код (для вставки на форум)
html-код (для вставки в ЖЖ, WP, blogger и на страницы сайта)
ссылка (для отправки по почте)
Несколько раз пробовал загрузиться с флешки. Не грузился даже с liveCD на ноутбуке Sony vgn-fs115ZR. Однако, раза с десятого всё же CD-ROM-у удалось рассмотреть загрузочный диск
Пользуясь случаем, хочу поблагодарить за статью об установке Windows 7 на Sony Vaio VGN-FS115ZR - на старый ноутбук поставил семёрку - летает!
Здравствуйте друзья! В этой статье хочу показать Вам как зайти в биос на ноутбуке Sony vaio и выставить приоритет, что бы загрузиться с флешки или cd-rom. Много вопросов по данной теме, пользователи не могут понять как в боисе Sony vaio сделать так что бы загрузка происходила с флешки или cd-rom.
Сразу хочу отметить, что производитель Sony vaio не стоит на месте и модели ноутбуков модернизируются, поэтому bios может немного отличаться, но суть остается одинаковой. Я на примере буду показывать биос Sony vaio, модель PCG-71812V.
И так, что бы зайти в биос Sony vaio, включите ноутбук и нажимайте на клавишу F2, если биос не отображается и начинается обычная загрузка системы, то пробуйте нажимать другие клавиши F4, F8 либо клавишу Delete.
На модели Sony vaio PCG-71812V для входа в bios используется именно клавиша F2. Давайте рассмотрим какие пункты меню и настройки предоставляет нам данный биос.
Что бы установить пароль, как обычно выбираете вкладку на что хотите поставить пароль, нажимаете клавишу Enter и прописываете пароль. После всего проделанного нажимаете клавишу F10 для сохранения настроек.
И так самый главный и нужный раздел биоса.
Загрузка с флешки или CD-Rom Sony Vaio.
Для загрузки с флешки или cd-rom в биос нам понадобится раздел Boot.
Выбираем стрелочкой на клавиатуре вкладку External Devise Boot нажимаем клавишу Enter в выпадающем меню нажимаем Включить(Enable). Данным способом мы разрешаем загрузку с внешних устройств.
Далее стрелочкой на клавиатуре спускаемся вниз, выбрав вкладку External Device(Внешнее устройство) и теперь не стрелочкой, а нажатием клавишей F5 поднимаем данную вкладку на самый верх, тем самым мы выставляем приоритет загрузки с флешки в биос. Что бы загрузка шла с cd-rom, нужно выбрать вкладку Internal Optical Disc Drive и так же клавишей F5 поднять на самый верх, тогда загрузка будет с cd-rom. После настройки обязательно сохраните все нажатием клавиши F10. После перезагрузки в некоторых случаях, что бы загрузка началась с флешки или cd-rom нужно нажимать кратковременно любую клавишу . Надеюсь понятно!
Ну вот и все друзья, надеюсь всем все понятно, как зайти в биос на ноутбуке Sony vaio и выставить загрузку с флешки Sony Vaio. Если есть вопросы и дополнения, обязательно пишите в комментариях, всем помогу чем смогу. Удачи.
Sony VAIO, как зайти в БИОС
Кто сталкивался с подобными ноутбуками, поделитесь секретом как войти в BIOS.
Для отключения данного рекламного блока вам необходимо зарегистрироваться или войти с учетной записью социальной сети.
Кнопка F2
На большинстве моделей Sony Vaio включает набор микропрограмм клавиши F2, DELETE, F3. Возможно сочетание F2+DEL, F3+DEL. В новых моделях Сони Вайо может за открытие Bios отвечать сочетание клавиш F8 и F12.
- запускаем ноутбук;
- поочередно нажимаем F2+DEL;
- делаем это быстро;
- вход происходит за пару секунд.
Внимание! Всегда за открытие системных микропрограмм отвечает только одна клавиша F2, сочетание — это код входа. Для него нужную клавишу нажимаем периодически, пока не откроется подпрограмма. Когда применяется комбинация, надо пробовать нажимать не две «позиции», а поочередно, зажать одну, а другой нажимать с коротким интервалом времени.
Комбинация Esc+F2
Многообразие вариантов открытия БСВВ (набора микропрограмм) разработчики объясняют установкой разных материнских плат. По этой причине нет единого входа для открытия подсистемы устройства, оно зависит от номера модели и года выпуска Сони Вайо.
- включаем ноут;
- когда появляется на мониторе надпись «vaio», нажимаем ESC+F2;
- после частого нажатия отобразится вкладка настроек подсистемы ОС (операционной системы).
Если BIOS не открылся, а система продолжает загружать Виндовс, надо сделать «перезагрузку» устройства. Для этого часто и периодически нажимаем кнопки ESC+F2.
Специальная кнопка Assist
Зайт в биос на ноутбуке sony vaio можно нажатием клавиши Assist. Пользователи пробуют проверенные и стандартные способы входа, используя кнопки F2 и DEL. Новые модели этой компании отличаются от всех предыдущих расположением кнопок, нестандартной клавиатурой. Клавиша Assist предназначена для вызова специального меню «Окна спасения».
Обратите внимание! Кнопку Assist надо использовать таким же образом, как и все остальные. Иными словами, после запуска ноута жмем часто и периодически, до появления меню. Оно появится на мониторе через пару секунд. Далее пользователю будут предложены варианты действий.
- нажимаем Assist;
- открывается меню;
- нажимаем F2;
- попадаем на окно настроек подсистемы.
Когда пользователь открыл BIOS надо помнить, что выбирать действия, выполнять навигацию по настройкам надо при помощи клавиш: « ← », « ↑ », « → ».
Как выйти
Пользователь заходит в БИОС обычно для установки приоритета действий системы. Это необходимо делать, при переустановке ОС (операционную систему). После получения нужных параметров надо выйти из окна настроек системы.
Порядок действий с использованием для входа кнопки Assist:
- включаем ноут;
- нажимаем Assist;
- попадаем в меню;
- жмем F2, открывается окно БИОС;
- выбираем действия: «запуск с диска/ с устройства USB»;
- выход с сохранением (или без него) настроек, ENTER.
С сохранением параметров
Многие продвинутые юзеры самостоятельно переустанавливают ОС Виндовс, когда:
- по технической ошибке она не работает;
- возникли нарушения в случае вирусной атаки.
Действия с сохранением параметров:
- заходим одним из описанных способов;
- открываются стандартные настройки, где: серийный номер, версия БИОСа и пр.;
- переходим на страницу «Boot»;
- устанавливаем нужные параметры приоритета запуска, ноутбука с флешки, с диска;
- сохраняем, жмем F10;
- подтверждаем сохранение нажатием «Yes»;
- жмем на ENTER.
Без сохранения изменений
Часто пользователю требуется узнать системные параметры, проверить порядок пуска изделия с диска, флешки, с винчестера. Для этого он заходит в BIOS (подпрограмму системных настроек Виндовс).
Это делается так:
- открываем ноут;
- заходим одним из способов в BIOS;
- после просмотра информации, в главном окне выбираем «без сохранения» (Exit Without Sawing, Quit Without Sawing);
- откроется вкладка, надо указать Y/N, (да или нет);
- нажимаем кнопку «Да» (Y), затем ENTER.
Внимание! После нажатия на ENTER пользователь выйдет из BIOS без сохранения изменений подпрограммы системы, а ноут продолжит загрузку ОС Виндовс.
Варианты, когда не надо сохранять изменения:
- случайно изменили не те параметры;
- неуверенность в выборе изменений;
- нет смысла вносить изменения.
За выход из BIOS отвечают клавиши F10 и ESC. Для этого надо перейти на основную страницу подпрограммы.
Из рассмотренных вариантов открытия БВВВ ноутбука Sony Vaio становится понятно, что разработчики специально меняют на разных моделях вход в BIOS. Заниматься переустановкой ОС должны обученные специалисты. Всегда надо помнить, что, меняя параметры подсистемы, есть вариант вывода ноутбука из рабочего состояния, после чего потребуется полная перепрошивка компьютера.
Как зайти в БИОС Sony VAIO: несколько базовых методов
Ноутбуки Sony Vaio хоть и относятся к мощным современным компьютерным устройствам, однако с установленной на них Windows-системой тоже могут подвергаться программным сбоям, когда требуется применять некоторые настройки, задаваемые в первичной системе ввода/вывода BIOS. Вот тут и возникает проблема того, как зайти в БИОС Sony VAIO. Как оказывается, сделать это непросто, поскольку применяемое решение иногда кардинально отличается от стандартного.
Ноутбук Sony VAIO: как зайти в БИОС стандартным способом?
К сожалению, многие владельцы устройств этого модельного ряда несколько недоумевают по поводу того, зачем их создателям понадобилось усложнять жизнь пользователям.

Дело в том, что стандартное сочетание в виде привычной всем трехпальцевой комбинации с зажатием клавиш Ctrl + Alt + Del здесь не срабатывает. Пользователь начинает в панике метаться, отыскивая хоть какой-то способ, чтобы добраться до первичной системы, вдоль и поперек исследуя свой ноутбук Sony VAIO Pro. Как зайти в БИОС именно в этих моделях, будет сказано чуть позже, а пока остановимся на решении, предлагаемом для устаревающей линейки устройств.

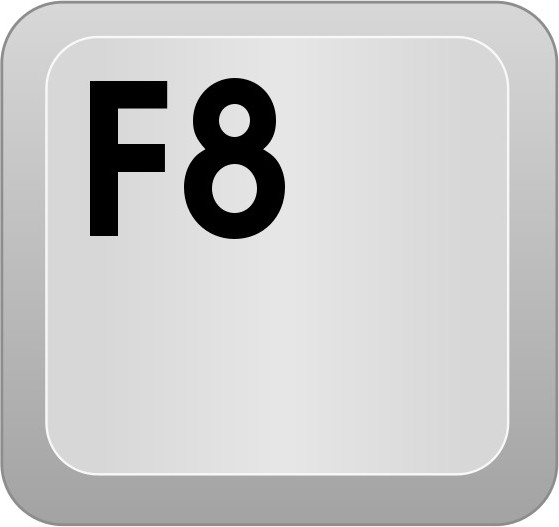
В некоторых моделях применяется несколько другое решение, частично напоминающее предыдущее. В них проблема того, как зайти в БИОС Sony VAIO, решается при помощи клавиш F8 или F12. Опять же, иногда одноразовое нажатие результата не дает.
Sony VAIO Pro: как зайти в БИОС альтернативным методом?
Если посмотреть на более поздние модификации, в них применяется такое решение, о котором рядовой пользователь без подсказки со стороны, быть может, и не догадался бы.

В данном случае проблема того, как зайти в БИОС Sony VAIO, решается за счет нажатия на специальную клавишу ASSIST, расположенную непосредственно на клавиатурной панели справа вверху. Правда, почему-то режим входа называется VAIO Care (режим спасения), а не ожидаемый пользователем прямой вход.
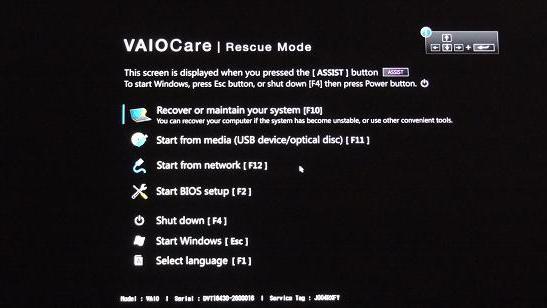
Сначала появляется специальное меню, в котором и нужно выбрать вариант действий. И для получения доступа в системе БИОС нужно использовать функциональную клавишу F2.
Итак, вход осуществлен. Благо, в ноутбуках Sony VAIO настройка БИОС и основных параметров компьютерной системы производится стандартными методами, и названия меню с общепринятыми особо не разнятся. Точно так же производится сохранение измененных настроек и выход (F10 и литера «Y» для сохранения параметров).
Что делать, если вход невозможен?
Но это были только основные применяемые методы. А ведь нередко бывает и такое, что ни один из них не срабатывает. Что делать в этом случае? Большинство специалистов советуют почитать техническую документацию или использовать информацию об установленной материнской плате с последующим поиском решения проблемы именно по ее модификации.
Получить такие сведения можно из «Диспетчера устройств» (devmgmt.msc) или из полного описания конфигурации системы (msinfo32). Приведенные команды быстрого доступа вводятся в консоли «Выполнить», вызываемой через совместное нажатие клавиш Win + R. После этого останется только ввести поисковый запрос и посмотреть, каким именно способом можно войти в первичную систему.
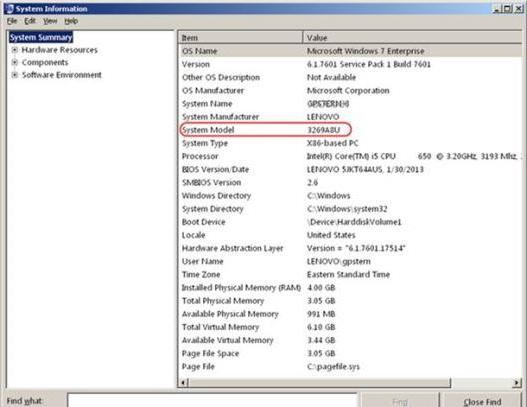
Для составления более точного запроса можно воспользоваться серийным номером системной платы или специальными идентификаторами DEV и VEN, найти которые можно в свойствах контроллера материнской платы в «Диспетчере устройств» (для этого используется вкладка сведений) или в той же конфигурации системы.
Заключение
Как видно из всего вышесказанного, проблема того, как зайти в БИОС Sony VAIO, хоть и выглядит поначалу несколько трудноватой, тем не менее решается достаточно просто. Тут все сводится к тому, чтобы четко выяснить, какие именно клавиши применяются для входа в каждой конкретной модели. С другой стороны, каждому обладателю такого ноутбука при наличии на панели клавиши ASSIST должно быть совершенно очевидно, что в настройки первичной системы можно попасть именно с ее помощью, поэтому эксперименты с другими вариантами станут пустой тратой времени. Если же для входа используется другая комбинация, лучше заранее просмотреть руководство пользователя, которое поставляется в комплекте. Наконец, если его нет, придется покопаться в интернете. В любом случае решение найти можно. Было бы желание.
Как зайти в BIOS на ноутбуках и стационарных ПК
Сохраняйте в закладки. Этот список клавиш пригодится не раз.
Современные версии BIOS выглядят по-разному, но задача у них одна — начальная настройка и проверка работоспособности компьютера. Получить доступ к ним также можно одними и теми же способами. Даже если перед вами интерфейс UEFI, часто отличающийся не только внешним видом, но и поддержкой мыши и русского языка.

Интерфейс UEFI / pcInside.info
Как зайти в BIOS при включении стационарного ПК

При каждой загрузке пробуйте только одну клавишу. Проверить несколько вариантов вы может просто не успеть.
Как зайти в BIOS при включении ноутбука

Лучше проверять только один из возможных вариантов за раз. Если он не подойдёт, дождитесь запуска Windows, перезагрузите ПК и попробуйте другую клавишу или сочетание. Проверять сразу несколько вариантов не стоит, так как вы можете просто не попасть в нужный промежуток времени.
Ноутбуки Asus
Чаще всего для перехода в BIOS во время включения ноутбука используется клавиша F2. Менее распространённые варианты — Del и F9.
Если это не сработает, выключите ноутбук, зажмите Esc, а затем нажмите кнопку включения. Не отпускайте Esc до тех пор, пока на экране не появится меню Boot. В нём вам нужно перейти в Enter Setup и нажать Enter.
Ноутбуки Acer
В ноутбуках Acer чаще всего используются клавиши F1 и F2, а также комбинация Ctrl+Alt+Esc. В серии Acer Aspire может потребоваться Ctrl+F2. В линейках TravelMate и Extensa для входа в BIOS обычно нужно нажать F2 или Del. В старых моделях ноутбуков Acer могут встречаться комбинации Ctrl+Alt+Del и Ctrl+Alt+Esc.
Ноутбуки Lenovo
Для входа в BIOS на ноутбуках Lenovo чаще всего требуется нажатие клавиши F2. На многих ультрабуках и гибридных лэптопах ряд F-клавиш может активироваться только с помощью Fn, а значит, нажать нужно будет Fn+F2. Куда реже встречаются клавиши F8 и Del.
На многих ноутбуках компании на боковой панели или же рядом с кнопкой питания есть специальная клавиша для входа в BIOS. Нажимать на неё можно, только когда ноутбук выключен.
Ноутбуки HP
Чтобы зайти в BIOS на ноутбуках HP, обычно надо нажать клавишу F10 или Esc. Но на старых моделях может потребоваться Del, F1, F11 или F8.
Ноутбуки Samsung
В устройствах Samsung чаще всего для входа в BIOS нужно нажать F2, F8, F12 или Del. В случае доступа к F-ряду только через кнопку Fn потребуется соответствующая комбинация: Fn+F2, Fn+F8 или Fn+F12.
Ноутбуки Sony
Модели серии Vaio могут иметь специальную кнопку ASSIST. Если нажать на неё во время загрузки ноутбука, появится меню с возможностью выбора Start BIOS Setup.
В устаревших ноутбуках могут использоваться клавиши F1, F2, F3 и Del.
Ноутбуки Dell
В случае с ноутбуками Dell самый распространённый вариант перехода в BIOS — клавиша F2. Чуть реже встречается F1, F10, Del, Esc и Insert.
Как зайти в UEFI из Windows 8, 8.1 и Windows 10
В последних версиях Windows на ноутбуках с UEFI зайти в подсистему ввода-вывода можно и при уже загруженной системе. Для этого нужно перейти в «Параметры» и действовать в зависимости от версии операционной системы.
Для Windows 8
«Изменение параметров компьютера» → «Общее» → «Особые варианты загрузки» → «Перезагрузить сейчас» → «Диагностика» → «Дополнительные параметры» → «Параметры встроенного ПО UEFI» → «Перезагрузить».
Для Windows 8.1
«Изменение параметров компьютера» → «Обновление и восстановление» → «Восстановление» → «Особые варианты загрузки» → «Перезагрузить сейчас» → «Диагностика» → «Дополнительные параметры» → «Параметры встроенного ПО UEFI» → «Перезагрузить».
Для Windows 10
«Обновление и безопасность» → «Восстановление» → «Особые варианты загрузки» → «Перезагрузить сейчас» → «Поиск и устранение неисправностей» → «Дополнительные параметры» → «Параметры встроенного ПО UEFI» → «Перезагрузить».

Для Windows 10 существует и альтернативный способ перехода к UEFI из экрана входа в систему или через меню «Пуск». В обоих случаях нужно нажать на иконку «Выключение» и, удерживая клавишу Shift, запустить перезагрузку. Это действие позволит открыть раздел особых вариантов загрузки системы.

После этого нужно будет выполнить те же шаги, что и в предыдущем способе. То есть нужно будет перейти к пункту «Поиск и устранение неисправностей», выбрать «Дополнительные параметры» и «Параметры встроенного ПО UEFI», а далее нажать «Перезагрузить».

С проблемой входа в биос ноутбука sony vaio я столкнулся только через пару лет, после его приобретения. Я владею моделью SONY SVE171E13V , которая уже устарела и я ее захотел модернизировать. Установить Windows 10 вместо 8. HDD диск поменять на SSD. 4Гб оперативной памяти увеличить до 8.
После установки всех новых железок я перезагрузил ноутбук и тут начались проблемы со входом в биос моей соньки. Стандартные методы входа для ноутбуков, нажатием клавиш F2 , F12 и стационарных компьютеров клавиша Del (Delete) не сработали.
Я неплохо разбираюсь в компьютерах, но с техникой Сони столкнулся впервые, и сразу получил такой пинок. Это чтоб не зазнавался. Пошел за ответами в интернет и сразу понял в чем дело.
Спецкнопка
Для входа в биос Sony создала специальную кнопку ASSIST . Если хотите зайти в биос ноутбука Sony, то сначала выключаем его, а затем запускаем ноут нажав на эту кнопку. Загрузиться меню восстановления, которое переводиться, как режим спасения . Внутри имеется пункт «Запустить настройки BIOS», который можно запустить нажав F2 или кликнув мышкой.
Ниже нормальное видео по тому, как войти в биос на ноутбуке сони. Начало выставил с нужного момента, чтобы не терять время на просмотр пустой информации.
Зачем Sony отошла от привычного для всех пользователей метода захода в BIOS мне не понятно, но что есть то есть. Когда знаешь как делать, особых проблем это не вызывает.
Так же не стоит пренебрегать чтением инструкций и руководства для пользователей. Скорее всего там данный момент отражен. Наша лень творит чудеса. Лучше 2 часа провозиться с чем-то, чем потратить 10-15 мин на изучение проблемы и за 1 минуту ее решить.
Выводы и возможные вопросы
- Кнопку ASSIST необходимо нажимать при выключенном ноутбуке, тогда он включается в режиме восстановления, где имеется пункт для входа в БИОС.
- Идет много споров, по поводу того, что если жесткий диск выйдет из строя, то в биос не зайти, так как кнопка ASSIST привязана программно к диску. Это не совсем так ⇒
Во первых, мы по нажатию кнопки ассист заходим не в сам биос, а в режим восстановления, в котором только один из пунктов дает зайти в него. Замена старого диска на новый, на работу этого режима никак не влияет.
Во вторых, при замене старого диска на новый, автоматически загрузка производиться с внешнего носителя (флешки, cd-dvd диска). Режим восстановления тут не сработает, так как восстанавливать нечего и не из чего. В BIOS ноутбука нам делать нечего, пока не установим новую виндовс. После установки все заработает в штатном режиме.
Как зайти в биос на ноутбуке Sony vaio | Sony vaio загрузка с флешки или cd-rom
Здравствуйте друзья! В этой статье хочу показать Вам как зайти в биос на ноутбуке Sony vaio и выставить приоритет, что бы загрузиться с флешки или cd-rom. Много вопросов по данной теме, пользователи не могут понять как в боисе Sony vaio сделать так что бы загрузка происходила с флешки или cd-rom.
Сразу хочу отметить, что производитель Sony vaio не стоит на месте и модели ноутбуков модернизируются, поэтому bios может немного отличаться, но суть остается одинаковой. Я на примере буду показывать биос Sony vaio, модель PCG-71812V.
И так, что бы зайти в биос Sony vaio, включите ноутбук и нажимайте на клавишу F2, если биос не отображается и начинается обычная загрузка системы, то пробуйте нажимать другие клавиши F4, F8 либо клавишу Delete.
На модели Sony vaio PCG-71812V для входа в bios используется именно клавиша F2. Давайте рассмотрим какие пункты меню и настройки предоставляет нам данный биос.
Что бы установить пароль, как обычно выбираете вкладку на что хотите поставить пароль, нажимаете клавишу Enter и прописываете пароль. После всего проделанного нажимаете клавишу F10 для сохранения настроек.
И так самый главный и нужный раздел биоса.
Загрузка с флешки или CD-Rom Sony Vaio.
Для загрузки с флешки или cd-rom в биос нам понадобится раздел Boot.
Выбираем стрелочкой на клавиатуре вкладку External Devise Boot нажимаем клавишу Enter в выпадающем меню нажимаем Включить(Enable). Данным способом мы разрешаем загрузку с внешних устройств.
Далее стрелочкой на клавиатуре спускаемся вниз, выбрав вкладку External Device(Внешнее устройство) и теперь не стрелочкой, а нажатием клавишей F5 поднимаем данную вкладку на самый верх, тем самым мы выставляем приоритет загрузки с флешки в биос. Что бы загрузка шла с cd-rom, нужно выбрать вкладку Internal Optical Disc Drive и так же клавишей F5 поднять на самый верх, тогда загрузка будет с cd-rom. После настройки обязательно сохраните все нажатием клавиши F10. После перезагрузки в некоторых случаях, что бы загрузка началась с флешки или cd-rom нужно нажимать кратковременно любую клавишу . Надеюсь понятно!
Ну вот и все друзья, надеюсь всем все понятно, как зайти в биос на ноутбуке Sony vaio и выставить загрузку с флешки Sony Vaio. Если есть вопросы и дополнения, обязательно пишите в комментариях, всем помогу чем смогу. Удачи.
Как войти в Bios на ноутбуке Sony Vaio (Сони Вайо)
Компания Sony имеет главный офис в Токио – транснациональная корпорация. Для счастливых обладателей ноутбука Sony Vaio иногда становится затруднением включить на sony bios (подпрограмму ОС). Рассмотрим несколько вариантов, как это можно сделать.
- Как войти
- Кнопка F2
- Комбинация Esc+F2
- Специальная кнопка Assist
- Как выйти
- С сохранением параметров
- Без сохранения изменений
Как войти
Зайти в биос sony vaio можно несколькими способами, зависит от модели устройства:
- Используя специальную клавишу Assist .
- Нажатием на F2 .
- Попасть в БИОС (БСВВ, набор микропрограмм) можно сочетанием Esc+F2 .
- Запустить BIOS, набирая F2+F3+ Delete .
Внимание! Прежде чем нажимать выбранную комбинацию, устройство должно быть выключено. Каким способом открыть БСВВ зависит от года выпуска ноутбука.
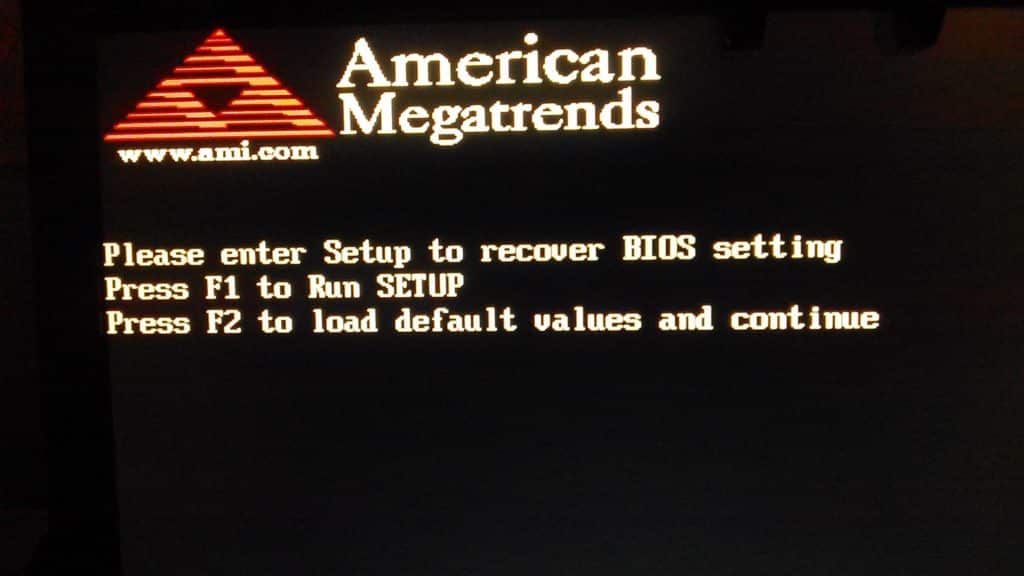
Если ноутбук приобретен официально, то посмотрите к нему документацию. Это можно сделать на официальном сайте. Надо использовать поисковик и там прописать номер модели. Часто помогает определить нужную комбинацию подсказка при запуске устройства «Please use (необходимая кнопка) to enter setup».
Кнопка F2
На большинстве моделей Sony Vaio включает набор микропрограмм клавиши F2, DELETE, F3. Возможно сочетание F2+DEL, F3+DEL. В новых моделях Сони Вайо может за открытие Bios отвечать сочетание клавиш F8 и F12.
- запускаем ноутбук;
- поочередно нажимаем F2+DEL;
- делаем это быстро;
- вход происходит за пару секунд.
Внимание! Всегда за открытие системных микропрограмм отвечает только одна клавиша F2, сочетание — это код входа. Для него нужную клавишу нажимаем периодически, пока не откроется подпрограмма. Когда применяется комбинация, надо пробовать нажимать не две «позиции», а поочередно, зажать одну, а другой нажимать с коротким интервалом времени.
Комбинация Esc+F2
Многообразие вариантов открытия БСВВ (набора микропрограмм) разработчики объясняют установкой разных материнских плат. По этой причине нет единого входа для открытия подсистемы устройства, оно зависит от номера модели и года выпуска Сони Вайо.
- включаем ноут;
- когда появляется на мониторе надпись «vaio», нажимаем ESC+F2;
- после частого нажатия отобразится вкладка настроек подсистемы ОС (операционной системы).
Если BIOS не открылся, а система продолжает загружать Виндовс, надо сделать «перезагрузку» устройства. Для этого часто и периодически нажимаем кнопки ESC+F2.
Специальная кнопка Assist
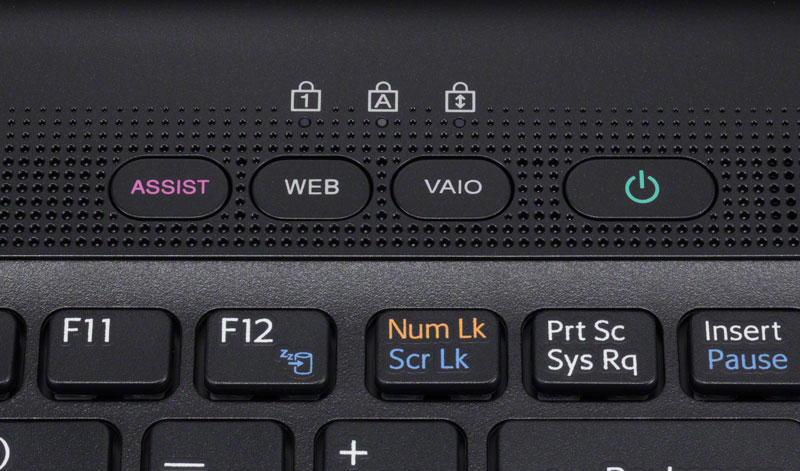
Зайт в биос на ноутбуке sony vaio можно нажатием клавиши Assist. Пользователи пробуют проверенные и стандартные способы входа, используя кнопки F2 и DEL. Новые модели этой компании отличаются от всех предыдущих расположением кнопок, нестандартной клавиатурой. Клавиша Assist предназначена для вызова специального меню «Окна спасения».
Обратите внимание! Кнопку Assist надо использовать таким же образом, как и все остальные. Иными словами, после запуска ноута жмем часто и периодически, до появления меню. Оно появится на мониторе через пару секунд. Далее пользователю будут предложены варианты действий.
- нажимаем Assist;
- открывается меню;
- нажимаем F2;
- попадаем на окно настроек подсистемы.
Когда пользователь открыл BIOS надо помнить, что выбирать действия, выполнять навигацию по настройкам надо при помощи клавиш: « ← », « ↑ », « → ».
Как выйти
Пользователь заходит в БИОС обычно для установки приоритета действий системы. Это необходимо делать, при переустановке ОС (операционную систему). После получения нужных параметров надо выйти из окна настроек системы.
Порядок действий с использованием для входа кнопки Assist:
- включаем ноут;
- нажимаем Assist;
- попадаем в меню;
- жмем F2, открывается окно БИОС;
- выбираем действия: «запуск с диска/ с устройства USB»;
- выход с сохранением (или без него) настроек, ENTER.
С сохранением параметров
Многие продвинутые юзеры самостоятельно переустанавливают ОС Виндовс, когда:
- по технической ошибке она не работает;
- возникли нарушения в случае вирусной атаки.
Действия с сохранением параметров:
- заходим одним из описанных способов;
- открываются стандартные настройки, где: серийный номер, версия БИОСа и пр.;
- переходим на страницу «Boot»;
- устанавливаем нужные параметры приоритета запуска, ноутбука с флешки, с диска;
- сохраняем, жмем F10;
- подтверждаем сохранение нажатием «Yes»;
- жмем на ENTER.
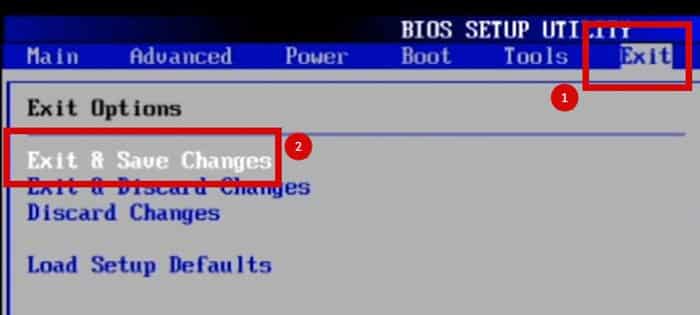
Без сохранения изменений
Часто пользователю требуется узнать системные параметры, проверить порядок пуска изделия с диска, флешки, с винчестера. Для этого он заходит в BIOS (подпрограмму системных настроек Виндовс).
Это делается так:
- открываем ноут;
- заходим одним из способов в BIOS;
- после просмотра информации, в главном окне выбираем «без сохранения» (Exit Without Sawing, Quit Without Sawing);
- откроется вкладка, надо указать Y/N, (да или нет);
- нажимаем кнопку «Да» (Y), затем ENTER.
Внимание! После нажатия на ENTER пользователь выйдет из BIOS без сохранения изменений подпрограммы системы, а ноут продолжит загрузку ОС Виндовс.
Варианты, когда не надо сохранять изменения:
- случайно изменили не те параметры;
- неуверенность в выборе изменений;
- нет смысла вносить изменения.
За выход из BIOS отвечают клавиши F10 и ESC. Для этого надо перейти на основную страницу подпрограммы.
Из рассмотренных вариантов открытия БВВВ ноутбука Sony Vaio становится понятно, что разработчики специально меняют на разных моделях вход в BIOS. Заниматься переустановкой ОС должны обученные специалисты. Всегда надо помнить, что, меняя параметры подсистемы, есть вариант вывода ноутбука из рабочего состояния, после чего потребуется полная перепрошивка компьютера.
Сообщество
Делитесь своим опытом!
Как на ноутбуке Sony VAIO SVE1712E1RB войти в BIOS?
Как на ноутбуке Sony VAIO SVE1712E1RB войти в BIOS? На нем предустановлена Windows 8 x64 Single Language. Стандартное F2 или F3 не помогает. Как получить доступ к этой чудесной микропрограмме? Очень нужно.
- Все темы форума
- Предыдущая тема
- Следующая тема
Прежде чем задавать такой простой , традиционный вопрос , можно было прочитать хотя бы справку или руководство данного устройства .
В новых моделях в биос заходят по кнопке Assist в выключенном состоянии .
Прежде чем задавать такой простой , традиционный вопрос , можно было прочитать хотя бы справку или руководство данного устройства .
В новых моделях в биос заходят по кнопке Assist в выключенном состоянии .
Ваай нашел. А запрятали то как.:smileyhappy:

Ой ой ой. Потревожили. Извините пожалуйста. Не то руководство смотрел.
Ну раз уже потревожил, может скажете не устанавливал ли кто на этот великолепный девайс Windows 7. Если да, то где драйверочки взять можно?
Message was edited by: Disel1977
Message was edited by: Disel1977

А вы считаете что да же у *профи*, не говоря о простых смертных юзерах , которых тут большинство, не может личных дел , кроме как сидеть и отвечать день и ночь на вопросы , которые вы можете сами найти ответы на них воспользуясь поиском на этом форуме .
Поставить 7 ку можно и другую систему то же . Только потом не ждите поддержки от Vaio . Почему ? Читайте правила , руководства .
Message was edited by: klopio
1: Вот страница поддержки вашего устройства со всеми имеющимися драйверами и утилитами, но туда лучше заходить после регистрации нотбука, что кстати подробно описано в Руководствах:
Я Вам покажу и расшифрую в картинках, как зайти в BIOS и выбрать приоритет загрузки.
Частая проблема новичков с ноутбуками Sony VAIO , так это заход в BIOS, т.к. ноутбук при включении абсолютно не реагирует не на какие клавиши (в том числе : Delete, F2, F10, Esc).
Есть специальная клавиша, называется Assist (Розовыми буквами подписана).

Для захода в BIOS ноутбука SONY VAIO SVE1513L1RW, нам надо нажать на кнопку Assist и ноутбук сам включится.
P.S.: Ноутбук должен быть выключен, перед нажатием. А то не пустит в BIOS.
После нажатие на кнопку Assist Появится на экране такое меню, с выборами загрузками.

Выбираем "Запустить настройки BIOS [F2]", а "Запуск с носителя (Устройство USB / оптический диск )[F11]" не трогаем, поскольку надо изначально перенастроить BIOS,что бы была возможность запуска с флешки ли привода.
На стандартных настройках загрузка с флешки или с диска изначально отключена, даже если Вы нажмете F11.
Кстати если и Winda слетела, то и заодно её можете переустановить, нажав на кнопку F10.
После того, как выбрали "Запустить настройки BIOS" и нажали Enter или воспользовались клавишей F2, перед Вами появится сам BIOS.

Здесь мы видим краткую характеристику ноутбука,например версия BIOS`а, серийный номер, модель ноутбука и т.п. В принципе они нам не интересны.
И так переключаемся на вкладку BOOT. И делаем как показано на фотографии.
То есть, Boot mode меняем с UEFI на Legacy.
Переключаем External Device Boot с Disabled на Enabled.
P.S.: Возможно Вам потребуется в вкладке Security изменить значение с Disabled на Enabled.Пункт называется,что то вроде Возможность выбора загрузки.
Но как практика показывает, не на всех моделях имеется, и очень редкий.

И теперь, что бы нам закрепить все настройки, нажимаем F10, выбираем Yes и жмем клавишу Enter.
Поздравляю, Вы теперь знаете, как можно настроить BIOS для загрузки с флешки или с диска на ноутбуке SONY VAIO SVE1513L1RW, и при этом еще узнали, как восстановить лицензионный Windows хранящийся на жестком диске.
Читайте также:


