Как на ноутбуке dns беспроводная сеть отключена как ее включить
Ошибка подключения к интернету – это одна из самых плачевных и, к сожалению, распространенных проблем у большинства пользователей. И она не зависит от того, какое устройство используется – ноутбук или обычный стационарный компьютер, – ведь в обоих случаях без интернета делать практически нечего.
Но не будем углубляться в психологию, а поговорим о беспроводной сети, а также ее самых распространенных проблемах.
Ошибка «Беспроводная сеть – Отключено» возникает в том случае, когда на ноутбуке не получается подключиться к Wi-Fi никаким путем. Драйверы работают, роутер включен – вроде все в порядке, а сеть все равно не работает. В комплекте с этим мы получаем картинку снизу, в которой написано, что беспроводная сеть отключена.
Беспроводная может неисправно функционировать из-за различных причин Беспроводная может неисправно функционировать из-за различных причинПрежде чем перейти к основным способам решения ошибки, рекомендую перезагрузить компьютер. Это может помочь в том случае, если произошел какой-то системный сбой. Ну а после этого можно смело переходить к методам решения проблемы. Мы пойдем от меньшего к большему – так будет логичней и гораздо проще, если ошибка кроется в мелочах.
Способ 1: Средство устранения неполадок
Первое, чем необходимо воспользоваться – встроенной утилитой Windows 10. Недооценивать ее точно не стоит, в некоторых случаях она может очень помочь. Воспользоваться средством устранения неполадок можно следующим способом:
- Открываем параметры Windows путем комбинации клавиш «Win+I», где Win – это клавиша, расположенная в нижнем левом и правом углах клавиатуры с логотипом Windows. В отобразившемся окне переходим в раздел «Обновление и безопасность».
2. Далее открываем «Устранение неполадок» и находим в правой части экрана диагностику подключения к Интернету, затем активируем ее.
3. Ожидаем, пока средство устранения неполадок выявит проблему, и следуем дальнейшим инструкциям, о которых будет сообщено утилитой.
Диагностика компьютера занимает всего несколько секунд Диагностика компьютера занимает всего несколько секундЕсли на данном этапе средство устранения неполадок не смогло выявить ошибку, то мы сразу можем откинуть все мелочные проблемы и приступить к более серьезным настройкам.
Способ 2: Изменение реестра
Редактор реестра в Windows 10 – это гибкая возможность изменить системные значения для определенной конфигурации компьютера. К сожалению, вольное редактирование каких-либо параметров реестра может сильно нарушить работу компьютера, поэтому я рекомендую вам строго следовать инструкциям, хоть они и так довольно просты.
- Запускаем командную строку через окно «Выполнить», которое открывается с помощью комбинации клавиш «Win+R».
2. Далее в отобразившемся окне вводим команду netcfg -s n.
3. Как вы могли уже увидеть, после ввода команды появляется список непонятных строк. Вникать в них особо не нужно – необходимо лишь найти строку «DNI_DNE», если таковая имеется. Если ее нет, то данный способ для вас подойдет. Далее следует ввести в консоли код reg delete HKCR\CLSID\ /va /f.
Вводим указанную команду и нажимаем на клавишу «Enter» Вводим указанную команду и нажимаем на клавишу «Enter»4. После вводим еще одну запись: netcfg -v -u dni_dne.
После внесения определенных изменений в реестр необходимо обязательно перезагрузить компьютер, чтобы новая конфигурация вступила в силу. Только после этого следует пытаться повторно активировать Wi-Fi.
Способ 3: Изменение настроек электропитания
Данный способ не столь эффективен, однако он может помочь, когда ноутбук находится в малопроизводительном режиме. Обычно в нем отключается функция беспроводного подключения, чтобы продлить срок работы батареи. Таким образом, необходимо переключить режим на «Высокопроизводительный». Для этого найдите иконку батареи в панели инструментов на рабочем столе и включите пункт «Высокая производительность».
Активируем максимальную производительность ноутбука Активируем максимальную производительность ноутбукаТакже рекомендую выбирать данный вариант всегда, когда не используется работа устройства от аккумулятора.
Способ 4: Использование антивирусных средств
И снова мы возвращаемся к вирусам и средствам защиты компьютера. В нашем случае это как никогда актуально. К слову, практически все вирусы, которые я получал за все время использования ПК, так или иначе были связаны с интернет-соединением. Таким образом, можно смело предположить, что вредоносные файлы негативно сказываются на работе Wi-Fi модуля.
В таком случае необходимо удалить вирус, сосредоточенный в системных файлах. Самостоятельно его уничтожить вряд ли получится, поэтому нужно воспользоваться одним из антивирусов. Например, это может быть AVG AntiVirus, 360 Total Security, Kaspersky, Avast Antivirus. Каждый из них доступен в бесплатной версии, но лучше, конечно, использовать платную версию.
Сама профилактика с помощью вышеперечисленных программ осуществляется очень просто. Достаточно произвести запуск и на главном экране нажать на кнопке «Проверка» (в разных продуктах интерфейс немного отличается).
Способ 5: Установка драйверов Wi-Fi устройства
Несмотря на то, что в Windows 10 установка и обновление драйверов осуществляется автоматически, драйвер Wi-Fi адаптера может быть не установлен или не обновлен из-за каких-то сбоев системы. В таких случаях можно пойти двумя путями: загрузить драйвер с официального сайта либо воспользоваться утилитой для загрузки драйверов, например, DrivePack.
Нажимаем на кнопку «Установить все необходимые драйверы» для автоматической установки драйверов на ноутбук Нажимаем на кнопку «Установить все необходимые драйверы» для автоматической установки драйверов на ноутбукЕдинственный минус DriverPack – это установка нежелательного ПО типа Яндекс браузера, Opera и прочего. Решается это очень легко – нужно выбрать режим эксперта и установить нужные компоненты самостоятельно.
Способ 6: Устранение системных изменений
Если ошибка «Беспроводная сеть – Отключено» возникла вследствие загрузки стороннего ПО либо после каких-либо системных изменений, то стоит отменить все выполненные действия. Для начала нужно удалить программы, из-за которых мог возникнуть конфликт. Сделать это можно следующим способом:
- Отрываем папку «Этот компьютер» с рабочего стола и переходим в меню «Удалить или изменить программу».
2. В появившемся окне мы имеем доступ к удалению любой установленной программы. Таким образом, кликаем левой кнопкой мыши по той программе, которая могла привести к конфликту с беспроводной сетью, и выбираем «Удалить».
Удаляем программу, из-за которой был возможен конфликт Удаляем программу, из-за которой был возможен конфликтЕсли удаление программы не помогло, либо проблема была не в этом, то можно попробовать восстановить систему. Для этого запускаем меню «Пуск» и вводим запрос «Восстановление». Затем открываем первый запрос.
Как ни странно, но именно эта проблема частенько возникает у пользователей новых моделей ноутов. После недолгого использования по каким-то непонятным причинам Wi-Fi отключается. Но сделано это для уменьшения электропотребления аккумулятора. Сегодня я расскажу, как быстро включить беспроводную сеть или вай-фай адаптер на ноутбуках HP, Lenovo, Acer и т.д.
Диагностика
Для быстрого устранения проблемы просто найдите в правом нижнем углу ваше подключение по сети. И не важно какая у вас операционная система: Windows 7, 8, 10 или XP. Найдите значок волны и правой кнопкой нажмите по ней. После этого выберите диагностику.

Операционная система Windows сама должна найти проблему и программно решить её. После этого вы должны увидеть фразу, что адаптер был отключен, и операционная система вновь его активировала.

С помощью кнопок
На 50% ноутбуках можно найти отдельную кнопку или переключатель, который включает и выключает вай-фай сеть. Для начала я бы посмотрел на дополнительные кнопки рядом с основной клавиатурой. Вам нужно найти кнопку на которой будет изображена антенна или компьютер с отходящими от них волнами.

Если такой кнопки нет, то можно поискать её сбоку ноутбука. Иногда компании, выпускающие ноутбуки, ставят кнопки включения там. Но как я и писал ранее, не на всех ноутбуках есть такая кнопочка. Но включить можно другим способом, для этого надо найти подобный значок на основной клавиатуре в ряду F клавиш.

Для активации надо нажать одновременно на вспомогательную клавишу «Fn» и эту клавишу. На моём ноутбуке это сочетание «Fn+F2», но иногда используют клавиши F3, F5, F9, F12.
| Ноутбук | Fn + |
|---|---|
| Samsung | F9 или F12 |
| Asus | F2 |
| Lenovo | F5 |
| Acer | F3 |
| MSI | F10 |
| HP | F12 |
Если по нажатию ничего не произошло, то это значит, что у вас на машине не установлены драйвера, которые отвечают за эти кнопки, поэтому включать будем по-другому.
Включение через центр управления
- Нажмите одновременно клавиши (Может иметь вид окошка) и R . Как это делать вы уже знаете.

- После этого вы увидите вот такое окошко. Надо в поле ввести команду ncpa.cpl и нажать ниже на кнопку «ОК».

- Найдите беспроводное соединение со значком лесенки, нажмите по нему правой кнопкой и выберите «Включить».
Windows 8 и 10
Если у вас восьмёрка или десятка, то возможно у вас включен режим «В самолете». Тогда вы никак не сможете включить Wi-Fi, пока он работает.


- Нажмите на самолётик и отключите режим. Также вы можете передвинуть нижние бегунки в режим «Вкл». Тогда, даже если у вас будет включен режим «В самолете», беспроводная сеть и Bluetooth не будут отключаться.
Проверить драйвер


Проверка функции WLAN
Сразу скажу, что данная функция автоматически управляет всеми сетевыми устройствами, и она по идее должна быть включена. Но иногда при установке некоторых программ или при вреде от вирусов настройка может слетать.


- Список будет размещать данные в алфавитном порядке. Так что просто листайте в самый низ до раздела «Служба автонастройки WLAN». После этого выбираем свойства этого раздела.

- В строке «Тип запуска:» ставим автоматический запуск. Потом жмём «Применить» и «ОК».
Установка драйверов
На вашем месте я бы переустановил драйвера для вашего Wi-Fi адаптера. Их стоит скачивать с официального сайта компании вашего ноутбука.
- Для этого подключите по проводу ноутбук к вашему роутеру в любой свободный LAN порт. Или можете найти, где ещё можно воспользоваться интернетом.

- После этого открываем любой поисковик и вводим название компании. У меня ноутбук фирмы Acer, поэтому я ввожу именно его.

- Далее надо найти раздел поддержки или с драйверами.

- Выбираем свой продукт. Выбираем версию операционной системы и после этого скачиваем драйвера на ваш беспроводной адаптер.
Что делать на компьютере?
К сожалению, но производители обычных стационарных персональных компьютеров не устанавливают встроенный модуль беспроводной сети. Но его можно купить отдельно. Выглядит он как обычная флэшка. Иногда в неё также устанавливают антенну для улучшения связи. Стоят такие внешние модули от 800 до 1800 рублей в любом компьютерном магазине. Драйвера быстро устанавливаются в автономном режиме при первом подключении к интернету.

Рассмотрим случай, когда на ноутбуке DNS 124021 не работает верхний ряд сенсорных кнопок, в том числе кнопка включения/выключения Wi-Fi сети. Происходит это, скорее всего, из-за отсутствия установленных на ноутбук соответствующих драйверов – их необходимо будет отыскать в Интернете.

Проверяем диспетчер устройств. Для этого входим в меню «Пуск». Выбираем пункт «Компьютер». Нажимаем на него правой кнопкой мыши. Выскочит контекстное меню, в котором выбираем пункт «Свойства». Или выбираем ярлык «Компьютер» на рабочем столе, если он там есть и делаем то же самое с ним.

В следующем окне выбираем пункт «Диспетчер устройств».

Кликаем по нему. Переходим к списку устройств. В этом списке выбираем раздел «Сетевые адаптеры». Нажимаем на него. Выпадет список устройств этого раздела.

На изображении выше мы видим, что адаптер беспроводных сетей Atheros AR9285 Wireless активен (в красном кружке видна иконка, ничем не перечеркнутая). Это значит, что Wi-Fi сеть, в принципе, доступна.
Как уже было указано ранее, кнопка включения/выключения Wi-Fi сети не работает. То есть при нажатии на нее ничего не происходит, индикатор не загорается, сеть не включается.
Кнопка находится в правой части верхней сенсорной панели. Кнопку сопровождает иконка сети. Смотрите изображение ниже.

В таком случае может помочь решить проблему нажатие сочетания кнопок «Fn+F2», которые также отвечают за включение/выключение Wi-Fi сети.

Нажимаем вместе сочетание данных кнопок. На изображении ниже можно увидеть, что наш ноутбук обнаружил и подключился к доступной в данном месте беспроводной сети. То есть, этот способ помог решить проблему.

Интересный момент, подтверждающий включение беспроводной сети – загоревшийся индикатор «неработающей» кнопки. То есть индикатор получает сигнал, что сеть включилась, но контакт кнопки не работает. Смотрите изображение ниже.

Выключение беспроводной сети происходит также после нажатия сочетания этих кнопок.
На других моделях ноутбуков фирмы DNS включение/выключение Wi-Fi сети происходит таким же образом, или путем нажатия сочетания клавиш «Fn+Escape», или нажатия клавиши «F2».
Активация кнопок сенсорной панели возможна, если скачать и установить с сайта DNS соответствующих драйверов.
Рассмотрим случай, когда на ноутбуке DNS 124021 не работает верхний ряд сенсорных кнопок, в том числе кнопка включения/выключения Wi-Fi сети. Происходит это, скорее всего, из-за отсутствия установленных на ноутбук соответствующих драйверов – их необходимо будет отыскать в Интернете.

Проверяем диспетчер устройств. Для этого входим в меню «Пуск». Выбираем пункт «Компьютер». Нажимаем на него правой кнопкой мыши. Выскочит контекстное меню, в котором выбираем пункт «Свойства». Или выбираем ярлык «Компьютер» на рабочем столе, если он там есть и делаем то же самое с ним.

В следующем окне выбираем пункт «Диспетчер устройств».

Кликаем по нему. Переходим к списку устройств. В этом списке выбираем раздел «Сетевые адаптеры». Нажимаем на него. Выпадет список устройств этого раздела.

На изображении выше мы видим, что адаптер беспроводных сетей Atheros AR9285 Wireless активен (в красном кружке видна иконка, ничем не перечеркнутая). Это значит, что Wi-Fi сеть, в принципе, доступна.
Как уже было указано ранее, кнопка включения/выключения Wi-Fi сети не работает. То есть при нажатии на нее ничего не происходит, индикатор не загорается, сеть не включается.
Кнопка находится в правой части верхней сенсорной панели. Кнопку сопровождает иконка сети. Смотрите изображение ниже.

В таком случае может помочь решить проблему нажатие сочетания кнопок «Fn+F2», которые также отвечают за включение/выключение Wi-Fi сети.

Нажимаем вместе сочетание данных кнопок. На изображении ниже можно увидеть, что наш ноутбук обнаружил и подключился к доступной в данном месте беспроводной сети. То есть, этот способ помог решить проблему.

Интересный момент, подтверждающий включение беспроводной сети – загоревшийся индикатор «неработающей» кнопки. То есть индикатор получает сигнал, что сеть включилась, но контакт кнопки не работает. Смотрите изображение ниже.

Выключение беспроводной сети происходит также после нажатия сочетания этих кнопок.
На других моделях ноутбуков фирмы DNS включение/выключение Wi-Fi сети происходит таким же образом, или путем нажатия сочетания клавиш «Fn+Escape», или нажатия клавиши «F2».
Активация кнопок сенсорной панели возможна, если скачать и установить с сайта DNS соответствующих драйверов.
Ссылка на видеоинструкцию:
Интернет стал важной частью жизни многих людей. Наиболее комфортным способом соединения считается беспроводная сеть Wi-Fi, которая сегодня встречается практически в каждом доме или общественном заведении. Именно поэтому производители ноутбуков и другого оборудования устанавливают адаптер для работы с этой сетью. Как включить WiFi на ноутбуке, знают не все начинающие пользователи, поскольку существует несколько различных способов.
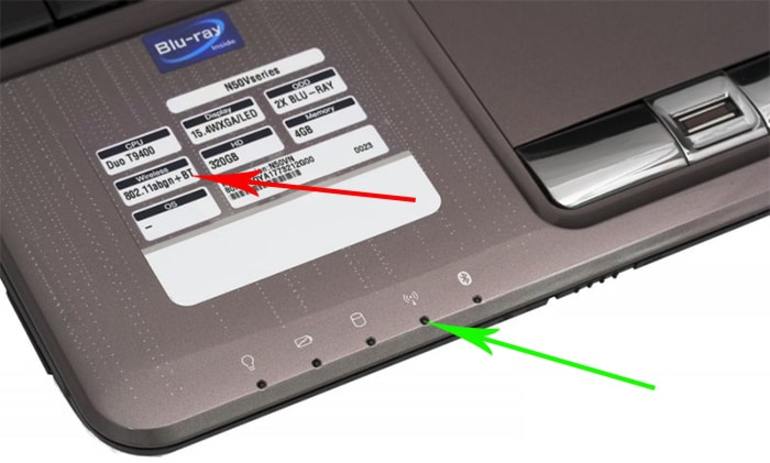
Определение наличия модуля
Перед тем как включить Wi-Fi, следует убедиться в том, что он есть. Для этого не нужно разбирать устройство в месте, где может находиться модуль. Операционная система Windows позволяет провести проверку следующим образом:

- Открывается «Панель управления».
- Запускается «Диспетчер устройств».
- Раскрывается блок «Сетевые адаптеры».
В списке различных устройств следует найти Wireless. Это обозначение применяется для настройки беспроводного модуля. Без соответствующих драйверов беспроводной модуль не будет работать, поэтому нужно провести установку всех требующихся программ.
Самсунг, Bell и другие производители в большинстве случаев применяют идентичную схему управления беспроводным соединением.
Включение горячими клавишами
Рассматривая, как включить Вай-Фай на ноутбуке, следует уделить внимание возможности использования горячих клавиш. У разных производителей может применяться различное сочетание кнопок, включаться сеть должна при одновременном нажатии Fn и F2 (Асус). Другие производители применяют следующие сочетания:
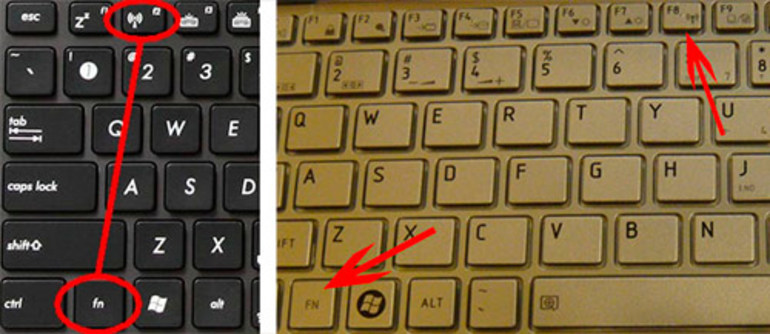
Стоит учитывать, что при нажатии правильного сочетания клавиш не всегда происходит включение беспроводной сети. Отсутствие соответствующих драйверов приводит к снижению функциональности ноутбука. Некоторые модели снабжаются специальными клавишами, которые нужно зажимать на протяжении длительного периода.
Активация через операционную систему
Операционная система Windows имеет большое количество системных параметров, некоторые из них связаны с включением и настройкой беспроводной сети. Чтобы включить Вайфай на ноуте, нужно:
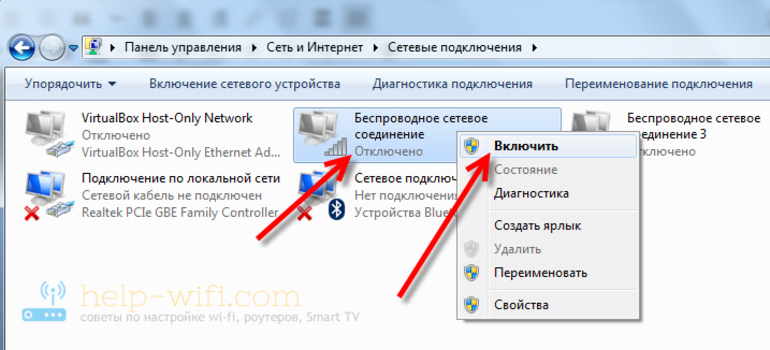
- На панели задач выбрать значок уведомлений.
- Открыть через специальный значок раздел Сети.
- Для того чтобы подключить Wi-Fi, нужно открыть соответствующую миниатюру.
В разделе можно встретить самые различные настройки, в том числе функцию введения DNS. Packard и Dexp, а также другие производители размещают информацию о том, как найти Вай-Фай на ноутбуке. Поймать сигнал при низком уровне можно за счет правильного размещения устройства.
В некоторых случаях запустить модуль можно с помощью специальной программы, которая создается для конкретной модели ноутбука. Включается она путем нажатия определенных клавиш или через операционную систему.
Стоит учитывать, что включенный беспроводной модуль существенно увеличивает срок эксплуатации ноутбука от одного заряда батареи. Этот модуль расходует большое количество энергии при передаче информации.

Беспроводные сети широко применяются не только в интернет-кафе или офисах, но и в квартирах, домах, ресторанах, метро, аэропортах и даже в парках. Это дает возможность быть всегда на связи и не привязываться к рабочему месту. Активным интернет-пользователям может быть полезна инструкция, как подключить нетбук к вайфаю без приглашения мастера.
Как узнать, есть ли вай-фай на ноуте
Сначала следует удостовериться, что на нетбуке (ноутбуке) установлен сетевой адаптер, который отвечает за возможность находить и принимать сигнал Wi-Fi. Первое, на что нужно обратить внимание, это заводские наклейки на корпусе ноутбука. Если удалось найти надпись “Wi-Fi” или “Wireless 802.11”, значит, сетевое оборудование с поддержкой беспроводной сети встроено в компьютер. Наличие снежинки возле надписи говорит о том, что это опция и модуль устанавливается за доплату.
Чтобы узнать, если ли вай-фай, можно обратиться к начинке устройства. Для этого нужно перейти в меню “Пуск” – “Диспетчер устройств” – “Сетевые адаптеры”. Если в текущем разделе есть строка со словами «Wi-Fi», «802.11», «WLAN» или «Wirelles», то функция поддержки беспроводных сетей присутствует.
Способы включения вай-фай
Серая шкала с желтой точкой на панели задач говорит о наличии вай-фая в радиусе действия модуля. Чтобы подключить нетбук к интернету через WiFi, необходимо кликнуть по значку, выбрать сеть и нажать кнопку «Подключиться». Возможно, потребуется ввести пароль. Если происходит подключение к домашней или рабочей сети, следует поставить галочку напротив пункта «Подключаться автоматически».
Ползунок-кнопка
Производители компьютерной техники нередко размещают кнопку активации (деактивации) Wi-Fi на корпусе нетбука. Необходимо осмотреть зону вокруг клавиатуры и боковые панели на наличие кнопки или ползунка с изображением антенны. После включения модуля должен загореться световой индикатор, который располагается возле кнопки или на панели рядом с лампочкой питания и зарядки. После активации адаптера необходимо снова подсоединить нетбук к сети.
Включение на клавиатуре
Если кнопка для модуля Wi-Fi отсутствует, то активировать его можно комбинацией клавиш Fn и F2. Сочетание кнопок зависит от марки ноутбука. Нужно найти клавишу с изображением антенны и нажимать ее одновременно с Fn. Если модуль не реагирует на активацию кнопкой или сочетание клавиш, значит, отсутствует драйвер на сеть WLAN.
Через настройки Windows
Для включения беспроводной сети на ноутбуках под управлением Windows 8, 7, Vista нужно придерживаться пошаговой инструкции:
- Кликнуть правой клавишей мыши по символу сети в Центре мобильности, выбрать «Управление сетями и общим доступом».
- В левом боковом меню найти раздел «Изменение параметров адаптера».
- Вызвать контекстное меню нажатием на иконку «Беспроводное сетевое соединение» и кликнуть «Включить». Операция выполняется от имени администратора.
Конфигурация параметров сети происходит автоматически, в редких случаях настройки вводят вручную. Данную информацию нужно уточнить у провайдера.
Чтобы считывать настройки в автоматическом режиме, необходимо:
- зайти в «Центр управления сетями»;
- кликнуть правой клавишей мыши по значку беспроводной сети и найти «Свойства»;
- дважды щелкнуть по пункту «Протокол версии 4 (TCP/IP4)»;
- поставить галочку напротив пункта «Получить IP и DNS-сервер автоматически».
После этого нужно сохранить изменения и перезагрузить систему.
Через диспетчер устройств
Чтобы настроить модуль Wi-Fi и проверить состояние драйверов, переходят в меню “Пуск” – “Панель управления” – “Устройства” – “Диспетчер устройств”. В открывшемся окне нужно найти раздел «Сетевые платы (адаптеры, подключения)». За беспроводную сеть отвечает строка «Wireless», «802.11 bgn» или «WLAN».
Отсутствие строки с таким названием свидетельствует о том, что модуль поврежден или драйвер для него не установлен. Красный крест свидетельствует о деактивированном состоянии оборудования. Наличие желтого треугольника говорит о том, что устройство работает с ошибками, требуется диагностика и обновление ПО. Активация адаптера происходит путем выбора соответствующего пункта в контекстном меню модуля. Таким же образом можно обновить драйверы и конфигурацию оборудования.
Почему не включается
Включение модуля беспроводной сети может не сработать, если:
- отключены вспомогательные службы;
- сетевая карта повреждена;
- ноутбук заражен вирусами;
- драйверы отсутствуют или установлены неправильно.
Обновление драйверов
Проблемы с подключением к Wi-Fi могут быть связаны с неправильной работой драйверов. Обновить программное обеспечение можно самостоятельно или при помощи системных утилит.
Чтобы установить ПО для модуля вай-фай, необходимо:
- перейти на сайт производителя;
- открыть раздел «Поддержка» или «Драйверы»;
- найти нужную модель нетбука;
- скачать ПО, соответствующее разрядности установленной системы.
Приложение запускают от имени администратора и следуют подсказкам инсталлятора. По завершении рекомендуется перезагрузить компьютер.
Чтобы обновить оборудование через Windows, нужно придерживаться вышеизложенного алгоритма.
Читайте также:


