Как на колонку закачать музыку через компьютер
В сегодняшнем посте разберем, как подключить колонку блютуз к компьютеру.
Зачем использовать портативную колонку
Подавляющее большинство ноутбуков, в плане качества воспроизведения звука, мягко говоря, не очень. Как правило, комплектуются они небольшими динамиками, которые не только не могут играть достаточно громко, но и с низкими частотами почти не справляются.
При просмотре фильма это еще приемлемо, но вот для музыки такое качество не годится.
В связке с любым портативным устройством – ноутбуком, нетбуком, планшетом или смартфоном, лучше себя проявляет портативная колонка, оборудованная встроенным аккумулятором или работающая от батареек.
Подключить JBL или любую другую колонку к ноутбуку несложно, независимо от того, какая ОС установлена — Windows 7, Виндовс 10, «Восьмерка» или Vista.
Почти все современные ноутбуки оборудованы встроенным блютуз передатчиком, с помощью которого можно подконнектить также мышку, клавиатуру, геймпад или наушники. При этом установка драйверов и сложные манипуляции с настройками не потребуются.

При подключении беспроводной JBL к компу все несколько сложнее – как правило, в десктопном ПК «синий зуб» отсутствует. Придется дополнительно приобрести универсальный адаптер, который подключается через порт USB.
Отдельно стоит отметить, что аналогичная «приблуда» от беспроводной мышки или клавиатуры, скорее всего, не подойдет – она попросту не законнектится с колонкой, так как рассчитана только на подключение «родного» девайса.
Как правило, универсальный адаптер – это устройство plug-n-play, поэтому он сразу же установит драйвера после первого подключения к компьютеру. В противном случае придется установить их самостоятельно с диска, который поставляется в комплекте.
Можно ли подключить блютуз колонку и как это сделать
Итак, с тем что беспроводную колонку к ПК подключить, все-таки можно, мы разобрались. Алгоритм действий после установки драйверов на Bluetooth донгл или после активации этого модуля на ноуте:

Возможны проблемы с выводом звука. В этом случае в пункте «Звук» следует в устройствах ввода вручную выбрать подключенный девайс в выпадающем списке.
В меню «Параметры устройств и громкость приложений» доступна опция вывода звука из разных источников на разные воспроизводящие устройства – например, системные звуки или «кваканье» мессенджера на встроенные динамики ноутбука, а музыку на портативную акустическую систему.
Для этого нужно изменить настройки, указав воспроизводящее устройство для каждого источника, выбрав его в выпадающем списке.
В Windows 7 сопряжение выполняется гораздо проще – иконка беспроводного подключения появляется в системном трее сразу после активации модуля блютуз. После установки колонки в режим сопряжения, кликните по этой иконке правой кнопкой мышки и выберите пункт «Добавить устройство».
Компьютер найдет колонку и автоматически перенаправит звук на нее.
Подключение через провод
Многие модели портативных колонок поддерживают подключение к источнику звука с помощью кабеля. Как правило, оборудовано такое усройство слотом под джек 3.5 мм с маркировкой AUDIO IN или INPUT.
Впрочем, этот конец провода может быть припаян к начинке колонки и разматываться в случае необходимости. Второй конец кабеля с тем же джеком 3.5 мм нужно вставить в гнездо зеленого или салатного цвета на задней стенке компьютера или в гнездо с иконкой наушников на ноутбуке. Обычно, никакие дополнительные настройки после этого не требуются.
Как видите, подключить к компу беспроводную колонку существенно проще, чем даже выбрать подходящую модель. О том, какие бренды производителей компьютерной акустики лучше, читайте здесь.
Также рекомендую ознакомиться с публикацией «Что такое мощность колонок» и с универсальным способом настройки игровой мышки на компьютере. Буду признателен всем, кто поделится этим постом в социальных сетях. До завтра, пока!
Bluetooth-колонка – очень популярный девайс. Такую портативную акустику можно подключить практически к любому мобильному устройству. В основном их соединяют с телефонами, или планшетами. Так как звук, который издает даже недорогая портативная колонка, будет намного лучше и громче по сравнению со встроенными динамиками в телефоне. С мобильными устройствами все понятно, а что с ноутбуками и компьютерами. Можно ли подключить Bluetooth колонку к ноутбуку или ПК? Ведь звук через встроенные в ноутбуке динамики не намного лучше, а то и хуже, чем на мобильных устройствах.
Да, с качеством звучания у большинства ноутбуков есть проблемы. Даже у дорогих моделей. То звук очень тихий, то басов не хватает, то что-то скрипит, свистит и т. д. Поэтому, если у вас есть портативная колонка (или не очень портативная, но с возможностью подключения по Bluetooth) , то можно без проблем подключить ее к ноутбуку и наслаждаться приятным и громким звуком.

Bluetooth-колонку можно подключить даже к ПК. Как правило, к стационарному компьютеру колонки подключают по кабелю. Но если у вас есть хорошая беспроводная акустика, то почему бы не соединить их по Bluetooth. Правда, там есть один нюанс. На ноутбуках Bluetooth есть встроенный, а вот на стационарных компьютерах (в системных блоках) встроенный Bluetooth модуль бывает редко. Поэтому, в большинстве случаев, для подключения беспроводной колонки к ПК нам понадобится USB Bluetooth адаптер. Как его выбрать я писал в этой статье. После покупки нужно подключить и настроить Bluetooth на компьютере.
Если у вас ноутбук, тем более на Windows 10, то там Блютуз должен работать без особых настроек, установки драйверов и т. д. В крайнем случае нужно скачать драйвер на Bluetooth с сайта производителя ноутбука и установить его. Сам процесс подключения в Windows 10 и Windows 7 немного отличается. Как и в Windows 8. Проще всего, конечно, подключить Блютуз колонку в Windows 10. Там этот процесс сделали простым и понятным. Так же рассмотрим процесс подключения на примере Windows 7. Иногда, после подключения нужно еще настроить вывод звука именно на беспроводной динамик.
Что касается самой беспроводной колонки, то подключить к компьютеру можно абсолютно любую: JBL, Beats, Logitech, Sven, Rapoo, Xiaomi Mi Bluetooth Speaker, Aspiring и другие.
Важно! Если настройки на вашем компьютер будут отличаться от тех, что я буду показывать дальше в статье, то вам скорее всего нужно настроить, либо включить Bluetooth на своем ПК/ноутбуке. Это можно сделать по инструкции как включить и настроить Bluetooth на ноутбуке с Windows 10. А если у вас Windows 7, то смотрите статью как включить Bluetooth на ноутбуке.Подключаем беспроводную Bluetooth колонку в Windows 10
Открываем меню "Пуск" и заходим в "Параметры". Дальше переходим в раздел "Устройства".
Нажимаем на "Добавление Bluetooth или другого устройства".
Дальше нужно включить колонку и перевести ее в режим подключения. Очень важный момент! Нужно, чтобы индикатор Bluetooth на колонке активно мигал. Только тогда другие устройства могут ее обнаруживать и подключаться. Как привило, для этого нужно нажать (чаще всего нажать и подержать) кнопку с иконкой Bluetooth, или кнопку питания.

После этого на компьютере выбираем "Bluetooth". Начнется поиск доступных устройств. В списке должна появится наша колонка. У меня Sony SRS-XB30. Нажимаем на нее.
Должно появится окно, где будет написано, что наша беспроводная акустическая система успешно подключена.
Просто нажмите на кнопку "Готово". У меня звук сразу начала воспроизводится через подключенную по Bluetooth колонку. Выключаем колонку – звук воспроизводится через динамики ноутбука, или ПК (через динамики, которые по кабелю подключены) .
Если будут проблемы именно с выводом звука, то попробуйте вручную выбрать устройство вывода звука (нашу беспроводную колонку) в настройках. Вот так:
А после недавнего обновления, в Windows 10 появилась возможность выводить звук (и использовать микрофон) на разные источники вывода для разных программ. Настроить эту функцию можно в разделе "Параметры устройств и громкости приложений", в которое можно перейти из окна, которое на скриншоте выше. Там нужно просто выбрать источник вывода звука для конкретного приложения. Например: с проигрывателя выводим звук на беспроводную колонку, а системные звуки на встроенные динамики.
Подключение беспроводной колонки к компьютеру ничем не отличается от подключения беспроводных наушников в Windows 10.
Подключение Блютуз колонки к ноутбуку на Windows 7
Сначала включаем свою колонку и переводим ее в режим подключения. Нажатием на кнопку "Bluetooth", или кнопку включения. Как правило, нужно нажать и подержать несколько секунд. Индикатор Блютуз должен активно мигать.

В трее должна быть иконка Bluetooth. Нажмите на нее правой кнопкой мыши и выберите "Добавить устройство".

Должно появится новое окно, в котором будут отображаться доступные для подключения устройства. Там должна быть наша беспроводная колонка. Необходимо выделить ее и нажать "Далее".

Беспроводная колонка не работает.

Я посмотрел на сайте Sony (у меня портативная колонка этого производителя) и в разделе "Загрузки" не нашел драйверов. Если в диспетчере нажать на "Периферийное устройство Bluetooth" и выбрать "Обновить драйверы", то система сразу выдает что ничего не найдено.
Я не стал качать драйвера с каких-то сторонних сайтов, или использовать программы для автоматической установки драйверов. Надеюсь, вы с такой проблемой не столкнетесь, и ваша колонка подружится с Windows 7. А если вы знаете как решить эту проблему, то буду благодарен, если напишете об этом в комментариях. А вообще, переходите на Windows 10. Она лучше, и таких проблем там нет.
Как подключить беспроводную колонку к компьютеру через кабель?
Да, портативную колонку можно подключать не только по Bluetooth. Ее так же можно подключить через кабель к тому же компьютеру, или ноутбуку. Не у верен, что на всех колонках есть аудио вход (AUDIO IN) , но на моей, да и думаю на большинстве других моделей он тоже есть. Для подключения понадобится кабель 3.5 mm jack – 3.5 mm jack. Возможно, в вашей акустической системе аудио вход на 2.5 mm. Нужно смотреть. Кабель обычно идет в комплекте, но не всегда (у меня не было) .

Один конец кабеля подключаем к колонке.

А второй конец нужно подключить в аудио выход на ноутбуке, или компьютере.

Звук будет воспроизводится через подключенную портативную акустическую систему, пока вы ее не отключите. Или пока не поменяете устройство по умолчанию в настройках воспроизведения в Windows.
На этом все. Если остались вопросы, пожелания, замечания, или дополнения к статье – пишите в комментариях.
09.03.2021 | Александр Шихов | КомментарииУ многих пользователей коллекция музыки собрана в виде файлов на компьютере. Так надежней ее хранить и удобнее воспроизводить: Интернет-соединение не нужно. В этой статье рассмотрим два способа воспроизведения музыки с компьютера на беспроводных колонках.

Bluetooth-соединение
Метод работает со всеми умными колонками. Чтобы подключить их к компьютеру на Windows 10, нужно нажать Win + I и выбрать пункт Устройства.

Проверить, что включен Bluetooth, найти колонки и соединиться с ними.

Нажимаем на кнопку с динамиком в трее. Должна появиться кнопка выбора устройства воспроизведения.

Выбираем беспроводные колонки. Некоторые плееры нужно перезапустить, чтобы они стали воспроизводить звук на выбранное устройство. Других ограничений нет. Любые звуки компьютера, включая системные, будут отправлять на беспроводные аудиоколонки.
По соединению UPnP
Качество звука, который можно передать на беспроводные колонки с компьютера на Windows 10 по Bluetooth, не устраивает меломанов. Проблема в ограничениях стандарта. Лучший на сегодня кодек LDAC имеет битрейт не более 990 кБит/с. У распространенного aptX HD этот показатель еще ниже — 576 кБит/с. Правда, большинство файлов в моей коллекции имеют формат MP3 и битрейт 320 кБит/с.
Сменить тип подключения мне пришлось из-за другого фактора — надежности самого соединения. При прослушивании музыки ПК через Bluetooth иногда возникают сбои, паузы. Особенно, если параллельно подключена беспроводная мышь. Всплывающие уведомления Windows 10 и установленных на ПК приложения нарушают идиллию меломана.
Альтернатива — воспроизведение потокового аудио через Wi-Fi. Стандарт называется UPnP. Он поддерживается операционной системой Windows 10 из коробки. При появлении в сети колонок с поддержкой стандарта, они отобразятся в Сетевом окружении с зеленым значком плеера.
На моем ноутбуке режим потоковой передачи был отключен. Windows 10 включила его при первом обращении к колонке в Сетевом окружении.
Для включения режима UPnP может понадобиться фирменное приложение для смартфона. Например, у Huawei это AI Life.
В контекстном меню по правой кнопке мыши можно настроить Параметры потоковой передачи мультимедиа.
Разрешаем воспроизводить потоковую музыку на колонку.

Теперь находим файлы музыки и выбираем в контекстном меню пункт Передать на устройство.
Начнется воспроизведение в отдельном окне плеера. Реализовано переключение треков: вперед/назад, управление громкостью (обозначено стрелкой). Стандартное увеличение/уменьшение громкость на компьютере не работает для потокового воспроизведения.

Метод с использованием UPnP не имеет ограничений по качеству звука, как у Bluetooth. При прослушивании ни разу не возникло помех в виде пропадания звука.
Смартфоны со встроенными динамики разрешают слушать музыку посредством специальных приложений. Большинство пользователей предпочитают использовать наушники. Но если планируется вечеринка или хочется поделиться песней с окружающими друзьями, то лучше всего подключить колонку к телефону, чтобы усилить мощность звука.
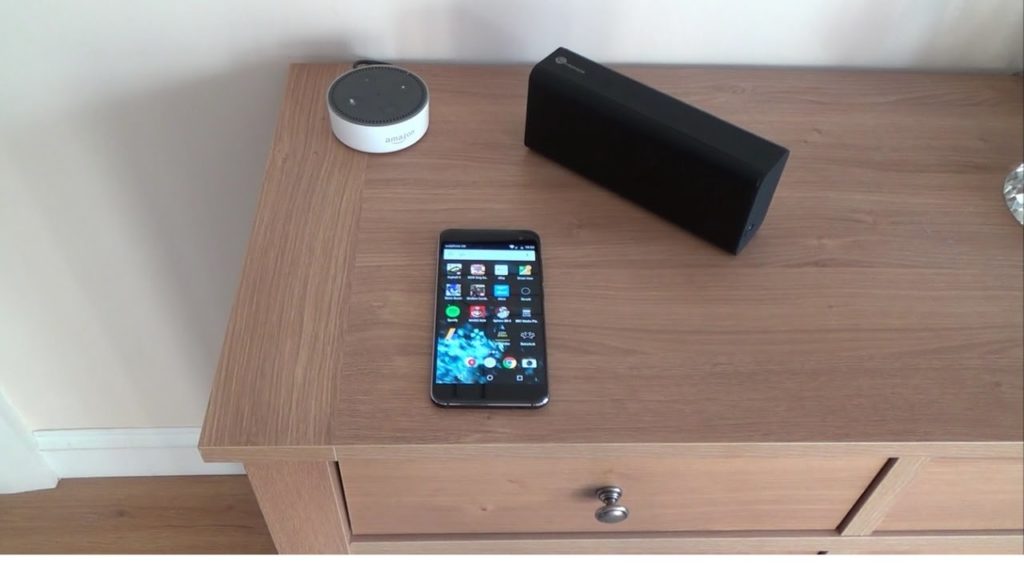
Можно ли подключить колонки к телефону
Еще несколько лет назад телефон мог себе позволить не каждый человек, но на современным рынке присутствует богатый ассортимент моделей различных ценовый категорий. Поэтому такое устройство давно перестало быть роскошью.
К современным девайсам возможно подключить портативное оборудование, либо изучить альтернативные варианты действий:
- посредством беспроводного протокола Bluetooth. Подобный метод актуален для современных телефонов, у которых есть специальный модуль;
- когда у девайса отсутствует собственный источник, организовать соединение можно через шнур USB или AUX;
- если есть собственный источник питания, то достаточно использовать AUX.
Внимание: второй и третий способ относятся к проводному типу подключения. Чаще всего необходимы, если нужно сделать подключение к устаревшей технике. Кроме того, данный вид подключения принято считать более надежным.
Какие колонки можно подключить к телефону
Компании Apple, Yandex, выпускают компактные беспроводные колонки или по-другому док-станции (Алиса, Echo Dot, Apple HomePod). Такие системы подключаются при помощи интернета, управлять ей можно голосом, а отвечает колонка с помощью громкоговорителя. Для подключения необходимо включить Wi-fi на телефоне, затем скачать бесплатное приложение и добавить устройство («умную колонку») в список. Дальнейшие подсказки появятся на экране телефона. Чтобы решить возникающие проблемы с официальным оборудованием, можно воспользоваться дополнительным:
- Подключить сразу два устройства, одним из которых может быть гаджет на базе Android или mp3-плеер;
- Параллельная зарядка аккумуляторов;
- Другие гаджеты – часы, фм-приемник.
Пошаговая инструкция подключения колонки к телефону
Инструкция для подключения девайса к телефону зависит от выбранного способа: проводного или беспроводного. Первый вариант используется реже, но пользователь в итоге получает более качественное звучание баса и других звуковых режимов.
Как подключить колонку к телефону через bluetooth

- включить колонку и активировать при необходимости Bluetooth, либо поисковой режим в ручном порядке;
- зайти в настройки, затем в параметры, выбрать раздел блютус подключения;
- активировать поиск устройств;
- должен появиться перечень доступных девайсов и найти аудиоколонку, сделать подключение;
- как только устройства синхронизируются между собой, можно включить любимую песню и проверить работу.
Также рекомендуется просмотреть видео в тему:

Практически на каждом смартфоне предусмотрен один разъем mini-Jack 3.5, из-за чего подключить стационарную акустическую систему невозможно: устройство требует наличие минимум двух таких разъемов. Работа с портативным устройствами (например, подключаемыми к ноутбуку) проще. Процедура соединения с мобильным телефоном происходит следующим образом:
- Используется специальный переходник или кабель аукс. Последний выглядит в виде шнура, а на обоих концах располагаются мини-джеки. Один вставляется в смартфон, а другой в колонку. Если нужно подключиться к стационарному девайсу, у которой отсутствует собственный блок питания, то необходимо работать по следующей схеме:
- предварительно приобрести переходник с обыкновенного юсб на мини или микро;
- в телефон вставляется соответствующий разъем, а другой конец присоединить к колонке. В результате смартфон становится источником питания;
- используя кабель AUX возможно объединить оба устройства.
- Через кабель USB. Данный метод подойдет для устройств, имеющих собственную батарею, либо аккумулятор. Если подходит, то рекомендуется использовать шнур. Как правило, в каждом телефоне в комплектации идет шнур- USB, где с одной стороны присутствует обыкновенный разъем, подключенный к зарядке, а с другой мини или микро USB. Кабель отсоединяется от зарядки, стандартный разъем вставляется в колонку, а второй в телефон.
Используя шнуры, существует один важный нюанс – это ограниченная мобильность. Поэтому большинство пользователей предпочитают беспроводные методы подключения.
Как подключить колонки к телефону через провод Аукс
Чтобы подключиться к колонке через Аукс, используется тот же самый провод, как в первом варианте подключения из прошлой инструкции. Кабель без переходника выбирается вместе с устройствами, которые проигрывают музыку без использования внешнего источника питания. Если с кабелем и смартфоном все нормально, то появляется соответствующая надпись разъем подключен.
Как подключиться к bluetooth колонке, если к ней уже подключены
Большинство колонок и смартфонов, работающих на Андроиде поддерживают только одно подключение. Если ограничение задано производителем, то сопрягать новое устройство по блютусу возможно после того, как от него отключится первый пользователь, как в случае с Айфоном.

Чтобы подключить колонку по Bluetooth к MAC, необходимо следовать простой инструкции:
- включить беспроводную акустическую систему, запустить поисковой режим. Далее на кнопке потребуется найти кнопку активации блютуса и кнопку, отвечающую за питание;
- зайти в систему mac и открыть системные настройки, расположенные в правом углу сверху;
- дальше открыть раздел Bluetooth;
- должна появиться панель, где можно найти статус, в котором находится беспроводное устройство. Если оно не активно, то включить;
- в списке должна появиться колонка, которую можно будет узнать по значку динамика, в правой части кликнуть на подключение;
- подождать, пока статус не изменится на «подключено».
Для проверки подключения рекомендуется открыть iTunes и запустить любимый трек. Если все сделано правильно, то звук должен пойти от присоединенной колонки. Управлять, настроить и регулировать звук можно через ПК. Через интернет можно скачать бесплатное приложение с подробной инструкцией, где есть дополнительный функционал, позволяющий проигрывать любимые композиции в различных режимах.
Для подключения от ПК с операционной системой Windows можно следовать простому порядку:
- активировать питание на акустической колонке и включить функцию Bluetooth;
- перейти в Windows и открыть панель управления;
- открыть вкладку звука и оборудования;
- перейти к устройству и принтеров;
- нажать на добавление устройства;
- выбрать из появляющегося списка музыкальную колонку и кликнуть на кнопку «далее».
Подключение проводных маленьких колонок возможно только в том случае, если на компе или телевизоре имеется разъем мини-джек. Чтобы его найти достаточно посмотреть, есть ли вход с зеленым ободком (рядом чаще всего есть обозначение наушников).
Порядок дальнейшего подключения следующий:
- использовать кабель, где имеется разъем RCA-jack, в простонародье известный как «тюльпан» и разъемом мини-джек. В некоторых комплектах провод продается вместе с акустической системой, а иногда приходится докупать отдельно;
- вставить концы кабеля в соответствующие компьютерные разъемы или телевизора;
- соединение устройство осуществляется посредством кабеля;
- подключить питание.
Если действия сделаны правильно, остается наслаждаться акустическим звучанием любимой музыки.
Как подключить беспроводной микрофон к колонке

Большинство людей начинают искать информацию о том, как можно подключить беспроводной микрофон напрямую. Но таким образом синхронизировать устройства невозможно. Рабочая стандартная схема предполагает подключение микрофона или громкоговорителя к ПК или ноутбуку, который уже подсоединен к колонкам. В результате, воспроизведение музыки будет осуществляться через подключенную акустическую систему. Старые колонки можно подсоединить только через шнур.
Начать рекомендуется с подключения штекера, а затем зайти в обычные настройки. Проще всего выполнить это, если сделать вызов контекстного меню посредством правой кнопки мыши кликая по значку динамика. Его требуется найти в управлении панели задач. В появившемся меню выбрать пункт записывающих устройств. Найти соответствующее изображение и кликнуть по «свойствам».
Найти вкладку с опцией «прослушать» и активировать функцию «прослушки с данного устройства». Далее звук должен воспроизводиться через подключенные колонки. Если потребуется отключить устройство, снять галочку «прослушать с данного устройства».
Как подключить блютуз колонку к сабвуферу

Принцип подключения блютуз колонки к сабвуферу такой же, как при подключении других устройств. Главное условие – это наличие Bluetooth модуля. Если акустическая система не имеет блютуза, то рекомендуется приобрести внешний модуль на экстра случай. При отсутствии стабильного соединения стоит купить усилитель, чтобы добиться качественной акустики.
В качестве альтернативного варианта, возможно подключить сабвуфер к ПК с уже подключенными колонками. В таком случае возможно организовать комфортное управление получившейся акустикой. Для подключения портативной колонки Алиса (Яндекс станция) используется смарт интерфейс. Достаточно следовать подсказкам электронного помощника.
Современные технологии снабжены необходимыми разъемами и техническими средствами, чтобы подключать дополнительные устройства беспроводным способом. Это решение для тех пользователей, которые постоянно в движении. Однако важно обратить внимание, что периодически установленное соединение может периодически нарушаться. Постепенно производители техники предлагают устройства с более устойчивым сигналом соединения, поэтому подключение устройств по блютусу постепенно происходит без последующего отсоединения.
Радиоинженер (по первому высшему образованию). С раннего детства слушаю разнообразную музыку. Всегда интересовался звуковоспроизводящей аппаратурой, которую обновлял множество раз. Я увлеченный любитель и музыка по жизни всегда со мной. Увлекаюсь HI-Fi уже более 20 лет.
Читайте также:


