Как на фотографии вырезать человека на компьютере
Довольно часто удачный снимок бывает испорчен лишними объектами, например, попавшим в кадр прохожим. Совсем необязательно удалять такое изображение, ведь современные фоторедакторы позволяют легко убрать лишнее с фотографии. Для этого даже не нужно быть профессиональным ретушером, нужно всего лишь подобрать подходящий софт. Рассматриваем несколько самых простых и действенных способов.
Как удалить лишнее с фото в ФотоМАСТЕРе
ФотоМАСТЕР – это удобный в управлении редактор фото, рассчитанный на пользователей с любым уровнем навыков в обработке. Программа предлагает множество профессиональных функций, но благодаря понятному интерфейсу и автоматизированным инструментом добиться впечатляющего результата могут даже новички.
Умный фоторедактор для новичков и профиСофт предлагает несколько способов удаления, самый точный – применение штампа.
- Скачайте инсталлятор программы и запустите установку, дважды кликнув по загруженному файлу. После окончания откройте софт и импортируйте изображение для обработки.
- В верхнем меню отыщите вкладку «Ретушь» и в боковом столбце выберите функцию «Штамп».
- Подберите удобный для работы размер кисти в колонке с параметрами. Зажмите левую кнопку мыши и закрасьте участок, который требуется замаскировать.
- Рядом с выделенной областью появится новое выделение. Захватите его и перетяните на фрагмент фото, которым нужно заменить ненужный объект.
- Таким же образом обработайте остальные участки, которые нужно скрыть из кадра. Для этого кликните «Новый штрих» и повторите предыдущие шаги.
- Для экспорта результата нажмите «Сохранить» в правом верхнем углу программы. Установите требуемые параметры и снова кликните кнопку сохранения.
Помимо ручного, программа поддерживает интеллектуальный режим удаления. Для этого нужно воспользоваться инструментом «Восстанавливающая кисть».
- Откройте вкладку «Ретушь и найдите в колонке справа требуемую опцию. Настройте ее параметры: силу давления, прозрачность, размер.
- Закрасьте кистью фрагмент, который нужно скрыть с фотографии. Редактор проанализирует фото и автоматически заполнит отмеченный участок.
- Нажмите «Применить» и экспортируйте результат на жесткий диск.
Как видите, скрыть определенный участок из фотокадра достаточно просто. Наглядно увидеть данный процесс на практике вы можете в обучающем видеоуроке.
Убираем лишних людей с фото в Photoshop
Adobe Photoshop разработан для профессионального редактирования фото, поэтому он умеет справляться даже с такими сложными задачами, как удаление из кадра ненужных предметов. Минус софта состоит в том, что новичкам освоить его довольно трудно. Рассмотрим наиболее простой и быстрый способ, как с его помощью вырезать что-либо из фотографии.
- Запустите Photoshop и импортируйте фотографию, на которой нужно стереть какой-то предмет.
- Слева находится панель с основными инструментами. Отыщите на ней лассо и обведите предмет, который хотите стереть.
- Раскройте пункт меню «Редактирование» и отыщите «Выполнить заливку». В окне параметров установите вариант «С учетом содержимого».
- Сохраните отредактированную картинку через пункты «Файл» - «Сохранить как».
Как и все продукты Adobe, Photoshop дает сильную нагрузку на процессор. Имейте это в виду, если работаете на ноутбуке. Также стоит отметить, что с 2018 года редактор поддерживает только Windows 10 с разрядностью 64 бита.
- На главной странице сайта кликните по кнопке «Открыть изображение» и импортируйте фотофайл. Также доступна загрузка по ссылке. В колонке слева отыщите «Ретушь».
- Выберите метод «Штамп» (вторая иконка) и переключитесь во вкладку «Источник». Кликните по участку на фото, которым будете заполнять стираемый фрагмент.
- Переключитесь в режим «Заливка» и закрасьте предмет, который требуется убрать.
- Кнопкой «Сохранить» вызовите окно параметров экспорта. Установите формат, введите название файла, отрегулируйте качество и кликните «Загрузить».
Стоит отметить, что сервис работает не во всех браузерах и периодически зависает и скидывает результат при нестабильной сети. Еще один минус сайта – он уменьшает размер фотографий в высоком разрешении.
Как вырезать предмет из фото в InPaint
InPaint – это специальный сервис, удаляющий ненужные фрагменты с изображений. Сервис не переведен на русский язык, но принцип работы с ним предельно понятен.
- Откройте редактор и на главной странице нажмите кнопку «Upload image». Отыщите фотографию на вашем ПК и кликните «Открыть».
- В списке инструментов отметьте первую иконку («Marker tool») и обрисуйте объекты для удаления. Нажмите «Erase».
- Нажмите «Download» для запуска скачивания. Сервис потребует оплатить загрузку фото в высоком качестве. Нажмите «Download low resolution», чтобы скачать файл бесплатно.
Как вы заметили, крупный минус этого ресурса состоит в том, что в бесплатной версии он снижает качество оригинальных фотографий. Также сайт плохо справляется со сложным фоном.
Стираем предметы из кадра с помощью Photoshop Express
Photoshop Express – это онлайн-версия популярной программы. Несмотря на то, что это сильно урезанный вариант фоторедактора, здесь можно найти большое количество продвинутых опций. С его помощью можно наложить эффекты, улучшить цветовой баланс, убрать людей с фото. Рассмотрим, как это делается.
- На главной странице загрузите фотографию кнопкой Upload photo. Сайт обрабатывает только файлы JPG размером не более 16 мегапикселей.
- В боковой колонке отыщите функцию Touchup. Отрегулируйте размер кисти при помощи ползунка с названием Sample size.
- Щелкните на фрагмент, который хотите замазать. На снимке появится два круга: зеленый указывает на заменяемый участок, красный – образец для замены.
- Передвигайте кружок с красной границей так, чтобы полностью скрыть ненужный фрагмент.
- Для сохранения нажмите Done, затем Save.
В целом ресурс показал хороший результат, однако управление слегка запутанное. Отсутствие русского перевода еще больше осложняет процесс редактирования.
Как замазать предмет в приложении Snapseed
Snapseed пользуется популярностью у создателей контента для социальных сетей, так как он прост в управлении, полностью бесплатный и упакован довольно продвинутым функционалом. Это отличное решение для тех, кто часто делает снимки на мобильную камеру. Кроме того, это кроссплатформенное приложение: его можно устанавливать на Android и iPhone.
- Установите Снапсид и загрузите фотоснимок, тапнув по иконке в виде плюса.
- В нижней части экрана кликните по надписи «Инструменты». В списке функций найдите «Точечно».
- Увеличьте картинку, чтобы вам было удобнее работать, и пальцем аккуратно замажьте лишние предметы в кадре.
- Примените изменения галочкой в нижней части экрана.
Восстанавливающая кисть в Snapseed работает не очень точно, так как заливка основывается на текстуре окружающего фона. Настроить размер кисти нельзя, поэтому для лучшего результата советуем максимально увеличивать изображение.
Убираем несовершенства с лица в PhotoDiva
PhotoDiva подойдет тем, кто хочет отретушировать селфи. Приложение убирает как мелкие дефекты вроде акне, так и довольно крупные недостатки, например, темные круги. Делать это можно в автоматическом или ручном режиме.
- Установите фоторедактор из магазина Apple Store и импортируйте фотографию из памяти телефона.
- В нижней части экрана находятся основной функционал. Чтобы скрыть дефекты на лице, отыщите «Ретушь».
- Выберите пункт, который нужно улучшить, и при помощи ползунка отрегулируйте картинку. Все изменения можно сразу отследить в окне предпросмотра.
Помимо опции разглаживания кожи, PhotoDiva предлагает множество функций, которые пригодятся любителям мобильной фотографии. В приложении есть функции автоматического улучшения, стильные эффекты и фильтры, можно исправлять освещение и работать со цветовой схемой.
Как стереть объект в Photoshop Fix
- Установите Photoshop Fix и войдите в приложение через Google или Adobe ID.
- В главном окне программы добавьте картинку при помощи иконки в виде плюса. Доступны импорт из памяти телефона, быстрый снимок на камеру, аккаунты Creative Cloud и Lightroom.
- Внизу экрана отыщите кнопку «Восстановление». Выделите первый инструмент и увеличьте экран, чтобы было удобнее работать.
- Пальцем замажьте участок для удаления. Отмеченный фрагмент будет подсвечен красным, замена произойдет в автоматическом режиме.
- Если вы хотите сбросить изменения, нажмите иконку в виде стрелки. Для сохранения кликните по галочке внизу экрана.
Также вы можете воспользоваться штампом. В этом случае принцип работы схож с программой ФотоМАСТЕР: выделите ненужный участок и замените его схожей по текстуре областью. Однако этот вариант не очень удобен из-за небольшого размера экрана.
Ретушируем селфи в FaceTune
Еще одно кроссплатформенное приложение, доступное для Android и iPhone. Этот бесплатный мобильный фоторедактор разрешает улучшать портреты, избавляясь от ненужных дефектов на коже. Тем не менее, обработка портретных снимков – не единственное, что умеет этот софт. «Заплатка» позволяет убирать любые предметы с портретов, пейзажных и других типов фото.
- Для начала вам потребуется скачать приложение из официального магазина. После этого запустите его и произведите авторизацию через Google.
- Добавьте снимок, кликнув по логотипу в верхней части экрана.
- В нижней панели с опциями отыщите функцию «Заплатка».
- Кликните по дефекту, который требуется скрыть. Вокруг выделенной части и возле нее появится кружок.
- Завершите редактирование, нажав на иконку в виде галочки.
Если нужно убрать крупный недостаток, воспользуйтесь функцией «Чистота». В этом случае вам нужно лишь замазать фрагмент пальцем, после чего софт заполнит отмеченный участок схожей текстурой.
Скрываем дефекты в YouCam Perfect
Очередной вариант для любителей мобильных селфи. Особенностью редактора является то, что он умеет скрывать дефекты прямо во время съемки на мобильную камеру. Однако пост-обработка в нем также поддерживается, в том числе с его помощью можно удалить ненужный объект с фото.
- Чтобы обработать готовый снимок, в стартовом окне приложения выберите вариант работы «Правка» и добавьте картинку из памяти телефона.
- В нижней панели отыщите опцию «Стереть». Закрасьте дефект, который требуется скрыть.
- Ненужный предмет обозначится красным цветом. Чтобы отменить выделение, воспользуйтесь ластиком.
- Чтобы применить изменения, кликните «Удалить».
Фоторедактор можно использовать бесплатно, но тогда инструмент «Стереть» доступен один раз в день. Чтобы расширить возможности программы, требуется приобрести VIP-аккаунт.
Выводы
Все рассмотренные в этой статье приложения должным образом справились с поставленной задачей. Какое приложение для удаления лишних объектов с фото подходит для вашей ситуации, стоит выбирать, исходя из вашей цели. Если вы не хотите устанавливать софт, то вам подойдут онлайн-сервисы, а для быстрой обработки на телефоне пригодятся мобильные редакторы.
Если же вам требуется продвинутое решение, тогда стоит выбрать ФотоМАСТЕР. Он предлагает большой набор профессиональных функций, но благодаря удобному интерфейсу и автоматизированным функциям подходит даже для тех, кто никогда прежде не работал с фотографиями. Кроме того, он почти не нагружает компьютер и поддерживает все версии Windows.
3.6 Оценок: 26 (Ваша: )Некогда читать статью? Посмотрите короткое видео:
Самый быстрый способ, как удалить людей с фотографии
Программа весит мало, поэтому установка займет примерно 5 минут. Следуйте подсказкам на экране: изучите лицензионное соглашение, выберите папку для установки и создайте ярлык для быстрого доступа к программе в дальнейшем.
После вы сможете запустить редактор и удалить объект с фотографии. Откройте снимок: нажмите на соответствующую кнопку в стартовом меню или перетащите нужный файл прямо из проводника. Используйте изображение RAW, JPG, PNG или любое другое. С совместимостью не возникнет проблем — программа читает все современные графические форматы. Перейдите в раздел «Ретушь» и активируйте функцию «Штамп».

В разделе «Ретушь» выберите инструмент «Штамп»
Появится список возможных настроек:
- размер,
- растушевка,
- прозрачность.
В большинстве случаев нужно изменить только размер: кисть должна быть чуть больше области, которую требуется закрасить. Необходимо удалить несколько элементов разного размера? В будущем вы сможете скорректировать масштаб инструмента.
Теперь необходимо убрать лишнее с фотографии. Наведите курсор на ту область, которую нужно спрятать. Зажмите левую кнопку мыши и проведите по постороннему человеку. На обозначенном участке появится полупрозрачное белое выделение.
Отпустите кнопку мыши. Поверх фото появятся два контейнера. Один будет расположен в месте, которое вы обозначили. Второй необходимо перетащить в место, с которого нужно копировать пиксели для заполнения выделенной области.

Закрасьте постороннего человека на фотографии
Нажмите «Применить». Программа запомнит внесенные изменения. Продолжите работу над фото и улучшите его с помощью других инструментов или сохраните полученный результат, кликнув по соответствующей кнопке сверху.

По аналогии закрасьте все остальные ненужные элементы на фото и сохраните результат
Убираем с фото лишние предметы
Кисть «Штамп» позволяет избавляться на снимках не только от людей, но и удалить с фото ненужные объекты иного плана. Однако бывают ситуации, когда лучше воспользоваться другими инструментами. В этом разделе вы узнаете о работе с ними: здесь мы поближе познакомимся с восстанавливающей кистью и функцией замены фона.
Этот инструмент подойдет для удаления мелких элементов на фотографиях. Отчасти он похож на уже знакомый нам «Штамп». Работа начинается с настройки размера, растушевки и прозрачности кисти. Дальше нужно кликнуть по проблемному месту (или закрасить его, если участок большой). Когда отпустите кнопку мыши, программа автоматически замаскирует нежелательный объект, заменив его подходящей текстурой.

Щелкните по проблемному месту, чтобы программа удалила ненужный объект
Если посторонние предметы и люди занимают более 60% фотографии, то проще переснять кадр или вырезать объект из фото и поместить его на более приятный и симпатичный фон. Это тоже можно без труда сделать в программе ФотоМАСТЕР. Загрузите фотографию и перейдите в раздел «Инструменты» > «Замена фона». Зеленой кистью отметьте фигуру, которую надо вырезать, а красной — фон для удаления.

Удалить фон в программе ФотоМАСТЕР можно за пару кликов мыши
Обратите внимание: вам не надо скрупулезно обводить объект или полностью закрашивать фон. Достаточно сделать несколько схематичных штрихов. Программа автоматически отделит одно от другого. Останется выбрать новый фон. Это может быть изображение с компьютера, картинка из каталога или конкретный цвет.
Узнайте подробнее про все способы! Посмотрите урок:
ФотоМАСТЕРИнструкция по удалению ненужных предметов с фотоКак видите, избавиться от случайно попавших в кадр людей или предметов проще простого. Для этого не надо быть гуру фотошопа и других сложных программ. Скачайте программу ФотоМАСТЕР по этой ссылке, тогда вы справитесь с задачей буквально за пару минут.
В каком приложении убирать лишние предметы с фото
Если вы сделали фото на мобильную камеру и хотите поделиться им в интернете, разумно будет обработать снимок сразу не телефоне. Следующие приложения для удаления лишних объектов с фото помогут быстро избавиться от любых объектов в кадре.
Snapseed
Одно из самых популярных приложений для обработки фото. Snapseed содержит инструменты для удаления небольших дефектов, пятен и др. Чтобы стереть ненужный предмет, достаточно закрасить его специальной кистью. Увеличьте изображение, чтобы стереть более мелкие детали. Пользоваться приложением очень просто:
- Запустите приложения и кликните по значку плюса, чтобы импортировать снимок.
- В нижней панели откройте вкладку «Инструменты» и выберите функцию «Точечно».
- Увеличьте снимок и пальцем закрасьте ненужные объекты.

Snapseed функционален, но управление нельзя назвать интуитивным
Стоит отметить, что, хотя Snapseed хорошо справляется с удалением небольших пятен, он не очень эффективен, если нужно убрать крупные объекты.
Adobe Photoshop Fix
Photoshop Fix считается профессиональным приложением для ретуширования изображений, быстрого редактирования или улучшения качества любого изображения. В нем имеется ряд полезных функций для обработки снимков: регулировка экспозиции, контраста, насыщенности и фокуса изображения, а также функция удаления нежелательных объектов. Чтобы избавиться от ненужных предметов, сделайте следующее:
- Добавьте фотографию, нажав синюю иконку с плюсом в правом нижнем углу.
- На нижней панели найдите инструмент «Восстановление».
- Выберите точечное восстановление. Нажмите на иконку кисти слева сбоку, чтобы отрегулировать размер и жесткость.
- Увеличьте масштаб картинки и закрасьте ненужный участок.
- Нажмите галочку в правом нижнем углу, чтобы применить изменения.

Photoshop Fix включает в себя многие инструменты десктопной версии
Приложение иногда «путает» окружение и неудачно подменяет содержимое. Недостаток: обязательная регистрация и навязчивуя реклама других приложений Adobe.
Remove Unwanted Object
Еще одно полезное приложение для удаления нежелательных объектов с фотографий, Remove Object, предоставляет инструменты точечного восстановления и выделения для удаления дефектов разной сложности. «Щетка» поможет быстро удалить мелкие объекты со снимка, просто проведя по экрану смартфона пальцем.
- Добавьте фотографию с телефона, нажав «Галерея».
- Выделите инструмент «Щетка» и закрасьте детали, которые нужно удалить.
- Запустите удаление кнопкой «Обработать».
- Сохраните картинку, нажав «сохранить» в верхней части программы.

Приложение помогает удалять объекты с простого фона без мелких деталей
Приложение идеально подойдет, если вам нужно быстро стереть какой-то участок снимка. Однако дополнительных функций редактирования в нем нет.
Как удалить лишнее с фото при помощи онлайн-сервисов
Photoshop Express
Adobe выпустили онлайн-версию фоторедактора Photoshop Express для быстрого исправления мелких недостатков. Функций здесь не так много: коллекция фильтров, удаление заднего фона, исправление перспективы. В том числе онлайн-ресурс позволяет убирать из кадра лишние предметы, людей и косметические дефекты.

В присутствуют Photoshop Express минимальные возможности ретуширования
Онлайн-редактор не очень хорошо справляется с крупными объектами, подменяя участок неподходящим содержимым. Поэтому его лучше использовать для небольших дефектов.
Inpaint
Adobe выпустили онлайн-версию фоторедактора Inpaint практически не оставляет следов от удаленных объектов даже на фоне с большим количеством мелких деталей. Сервис не требует регистрации, и, хотя он не переведен на русский язык, пользоваться им легко и удобно. Чтобы убрать предмет с фото онлайн на этом сайте, проделайте следующее:
- На сайте нажмите кнопку «Upload image». Загрузите картинку для обработки.
- В левой колонке выделите красный круг и отметьте ненужный объект на снимке. Чтобы изменить размер кисти, воспользуйтесь слайдером в верхней части сайта.
- Нажмите «Erase», чтобы запустить удаление.
- Нажмите «Download», чтобы скачать исправленную картинку.

Inpaint справляется с трудными задачами, но качество картинки значительно снижается
Недостаток сервиса становится понятен на этапе скачивания: изображение можно экспортировать только в низком разрешении. Чтобы сохранить оригинальное качество, придется покупать PRO-аккаунт и потратить определенную сумму денег.
Подводя итог
Так какой же из рассмотренных способов дает лучший результат? Если вы хотите вырезать человека с фото онлайн, будьте готовы к тому, что исходная картинка получится намного хуже качеством, чем оригинал. Мобильные приложения, хоть и не изменяют разрешение, редко способны скрыть крупные дефекты, так как предлагают только один способ удаления. На этом фоне самым оптимальным вариантом становится ФотоМАСТЕР. Сравните сами, какой результаты приложения Photoshop Fix и фоторедактора:

Слева направо: оригинальное фото, вариант PS Fix и ФотоМАСТЕР
Вам также может быть интересно:
Часто задаваемые вопросы
Запустите приложение и импортируйте фото. Откройте вкладку «Инструменты» (она находится на нижней панели) и выберите функцию «Точечно». Для удобства увеличьте масштаб фото и закрасьте ненужные объекты.
Откройте редактор и загрузите изображение. Перейдите в «Инструменты» и выберите «Клон». Обозначьте область, которая будет клонирована. Закрасьте лишний объект кистью, предварительно настроив ее размер, резкость и прозрачность.
Убрать текст с фотографии поможет ФотоМАСТЕР. Загрузите изображение в редактор и откройте раздел «Ретушь» -> «Штамп». Если нужно, измените размер и прозрачность кисти. Чтобы убрать текст, проведите по нему. Появятся два контейнера: один из них перетащите в область, которая его скроет. Для более мелких элементов используйте «Восстанавливающую кисть». Настройте ее параметры, а после закрасьте лишнее.
Удаление текста также можно выполнить в Snapseed и Adobe Photoshop Fix (более продвинутый вариант). Из онлайн-сервисов вам помогут Photoshop Express или Inpaint.
Функции копирования и вставки в Фотошоп Онлайн являются базовыми. К ним можно отнести функцию Вырезать . Все они используют буфер обмена операционной системы, позволяя выбрать определённый участок из одного фото и вставить в другое. Операции предельно простые, ими сможет научиться пользоваться каждый – даже если человек далёк от профессионального фотомонтажа и ретуши.

Данные функции находятся в разделе Редактирования , ссылка на него располагается в верхнем меню редактора Фотошоп Онлайн. Чтобы переместить человека на изображении, необходимо открыть исходный файл. Вставка производится в новый проект или во второй открытый файл.
Обратите внимание – функция Вырезать отличается от функции Копировать тем, что она удаляет вырезанный участок. Он попадает в буфер обмена, ожидая своей вставки. Если скопировать или вырезать ещё один участок, прошлый автоматически сотрётся. Проявляйте осторожность при вырезке куска фотографии или картинки. Но, даже если вы случайно потеряете вырезанный участок, всегда можно вернуться на несколько шагов назад.
Пошаговая инструкция
Чтобы вырезать человека на одном фото и вставить в другое, следуйте инструкции:
- Запустите Фотошоп Онлайн, откройте исходное фото через меню Файл – Открыть , располагающееся в верхней части окна.
- Выберите на панели инструментов (слева) Выделение магнитное лассо – третий пункт сверху, кликните по нему правой кнопкой мыши и выберите нужное лассо.
- Начните обводить человека по контуру тела и головы – ведите мышь медленно, чтобы лассо успевало прикрепиться к контуру.
- Закончив обводку, подведите лассо к начальной точке и кликните по ней левой кнопкой мыши – сработает инструмент выделения.
- Кликните по меню Редактирование , выберите пункт Вырезать – выделенный участок исчезнет.
- Откройте через меню Файл – Открыть вторую фотографию и вставьте туда вырезанное изображение.
Можно заметить, что края контура очень резкие, смотрится такая вставка не очень естественно. Есть способ сделать более плавные контуры:
- Выделите нужный контур с помощью магнитного лассо.
- Не вырезая ничего, нажмите кнопку Уточнить край под верхним меню.
- Откроется окно Уточнить край , выберите в нём размер границы в пикселях – это поможет сделать мягкое выделение (результаты видны справа).
- Нажмите Ок для завершения работы с контуром.
Выделенный фрагмент будет размещён на прозрачном фоне, нажмите Ctrl+A, выберите Редактирование – Копировать и вставьте во второй файл. Такая врезка будет более плавной.
Давайте рассмотрим как убрать человека с фото в фотошопе. Есть сразу две техники, позволяющие сделать это.
Техника №1: Как вырезать человека с фотографии в фотошопе с использованием нескольких изображений
Вот исходное фото. Давайте разберемся как вырезать человека из фотографии.

Шаг 1
С помощью инструмента «Быстрое выделение» обведите контуром силуэт человека на фото.

Но нам нужно более точное выделение.

Шаг 2
Перейдите в меню Выделение> Модификация>Расширить. Установите значение в 50 пикселей.

Шаг 3
Перейдите в меню Редактирование>Выполнить заливку . Установите значение « С учетом содержимого» и нажмите кнопку « ОК» .

Теперь можно пойти двумя путями.

Отредактировать оставшуюся часть этой фотографии или использовать для этого дополнительное фото.
Шаг 4. Использование нескольких фотографий для удаления человека
Если у вас есть другие снимки этой местности, используйте ту фотографию, на которой видна нужная область.

Создайте копию этого фото в основном документе. Таким образом вы получите два изображения на отдельных слоях.
Уменьшите непрозрачность верхнего слоя до 50%, чтобы вы могли видеть обе фотографии. Затем переместите верхний слой так, чтобы он совпал с нижним. Это можно делать в режиме свободной трансформации ( Ctrl + T) .
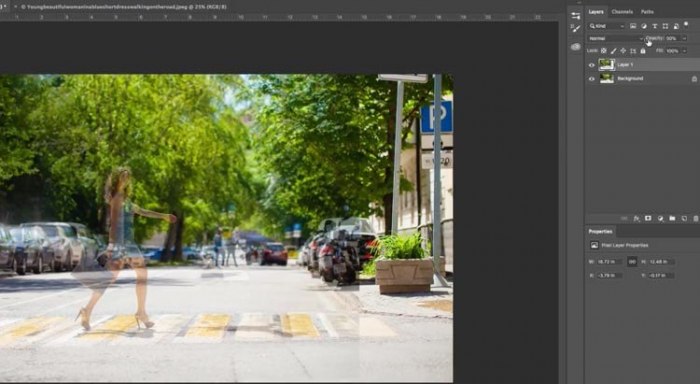
Шаг 5
После этого скройте верхний слой с помощью маски: удерживая нажатой клавишу Alt , кликните по иконке нового слоя маски.

Шаг 6
Выберите черную кисть с мягкими краями и закрасьте ею область на маске слоя, которую вы хотите скрыть.

Техника № 2. Как убрать людей с фотографии в фотошопе без дополнительных изображений
Эту технику необходимо использовать, если у вас есть только одно изображение.
Шаг 1
Нажмите Ctrl + J , чтобы продублировать фоновый слой.

С помощью инструмента «Быстрое выделение» выделите объект.


Шаг 2
Перейдите в меню Выделение> Модификация>Расширить. Установите значение в 50 пикселей.


Шаг 3
Перейдите в меню Редактирование>Выполнить заливку . Установите значение « С учетом содержимого» и нажмите кнопку « ОК» .

Это промежуточный результат.

Нажмите CTRL + D , чтобы отменить выделение.
Шаг 4
Верхней части фотографии требуется дополнительная обработка. Применим к ней заливку «С учетом содержимого» .
С помощью инструмента «Лассо» создайте выделение вокруг области, которая нуждается в дополнительной обработке.

Шаг 5
Перейдите в меню Редактирование>Выполнить заливку . Установите значение « С учетом содержимого» и нажмите кнопку « ОК» .

Шаг 6
Создайте новый слой.

Шаг 7
Выберите инструмент « Штамп» . Для параметра «Образец» установите значение « Активный и ниже» .

Шаг 8
Удерживайте нажатой клавишу Alt, кликните по области, которую вы хотите клонировать. Зажмите кнопку мыши и обведите область, которую нужно выбрать.
Используйте инструмент « Штамп », чтобы скопировать пиксели с фотографии и вставить их на участок фото, который нужно скрыть.

Шаг 9
Удалим тень на перекрестке.

Нажмите клавишу Alt для выборки. Перемещайте кисть до тех пор, пока края не выровняются, и начните рисовать инструментом « Штамп ».


Иногда вы можете столкнуться с продемонстрированной ниже проблемой.

Шаг 10
Создайте новый слой

Шаг 11
Используйте инструмент « Штамп » на новом слое. Клонируйте с его помощью верхний и боковой край.

Не беспокойтесь, если где-то вы вышли за край. Мы исправим это с помощью маски слоя.

Шаг 12.
Кликните по иконке « Добавить слой-маску» в палитре « Слои» .

Шаг 13.
Выберите инструмент « Кисть ». Установите черный цвет фона. Выберите маску слоя и закрасьте на ней края, чтобы убрать лишнее.

Шаг 14.
Мы хотим скопировать левый желтый прямоугольник поверх выделенного желтого прямоугольника. Но углы разные.

Шаг 15.
Перейдите в меню Окно> Источник клонов . Затем поверните источник клонирования.

Теперь угол изменится.

Мы сделали все, что хотели.

При редактировании главного фото я соединил верхнюю половину изображения из первой техники и перекресток из второй техники. Получилось так хорошо, что меня обвинили в использовании другого изображения.

Пожалуйста, оставляйте ваши комментарии по текущей теме материала. За комментарии, лайки, дизлайки, подписки, отклики низкий вам поклон!
Пожалуйста, оставляйте ваши мнения по текущей теме статьи. Мы очень благодарим вас за ваши комментарии, лайки, подписки, отклики, дизлайки!
Читайте также:


