Как на айфоне разрешить доступ к компьютеру

iPhone доверяет этому компьютеру
Часть 1. Как доверять и не доверять компьютерам на iPhone и iPad
В следующих параграфах будет показано, почему iPhone доверяет и «не доверяет» этому компьютеру, что будет происходить с доверенным или ненадежным компьютером и как подробно доверять или не доверять компьютеру с iPhone.
Раздел 1. Как доверять компьютеру на iPhone
При первом подключении iPhone, iPad или iPod touch к компьютеру вы получите предупреждение с вопросом, доверяете ли вы этому компьютеру или нет. В тот момент, когда вы включаете iPhone, доверяете этому компьютеру, доверенный компьютер будет контролировать все действия, происходящие на этом устройстве iOS. Он может синхронизироваться с вашим iPhone, создавать резервные копии и управлять фотографиями, контактами, видео, журналами вызовов и всем остальным напрямую.
Шаг 1 Подключите iPhone к компьютеру
После подключения iPhone к компьютеру Mac или Windows ваш iPhone спросит вас «доверяете ли вы этому устройству». Выберите «Да», а затем введите пароль, чтобы разблокировать iPhone.

Введите пароль для разблокировки iPhone
Там будет предупреждение о том, хотите ли вы доверять этому компьютеру. Подумайте дважды, прежде чем нажимать кнопку «Доверие», потому что ваши настройки и данные будут доступны с этого компьютера при подключении.

Доверь этому компьютеру
Раздел 2. Как не доверять компьютеру на iPhone
Но если вы используете общедоступный компьютер или компьютеры других людей, вам лучше выбрать «Не доверять», чтобы заблокировать доступ. Поэтому iPhone просит доверять этому компьютеру каждый раз, когда вы подключаете iPhone к компьютеру. Если вы хотите запретить доступ с предыдущего доверенного компьютера, попробуйте выполнить следующие действия.
Шаг 1 Найти iPhone доверять этому компьютеру сброс
Откройте «Настройки» в вашем iPhone, перейдите к списку «Общие». Выберите «Сброс», а затем выберите «Сброс местоположения и конфиденциальностиmsgstr "чтобы сменить айфон доверяй настройке компьютера

Шаг 2 Сбросьте настройки конфиденциальности, чтобы не доверять этому компьютеру
Вам нужно будет ввести пароль перед сбросом настроек. Нажмите «Сбросить настройки» и закройте настройки, чтобы не доверять компьютерам на iPhone и iPad.

Часть 2. Как отменить «Не верь» на iPhone
- «Я случайно нажал« не доверять »своему собственному компьютеру. Как я могу вернуть его, чтобы мой iPhone снова доверял этому компьютеру?»
После обновления до последней версии iOS 15 появилось много новых функций. И если кто-то выберет неправильный вариант, чтобы не доверять этому компьютеру, он или она столкнутся с проблемой синхронизации iPhone с iTunes. В течение этого времени вы должны вручную доверять iPhone ненадежному компьютеру.
Шаг 1 Открыть меню «Дополнительные настройки»
Как только вы по ошибке нажмете «Не доверять», вы можете отменить его, перезагрузив iTunes. Отключите iPhone от компьютера. Откройте iTunes, чтобы выбрать «Настройки» в меню «Редактировать».
Шаг 2 Отменить iPhone, не доверять этому компьютеру
Выберите «Дополнительно» в разделе «Дополнительные настройки». Нажмите «Сбросить предупреждения» в середине. Нажмите «ОК», а затем выключите iTunes. Снова подключите iPhone к компьютеру под управлением Windows или Mac, и теперь вы увидите, что iPhone снова доверяет этому компьютеру.

- «Я продолжаю заставлять iPhone доверять этому компьютеру снова и снова».
- «Почему iPhone доверяет тому, чтобы этот компьютер появлялся? Я думал, что это была разовая вещь для каждого компьютера».
Раздел 1. Перезапустите Apple Mobile Device Support.
Шаг 1 Откройте «Панель управления» на ПК с Windows.
Шаг 2 Выберите «Удалить программу».
Шаг 3 Щелкните правой кнопкой «Поддержка мобильных устройств Apple», чтобы выбрать «Свойства».
Шаг 4 Нажмите «Стоп», а затем «Старт».
Шаг 5 Перезагрузите и снова подключите iPhone к ПК.

Перезапустите Apple Mobile Device Support
Раздел 2: Проверьте драйвер USB для мобильного устройства Apple
Шаг 1 Выберите «Пуск», а затем активируйте «Выполнить».
Шаг 2 Введите devmgmt.msc и нажмите «Enter».
Шаг 3 Разверните запись «Универсальные контроллеры серии».
Шаг 4 Проверьте, установлен ли «Драйвер Apple Mobile Device USB». Если нет, включите эту опцию.
Шаг 5 Вы можете переустановить iTunes и снова подключить iPhone к ПК.

Проверьте драйвер USB для мобильного устройства Apple
Раздел 3: Обновите iTunes до последней версии
Шаг 1 Нажмите «App Store»> «Обновить»> «Установить», чтобы обновить iTunes на Mac.
Шаг 2 Откройте «iTunes»> «Справка»> «Проверить наличие обновлений», чтобы установить последнюю версию iTunes на ПК.

Раздел 4: Другие методы исправления iPhone Доверяйте этой компьютерной петле
Способ 1. Перезагрузите iPhone и компьютер, чтобы снова довериться этому компьютеру.
Способ 2. Отключите и снова подключите iPhone к компьютеру Mac или Windows.
Способ 3. Сброс настроек доверия, аналогичных описанным выше операциям «Отменить не доверять этому компьютеру».
Способ 4: сброс настроек сети после выбора «Настройки» и «Общие».
Заключение
Понятия не имеете, какой у вас iPad? Просто найдите и используйте несколько небольших советов, чтобы легко узнать модель и поколение вашего iPad из этой статьи.
Получите лучший способ дезинфекции и очистки экрана iPhone легко. Все, что вам нужно сделать, было в списке. Просто прочитайте и следуйте, чтобы получить ваш iPhone без полос с легкостью.
Мой iPhone не выключается! это часто задаваемый вопрос. И вы можете найти реальное исправление из этой статьи, объясняющее, как выключить iPhone, если он отключен.
В iOS 12 вы можете ограничить доступ к информации своего устройства через USB после того, как оно было заблокировано более часа.

В целях безопасности iOS 12 обрывает доступ к данным через разъём Lightning, если устройство не было активным в течение часа. В связи с этим вам нужно будет разблокировать своё устройство, чтобы подключить его к Mac, ПК с Windows или же каким-либо аксессуарам.
Тем, кто использует синхронизацию iTunes, стоит разрешить доступ через USB даже при заблокированном устройстве.
Проблемы с iTunes?
Хоть новое ограничение USB и улучшает безопасность, вместе с ним увеличивается и неудобство.
Чтобы синхронизация iTunes при подключении устройства к компьютеру не обрывалась каждый час, нужно будет разблокировать устройство, вводя пароль или же используя Touch ID и Face ID.
Проблемы с зарядкой?
Если вы используете USB-аксессуары (iAP), система может потребовать разблокировать устройство перед тем, как предоставлять доступ к данным.
Это касается следующих типов устройств:
- CarPlay
- Вспомогательные аксессуары
- Зарядные устройства
- Внешняя память
К примеру, заблокированное устройство не сможет заряжаться через зарядку iAP. К счастью, стандартных адаптеров питания это не касается.
Новые ограничения USB
В бета-версиях iOS 11.3 была улучшена безопасность подключения через USB с использованием повторной аутентификации спустя неделю без активности. Функцию убрали из финальной версии iOS 11.3, но снова вернули в iOS 11.4.
Чтобы обезопасить устройства от хакерских атак и взломов с помощью специальных устройств, Apple ещё больше усилила защиту в iOS 12, сократив срок неактивности с 7 дней до 1 часа.

Теперь у хакеров есть всего час на то, чтобы подключить ваше устройство к машине для взлома и выполнить его. Это на 90% снизит вероятность взлома, если верить специалистам по безопасности.
Зачем Apple добавила ограничение
Apple старается защитить пользователей тех стран, где распространены взломы с использованием хакерских устройств, а также где эти устройства используются властями.
Устройства для взлома, как GrayKey, могут подобрать пароль из 6 символов менее чем за 24 часа. Новая защита означает, что теперь они смогут работать не более часа. Именно для этого и была добавлена новая функция.
Ниже мы расскажем, как её настроить.
Как настроить доступ к данным iPhone через USB
По умолчанию iOS 12 прерывает доступ к данным через USB после 1 часа без активности, но настройки можно поменять.
1) Откройте Настройки на iPhone или iPad с iOS 12 и новее.
2) В зависимости от модели своего устройства выберите Touch ID и код-пароль или Face ID и код-пароль, а затем введите свой пароль.

3) Пролистайте экран вниз и нажмите на переключатель рядом с USB-аксессуары:
- Когда функция активна — USB-аксессуарам разрешено подключаться к устройству в любое время, даже если прошёл час без активности.
- Когда функция отключена — Доступ аксессуаров через USB обрывается спустя 1 час без активности.
Если устройство разблокировано, доступ будет открыт всегда. Если аксессуар не подключается к устройству после разблокировки, отключите его, разблокируйте устройство, а затем подключите аксессуар.
Зачем использовать функцию?
Постоянный доступ к данным через USB стоит включить людям с ограниченными способностями.
Если вы используете вспомогательные аксессуары даже для ввода пароля на устройстве, тогда доступ нужно будет полностью разрешить.
Это касается и тех, кто использует аксессуары на основе iAP. Среди них:
- CarPlay
- Вспомогательные аксессуары
- Зарядные устройства
- Внешняя память
Некоторые сторонние зарядки iAP могут перестать заряжать устройство, если оно было заблокировано более часа до тех пор, пока вы не авторизуетесь. К счастью, стандартных зарядок Apple это не касается.

Добрый день!
В iTunes, открыть настройки, перейти на вкладку «Дополнительные». И нажать кнопку «Сбросить все предупреждения» (iPhone должен быть отключен от компьютера в это время).
При последующем подключении должен появиться запрос вновь.

СПС ща по пробую

Добрый день!
В iTunes, открыть настройки, перейти на вкладку «Дополнительные». И нажать кнопку «Сбросить все предупреждения» (iPhone должен быть отключен от компьютера в это время).
При последующем подключении должен появиться запрос вновь.
1- тунец не видит телефон тк его не видит кломп ЖЕЕЕЕЕ

Добрый день!
В iTunes, открыть настройки, перейти на вкладку «Дополнительные». И нажать кнопку «Сбросить все предупреждения» (iPhone должен быть отключен от компьютера в это время).
При последующем подключении должен появиться запрос вновь.
ТЬФУ не отключил ;) всё проканало


при каждом подключении айфона к любой тушке выдает такую надпись, нажали " не доверять" ничего страшного просто вытащите кабель и вставьте обратно.
Если системный глюк тушки тогда сделайте софт ресет или ребут, делается нажатием определенных кнопок на тушке ( в гугле так и пропишите "как сделать полный ребут тушки"

понимаешь НЕ ПОМОГАЕТ ;) не вылезает это сооющение теперь

в вашем случае может помоч хард ресет, если не ошибаюсь нужно выключить и включить звук ( с боку ) а потом зажать одновременно кнопку home и power, тушка перегрузится.
Если после этого не будет разпознавать есть три способа:
1)проверить синхронизацию на другом компе с более ранней версией тунца
2)проверьте гнездо телефона и сам штеккер кабеля, возможно гдето грязь или залипание.
3) возможно понадобиться переустановка оси на более сложном уровне железа, то есть придется нести в сервис, но не особо слушайте их звездеш аля "гнездо надо менять или чтото подобное" давным давно, когда у меня был 3джи эс, столкнулся с той же проблемой, правда мне помог хард ресет.
на всякий случай удалите полностью тунец с тцшки, почистите библиотеку чтобы не оставалось папок(они буду после удаления 99%) потом найдите любую версию тунца более раннюю чем ваша и поставьте, потом тушку подсоединяйте, в вашем случае скорее всего глюкнула прошика, только непонятно на каком уровне, или тунец помог или сама прошивка на тушке криво легла.
з.ы.если придется нести в сервис просто скажите что криво прошился айфон и теперь вылез бок, перестал распознавать комп, нет синхронихации. Много не говорите, а то чем больше скажите тем больше сотрудниц сервис цента с вас возьмет денег, они видят людей кто знает и кто нет, те кто не знают платят вдвойне.
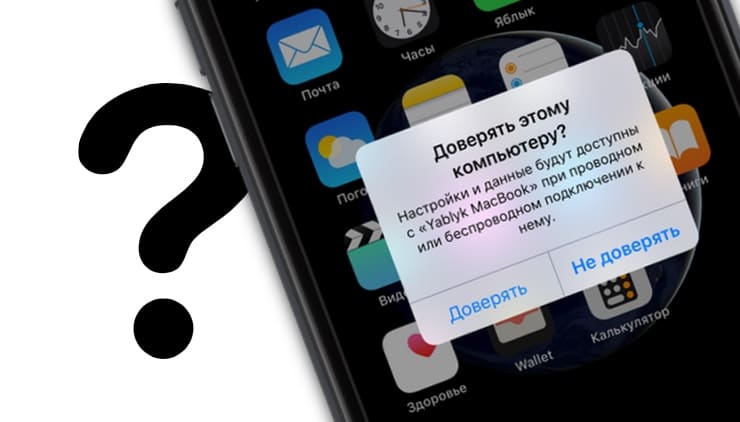


После того, как вы нажмёте кнопку «Доверять», на компьютер скопируется часть ключа, благодаря которому при последующих подключениях не придётся заново совершать повторные действия. Соответственно, если нажать кнопку «Не доверять», то синхронизация данных осуществляться не будет.
- синхронизация контента посредством компьютера;
- получение доступа к фотографиям и видеороликам;
- доступ к контактам и прочему контенту;
- создание резервной копии на компьютере.
Как перестать доверять компьютеру?
Чтобы перестать доверять компьютеру необходимо пройти в Настройки iOS-гаджета → Основные → Сброс и выбрать пункт «Сбросить геонастройки», после чего ввести пароль блокировки устройства. Доверие пропадёт ко всем компьютерам, к котором ранее был подключён iPhone, iPod touch или iPad. Вручную отключить доверие к определённому одному или нескольким компьютерам нельзя.
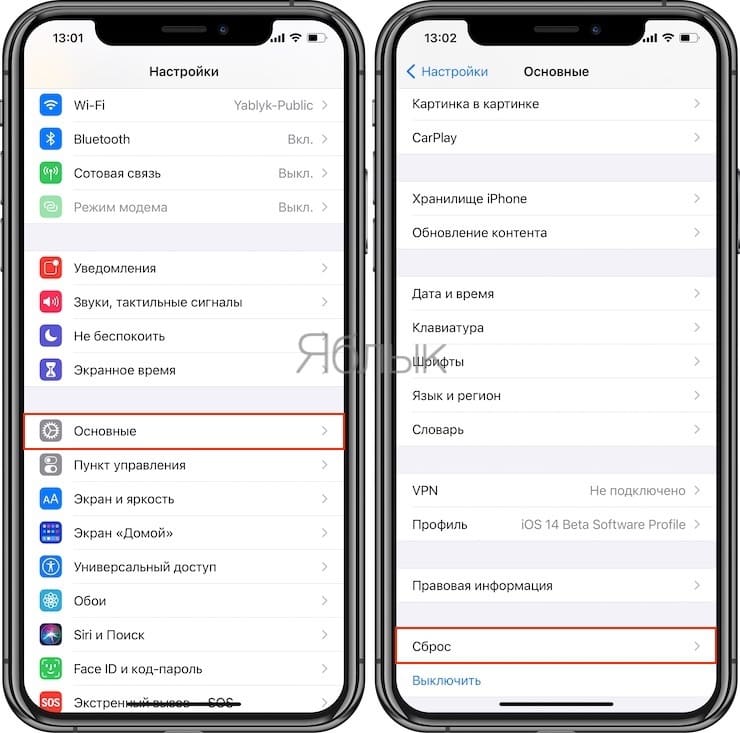
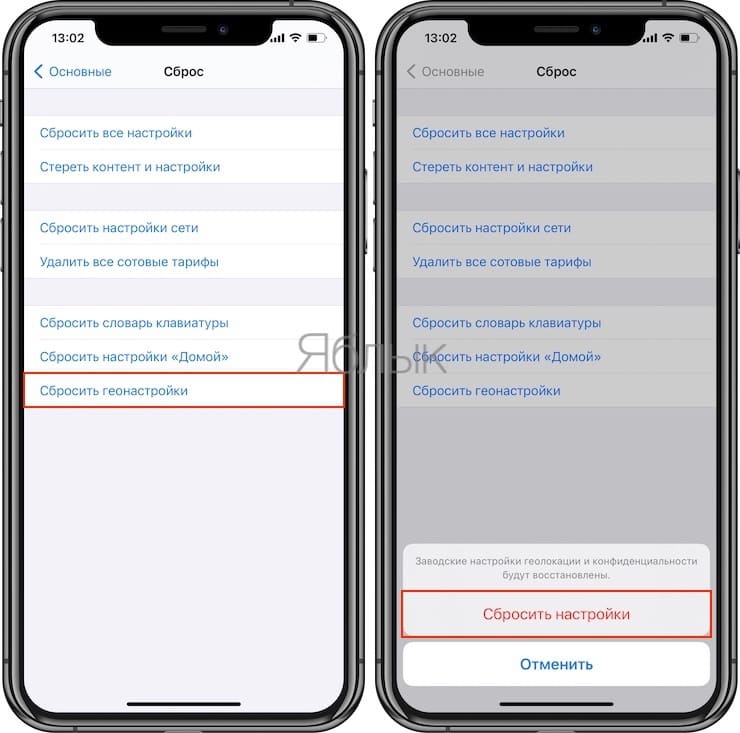
Читайте также:


