Как можно обустроить ноутбук
Полка или шкафчик со старыми устройствами есть дома почти у каждого. Телефоны, ноутбуки, переносные mp3-плееры и стационарные DVD-проигрыватели – все это лежит, собирая пыль, и обреченно дожидается того, как будет выкинуто на помойку. Возможно, что-то из этого еще будет работать, будучи подаренным или проданным кому-то, но в большинстве случаев эти вещи просто пролежат мертвым грузом и в конечном итоге будут выброшены.

Попадая на свалку, эти устройства ухудшают экологическую ситуацию, создавая горы электронного мусора, растущие с каждым годом. Каждый ошибочно полагает, что один выкинутый телефон в год вряд ли может сделать что-то плохое. Но это ровно такое же заблуждение, как и мысль о том, что подобный мусор безвреден и никак не влияет на экологию планеты. Каждый год на мусорках всего мира собирается около 50 миллионов тонн различных устройств: бытовая техника, сотовые телефоны, компьютерные мониторы и т.д. По примерным оценкам, лишь 12 процентов от этого мусора попадает впоследствие на переработку. Оставшаяся же часть остается на мусорных полигонах или сжигается, загрязняя воздух и почву различными токсичными соединениями. При этом, индустрия переработки недолюбливает современную электронику, так как в ней содержится мало драгоценных металлов, ради которых её и перерабатывают.

Странно, что вопросы экологии в нашей стране поднимаются слишком редко, а иногда и вовсе считаются нелепыми или даже глупыми. Хотя проблемы в этой области уже давно назрели и требуют немедленных решений. В силу специфики своей работы, я люблю следить за тем, как электроника влияет на экологию, и как можно сократить негативный аспект этого влияния. Например, недавно мы обсуждали способы сокращения количества используемой впустую бумаги с помощью перевода заметок и еженедельника в «цифру». А какое-то время назад у нас уже были статьи о том, как вдохнуть вторую жизнь в старый смартфон. Сегодня же поговорим о том, как можно подарить вторую жизнь старому ноутбуку.

Честно говоря, никогда не понимал, как у людей ноутбуки могут пылиться без дела. Во-первых, многие из них можно без проблем продать по объявлению – желающие обязательно найдутся, если речь идет не о совсем уж древнем «динозавре». Во-вторых, их всегда можно подарить/отдать/пожертвовать – ведь если он лежит на полке, то какой от него прок? Практически на любую технику желающие найдутся довольно быстро, так как есть люди со скромными запросами, а также рукодельники, которые всегда найдут в них что-то полезное.

Но гораздо интереснее он ноутбука не избавляться, а продлить ему жизнь. Для начала, стоит просто обновить то «железо», которое можно легко обновить своими силами. Например, добавить оперативной памяти, или заменить старый жесткий диск на более скоростной SSD-накопитель. Даже два этих действия вкупе дадут весьма заметный рост производительности, что позволит комфортно пользоваться ноутбуком еще пару-тройку лет в качестве домашней машинки для интернета и мультимедиа. Оптический привод в последнее время практически не используется, и вместо него в ноутбук можно установить еще один жесткий диск. Или старый жесткий диск, если на его место уже встал SSD-накопитель. Для этого используются недорогие адаптеры, которые можно найти по запросу «optibay». Они стандартизированы и подходят для подавляющего большинства ноутбуков. Только надо измерить толщину своего привода, что выбрать подходящий переходник. Обычно это либо 9,5 мм, лио 12,7 мм.

Если аккумулятор ноутбука уже «издох», а новый стоит слишком дорого, то его тоже можно реанимировать. В старых моделях повсеместно использовались аккумуляторы на основе цилиндрических элементов 18650 – их можно заменить на такие же, или даже на более ёмкие. Правда, скорее всего, придется обращаться за помощью к профессионалам, так как новые элементы нужно будет «подружить» со старым контроллером заряда. В случае с современными моделями, аккумуляторы которых выполнены из плоских элементов, получится только приобрести новый такой же. Но если ноутбук используется только в стационарном положении, то батарейку можно и вовсе снять и утилизировать в специальных организациях.

Занятно, что чем старше ноутбук, тем больше у него потенциала для улучшения. Например, на «старичках» зачастую можно заменить центральный процессор, и даже иногда видеокарту, на более мощные. Это, конечно, не сделает ноутбук равноценным современным моделям, но «пороху» заметно прибавит.
Если в вашем устройстве есть слот ExpressCard (некоторые модели 2003-2010 гг.), то вам повезло – с помощью него в ноутбук можно добавить какую-нибудь полезную штуку: порты USB 3.0, гигабитный Ethernet, внутренний 3G-модем, хорошую аудиокарту, или даже мощный внешний видеопроцессор. Правда, последнее актуально не для всех ноутбуков с Expresscard, да и вся эта конструкция будет громоздкой. Но возможность такая все же есть.

У более современных моделей чаще встречаются распаянные память и процессор. Поэтому если обновление хардварной составляющей вашему ноутбуку недоступно, или оно не сильно улучшило производительность системы, то можно улучшить и софтовую часть. Например, поставить вместо пожирающей ресурсы Windows менее требовательную ОС. Идеальным вариантом в этом плане был бы какой-нибудь «легкий» дистрибутив Linux, рассчитанный на старые машины со слабым «железом». Например, Lubuntu или Puppy Linux. Но даже учитывая их относительную дружелюбность к пользователю, это все же Linux – не самая простая система для новичка. Если предполагается, что работать с компьютером будут люди, которые с техникой «на вы», то лучше поставить что-то более знакомое и простое: ОС Android, например. Это стало возможно благодаря проекту Android-x86, который развивается уже более десяти лет. «Андроид» на ноутбуке – вещь довольно спорная, но в какой-то степени удобная. Здесь можно пользоваться знакомыми приложениями со смартфона (соцсети, мессенджеры, видеосервисы), при этом все это происходит в привычном для многих людей интерфейсе.
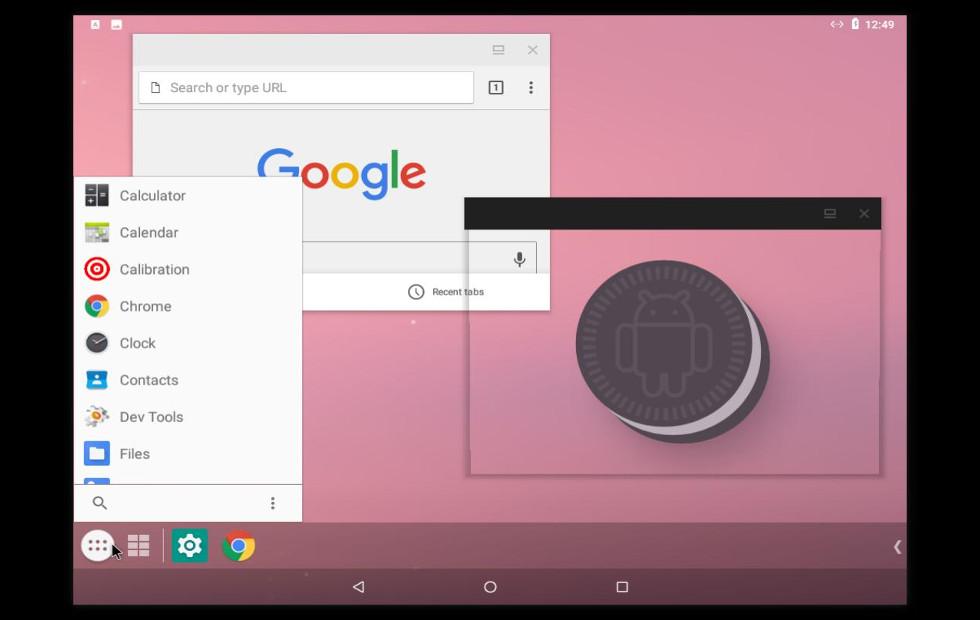
Различные форки Chromium OS, например Cloudready, тоже подходят для установки на старые компьютеры, благодаря их небольшим требованиям к ресурсам. Однако, возможности установки приложений как таковых здесь уже не будет. По сути, вся система Chromium – это один большой браузер с расширенным функционалом. Поэтому, если от ноутбука требуется только доступ к Интернету, эта ОС подойдет идеально. В остальных же случаях лучше все-таки выбрать что-то из Linux или тот же Android.

Старые ноутбуки с установленной системой Cloudready
Ну а если использовать ноутбук по его прямому назначению уже не получится, или не хочется, то из него можно сделать и другие интересные вещи. Однако, большинство из них требуют наличия свободного времени и хотя бы минимальных технических знаний для разборки компьютера, пайки компонентов и поиска необходимых запчастей. Так что, если времени нет, или вы не хотите заниматься «танцами с бубном», то устройство лучше просто продать или отдать тому, кто найдет ему применение.
Одним из таких применений может стать домашний медиацентр, подключенный к ТВ или проектору. Для этого всего лишь нужен включающийся ноутбук с работающими разъемами. Если у него разбился экран, или перестала работать клавиатура, то это и вовсе будет наилучшим способом «воскресить» его. Правда, придется отсеять совсем уж старые устройства, потому что для этой цели желательно наличие разъема HDMI и более-менее мощного «железа», способного выводить хотя бы FullHD-видео. Ну а если вам нужно 4К, то и ноутбук для этой цели должен быть еще современнее. По своему опыту могу сказать, что адекватный вывод 4К-контента на ноутбуках стал возможен, начиная с процессоров Intel семейства Haswell (2013 год) и AMD семейства Puma (2014). А FullHD-видео могут без проблем выводить и более древние поколения, вплоть до семейства процессоров Intel Arrandale (2010) и Clarkdale (2009). Ноутбуки старше 2008 года иногда тоже могут выводить картинку в 1080p, но это возможно только через другие порты: DVI, VGA. А это уже потребует либо наличия таких разъемов на ТВ (что встречается редко), либо конвертера сигнала (что ухудшит качество картинки).

Что касается софтовой части, то самым лучшим вариантом для мультимедийного ПК будет связка LibreELEC – специального дистрибутива Linux, и Kodi – уникальной программы для организации и воспроизведения мультимедиа. Это одна из лучших (если не лучшая) программ для создания домашнего кинотеатра на базе ПК. Ранее она называлась Xbox Media Center и предназначалась для установки на одноименную приставку первого поколения. Позже она обзавелась версиям для PC, Linux, Mac и даже Android, и поменяла имя на Kodi. Первоначальная же версия с игровой приставки и вовсе «отпочковалась» в отдельный проект. У Kodi очень высокая степень кастомизации и настройки, к ней можно подключать огромнейшее количество дополнительных «модулей»: просмотр эфирного ТВ, IPTV и онлайновых видеоплатформ, прослушивание онлайн-радио, скачивание и просмотр торрентов, и т.д. К тому же, она воспроизводит практически все существующие форматы, но при этом щадяще относится к вычислительным ресурсам устройства и довольно легка в освоении. Установка тоже не будет суперсложной – процесс происходит в полуавтоматическом режиме, да и найти пошаговую инструкцию в сети несложно. Но если вас отпугивает перспектива настройки Linux, то Kodi можно поставить и на другие системы: Windows, Android, и даже MacOS.
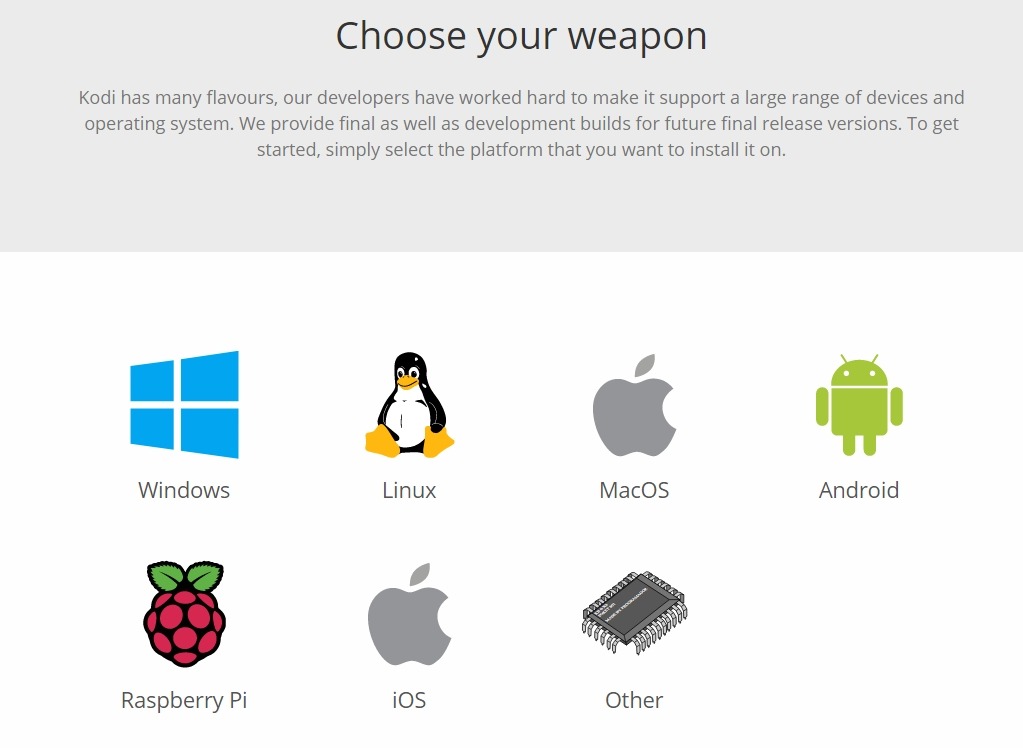
Для управления медиацентром лучше всего использовать беспроводную мини-клавиатуру с тачпадом, коих можно найти на китайских торговых площадках по цене от 6 долларов. Но еще удобнее будет пользоваться так называемой «аэромышью» – внутри неё есть гироскоп и управление курсором происходит посредством движения руки в воздухе.


Если планируется окончательно сделать ноутбук медиацентром, то неиспользуемые его части можно использовать в других «проектах». Например, с помощью недорогой платы LVDS-конвертера можно превратить рабочий экран ноутбука в полноценный телевизор с базовым мультимедийным функционалом. Большой телевизор в зале заменить таким не получится, а вот кухонный – пожалуйста.


Заключение
Бесспорно, ноутбуку можно найти и другие применения. Например, сделать игровой автомат в ретро-стиле, или создать свое небольшое домашнее «облако» для синхронизации и обмена файлов. Можно сделать сервер для систем домашней автоматизации, о которых мы уже как-то говорили. Но пример с медиацентром я взял специально, так как по личным ощущениям подобная вещь будет полезна для большего количества людей, чем все остальное. Но если эта тема будет вам интересна, то можно будет в будущем погрузиться в нее глубже.
Расскажите в комментариях, воплощали ли вы какие-либо применения для старых устройств? Храните ли вы старую технику дома или избавляетесь от нее по мере устаревания?
Начну с приятного – разумеется лично для себя: недавно я приобрел ноутбук (кстати, хочу поблагодарить всех завсегдатаев нашего форума, чьи советы помогли мне сделать оптимальный выбор). Собственно, эта покупка и послужила поводом к написанию статьи.
Сначала соображения общего характера. Если по каким-то причинам вы пока не готовы связать свою жизнь с Vista, то думать об этом придется еще до похода в магазин.

После установки специального патча Hight Definition Audio появилось в «Диспетчере устройств»

Работать с загрузчиком системы «Виста» удобнее при помощи программы EasyBCD
Одной из самых больших сложностей при выборе ноутбука лично для меня было то, что я негативно относился к предустановленной «Висте». Однако практика такова, что домашнему пользователю особо выбирать не приходится. «Голый» ноутбук сегодня уже не купишь – извольте в нагрузку получить Windows Vista. С другой стороны, рассудил я, почему бы и нет? Так что решено: будем не ломать, а строить. Итак, нам надо оставить «Висту» (для изучения), поставить Windows XP (для игрушек) и Linux (для всего остального).
«Device contains neither a valid DOS partition table, nor Sun, SGI or OSF disklabel».
Боюсь показаться банальным, но еще раз подчеркну: подавляющее большинство всех софтовых проблем (особенно в Linux) носят ярко выраженный железный характер. И решаются они проще простого – не покупайте устройство, в работоспособности которого у вас есть хоть малейшие сомнения. Любите трудности? – попутного ветра. А мне лишние проблемы ни разу не нужны – их у меня и так хватает.
Установка Windows XP
C самой установкой проблем возникнуть не должно. Разумеется, при инсталляции надо указать на второй раздел диска, иначе потом придется восстанавливать «Висту», а это лишняя и никому не нужная работа.
В комплекте с моим ноутбуком шел только один диск, и никаких драйверов к Windows XP там и в помине не было. Стало быть, самое время отправляться на поиски. Как уже не раз говорилось, каждый грамотный пользователь должен уметь работать с сетевыми ресурсами, проще говоря – знать, где можно найти ответы на самые разные вопросы. К сожалению, наша российская привычка во всем полагаться на советы других и ни в коем случае не пользоваться официальными источниками информации может сыграть с покупателем злую шутку.
Против менталитета не попрешь. Я и сам первым делом ломанулся на форумы, чтобы почитать о мучениях людей, пытавшихся заставить ноутбук нормально работать под XP. Естественно, все подобные темы пестрели ссылками, причем на какие-то совершенно «левые» места типа «рапидшары».
Поэтому я скрепя сердце полез на официальный сайт Toshiba – производителя моего свежекупленного ноутбука. И был немало удивлен, поскольку выяснил, что заумные рассуждения форумных знатоков оказались обычным флудом, так как все нужные драйверы лежали там, где и следовало ожидать.
Но и тут некоторых пользователей может поджидать засада. Например, на моем ноутбуке установлена видеокарта NVIDIA GeForce Go 7300. По привычке отправившись на сайт NVIDIA за драйвером, я с удивлением обнаружил, что нужного мне устройства в списке вообще нет. Но очень быстро выяснилось, что для огорчения не было причин: на сайте «Тошибы» я без проблем нашел «дрова» для видеоадаптера.
Тем не менее два устройства запустить не удалось – звуковой адаптер и модем. Дело было в пресловутом Hight Definition Audio, для реализации поддержки которого необходимо установить специальный патч.
Сайт Microsoft на сей счет сообщает, что никаких трудностей с этим быть не должно, правда, сама заплатка на ресурсе отсутствует. Мотивируется это тем, что при ее установке необходимо учесть специфику конкретной реализации. Короче, патч для активации Hight Definition Audio называется kb888111. Запомнить чрезвычайно просто, а вот найти его – задача нетривиальная.
Один вариант очевиден – это Google. Но есть и второй. Скачав драйвер звуковушки с сайта производителя ноутбука, распакуйте архив и изучите его содержимое. Вероятно, нужный файл там есть – «Тошиба», например, заплатками своих пользователей обеспечивает.
Но и это еще не все. Вполне может статься, что даже после установки всех драйверов и заплаток звук все равно не появится. В таком случае зайдите в «Диспетчер устройств» – там непременно обнаружится девайс под названием «Неизвестное устройство». Удалите его и перезагрузите машину. Тут система скажет, что нашла Hight Definition Audio, и попросит вставить в привод компакт-диск для его установки. Понятно, что его у вас нет, но это не повод для того, чтобы опускать руки. Все, что нужно системе, – это файл hdaudbus.sys, Google подскажет вам место, откуда его можно забрать. Подсуньте его менеджеру установки, и все будет в полном порядке – и модем, и звуковая карта заработают нормально.
Итак, Windows XP у нас уже стоит. Но по вполне понятным причинам Vista теперь загрузиться не может: Microsoft не позволяет конфигурировать загрузчик на этапе установки. Поэтому работа продолжается.
Первый вариант восстановления загрузчика «Висты» предполагает, что у вас есть полноценный установочный диск этой ОС. Загрузитесь с него, выберите режим восстановления и в командной строке введите <CD>:bootBootsect.exe /NT60 All, где CD – буква, обозначающая соответствующий привод.
Однако этот путь доступен не всем: например, мой ноутбук комплектовался диском-реаниматором, который не позволял запустить режим восстановления. В таком случае придется действовать из Windows XP. Найдите и скачайте утилиту bootsect.exe, а потом выполните команду bootsect.exe /NT60 All. Загрузчик Vista будет восстановлен, только он пока ничего не знает о наличии Windows XP.
Собственно, для настройки загрузчика «Висты» не требуется, ибо все можно сделать из Windows XP. Но мне кажется, этот путь не самый удачный: во-первых, придется искать и качать еще одну программу (bcdedit.exe), а во-вторых, неплохо бы убедиться в том, что первая операция завершалась успешно.
Поэтому перезагружайтесь и уже в Vista выполните последовательно следующие команды:

При покупке ноутбука большинство пользователей не планируют замену компонентов на более производительные, а некоторые вообще не знают о такой возможности. В свою очередь архитектура современных портативных компьютеров достаточно гибкая, а рынок насыщен предложениями, позволяющими «прокачать» любой лэптоп.
Установка скоростного накопителя
Твердотельные накопители — далеко не новый продукт, долгое время они являлись прерогативой дорогих игровых ноутбуков. Массовое распространение получили совсем недавно, но в бюджетных моделях жесткие диски встречаются до сих пор. Если в ноутбуке в качестве единственного накопителя установлен HDD, то начать стоит именно с его замены на SSD.

Перед покупкой твердотельного накопителя необходимо решить три вопроса:
- Выяснить, какое устройство установлено в данный момент.
- Предусмотрен ли дополнительный отсек.
- Определиться с достаточным объемом.
Как определить текущее устройство
- Открываем диспетчер устройств: Windows, Поиск, «Диспетчер устройств».
- Разворачиваем вкладку «Дисковые устройства».
- По названию ищем информацию о модели в интернете.
Многие современные ноутбуки комплектуются SSD «из коробки». В таком случае замена накопителя не повлияет на работу устройства, а слабая отзывчивость связана с нехваткой ОЗУ или непроизводительным процессором.
После определения типа накопителя стоит выяснить конфигурацию оборудования в ноутбуке. Современные модели предусматривают следующие варианты:
- Один отсек 2,5 дюйма. Допустима установка только одного накопителя. При замене HDD на SSD, первый использовать не получится.
- Один отсек 2,5 дюйма + дисковод. На место дисковода можно установить дополнительный накопитель. Для этого понадобится адаптер, который представлен в двух типоразмерах: 9,5 и 12,7 мм.
- Один отсек 2,5 дюйма + M.2. Наиболее распространенный сейчас вариант. В зависимости от комплектации, установлен жесткий диск 2,5 дюйма или SSD M.2, в дорогих комплектациях оба накопителя. В зависимости от заводской конфигурации, пользователь может или доукомплектовать модель жестким диском необходимого объема или скоростным SSD M.2.
- Другие, менее распространенные.
Использование SSD позволяет заметно повысить отзывчивость устройства. Сильнее всего влияет на время включения, запуска игр и программ. В зависимости от состояния HDD, его замена на SSD позволит ускорить запуск системы минимум в 2-3 раза.
Оперативная память
Увеличение объема оперативной памяти или ее замена на более производительную является распространенным вариантом апгрейда портативного компьютера. В последнее время производители часто используют интегрированное ОЗУ: чипы распаяны прямо на плате и заменить их в домашних условиях не получится. В таких моделях пользователь получит в лучшем случае один слот для увеличения объема оперативной памяти.

Устройства такого формата есть во всех ценовых категориях. Прежде всего нетбуки и ультрабуки. Но встречаются модели, позиционирующиеся в качестве игровых, например, Acer Nitro 5 Spin. Если предполагается увеличение объема оперативной памяти, такие девайсы стоит обходить стороной. В этом поможет описание на сайте.

Возможность апгрейда оперативной памяти определяется количеством слотов и параметрами процессора. Чаще всего на плате два разъема под ОЗУ. Если есть свободный разъем, необходимо узнать параметры установленного модуля и купить аналогичный.

Помните, при использовании модулей с разными частотами и таймингами (задержками), память будет работать на показателях менее производительной планки. Для функционирования двухканального режима модули должны иметь одинаковый объем. Максимальный объем оперативной памяти приводится при использовании всех слотов. Например, максимальный объем памяти 32 ГБ указан для двух планок по 16 ГБ, а не одной на 32.
Частоту ОЗУ стоит выбирать, исходя из максимально допустимой для процессора. Узнать этот параметр можно в описании на сайте магазина или на официальном сайте производителя ЦП.
Если максимальная частота оперативной памяти ограничена возможностями процессора, то выбор таймингов ограничивает только бюджет. Зависимость между задержками и производительностью обратная: чем меньше тайминги, тем выше уровень производительности и дороже стоимость.

Объем оперативной памяти — очень важный показатель. При нехватке ОЗУ в работе системы появляются неприятные подтормаживания, зависания при сворачивании/разворачивании окон, открытии вкладок в браузере. Оптимальный объем зависит от сценария использования.
Устаревший и малопроизводительный лэптоп лежит без дела? Так не пойдет! Узнайте, во что можно переделать старый ноутбук своими руками и как извлечь из него максимум пользы!
1. Старенький, да удаленький: даем ноутбуку вторую жизнь
Начнем с самого очевидного: прежде, чем делать из лэптопа что-то, нужно попытаться его включить. А это испытание пройдут не все старые ноутбуки. Даже если год назад, когда вы погружали лэптоп в глубины антресоли, машина исправно работала, это не значит, что она заработает сейчас. Неудача в запуске ноутбука повлечет за собой ремонт или замену отдельных деталей. Впрочем, вы можете не заморачиваться с этим и поступить иначе. Как именно – читайте дальше.

Если же вам все-таки удалось запустить ноутбук, то первое, что ему понадобится с 99%-ной вероятностью – это чистка внутреннего железа от пыли и замена термопасты. В зависимости от того, какого быстродействия вы хотите добиться от ноутбука, необходимо будет установить операционную систему, экономно расходующую вычислительную мощность машины. Например, Lubuntu или Chromium OS. В крайнем случае, подойдет и Windows XP.
Что же, теперь у вас есть работающий ноутбук, который можно использовать по прямому назначению или превратить во что-то менее функциональное.
2. Использование старого ноутбука: телевизор, кухонный компьютер, аркадный автомат
Если ноутбук настолько старый, что не справляется с играми и другими современными задачами, то его можно превратить в узкоспециализированное устройство, нацеленное на задачи, не требующие высокой производительности. Например, из устаревшего лэптопа получится неплохая альтернатива маленькому настенному телевизору, и это можно сделать своими руками:
Если вы или ваша любимая женщина любите готовить, то сделайте для нее кухонный компьютер, в котором будут храниться рецепты. Хорошо, если в устройстве останется доступ в Интернет. Также не забудьте про программу, в которой устанавливаются таймеры. Вот пример такой самодельной машины:
Или просто используйте старый ноутбук как цифровую фоторамку, подвешенную на стену:
3. Делаем из древнего ноутбука аварийный хот-спот
Даже если вы купили роутер и настроили Wi-Fi, это не значит, что беспроводной интернет доступен во всех уголках вашего дома. Иногда сигналу мешают толстые стены и бетонные перекрытия, а также расстояние до точки раздачи Wi-Fi. Так почему бы не превратить старый ноутбук в точку раздачи интернета вместо того, чтобы тратиться на усилитель сигнала?
Вот как это делается:
4. Превращаем слабый ноутбук в медиацентр
Любите смотреть фильмы? Тогда, имея старый лэптоп, пару свободных часов и немножко терпения, вы можете сделать из устаревшей машины вполне современный медиацентр, который можно подключить к любому телевизору. В этом вам поможет обучающее видео:
5. Короткофокусный проектор из старого лэптопа
Если же телевизора под рукой нет, то можно обойтись и без него, устроив просмотр фильмов прямо на стене! Сделать проектор из ноутбука очень легко. Для этого понадобится пластиковая линза, кое-какие инструменты и прямые руки. Все это обойдется вам всего лишь в $5! Подробная инструкция по превращению ноутбука в проектор здесь:
Можно даже обойтись без картонной коробки:
6. Старый ноутбук как облачный сервер и ПК
Действительно, а почему бы не использовать устаревшую машину как сервер? Тем более что для создания своего собственного сервера вам не нужно обладать навыками системного администратора. Делается это вот так:
А если ноутбуку не хватает вычислительных мощностей, то почему бы на его основе не собрать ПК, использовав материнскую плату и другое «железо»?
7. Как из старого ноутбука сделать планшет
Даже в том случае, если ваш лэптоп не имеет сенсорного экрана, его возможно превратить в планшет. Для этого можно использовать покупную рамку для превращения обычного монитора в сенсорный наподобие Zmartframe. В результате вы получите примерно такое устройство:
А если не хочется тратить $100 на рамку, то из подручных средств соберите стилус для экрана ноутбука:
8. Делаем из старого ноутбука монитор
Если же «железо» вашего древнего лэптопа сломано или устарело настолько, что на нем тормозят даже самые простые программы, то почему бы не использовать дисплей ноутбука в качестве дополнительного монитора для стационарного компьютера? Правда, чтобы превратить дисплей в красивый монитор, придется немного повозиться:
Не нужен второй монитор? Тогда переделайте экран старого ноутбука в полноценный настольный телевизор:
9. Power bank из сломанного ноутбука
Если же ваш старый лэптоп оказался непригодным для использования, то разберите его на детали. Некоторые компоненты лэптопа можно приспособить для модернизации вашего ПК. Например, установите в системный блок ПК жесткий диск из ноутбука.
А из батареи можно сделать отличное переносное зарядное устройство (Power bank). Возможно, этот повербанк не будет таким компактным, как покупной, но в емкости аккумулятора (и, следовательно, в количестве зарядок вашего смартфона или планшета) он ничем не уступает.
И вот как сделать повербанк из батареи ноутбука (понадобится паяльник и некоторое знание электроники!):
Не хотите заниматься сборкой-пайкой всяких штук из устаревшего лэптопа? Тогда остается только одно…
10. Если ничего нельзя сделать, то старый ноутбук надо продать
Зачем ненужному лэптопу пылиться, ожидая лучших времен, которые никогда не наступят? Вместо того чтобы хранить лишний хлам в доме, продайте его! И неважно как: целиком или по деталям. Вы удивитесь, но ваш старый ноутбук купят очень быстро.
А если предлагаемая цена кажется низкой или с этим лэптопом у вас связаны какие-то воспоминания, то оставьте его у себя на 50 лет: ровно тогда ваш старый ноутбук получит статус антиквариата и продать его можно будет задорого. Только продавайте его не как ноутбук, а в качестве щелкунчика для орехов:
Читайте также:


