Как менять домен файла
По какой-то причине вам может не подойти домен, на котором вы создали сайт. Чтобы его сменить, вам понадобится заново зарегистрировать доменное имя, прикрепить его к хостингу и заменить старый домен в панели управления на новый. В этой статье мы расскажем, как изменить доменное имя в панели управления и файлах сайта.
Смена хостинга и смена доменного имени ― две разные операции. Как сменить хостинг, описано в инструкции Смена тарифного плана хостинга.
Чтобы сменить доменное имя в ISPmanager, нужно пройти 3 этапа:
- добавить новый домен,
- удалить новый каталог и переименовать старый,
- удалить старый домен.
Этап 1. Добавьте новое доменное имя в ISPmanager
Обратите внимание! Если внешний вид панели управления отличается от указанного в инструкции, в нижнем левом углу нажмите на кнопку Попробовать новый интерфейс.
Чтобы добавить новый домен:
1. Перейдите в раздел «WWW-домены» и нажмите Создать:

2. Введите имя нового домена. Остальные поля будут заполнены автоматически. Нажмите Ок:

Обратите внимание!
Если в ISPmanager вы добавляете кириллический домен, корневая директория будет автоматически конвертирована в формат Punycode.
Этап 2. Удалите новый созданный каталог и переименуйте старый
На первом этапе, когда вы добавляли новый домен, автоматически создался новый каталог для файлов сайта. Чтобы на новом домене отображался ваш прежний сайт, новый каталог нужно удалить. Для этого:
1. Зайдите в «Менеджер файлов», кликните на папку www:

2. Выберите папку нового домена, кликните рядом на три точки и нажмите Удалить:

3. Затем нужно переименовать корневую папку со старым доменным именем. Кликните на папку со старым именем, рядом кликните на три точки и нажмите Атрибуты:

4. Введите имя нового домена вместо старого и нажмите Ок:

Этап 3. Удалите старое доменное имя
Перейдите в раздел «WWW-домены», кликните на старое доменное имя и нажмите Удалить:

Готово, вы сменили доменное имя сайта в панели управления. Если ваш сайт создан на CMS, вам нужно сделать дополнительные настройки в админке CMS. В некоторых случаях требуется дополнительная смена имени домена в файлах сайта и базе данных.
Если вы решили использовать Wordpress Hosting и хотите перенести на него свой сайт, воспользуйтесь инструкцией Как перенести сайт на WordPress.
В этой статье рассмотрим технический вопрос, как изменить адрес сайта в WordPress, без решения вопросов оптимизации и сохранения его веса, в частности тИЦ, у поисковых систем.
Зачем менять домен (адрес) сайта WordPress
Причин сменить домен своего сайта может быть масса. Например:
В отличие от переезда сайта на новый хостинг, смена адреса сайта, в том числе перенос сайта с локальной платформы, приведет к потере всех внутренних ссылок сайта, а также адреса самого сайта, которые прописаны в базе данных сайта и в файле конфигурации.
Техническое решение этой проблемы при смене адреса, заключается в изменении всех URL со старым доменом в базе данных сайта и в файле его конфигурации (wp-config.php).
Важно! Напоминаю, всегда имейте «под рукой», полную резервную копию сайта. Она поможет восстановить его в случае любых неудач.
Вариант 1. Используем для смены адреса настройки сайта в административной панели
Переезд с субдомена на домен
- Войдите в административную панель сайта;
- На вкладке Настройки>>>Общие в двух полях с адресами сайта, «Адрес WordPress» и «Адрес сайта», впишите полный адрес сайта с протоколом на новом домене;
- Сохранитесь.
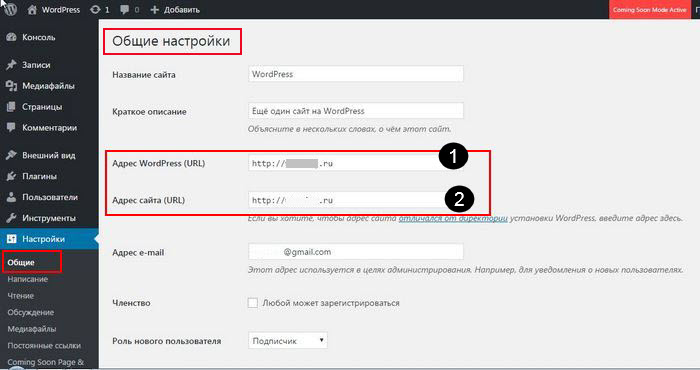
- «Адрес сайта (URL)» это адрес, который вы хотите, чтобы люди набирали в браузере, чтобы открыть ваш сайт WordPress.
- «WordPress адрес (URL)» это адрес, где фактически лежат папки и файлы WordPress.
Это вариант, несмотря на простоту воплощения, наиболее «опасен». Слишком много нюансов и велика вероятность, потерять доступ не только к сайту, но и к административной панели. Этот способ подойдет для переезда с субдомена на домен, однако не используйте приём в других вариантах смены адреса.
Вариант 2. Переезд на новый домен
Рассмотрим вариант смены «домена 1» на «домен 2» или, проще, переезд сайта на новый домен. Пусть «домен 2» будет на новом хостинге.
- Сделайте резервную копию сайта на «домен 1»;
- Зарегистрируйтесь на новом хостинге, создайте корневую папку нового домена «домен 2» и создайте новую базу данных;
- Из резерва возьмите файл конфигурации [wp-config.php] рабочего шаблона;
- В текстовом редакторе Notepad++ добавьте в этот файл 2 строки:
- Так же, в этом файле смените учетные данные новой базы данных созданной для «домен 2»;

- Сохранитесь и верните, если нужно, файл [wp-config.php] на место;
- По FTP, используя FilleZilla или WinSCP, перенесите содержимое корневого каталога из резервной копии в корень нового домена «домен 2»;
- Перенесите (экспортируйте) в новую базу данных дамп базы из резервной копии;
- Откройте панель сайта, под новым доменом используя старые логин и пароль. Процесс автоматического изменения может длиться некоторое время.
Важно! Проверьте работу сайта, его ссылок, фото, прямых видео. Если всё работает нормально, удалите добавленные строки их файла [wp-config.php] рабочего шаблона.
Вариант 3 Смена «домена 1» на «домен 2» на одном хостинге
Чтобы изменить адрес сайта WordPress на одном хостинге, для обоих доменов, обычно, используется общий сервер базы данных. Так как база нового сайта будет находится на том же сервере, можно было бы предложить, не создавать новую базу данных, как в варианте 2, а только вставить файл [wp-config.php] две функции, не меняя учетные данные для базы данных.
Однако, совершенно не понятно как, настроен ваш сервер и это может сработать не корректно. Лучше полностью повторить вариант 2, а именно, для нового домена создать новую базу данных и перенести в неё дамп базы сайта, а в файле [wp-config.php], не только вписать новые строки, но и сменить учетные данные базы данных.
Вариант 4 Перенос сайта с локальной платформы
Изменить адрес сайта WordPress при переносе сайта с локального сервера, например XAMPP, на рабочую платформу платного хостинга, делаем всё как в варианте 2. Для смены siteurl в WordPress используем описанный выше вариант или используем следующую альтернативу.
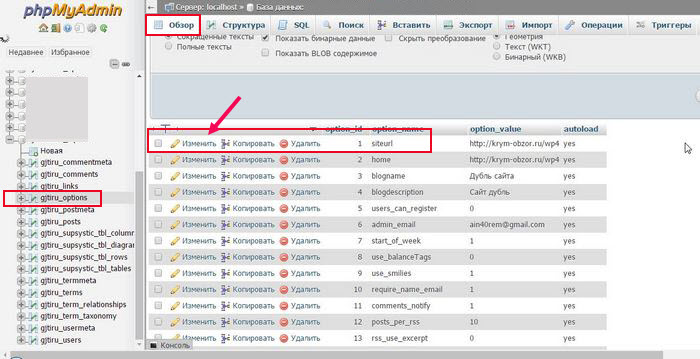
Вывод 1
В перечисленных вариантах, мы практически не делали ничего самостоятельно, а предполагали, что система WordPress получит наши сигналы о смене адреса и сделать дальнейшее автоматом. Но это не всегда работает. Поэтому еще два варианта.
Изменить адрес сайта WordPress через SQL запрос вариант 4
- Опять работаем в phpmyadmin. Выполняем все этапы переноса сайта;
- Импортируем базу данных сайта;
- Открываем импортированную базу и входим на вкладку «SQL». Делаем к базе данных три запроса SQL:
Тем самым меняем все ссылки в базе данных.
Вариант 5
Если база данных не большая, эту же работу (смену всех ссылок) можно сделать вручную, открыв дамп базы данных в тестовом редактора Notepad++ и кнопками «Поиск» и «Замена» поменять domen1 на domen2.
Вариант 6
Если база данных большая, то поменять домены в дампе БД в текстовом блокноте не получится. В этом случае используем специальную утилиту, а именно:
Видим страницу управления. В поле «replace» пишем старый домен (domen1), в поле «with» пишем новый домен (domen2).

изменить адрес сайта WordPress через скрипт
- Чекбокс «use regex» открываем.
- Проверяем поля «database», они заполняются при открытии скрипта.
- Нам нужно задействовать все таблицы БД, значит, выделяем «all tables».
- Жмём «live run», далее подтверждаем «OK».
Важно! После выполнения работы, удаляем каталог со скриптом из корня домена.
Вывод 2
Как видите, вариантов технического решения задачи изменить адрес сайта WordPress несколько. Какой вариант сработает у вас, зависит от настроек вашего сервера, главное всегда иметь под рукой резервную копию сайта и дамп базы данных в различных форматах.

Казалось бы такая тема, как смена домена, давно уже обсуждена, однако нет-нет да и раздаются стоны и мольбы о помощи помогите переехать на новый домен, помогите сохранить рейтинг при переезде на новый домен. Давайте рассмотрим способ безболезненной смены домена путем прямого редактирования базы данных.
Для изменения домена можно напрямую отредактировать базу данных, изменив все названия старого домана на новое. Для этого нужно войти в phpMyAdmin, перейти на вкладку SQL, и поочередно выполнить три команды:
В принципе, это все, что нужно сделать с базой данных. Эти три запроса найдут все упоминания старого домена, и изменят его на новый, вам даже в админку заходить не придется. Однако не забывайте, что вы могли указать домен внутри файлов сайта, поэтому проверьте еще и их, и если найдете в них упоминание старого доменного имени, то смените его на новый.
Считается, что этот способ гарантированно сохраняет PR сайта. На счет тиц точных сведений нет, но Платон говорит, что если переезд прошел правильно, и предыдущий домен сохранил жизнеспособность, перенаправляя роботов по правильным адресам, то тиц должен сохраниться. Однако процесс правильной переиндексации при смене домена (склейка домена) Яндексом занимает долгое время, до 4-8 недель, и этот процесс ускорить возможности нет, так что за этот период возможно падение тиц.
Если же вы не сохраните жизнеспособность старого домена, то скорее всего вы потеряете свои показатели. Они могут восстановится со временем, если ваш сайт интересен посетителям, однако никто не даст гарантию, что показатели восстановятся полностью. Так что, прежде чем менять доменное имя, подумайте, стоит ли?
Часто у владельцев веб-сайтов возникает необходимость изменить доменное имя сайта. Чтобы сайт с новым именем корректно работал, необходимо изменить домен в административной части CMS WordPress или в базе данных.
Мы опишем ниже 2 способа изменения доменного имени.
Обращаем внимание: если вы хотите изменить доменное имя сайта у нас на хостинге, укажите для нового доменного имени наши NS адреса (dns1.hostiq.ua / dns2.hostiq.ua). Это нужно сделать в панели регистратора вашего доменного имени. Если домен регистрировали у нас, вам поможет статья «Где я могу работать с DNS записями домена?». Без этого изменения ваш сайт не будет корректно работать.
Регистрируем домены в 1200 зонах
Способ 1. Изменение доменного имени через административную часть WordPress
Если вы устанавливали WordPress через наш автоустановщик Softaculous, на почтовый ящик, указанный в Панели клиента, пришло письмо с темой «WordPress была успешно установлена». В письме находятся ссылка на административную панель, логин и пароль. Далее выберите в навигационном меню вкладку «Настройки» — «Общие»:

В полях под названиями «Адрес WordPress (URL)» и «Адрес сайта (URL)» измените существующий домен на новый. Для этого достаточно стереть старое доменное имя и заменить новым. Изначально мы использовали доменное имя devdomain.tk и затем заменили его на wp-domain.tk:


После изменения домена в полях Адрес WordPress (URL) и Адрес сайта (URL) сохраняем результат нажав на кнопку «Сохранить изменения» в самом низу страницы:

Если вы изменяете доменное имя, которое является основным для учетной записи хостинга, после сохранения изменений обратитесь в нашу службу поддержки и попросите заменить домен учетной записи на новый. Если же вы меняли доменное имя, которое является дополнительным для учетной записи хостинга, перейдите к пункту 2.2 ниже в статье.
После выполнения вышеизложенных действий, сайт будет открываться по новому домену.
Способ 2. Изменение через запросы в базу данных
Для начала зайдите в сPanel учетной записи, на котором находится сайт. Для этого перейдите в Панель Клиента на нашем сайте, выберите вкладку «Мои услуги», справа от нужной услуги хостинга нажмите на кнопку «Контрольная панель».
Далее выберите в блоке «Базы Данных» пункт «phpMyAdmin»:

Затем выберите базу данных, которую использует ваш сайт, нажав левой кнопкой мыши на нее, в нашем случае это wp553:

В базе данных можно увидеть значение wp553 и в названиях столбцов wp4m — данные значения устанавливаются системой автоматически при установке WordPress. У вас они могут называться иначе. Учитывайте это при направлении запросов в базу данных.
Далее выбираем вкладку «SQL».


На странице «SQL» сделайте такие три запроса:
В этом примере замените wp_options на строку с названием, которую использует ваша база данных. В нашем случае это wp4m_options.

Данный запрос нужен, чтобы в ваших статьях обновить ссылки на новое доменное имя.
Обратите внимание: вместо wp_posts используйте название столбца Вашей базы данных, в нашем случае это wp4m_posts.

Проверяем корректность введенных данных и нажимаем на кнопку «GO».

Получаем такой результат, который обозначает, что все переменные были успешно изменены:

1. Если вы изменяете основной домен учетной записи хостинга, обратитесь в нашу службу поддержки чтобы заменить домен учетной записи на новый. После этого ваш сайт начнет открываться по новому домену.
2. Если вы работали с дополнительным доменом, новое доменное имя необходимо добавить как дополнительное, для вашей учетной записи хостинга. Как это сделать, описано в нашей статье Раздел «Домены» в cPanel.
После добавления домена как дополнительного, вам нужно сделать одно из двух:

Нажимаем на иконку карандаша и вписываем путь к папке, где находится необходимый контент. В нашем случае ранее использовалась папка devdomain.tk, а контент находится в папке, которая называется wp-domain.tk. Мы заменяем старое название на новое и нажимаем на кнопку «Изменить».

После данного изменения по доменному имени wp-domain.tk будет отображаться контент, находящийся в папке devdomain.tk.

б) Перенести содержимое сайта между папками доменных имен.
Для переноса содержимого одной папки в другую потребуется скопировать все файлы и переместить их в нужное место. Для этого переходим в необходимую нам папку, выбираем все файлы, находящиеся в ней, зажимая кнопку Ctrl на клавиатуре и нажимая левой кнопкой мыши на каждый файл, затем нажимаем на кнопку «Копировать».
Вписываем путь к папке, за которую отвечает доменное имя, куда необходимо перенести файлы и нажимаем кнопку «Сору files»:

После данной процедуры сайт должен исправно работать по новому адресу.
Как видите, в данном процессе нет ничего сложного. Если на любом из этапов у вас возникнут вопросы, обращайтесь за помощью к нам в чат, будем рады помочь.
Читайте также:


