Как лучше копировать файлы
Нужно ли переносить файлы с одного компьютера на другой? Вот как это сделать быстро и легко, используя как аппаратное, так и программное обеспечение.
Когда вы покупаете новый компьютер, вы захотите перенести большую часть существующих файлов на новый компьютер. Если вы хотите взять с собой все свои данные или только самое необходимое, есть быстрые и простые способы передачи файлов с компьютера на компьютер.
1. Используйте внешний носитель информации
Очевидно, именно так поступает большинство людей. Вставьте флешку в один компьютер, скопируйте данные. Потом вставьте флешку в другой компьютер, вставьте данные. Простой. Или вы можете использовать внешний жесткий диск, если у вас больше данных, чем может поместиться на флэш-накопителе.
Если оба компьютера имеют порты USB 3.0, вы можете рассмотреть возможность инвестирования в один из самых быстрых флэш-накопителей. Когда у вас имеется много данных для перемещения, скорость становится важной штукой!
Есть один более быстрый способ. Проверьте, есть ли на компьютере, куда вы хотите переместить данные, порт eSATA или доступный слот SATA. Если он там есть, отсоедините жесткий диск от исходного компьютера и просто подключите его к новому компьютеру. Бум, он появится как еще один диск на целевом компьютере. Вы можете передавать данные через SATA, который будет быстрее, чем USB.
2. Общий доступ По локальной сети или Wi-Fi
Для компьютеров, расположенных близко друг к другу, существует два основных способа обмена файлами и папками. Первый - это настройка локальной сети (LAN), чтобы вы могли использовать один КОМПЬЮТЕР для просмотра жестких дисков другого. Во-вторых, использовать программное обеспечение для передачи файлов по Wi-Fi.
Общий доступ к сетевому диску
Все основные операционные системы имеют встроенную возможность настройки домашней сети. Это позволяет устройствам на одном маршрутизаторе (подключенным через Ethernet или Wi-Fi) постоянно распознавать друг друга. Поэтому, когда вам нужно передавать файлы между компьютерами, вам не нужно каждый раз устанавливать новое соединение. Оно всегда включено, пока оба компьютера включены.
Если вы используете Linux, система меню зависит от вашей операционной системы. Но как только вы войдете в настройки сети, вы обнаружите, что это похоже на то, как вы настраиваете домашнюю сеть на macOS.
Совместное Использование С Программным Обеспечением
Если оба компьютера находятся в одной сети Wi-Fi, вы можете передавать файлы с помощью какого-нибудь простого программного обеспечения. Это простой способ поделиться информацией без создания домашней сети и идеально подходит для временных сетей. Существует несколько приложений для мгновенного обмена большими файлами. Самое лучшее, на наш взгляд, это Send Anywhere.
Send Anywhere это приложение для Windows, Mac и Linux. Оно даже имеет веб-приложение и расширение Chrome, так что вы можете использовать его на Chrome OS. Send Anywhere работает очень просто, и это фантастически, как мало настройки ему нужно.
Вы также можете использовать его для передачи файлов с одного компьютера на многие другие или на телефоны и планшеты. Это
все совершенно бесплатно.
3. Используйте передаточный кабель
Для передачи от компьютера к компьютеру есть несколько основных кабелей, на которые вы можете положиться. Это быстрее, чем с помощью дисков, так как копирование и вставка происходит одновременно с компьютера на компьютер. При использовании внешних дисков вы в основном переносите между тремя дисками; кабели уменьшают это до двух дисков.
Многие пользователи компьютера рано или поздно сталкивается с вопросом: «А как копировать файл или папку?». Копированием называется процесс, при котором создается точная копия данных и отправляется в нужное место (это может другой носитель, или же перемещение внутри компьютера).
Данная статья предназначена в первую очередь для новичков которые с компьютером на ты. Так же на сайте есть раздел который обязательно стоит прочитать. Там вы найдете много полезной информации по работе с компьютером.
Как скопировать файл три простых способа
Первый способ: Копирование с помощью мышки.
Первое, что нужно сделать – это открыть носитель, откуда необходимо скопировать файл. Далее в открывшемся окне выбираем нужный вам файл. Курсор мыши направляем на документ и щелкаем правой кнопкой. В всплывающем окне из списка выбираем копировать.

Затем, открываем папку куда необходимо скопировать файл (это может быть другая папка на рабочем столе, или же флешка). Открыв папку (в моем случае я назвал его Урок 2), копируем файл, сделав один клик правой кнопкой (на свободное пространство), и всплывающем окне из списка выбираем вставить. И ваш документ скопирован.

Стоит заметить, если файл небольшой, то копирование произойдет за пару секунд. Если же файл большой, то это займет немножко времени, и на экране у вас всплывет окно, на котором можно будет отследить процесс копирования файла. Скорость копирования может зависеть, также и от операционной системы.

Второй способ: Копирование с помощью клавиатуры
Следующий способ проще, чем первый. Копировать файлы можно с помощью клавиатуры.
1. Выделяем нужный файл и нажимаем клавиши Ctrl и С (на английском языке), таким образом ваш файл скопирован.

2. Выбираю папку или другой носитель, куда необходимо скопировать файл. Открываем. И нажимаю клавиши Ctrl и V.

Все ваш файл или папка скопирована со всеми находящимися в ней данными.
Третий способ: Копирование методом перетаскивания
Открываем носитель где находится копируемый файл (в моем случае, это будет флешка), и папку куда планируем скопировать.

Открываем таким образом, чтобы оба окна были открыты на рабочем столе, т.е. нужно уменьшить оба окна, или одно.

Наводим курсор мыши на нужный файл, и нажимаю левую кнопку мышки. Не отпуская левую кнопку, перетаскиваю нужный файл в планируемое место для копирования. Должна появится надпись + Копировать в «указывается наименование файла, куда копируется».
Далее, отпускаем кнопку мыши и файл начнет копироваться в указанное вами место.

Как видите нет ничего сложного. Все эти способы достаточно просты. И каждый пользуется тем, вариантом, который считает удобным и быстрым.
Помимо этих способов копирования файла, также существует специальные программы, такие как CopyFolder, CopyMastro, Extention Copy и т.д., которые ускорят процесс копирования.
Раньше процесс переноса файлов с носителя (флешка, CD-диск) не вызывал каких-либо трудностей. Небольшие файлы перемещались на ПК за считанные минуты. Стандартного механизма переноса данных Windows вполне хватало. Но со временем объёмы жёстких дисков начали увеличиваться, и размеры файлов становились всё больше и больше. Это вызвало ряд проблем: ограничение по скорости для больших объёмов, длительная проверка, занимающая колоссальное время. Эти проблемы и вызвали появление отдельных программ для копирования. Их мы и рассмотрим в этой статье.

Тестирование лучших улит проводилось, опираясь на скорость, надёжность, простоту использования, наличие нестандартных функций, интеграции с облачным сервисам и поддержку плагинов.
Давайте рассмотрим список лучших программ для копирования файлов на компьютер.
FastCopy
Полезный инструмент для работы, обеспечивающий быстрое перемещение на жёсткий диск. Улита совершенно бесплатная. Приложение имеет открытый исходный код, позволяющий не только копировать, но и удалять файлы с расширенными возможностями.

FastCopy использует механизм копирования, который отличается от Explorer. Улита считывает большие фрагменты вместо маленьких. Соответственно программа работает намного быстрее и практически не нагружает систему. FastCopy позволяет определять скорость копирования и размер буфера.
Встроенная функция NonStop делает процесс более удобным (даже при выявлении ошибок процесс будет продолжаться).
Также представлена портативная версия FastCopy Portable, осуществляющая только одну функцию — копирование, но значительно быстрее, чем это делает стандартный Explorer, при этом его даже не нужно устанавливать на компьютер. Достаточно загрузить улиту на флешку и использовать на разных девайсах.
SuperCopier

Программа для копирования и перемещения файлов SuperCopier без проблем справляется со значительными объёмами данных. В отличие от стандартной улиты, SuperCopier располагает большим функционалом, к примеру, показывает скорость и время передачи данных. Есть функция продолжения переноса даже после обрыва соединения. При использовании SuperCopier процесс копирования станет более надёжным, быстрым и эффективным.
- просто интегрируется со стандартным проводником;
- возможность группировать файлы в списки и останавливать копирование;
- присутствует функция автоматического переименования закачиваемых документов;
- меню настроек;
- журнал ошибок;
- интуитивный интерфейс, который можно настроить под личные предпочтения.
SuperCopier дополняет стандартную улиту, а не заменяет её.
Total Copy
Приложение копирования файлов для Windows – Total Copy – отличная альтернатива стандартному Explorer. Ускоряет процесс копирования и позволяет осуществлять полный контроль над действием. Программа необходима для устаревших компьютеров, где копирование больших объёмов отнимает очень много времени. Улита очень простая в использовании и не имеет широкого функционала, но отлично выполняет целевую задачу.
Среди основных преимуществ выделяют возможность возобновить процесс после сбоев.
Ultracopier
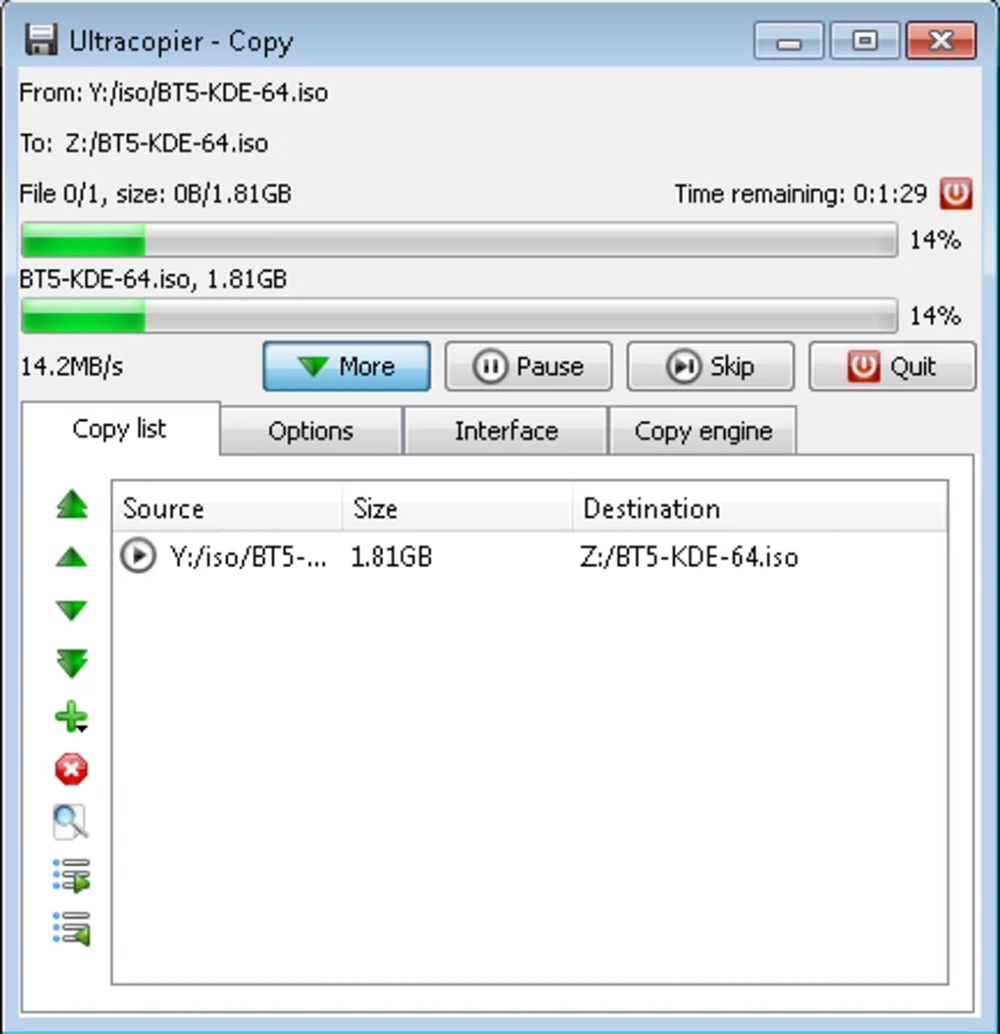
Ещё одна альтернатива для быстрого копирования. Программа имеет интуитивный интерфейс, в котором просто разобраться.
После установки программа включается в фоновом режиме и ждёт команд. Для перемещения файлов и папок достаточно указать назначение и запустить процесс. В нижней части окна отображается список файлов, которые были перемещены. В программе есть возможность пропускать файлы при копировании, регулировать скорость передачи, размер буфера, алгоритм передачи данных и др.
Дополнительно можно указать, что программе делать при возникновении ошибок, так как улита поместит их в журнал, где отображена причина ошибки.
Ultracopier позволяет добавлять несколько процессов с разными путями.
TeraCopy

Небольшая программа, значительно расширяющая стандартные возможности копирования. Используя асинхронный перенос и сокращая время поиска, TeraCopy демонстрирует максимальную скорость передачи.
AnyReader
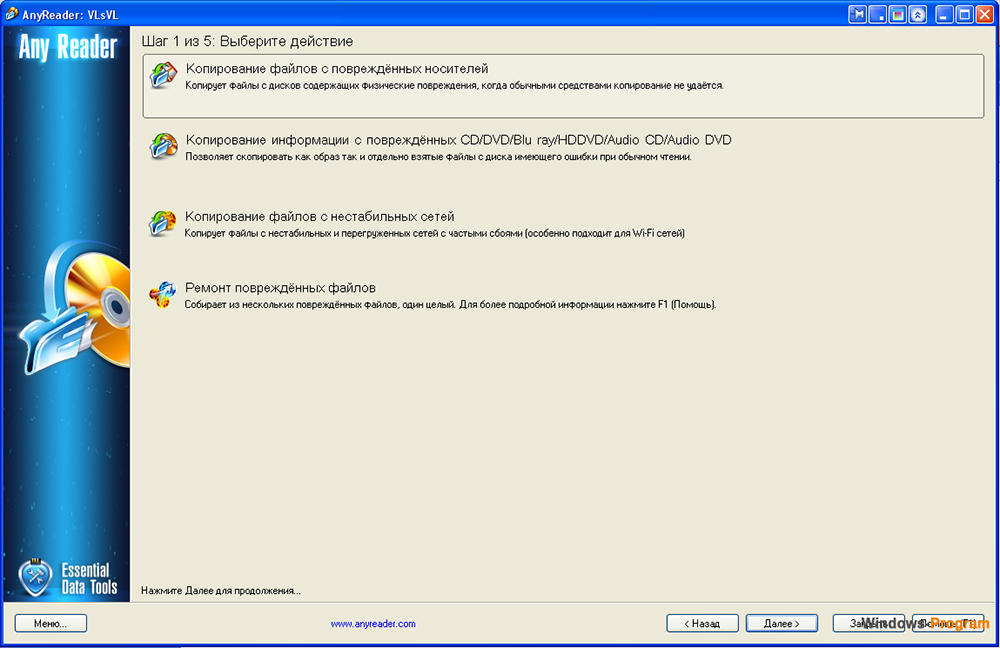
Популярная на отечественном рынке улита, помогающая перенести документы с повреждённого или плохо читаемого устройства хранения. Программа работает с CD/DVD дисками, жёсткими дисками, USB-флешками, картами памяти и пр. В отличие от системной программы, улита может извлечь файлы с носителя, имеющего физические повреждения.
В AnyReader предусмотрена функция объединения нескольких копий повреждённого документа с целью получить один целый. AnyReader можно использовать для безопасного переноса внутри нестабильной сети (Wi-Fi, Bluetooth, LAN). Если связь прервалась, приложение продолжит процесс с места остановки.
Работает на операционных системах Windows 10, 8.1, 8, 7, XP.
Приложение платное, купить лицензию можно на официальном сайте.
Программы для копирования и перемещения файлов помогают упростить процесс переноса файлов с разных носителей. Для выполнения ежедневных задач однозначно понадобится улита, помогающая без трудностей справляться с большими объёмами. Выше наведённые улиты, которые заслуженно называют лучшими в своем сегменте. А пользуетесь ли вы подобными улитами?

Копирование файлов – процесс переноса точной копии определённых данных с одного носителя информации на другой или с одних кластеров на другие в пределах одного запоминающего устройства.
Работая в Windows пользователям очень часто приходится копировать различного рода информацию. К сожалению, данный процесс работает не всегда корректно и оптимально, что приводит к ситуациям, когда наблюдается медленное копирование файлов на съёмные носители или даже в пределах жёсткого диска.
В статье ниже мы рассмотрим принцип копирования данных в Windows и способы ускорения копирования при помощи изменения некоторых настроек и стороннего софта.
Оптимизируем процесс копирования в Windows
Если Ваш компьютер медленно копирует файлы на флешку или жёсткий диск, не спешите винить устройства в их "тормознутости". Возможно проблема в несовершенстве самой Windows.
Жизнь часто подкидывает нам всяческие задачки. В особенности, если Вы – "компьютерщик" :) Вот и я столкнулся с одной, не то чтобы проблемой, но неприятностью, выход из которой был успешно найден. Поэтому спешу поделиться с Вами своими изысканиями.
А дело было так. Пришлось мне сбрасывать на флешку с одного компьютера в нашей "конторе" большой ZIP-архив на 3 с лишним гигабайта (там была куча всякой документации за прошлые годы). Средняя скорость записи на мою флешку – примерно 3–4 мегабайта в секунду. Резонно рассудив, что при такой скорости архив скопируется примерно за 17–25 минут (грубо говоря 1000–1500 секунд :)), я на свою беду поставил копирование за полчаса до конца рабочего дня.
В итоге этот злополучный файл копировался почти целый час! Это заставило меня задержаться на работе, а на следующий день озадачиться вопросом, почему файлы могут медленно копироваться и как ускорить копирование при необходимости. Попробуем разобраться.
Что влияет на скорость копирования
Что есть копирование файла вообще? Это не что иное как чтение битовой последовательности в определённых секторах дискового накопителя с последующей их записью в другие сектора или на другой носитель. Теоретически скорость чтения и записи зависит только от самого устройства хранения информации: то есть, его заводских параметров быстродействия. Однако, на практике всё гораздо сложнее.
В реальных условиях нужно учитывать ещё ряд параметров:
- степень изношенности носителя;
- качество соединительных шлейфов передачи данных;
- качество питания носителя;
- правильные настройки BIOS;
- наличие драйверов материнской платы;
- установленный режим передачи данных;
- степень "захламлённости" Windows.
Всё вышеперечисленное вместе или по отдельности может сказываться на понижении скорости копирования данных. Например, чем дольше мы пользуемся носителем информации, тем большая вероятность того, что часть секторов в нём станут нечитаемыми, что будет тормозить любые файловые операции. Плохой контакт шлейфа передачи данных может приводить к коротким замыканиям и потерям информации, а недостаточное питание не даст устройству работать на полную мощность.
Проблема может скрываться и в BIOS. Практически все современные компьютеры имеют жёсткие диски, которыми управляет SATA-контроллер. В BIOS этот контроллер должен быть обязательно активирован ("Enabled") и работать в режиме "AHCI" (если, конечно, у Вас стоит современная ОС Windows 7 и выше):

Также озаботьтесь вопросом проверки наличия драйверов для чипсета. Если они не установлены, то южный мост Вашего ПК может некорректно работать на стандартных драйверах Windows, что вполне может приводить к проблемам в работе с носителями информации и USB-устройствами.
Если всё вышеперечисленное Вам не подошло, то ещё одним способом решить проблему медленного копирования штатными средствами может стать изменение режима передачи данных. Для этого вызовите Диспетчер устройств, откройте раздел "IDE ATA/ATAPI контроллеры", вызовите свойства того контроллера, который отвечает за работу Вашего жёсткого диска и проверьте во вкладке "Дополнительные параметры" установленный режим передачи данных. Должен быть "DMA, если доступно" и текущий режим ультра DMA 5:

Если стоит PIO и изменить его не выходит, то у Вас, скорее всего, произошёл сбой в системе. Попробовать его устранить можно, удалив устройство с режимом передачи PIO и перезагрузив компьютер. Если и это не поможет, то решиться проблема может только переустановкой Windows.
Последним вариантом ускорения копирования для владельцев Windows 7 и выше (правда, в "Десятке", вроде, этого уже нет) является отключение компонента "Удалённое разностное сжатие". Для этого зайдите в Панель управления, раздел "Программы и компоненты", нажмите внизу слева пункт "Включение или отключение компонентов Windows" и снимите соответствующую галочку:

Технология ускорения копирования
А теперь представим, что всё у нас работает как надо, но копирование всё равно медленное. Почему? Здесь всё упирается в принцип копирования. В штатном режиме оно происходит по следующей схеме: в оперативную или кеш-память считывается небольшой блок информации, а затем записывается в нужное место (новый блок на жёстком диске или на съёмном носителе) и далее по циклу.
Для небольших файлов такая схема прямого копирования вполне приемлема, но для больших может вызывать замедление. Можно ли как-нибудь ускорить их копирование? Теоретически, да! Для этого нужно использовать какой-либо быстрый носитель информации, который будет кешировать сразу весь файл (или хотя бы его большую часть) и записывать из собственной быстрой памяти непрерывным потоком.
Одним из наиболее универсальных и доступных устройств подобного рода в компьютере является оперативная память. При стандартном копировании данные тоже могут передаваться через неё, но в виде потока мелких кластеров информации. Если же предварительно считать и поместить в неё целиком весь файл, то мы сможем получить существенное ускорение при его записи в непрерывном виде! Именно такой подход реализуют существующие программы для оптимизации копирования, которые я и предлагаю рассмотреть (кстати, подобные алгоритмы начали использоваться в Windows, начиная с "Восьмёрки", но они ещё далеки от идеала).
Перед установкой я решил провести контрольный замер. Было взято 20 небольших (200 – 800 КБ) файлов-изображений общим размером 16 мегабайт и один большой ISO-образ на 3 ГБ. Время копирования в пределах одного раздела жёсткого диска составило 2 сек. для картинок и 2 мин. 3 сек. для большого файла. На флешку (средняя скорость записи – 5 МБ/сек) запись длилась 3,4 сек. и 9 мин. 35 сек. соответственно. Попробуем теперь копировать со специальными утилитами и сравним разницу.
Программы для ускорения копирования
TeraCopy
Наиболее знаменитой программой для ускорения копирования является TeraCopy:

На официальном сайте Вы можете скачать её бесплатную версию, которая обладает базовым функционалом, а затем (при желании) купить PRO-редакцию с дополнительными функциями. Однако. нас интересует только бесплатный софт, поэтому от покупок мы откажемся и попробуем поработать как есть.
При установке нам предложат поставить TeraCopy в обычном или портативном режиме, а также создать нужные ярлыки и ассоциировать с некоторыми файлами (лучше снять ассоциацию). После завершения установки запустится основное и единственное рабочее окно, которое, к счастью, имеет русскоязычный интерфейс.
Для копирования через программу Вам нужно перетащить в её окно нужные файлы и указать конечную папку, куда эти файлы требуется поместить. Кроме того, TeraCopy ассоциируется с Проводником и при перетаскивании или копировании горячими клавишами предлагает сделать это средствами программы.
Из дополнительных возможностей бесплатной версии стоит отметить возможность выполнения ряда действий по завершению копирования (выключение ПК, открытие дисковода, тестирование целостности скопированных файлов и т.п.). Также в опциях есть возможность активировать проигрывание звука по завершению задания, а также использование для работы кеша системы.
Что касается результатов, то на Windows 8.1 x64 они ненамного превзошли штатные, хотя, прирост есть. Так, в пределах жёсткого диска копирование 20 картинок (16 МБ) заняло 1,5 сек., а 3-гигабайтного образа – 1 мин. 48 сек. На флешку запись длилась 2,95 сек для изображений и 8 мин. 32 сек. для большого файла соответственно.
FastCopy
Следующей мы протестируем японскую программу, которая по заверениям разработчиков реализует самый быстрый алгоритм копирования файлов, – FastCopy:

Программа полностью бесплатна и имеет отдельную 64-битную версию. Поставляется она в виде архива с портативной программой и файлом setup.exe, который позволяет установить и зарегистрировать FastCopy в системе (добавится пункт копирования в контекстном меню) или же удалить все ассоциации.
К сожалению, язык интерфейса только английский, но не особо замороченный. Суть проста: нужно выбрать исходную папку ("Source") и конечную, в которую нужно копировать содержимое источника. Чтобы не копировались все файлы из указанной директории можно активировать фильтр ("Filter"), который позволяет задать маски включения и исключения (например, *.exe или Image*.*). Не совсем удобно, но пользоваться можно.
Касаемо результатов. Копирование мелких файлов в другую папку заняло 1,8 сек., а большой скопировался за 1 мин. 49 сек. Копирование же на флешку завершилось с результатами 3,8 сек. для картинок и 9 мин. 12 сек. для образа. Как видим, несмотря на заверения разработчиков, результаты не самые лучшие, но есть.
Supercopier
Немецкое качество всегда ценилось. Посмотрим, есть ли оно в программе Supercopier, которая "родом" именно из Германии:

Программа поставляется в виде инсталлятора или portable-версии. Имеются как 32-битная, так и 64-битная версии. Также есть платная редакция, которая, по сути, служит для "доната", то есть, Вашей благодарности разработчику :) Кстати, на портативную версию почему-то "ругался" антивирус 360 Total Security, хотя на инсталляторную нет.
Интерфейс русифицирован только частично (особенно в меню много непереведённых английских слов). Зато интеграция с системой – максимальная: программа по умолчанию подменяет штатную функцию копирования без каких-либо дополнительных вопросов как в TeraCopy.
Из дополнительных функций стоит отметить наличие возможностей постановки копирования на паузу, автоматического пропуска ошибок копирования, импорта и экспорта списка файлов для перемещения, а также ручной настройки размера буфера для копирования.
Касательно непосредственно копирования немцы, всё-таки, подкачали! Картинки в новую папку скопировались практически мгновенно – за 0,9 сек., а вот образ диска на 3 ГБ – за 2 мин. 6 сек. С флешкой, правда, получилось получше: 2,7 сек. для изображений и 9 мин. 20 сек. для большого файла.
Однако, такие результаты были получены на штатных настройках. Если же, к примеру, увеличить размер блока с 256 КБ до 1 МБ, а также размеры буферов (последовательный до 512 МБ со 131 и параллельный до 128 МБ с 1), то скорость копирования больших файлов возрастёт до 1 мин. 50 сек. на локальном жёстком диске и до 8 мин. 40 сек. на съёмном. Правда, тогда страдает копирование мелких данных: 1,6 сек. и 3,1 сек. соответственно.
ExtremeCopy
Ещё одним претендентом на звание лучшей замены штатной функции копирования является программа ExtremeCopy:

Самая актуальная версия программы является платной, однако, предыдущие её редакции можно скачать и использовать бесплатно. Правда, в них нет возможности настраивать вручную заданные лимиты буферов и иные параметры, но она работает и так весьма неплохо. Есть возможность скачать 64-битную и портативную (правда ещё более раннюю) версии.
ExtremeCopy хорошо интегрируется в систему, правда, не имеет русского языка. Дополнительным функционалом программа тоже не блещет: есть только возможность паузы копирования и пропуска файлов.
Что же касается скорости копирования, то мелкие картинки в новую папку скопировались ровно за секунду, а большой файл за 1 мин. 48 сек. Для флешки результаты такие: 3 секунды для "мелочи" и 9 мин. 13 сек. для образа.
Сравнение
Выводы
Как видим, скорость копирования файлов реально повысить даже в современных операционных системах. Что уж говорить об устаревших Windows XP, Vista и 7. В них ещё не было прогрессивных систем передачи данных, поэтому ускорение на них будет весьма значительным.
В новых ОС прирост не особо заметен (максимум - 1 минута для крупных файлов и около секунды для мелких). Однако, и здесь программы для копирования могут пригодиться, поскольку многие из них имеют в своём арсенале такие дополнительные функции как пауза копирования, пропуск файлов и даже формирование списка файлов и отложенное копирование по ним. Поэтому выбирайте себе ту программу, которая Вам нравится больше всего и пользуйтесь на здоровье!
Читайте также:


