Как куб разбить на полигоны cinema 4d
Попробуйте изменить критерий поиска, или сбросить фильтры.
Комментарии 41
Где скачать плагин освещения который вы тут использовали?
спасибо за уроки
Моя работа по этому уроку. Если есть критика и комментарии очень буду рада их выслушать.
Где мне взять daylight?
у меня в кладке симуляция нету симуляции волос?
что мне надо сделать чтоб она появилась ?
Нужна редакция Cinema 4D Studio
Вопрос:КАК быть если у меня r12
Почему когда я делаю анимацию и прокручиваю кадр до 100 К то у меня ёлки проваливаются сквозь землю.
Вы бы хоть давали ссылки на тех кому принадлежит авторство оригинальных уроков на иностранных языках.
Спасибо. Отличный урок
Спасибо за урок! Вот что у меня получилось
Все супер! Спасибо!
Классная мультяшная сценка получилась.
Большое спасибо за урок!
спасибо за урок
Классный урок=) Получилось очень занимательно=) Результат впечатлил=)
Урок прикольный =)) Можно сказать первый рендер мой
Таймкод 13:30 вынос мозга ааааа.
Уважаемый Иван Безруков, можно вас попросить не выделять конкретную область для записей уроков, ибо некоторые элементы просто напросто не влазиют в "экран" И вам без лишних манипуляция и нам простым смертным всё видно! Заранее благодарю.
При рендере,вокруг ёлочек появляются непонятные штуки?
Здравствуйте. У меня cinema 12 r. Левая панель другая. Не могу найти режим выделения полигонов(((
Вопрос на фото, что именно крутить в настройках hair, чтобы они не прилеплялись друг к дружке, я потыкал разные и не нашел :)
Всем доброго времени суток друзья! Скажите пожалуйста как правильно отрендерить анимацию в синиме? Спасибо!
Заходите в сохранить и вместо пнг или иди у вас будет другой формат ставите mp4 если у вас нет то выбираете avi он будет отделен от остальных после заходите в ввод и там выстовляете сколько кадров нужно рендерить после закрываете окно настройки рендера нажимаете рендер в менеджер изображения и все ждите пока все зарендериться
© VideoSmile, 2021 г.
Переход по внешней ссылке
VideoSmile не несёт ответственности за безопасность за пределами нашего сообщества.
Ещё один способ правдоподобно разнести на куски объект в Cinema 4D
К этому уроку прилагается 3D-сцена
Как вы помните, в предыдущем уроке по физически правдоподобному разрушению объектов в Cinema 4D мы с вами успешно расколошматили золотую амфору (или нечто наподобие). Однако процесс этого акта виртуального вандализма выглядел, увы, не вполне реалистично: амфора просто лопнула, без влияния какого-либо внешнего воздействия, после чего её куски осыпались на пол под действием гравитации. А что если бы нам понадобилось разбить амфору более убедительно — каким-либо движущимся предметом, ударившим по поверхности амфоры?
К сожалению, приведённый в вышеупомянутом уроке способ не вполне подходит для визуализации разрушения одного предмета при воздействии на него другого. Зато гораздо лучше подходит другой, который мы с вами и разберём в данном уроке. Выглядит он не менее реалистично, а с учётом новых возможностей — даже более реалистично.

В качестве подопытных объектов выберем что-нибудь несложное — в нашей сцене летящая пуля будет разбивать обычное плоское стекло.
Для начала создаём новую плоскость («Plane») — заготовку будущего стекла, которое нам (вернее, пуле) предстоит разбить вдребезги.
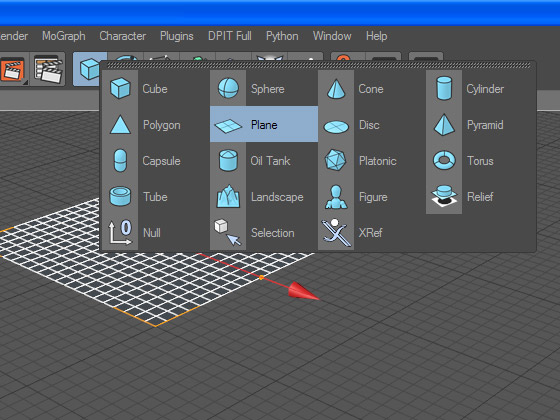
Предваряя почти наверняка сразу же возникший у вас вопрос «зачем нам не имеющая объёма плоскость, когда можно сразу же создать готовое стекло из куба с нужной толщиной?» — отвечу: немного терпения! Главная хитрость заключается именно в создании стекла, именно с неё мы начинаем, именно её мы сейчас и разберём по шагам подробнейшим образом. На всё остальное в нашей трёхмерной сцене у нас с вами уйдут считанные минуты.
Итак, мы создали плоскость. Задаём в её свойствах «Width Segments» и «Height Segments» значение 1: большее значение этих параметров рассечёт нашу плоскость набором строго перпендикулярных рёбер, что для нашей с вами задачи не подходит — для пущего правдоподобия стекло должно разбиваться на хаотичной формы осколки, а не на аккуратные, идентичные друг другу по форме и размеру параллелепипеды.
Отлично, никаких внутренних рёбер на поверхности плоскости не видно.
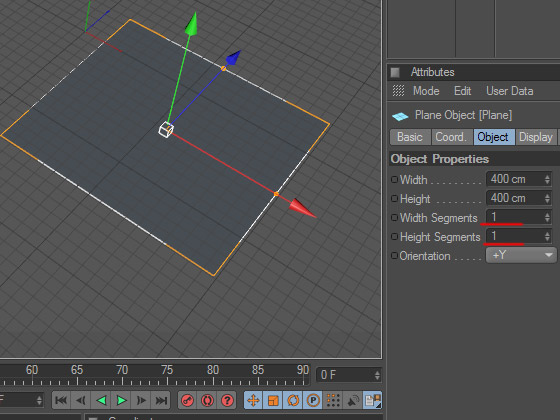
Теперь переводим плоскость в редактируемый полигональный объект, переходим в режим редактирования полигонов и выбираем инструмент «Нож». На иллюстрации ниже все три действия для наглядности совмещены — в реальности же инструмент «Нож» становится доступен только после превращения плоскости в полигональный объект.
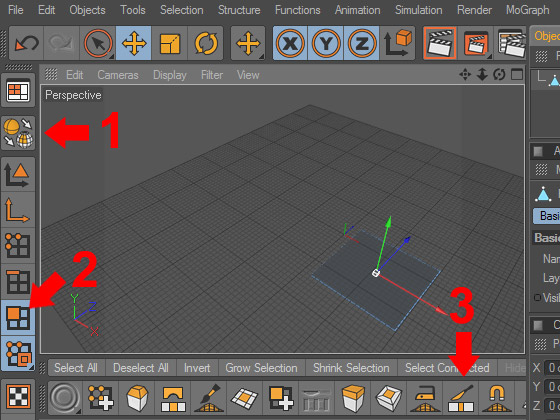
Выбираем наиболее подходящую проекцию и режем виртуальным «ножом» плоскость на неровные полигоны.
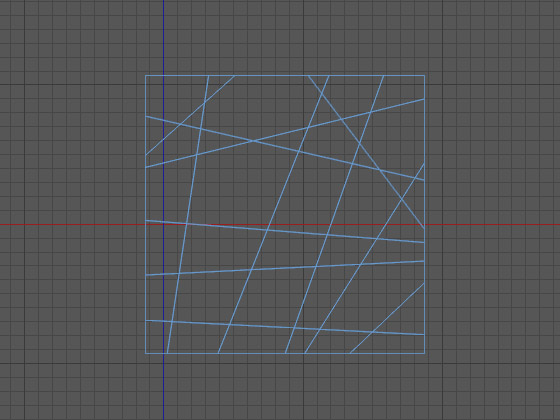
До сих пор мы с вами делали всё в точности так же, как в упомянутом мной выше уроке: создали поверхность будущего объекта, разрезали её на хаотичные сегменты.
А вот теперь начинаются отличия от предыдущего способа.
Выделяем в режиме редактирования полигонов все сегменты плоскости (быстрее всего сделать это при помощи классической комбинации клавиш Ctrl+A), после чего обращаем взгляд на верхнее меню Cinema 4D, где ищем пункт «Functions», и в выпадающем их этого пункта меню выбираем «Disconnect» («Отделить») — эта функция разъединит между собой выделенные нами сегменты плоскости.
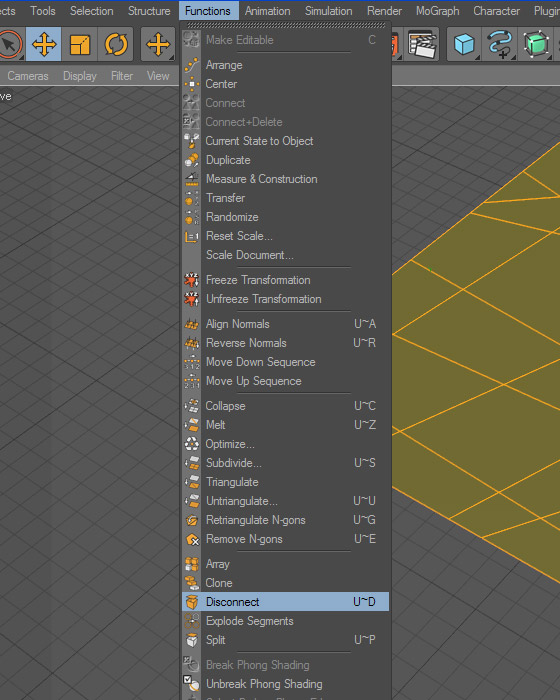
На данном этапе будет нелишним создать или импортировать в трёхмерную сцену какую-нибудь окружающую обстановку, на фоне которой бьющееся стекло выглядело бы особенно эффектно — а заодно можно было бы выбрать исходное расположение будущего стекла. В принципе, конечно, это можно сделать и позже. Если же вы последовали совету автора и решили настроить окружающую обстановку до окончания работы над стеклом, то я также советую вам заодно добавить и тег динамики к объекту, представляющему собой в вашей сцене помещение, внутри которого будет разбиваться стекло. Настройки у тега вполне заурядные — галочка рядом с «Enabled» («Активно») и значение «Off» параметра «Dynamic».
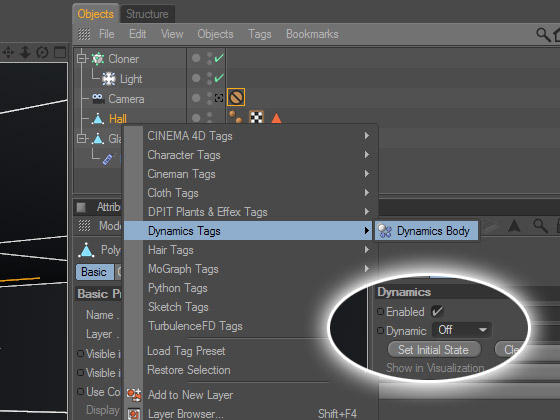
Однако вернёмся к работе над стеклом.
Как вы помните, наше стекло — всё ещё не имеющая объёма плоскость с нулевой толщиной. Исправим этот недочёт. Нажимаем в верхней панели инструментов кнопку динамических модификаторов и в выпадающем меню выбираем создание объекта «Explosion FX» (проще говоря, модификатора «взрыв»), затем подчиняем модификатор разрезанной на сегменты плоскости.
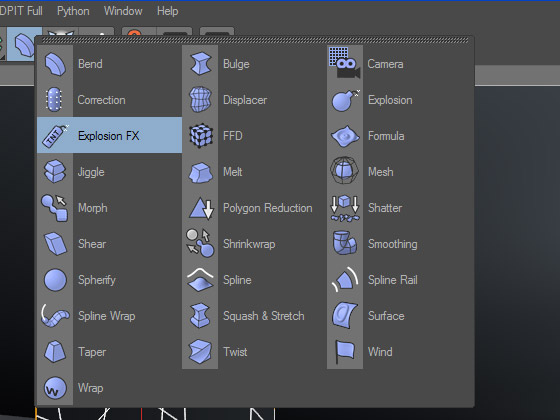
Ага, скажете вы, и в предыдущем уроке мы делали то же самое!
Не совсем. В данном способе имеются принципиальные отличия. Во-первых, где будет располагаться эпицентр модификатора взрыва — нам с вами совершенно безразлично: модификатор нужен нам только для придания стеклу толщины, и если у автора в сцене он находится рядом с моделью стекла — то лишь затем, чтобы не бегать лишний раз по всей сцене из стороны в сторону от объекта к объекту. Во-вторых, мы с вами не станем подбирать значение параметра «Time» («Время») модификатора «Explosion FX», а зададим этому свойству значение 0 — у нас нет необходимости визуально отделять сегменты модели стекла друг от друга, напротив, нам необходимо, чтобы все сегменты плотно прилегали друг к другу точно так же, как до использования нами функции «Disconnect».
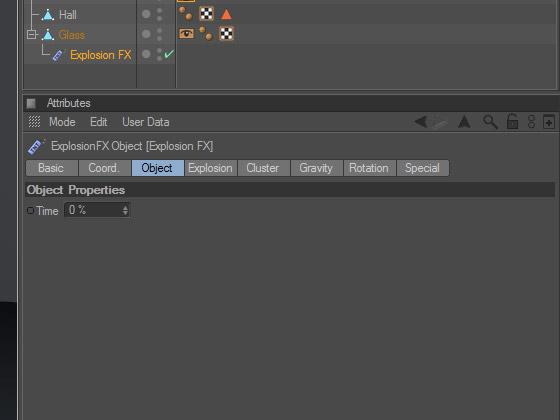
А теперь — внимание! — «изюминка» разбираемого способа, его главный секрет.
Верхнее меню Cinema 4D, пункт «MoGraph», в выпадающем меню — пункт «Fracture» («Разломать»).
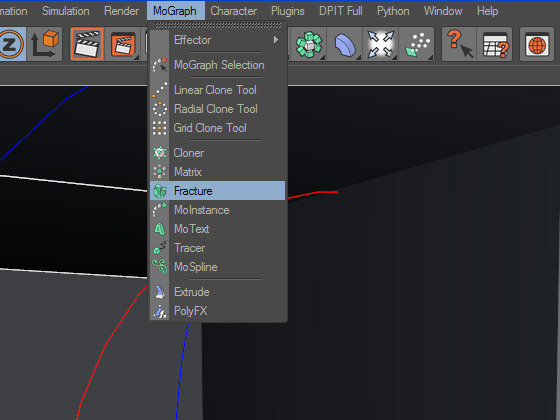
Назначение объекта «Fracture» — передавать некоторым функциям Cinema 4D (модификаторам клонов, динамике и т. д.) возможность манипуляции отдельными составляющими одной модели так же, как если бы это были клоны — в том числе полигонами и создаваемыми при помощи модификаторов подобъектами.
Плоскость, изображающая стекло, у нас сейчас состоит из отдельных, не связанных друг с другом полигонов. А толщину этим полигонам придаёт модификатор «Explosion FX». Осталось превратить куски стекла в отдельные объекты. Сделать это несложно — достаточно подчинить объекту «Fracture» созданную нами плоскость с подчинённым ей модификатором «Explosion FX». В завершение присваиваем объекту «Fracture» тег динамики и переходим к настройке параметров.
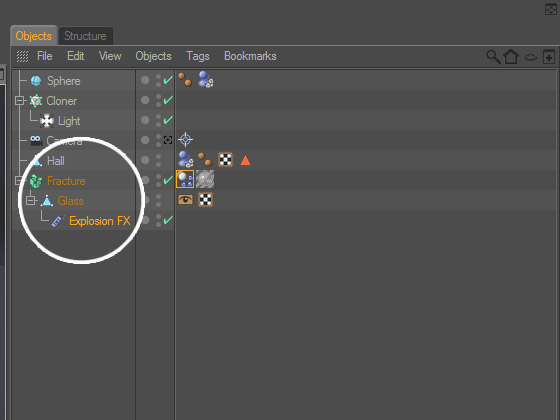
Перво-наперво выделяем объект «Fracture» в менеджере объектов — чтобы открыть ниже окно его свойств — и во вкладке «Object» указываем для параметра «Mode» («Режим») значение «Explode Segments» («Взорвать сегменты»).

Далее выбираем в менеджере объектов тег динамики, назначенный объекту «Fracture», и ниже открывается окно его свойств. Здесь нам придётся повозиться немного дольше, чем ранее с окружающей обстановкой.
Значение «Enabled» во вкладке «Dynamics», разумеется, должно быть активировано (то есть рядом должна стоять галочка). Динамика также должна быть включена — у параметра «Dynamic» должно быть значение «On». Значение параметра «Trigger» («Активация») в этой же вкладке должно выглядеть как «On Collision» («При взаимодействии») — это принципиальное отличие динамики стекла в сцене от динамики пули и помещения, у которых аналогичный параметр должен иметь значение «Immediately» («Немедленно, сразу же»). Во вкладке «Collision» («Пересечение») у параметра «Inherit Tag» («Тэг наследования») должно быть значение «Apply Tag To Children» («Применять к дочерним элементам»). Параметр «Individual Elements» не должен иметь значение «Off» — выберите уровень наследования, если у вас иная глубина иерархии, нежели у автора, а ещё лучше и проще выбрать пункт «All» («Всё»). Для параметра «Shape» («Геометрия») рекомендую выбрать значение «Moving Mesh» — это значение позволяет рассчитать взаимодействие стекла с пулей наиболее точно и корректно для анимации.
Наконец создаём (или импортируем в проект) пулю, которая должна разбить стекло. Разумеется, не забываем назначить и ей тег динамики, но с теми же настройками, что и у помещения, на пол которого будут падать осколки стекла — движение пули в нашей сцене будет обеспечиваться ключами, а не физикой. Динамика нужна пуле только для взаимодействия со стеклом. Соответственно, создаём траекторию пули, указывая для начального и финального кадров её начальное и конечное положения.
Напоследок не помешает добавить — при самостоятельном создании сцены тщательно повозитесь с настройками тега динамики, включая «прыгучесть» осколков, силу трения и многое другое. Это важно не только для максимальной реалистичности результата, но ещё и потому, что при неправильной настройке некоторые куски стекла могут после удара пули неподвижно повиснуть в пространстве.
На всякий случай уточню, с чем связан такой побочный эффект. Для этого необходимо ясно понимать механику процесса в нашей сцене.
Созданное нами стекло состоит из множества отдельных осколков, имеющих толщину и пригнанных друг к другу без видимых зазоров (так как раньше они были сегментами модели и были отделены друг от друга без какого-либо смещения). Пуля ударяет в один из осколков, и тот начинает двигаться и вращаться. Поскольку он вплотную притёрт к соседним осколкам, то при вращении он толкает их своими гранями, и осколки-соседи также начинают движение и вращение, в свою очередь толкая соседние с ними осколки. Другими словами, это нечто вроде взрывной волны, которая расходится по плоскости стекла в разные стороны, заставляя принимать участие в анимации все входящие в состав стекла осколки.
Однако, несмотря на плотное взаимодействие между собой осколков стекла, всё же возможна ситуация, при которой один из них, если можно так выразиться, не получит свою порцию взаимодействия от соседей — не забывайте, что по законам физики ударная волна распространяется с затуханием, это соблюдено и в Cinema 4D, — и в этом случае осколок повиснет в воздухе.
К сожалению, у вышеописанного способа разбить объект по всем правилам физики имеются три существенных недостатка.
Первый недостаток заключается в том, что после полного приготовления модели к её разбиванию на куски — тег «Phong» (сглаживание поверхности) на её поверхность не действует, так как модель представляет собой набор не связанных между собой полигонов, по каковой причине способ плохо подходит для анимации разбивающихся предметов со сглаженной кривизной поверхностей.
Второй недостаток — это видимость граней прозрачной модели до момента её взаимодействия с предметом, которому предстоит её разбить (что отчётливо видно после рендера первых кадров сцены, приложенной к данному уроку), в силу чего способ лучше всего подходит для анимации разбивания непрозрачных предметов.
Третий и последний недостаток — это отсутствие иерархической многоступенчатости процесса, при которой — применительно к приложенной к уроку сцене — пуля разбивала бы стекло на группу осколков, каждый из которых после падения на пол, в свою очередь, разбивался бы на подгруппу более мелких осколков.
Вместе с тем у модификатора «Fracture» есть и иные применения, которые мы с вами рассмотрим, возможно, в следующих уроках.

В режиме точек (Use Point Tool) удаляются все примыкающие к точкам полигоны (рис. 7.201).

В режиме ребер стираются выделенные ребра.
7.2.16. Инструмент Optimize
Позволяет устранить лишние элементы (точки, ребра и полигоны), возникающие в процессе преобразований и моделирования. Например, после преобразо вания параметрического примитива к полигональному виду могут возникнуть сдублированные (повторенные) точки. При моделировании с помощью функции Connect могут возникнуть продублированные ребра и полигоны. Не все сдублированные элементы следует удалять. При создании заглушек на торцах (Caps), например, цилиндров, дополнительные ребра создаются по дополнительным точкам.

Параметры команды собраны в диалоговом окне (рис. 7.202).
Polygons - при установленном флажке удаляются сдублированные полигоны.
Unused Points - при установленном флажке удаляет неиспользуемые точки.
Points - удаляет сдвоенные точки, а также точки, расположенные на определенном расстоянии друг от друга.
Tolerance - задает предельное расстояние между точками. Параметр доступен, только если флажок Points установлен. Если точки находятся на большем расстоянии, чем предельное, то они не удаляются. Если на меньшем - то одна из точек удаляется. Например, если для куба, приведенного к полигональному виду, со стороной 200 м задать Tolerance = 210 м (как на рис. 7.203), то 4 вершины куба будут удалены, а следовательно, изменятся и полигоны.

7.2.17. Инструмент Subdivide
Позволяет увеличить количество полигонов (ребер и точек), на которые разбита поверхность объекта. Параметры команды приведены в диалоговом окне (рис. 7.204).

Subdivision - задает количество шагов. Для треугольных и прямоугольных полигонов их количество за каждый шаг увеличивается в 4 раза. Например, если для куба (не забудьте преобразовать параметрический примитив Cube в полигональный вид) изначально был один прямоугольный полигон на грань, то при Subdivision = 2 общее количество полигонов на грань станет 16 (по 4 на ребро) (рис. 7.205).
Для N-угольника деление на полигоны производится следующим образом: из центра N-угольника проводятся ребра к его углам.
HyperNURBS Subdivide - позволяет в процессе деления на полигоны одновременно производить сглаживание поверхности. На рис. 7.206 приведен пример для примитива Cube. Параметр Maximum Angle задает угол между соседними полигонами, при превышении которого данные полигоны (вернее, общее ребро

между ними) не сглаживаются. Этот угол задается для исходной геометрии объекта. В данном случае это куб. У куба грани (исходные полигоны) располагаются друг по отношению к другу под углом 90. Зададим 180 и получим сглаженную до сферы поверхность, разбитую на 96 полигонов (на каждой грани по 16 полигонов, всего 6 граней).

Зададим Maximum Angle = 89°. Этот угол меньше, чем угол между гранями, поэтому HyperNURBS-сглаживание не работает (рис. 7.207).

7.2.18. Инструмент Triangulate
Команда преобразует прямоугольные полигоны в треугольные (рис. 7.208).

7.2.19. Инструмент Untriangulate
Команда, обратная предыдущей. Для Cinema 4D для процесса рендеринга оптимальнее иметь разбивку поверхности на четырехугольные полигоны, чем на треугольные Часто при импорте объектов из других программ объекты имеют треугольные полигоны. Команда не работает с N-угольниками.
Вопрос, вероятно, примитивный, но я не смог найти вразумительного для себя ответа на просторах интернета. Я буквально вчера начал изучать C4D, в связи с чем испытываю затруднения в работе с данным программным обеспечением. Заранее прошу прощения, если зря отнял Ваше время.
Одним из первых своих проектов я выбрал создание эффекта «вздутия». Нашёл англоязычный туториал, но в нём автор применяет данный эффект для текста, что был создан внутри программы C4D, а я же использовал файл, созданный в AI. После открытия этого файла в C4D я применил «Extrude» для создания 3D формы.

Ниже приведён пример того, что мне необходимо получить в итоге.

Этот результат я получил после того, как импортировал AI файл, добавил его в «Extrude» и увеличил количество «Subdivison» до 25

Ниже приведён пример лучшего результата, что мне удалось получить
В случае, если кому-либо понадобится туториал, что я пытаюсь повторить, то вот ссылка
Заранее благодарю всех за потраченное время на написание конструктивных советов. Я это очень ценю и готов также буду откликнуться на заданные мне вопросы. Также прошу прощения, что тема и вопросы отформатированы некрасиво и неудобно, к сожалению, я не смог сделать большего при помощи встроенных инструментов в редактор. Вероятно, что просто не разобрался.
С уважением,
KLV
Добрый день, @KLV. И добро пожаловать на форум!
Не стоит извиняться — вы пришли по адресу. Форум как раз для этого и создан и нам хорошо известно, как, иногда, важно задать вопрос живому человеку.
Чтобы достичь более-менее равномерной полигональной сетки со всех сторон выдавленной формы нужно совершить несколько действий.
- Сначала, собсвтенно, то о чём заголовок темы: чтобы добавить точек на сплайн в панели атрибутов (при выделенном сплайне) для Intermediate Points задайте значение Uniform. Значение Number скорее всего нужно будет увеличить — смотрите по ситуации.

- Для объекта Extrude во вкладке Object увеличьте Subdivision до нужного значения. В идеале, побокам фигуры у вас должны быть полигоны квадратной формы или близкой к ней. Такая топология лучше подходит для деформаций.

- Чтобы сделать квадратные полигоны на торцах, нужно у объекта Extrude во вкладке Caps (в самом низу) задать для Caps Type значение Regular Grid. Убедитесь что под Caps Type стоит галочка Quad Dominant (убирает триангуляцию). В конце, с помощью значения Size нужно подобрать такой размер полигонов, чтобы их размер был примерно таким же как на боках объекта. Опять же — для хорошей топологии.
@Aleksei спасибо большое за развёрнутый и полезный ответ!
Очень приятно знать, что на форуме есть люди, что готовы помочь.
Мной были применены Ваши советы на практике, но, вероятно, я допустил ошибку. Если не сложно, то поправьте, пожалуйста, хотелось бы уточнить несколько моментов на будущее
Первая попытка:
У логотипа, что я хочу анимировать, есть несколько вариантов дизайна. Первый,- буквы, обведённые рамкой. Второй,- прямоугольник, где буквы вырезаны внутри. При проведении первой попытки я использовал первый вариант, как и на скриншотах, что я использовал при написании своего вопроса выше. Я не стал идти дальше первого пункта Вашей инструкции. Решил остановиться, так как количество полигонов на наружной рамке было значительно ниже, чем на буквах, а также острые углы рамки были сточены. Увеличивать количество полигонов мне показалось неверным решением и я решил попробовать для реализация второй вариант дизайна, где рамка цельная.



Вторая попытка:
При совершении второй попытки я проделал все три пункта инструкции и результат стал значительно лучше, но, количество полигонов внутри букв по-прежнему значительно превышало количество полигонов со всех сторон рамки. Также по контуру букв образовались своего рода многочисленные "лучи".



Возможно ли что-либо сделать с этим?
Ещё раз спасибо большое за Ваше время и терпение!
@KLV да, решение простое. К сожалению, сразу об это не сказал, так как не видел контекста и всей формы сплайна.
Решил остановиться, так как количество полигонов на наружной рамке было значительно ниже, чем на буквах, а также острые углы рамки были сточены.
Разное расстояние между точками на сплайне получилось потому что Uniform в Intermediate Points разбивает прямую между двумя ближайшими точками на указанное кол-во отрезков. То есть если расстояние между точками разное, то и новообразованные отрезки будут разными. Поменяйте Uniform на Subdivided. Тогда новые отрезки сплайна будут одинаковой длины глобально:

Оффтопик:
То как вы далаете топологию объекта (и как показано в туториале) — это хорошее решение для быстрого результата. Если сейчас вы хотите просто изучить возможности программы, то это хорошее начало. Но если вам нужно более высокое качество модели или если у вас сложная форма с деталями разной величины, то я бы посоветовал не пользоваться генераторами типа Extrude, а использовать полигональное моделирование с нуля. Тем более, что на практике владельцы бизнеса очень трепетно относятся к внешнему виду своих логотипов.
У вас и дальше могут проявляться проблемы, которых нету в туториале, потому что у автора как пример показана простая пухлая форма из одного знака. А у вас форма на порядок сложнее. Из-за этого может понадобиться применять немного другие подходы на каждой из стадий создания эффекта.
Да, я столкнулся с трудностями практически на следующем шаге. Аттракторы. У него линия имеет в основном одну и туже толщину, в логотипе же много кривых и расстояния регулярно разнятся, что сильно усложнило работу и для меня на данном этапе сделало почти невыполнимой, по крайне мере с такой формой.
Спасибо большое за Ваши советы, они правда очень помогли поднять навыки работы с C4D! Я их запомнил и уже неоднократно применил.
Да, основной причиной сделать это было начать изучение программы. Но также хотелось сделать красивый пост в инстаграмм студии. 3D,- не моя специализация, но всякий раз, как я вижу другие работы в 3D, то просто хочется для себя изучить эту программу, так как очень интересно и в целом очень полезно для дела.
По-поводу проектирования с нуля,- я с Вами полностью согласен. Но логотип этот не прост в реализации, поэтому не хотелось его с самого нуля перепроектировать по схемам в программе, что только изучаешь. Но я продолжу работу над своими навыками и надеюсь, что всё же в будущем для меня это не будет казаться сложной задачей.
Читайте также:


