Как красиво оформить рабочий стол на планшете
Сегодня я попытаюсь объяснить, как сделать интерфейс андроида в стиле карточек ( например как в Google Now ) и тема которую мы сегодня будем делать называется Holo Cards. Ну что? Поехали!?
Что мы хотим сделать? Карточный интерфейс, подобрать красивые виджеты, сделать внизу дока буквы, значки и много другого.
Давайте начнем, так как процесс довольно долгий.
И так, что нам потребуется:
-
— собственно наша основа ( прикрепил приложение в топик ) - устанавливаем. — набор иконок в стиле MIUI ( прикрепил приложение в топик ) - устанавливаем. — любой минимальный текст на ваш экран — устанавливаем. — виджет настроек - устанавливаем. — это нужно для слов в док-баре - устанавливаем. — виджет погоды - устанавливаем. — виджет новостей по RRS — устанавливаем. — виджет батареи - устанавливаем. — карточки — разархивировать на сд карту. — просто устанавливаем.
Хочу сказать, что на момент писания статьи у меня под рукой не было нормального девайса, потому я проверял тему на Galaxy Gio, и на таком маленьком экране все виджеты не поместились, но на большом экране данная тема смотрится отлично!
Итак, сперва нам нужно скачать Nova Launcher Prime ( я прикрепил файл в топик). Заходим в настройки Nova. Изменяем настройки на такие:
Рабочий стол:
- Сетка рабочего стола — 12 на 7.
- Ширина полей — маленькая.
- Ограничение по высоте — нет.
- Постоянная панель поиска — никогда.
- Показать тени — отключено.
- Домашние экраны — 5 экранов.
- Эффект прокрутки — переворот.
- Названия значков — отключено.
- Перекрытие виджетов — включено.
- Перекрытие при размещении — включено.
- Прокрутка обоев — включена.
Док бар:
- Количество панелей — 1.
- Значки панели — 5.
- Ширина полей — средние.
- Высота док бара — medium.
- Мелкие иконки — отключено.
- Отображать индикатор — отключено.
- Показать разделитель — отключено.
- Использовать панель как наложение — включено.
- Автоматически закрывать — отключено.
Оформление:
- Тема значков — minimal MIUI.
- Показать панель уведомлений — отключено. ( Для тех кто не знает. Хоть статус бар отключен, если потянуть вниз — он откроется. )
Далее зажимаем палец по экрану и выбираем обои — живые обои — MultiPicture Live Wallpaper. Выбираем пункт настройки — add invidual settings — ок — и так делаем до тех пор что было так:
- Screen 1 settings
- Screen 2 settings
- Screen 3 settings
- Screen 4 settings
- Screen 5 settings
Выбираем Screen 1 settings — picture sourse — single picters и выбираем изображение card1 из нашего архива, внимание! CARD 1. Потом выбираем crop/raize ratio — Show Entire Picture. Потом аналогично делаем: Screen 2 settings — CARD 2 и т. д.
Делаем буквы в док баре. Зажимаем палец на рабочем столе выбираем действия — перейти на страницу. Так делаем 5 действий и помещаем их в док бар. Зажимаем один значок — жмем редактировать. Жмем на иконку — набор иконок — simple text — создать новый — создать — пишем название страницы и ваш цвет текста, потом нажимаем сверху на прямоугольник — цвет — делаем его прозрачным — жмем клавишу опций — сохраняем иконку. Аналогично делаем со всеми пунктами.
Наша работа приближается к концу, и сейчас нам предстоит поместить на рабочие столы виджеты которые мы устанавливали с самого начала. Выглядит это примерно так, как на скринах. Почему примерно? Потому что на моем экране не поместились все необходимые виджеты.
Домашний экран Android обладает широкими возможностями настройки и может включать любое количество пользовательских запусков, значков и многого другого. Поэтому цель нашей статьи – помочь вам понять структуру рабочего стола устройства и обеспечить легкий и простой доступ к наиболее часто используемым приложениям и функциям.
Но имейте в виду, что интерфейсы могут немного отличаться в зависимости от модели вашего телефона и версии Android, которую вы используете.
Домашний экран
Может содержать виджеты, значки приложений и многое другое. Это экран, который вы используете для организации инструментов вашего смартфона. Это как рабочий стол на вашем компьютере.
Откройте главный экран, нажав кнопку «Домой» в нижней части. На некоторых телефонах больше нет кнопки «Домой», и вы должны провести вверх от нижней части, чтобы отобразить рабочий стол.
В смартфоне бывает несколько домашних экранов. Проведите пальцем влево или вправо, чтобы получить доступ к еще нескольким.
Панель избранного
Это нижний ряд значков приложений. При перемещении между главными экранами он не меняется. Он всегда находится на одной позиции с одинаковыми иконками.
Виджеты
Отображают данные из программы и позволяют разместить информацию спереди и в центре рабочего стола. Большинство телефонов Android поставляются с основными встроенными виджетами: часы, календарь, погода.
Однако вы можете найти огромный ассортимент виджетов в Play Market, часто связанных с программами, которые вы ищете.
Панель поиска Google
Является стандартной для многих устройств. Если вы не можете найти программу на телефоне, введите название приложения в строку поиска. Чтобы узнать часы работы ближайшего ресторана, просто введите название ресторана в строку для поиска в Интернете.
Ярлыки
Это значки, которые запускают ПО на смартфоне. В Android можно настроить рабочий стол так, чтобы он содержал много или только несколько значков.
Папки с ярлыками
Вы можете создавать папки, содержащие группу значков ярлыков. Например, на моем телефоне есть отдельная папка с соцсетями (VK, Facebook, Instagram). Я также поместил многие из используемых сервисов Google в одноименную папку.
Ящик приложений
Содержит значки для всех программ, установленных на устройстве. Вы можете добавлять значки на другие рабочие столы, но на панели приложений всегда будет полная коллекция установленного софта. Обычно они отображаются в алфавитном порядке.
Если вы устанавливаете новое ПО из магазина Play Market, значок добавляется как на главный экран, так и на панель приложений.
Обои
Это изображение, которое находится в фоновом режиме на рабочем столе. Вы можете настроить обои, используя базовый цвет, стандартную картинку или личную фотографию.
Настройка домашнего экрана
На Android рабочий стол управляется программой, которая называется пусковой установкой. Большинство людей будут использовать стандартный запуск, который идет в комплекте с телефоном.
Однако можно дополнительно настроить свой телефон, установив другие варианты запуска, которые есть в Play Market. Например, если вы хотите отображать только основные приложения с большими значками для упрощения работы с телефоном, можно установить Big Launcher.
Наиболее важным действием для изменения элементов домашнего экрана является долгое нажатие. При длительном нажатии отобразится меню для других действий по перемещению, удалению или добавлению новых элементов.
Основные действия по настройке
1. Перемещение или удаление. Нажмите и удерживайте любой значок, чтобы переместить его на новое место или страницу. Перетащите на «X», чтобы удалить значок с главного экрана.
2. Добавление виджета. Нажмите и удерживайте пустое место на рабочем столе и кликните по «Виджеты». Удерживайте любой виджет и перетащите его на главный экран.
3. Смена обоев. Нажмите и удерживайте пустое место на рабочем столе и коснитесь «Обои». Выберите новый вариант и коснитесь «Установить».
4. Добавление значков на главный экран. Проведите вверх, чтобы открыть панель приложений. Нажмите и удерживайте значок и перетащите его на одну из страниц рабочего стола.
5. Создание папки. Перетащите один значок на другой значок, и группа папок будет создана. Чтобы дать группе имя, например «Социальные сети», коснитесь папки и введите имя.
Как вы организуете свой рабочий стол Android? Не стесняйтесь делиться своими советами в разделе комментариев.
Еще несколько лет назад было модно делать красивые рабочие столы для компьютера. Но последние годы мобильные устройства плотно вошли в нашу жизнь, за компом мы бываем не каждый день, а смартфон – всегда под рукой. По этому сегодня мы расскажем как красиво оформить рабочий стол на телефоне и покажем наиболее удобные способы.
Лучшие приложения для оформления вашего смартфона
В статье мы рассмотрим самые востребованные и крутые приложения, которые помогут вам с оформлением визуальной части телефона. После прочтение вы сможете поменять: обои, конки меню, виджеты, рабочий стол, иконки и даже эффекты анимации перехода. После прочтения вы сможете полностью создать свой уникальный дизайн или лаунчер! Наш топ возглавит один из самых мощнейших комбайнов кастомизации – KLWP и его версия для виджетов KWGT.
Редактор KLWP Live Wallpaper Maker
Как говорят сами разработчики KLWP. Это приложение позволит вам создать свой Андроид Лаунчер, и это мощнейший инструмент для создания живых обоев и оформления интерфейса. Суть в задействовании редактора WYSIWYG.
Редактор позволяет вам составить свой собственный дизайн, отобразить нужные виджеты и данные на рабочем столе и добавить анимации и эффекты перехода. Всё гибко настраивается:
- Добавление на главный экран часов, аналоговых(со стрелкой) или цифровых, коррекция цвета.
- Анимированные шаблоны, фоном можно установить даже карту.
- Настраиваемый красочный виджет погоды или астрономические данные.
- Возможность добавить живые или текстовые обои.
- Вывод на экране информации о загруженности и работе ЦП(процессора смартфона), информация о памяти, очистка памяти и кеша.

Пример работы в KLWP Live Wallpaper Maker: настройка цветовой палитры и виджетов
Как видим возможностей масса. В рамках данной статьи описать весь функционал не целесообразно, по этому можно посмотреть видео инструкцию. А если нужны будут делатели – оставьте комментарий под этой статьей и мы напишем отдельно по настройке.
KWGT — Редактор Виджетов на Android
KWGT по сути разработка той же команды программистов что и KLWP. Только KWGT – это редактор виджетов для Андроида. Это идеально подойдёт что бы идеально отобразить на дисплее погоду, курсы валют, расписания самолетов, поездов, вынести заметки, калькулятор или кнопки управления музыкальным плеером. Прекрасный пример компактного оформления ниже.

Оформление отображения и расположения виджетов в программе KWGT
Крутые живые обои в Hex Shaders
Следующее приложение называется Hex Shaders. С помощью него можно оживить смартфон крутыми живыми обоями, есть пиксельные варианты, все анимированные. Есть в спокойных тонах и наоборот яркие и красочные. Каждый подберёт свой вариант. После выбора из галереи обоев есть возможность отдельно настроить:
- Детализация и размер самих пикселей – от точек, до крупных «гранул» похожих на пчелиные соты;
- Задать время проигрывания цикла анимации;
- Выбор амплитуды и угла анимации, длина волн и количество итераций(повторений);
- Угол просмотра камеры.
Использование Hex Shaders не только оживит экран блокировки шикарными анимациями, но и продлит срок действия батареи. Поскольку все обои генерируются в самой программе и занимают очень мало места в памяти – соответственно меньше идёт нагрузка на процессор, оперативную и внутреннюю память телефона. Сама программа занимает мало места на диске – около 1 мегабайта, включая все анимации и заготовки. Каждую из которых потом можно попробовать и настраивать отдельно.

Создание обоев и своей анимации с переходами в Hex Shaders
Выводы
Нет смысла рассматривать другие аналоги, поскольку вам хватит с головой этих трёх программ, что бы красиво оформить рабочий стол на телефоне. Главное запомните для чего нужна каждая и что вы собираетесь оформлять:
- KLWP – темы оформления, поэкранная навигация, иконки, меню.
- KWGT – гибкая настройка виджетов, вывод нужной информации на главном экране.
- Hex Shaders – эргономичные живые обои, которые можно настроить на свой вкус и не садить батарею.
Если у вас остались вопросы – задавайте в комментариях и мы дополним статью новой полезной информацией. Так же планируем выпустить отдельный материал на тему с удобной настройкой звука(и качелек регулятора громкости). А так же как изменить стандартный вид клавиатуры, если кто-то еще не знает и не пользуется программами типа SwiftKey или Fleksy -Emoji Keyboard.
Евгений Загорский
IT специалист. Автор информационных статей на тему Андроид смартфонов и IOS смартфонов. Эксперт в области решения проблем с компьютерами и программами: установка, настройка, обзоры, советы по безопасности ваших устройств. В свободное время занимается дизайном и разработкой сайтов.
Мы попросили читателей поделиться скриншотами экранов телефонов и рассказать, как они организуют и выбирают приложения.
Собрали снимки самых структурированных и необычных экранов, которые помогают не теряться среди десятков и сотен программ.
Это комментарии читателей из Сообщества Т—Ж. Собраны в один материал, бережно отредактированы и оформлены по стандартам редакции.

На главном экране только то, чем пользуюсь ежедневно. Это лаунчер для Андроида в стиле «Виндоус 10». Он классный.

У меня шесть экранов. Каждый условно разделен по темам: мусор, мессенджеры, магазины, банки, «Яндекс», игры.

В какой-то момент надоело искать среди кучи одинаковых иконок нужную, написал свой лаунчер. Все приложения отображаются одним списком, неиспользуемые скрываю либо удаляю, поэтому вижу только то, чем пользуюсь регулярно. Ориентируюсь в основном по положению на экране, а текст и цвет помогают не теряться. На соседней странице пара виджетов: погода и календарь — без календаря жить не могу.

Как-то так. Удалось себя приучить сортировать приложения по папкам, чтобы не создавать 15 разных экранов. Но пока не могу привыкнуть к библиотеке приложений на Ай-ос 14.

У меня всего два экрана с приложениями, остальное — через поиск. На главном экране стопка виджетов: календарь, погода и Streaks, который помогает мне отслеживать цели по активности на день и более глобально — привычки. Недавно убрал из закрепа внизу стандартную камеру Айфона и поставил Halide, но пока непривычно.

Одного экрана достаточно, остальное в библиотеке.

На экране пусто, все приложения в меню.

подключается к пылесосу с телефона
Чаще пользуюсь ноутбуком, нежели телефоном. Из часто используемых — читалка, виджет «Вкусвилла» да быстрый доступ к роботу-пылесосу . А еще Notion — недавнее открытие, которое изменило мою жизнь. Очень удобное приложение-органайзер .


За минимализм. Очень понравился Niagara Launcher.


Все остальные — через меню приложений. Люблю минимализм.

Остальные приложения через поиск, как и контакты.

держит приложения для потребления отдельно
Вот основной. Второй — экран потребления: «Твич», «Тикток», заказ еды. Третий — экран сервисов: госуслуги, VPN, налоги.

Самый часто используемый экран.


Один экран — много эмодзи.

Я тут доверился Сири. Чаще всего она подставляет нужные приложения. Если вдруг его нет, а такое бывает редко, свайп вниз — и через поиск достаю нужное. Начинал с одного виджета, сейчас их три.

Всю личную инфу свернул в одну строку на виджет, обычно развернуто на длинную ленту.

Какие у всех скучные экраны. Это второй из двух моих: тут каршеринги, карты и банки.
Технологии. Что происходит в мире технологий, какие устройства стоит купить и как выжать максимум из вашего телефона и компьютера



>виджеты, лаунчеры
>на обложке айфон
Не спрашивайте зачем


Эдуард, супер! Один из немногих, на какие приятно смотреть
Эдуард, что зачем? глупый вопрос, чтобы использывать

Каждая иконка имеет два или три действия. Одним движением пальца могу получить доступ к 27 приложениям с главного экрана. Например по тапу на камеру открывается обычная камера, по свайпу по камере - Microsoft Lense для сканирования документов. В два еще к 29 (например по свайпу вверх по книге открывается папка с "книжными" приложениями, при этом простой тап открывает Moon+ reader, а свайп вниз - Litres). Второй экран - календарь.
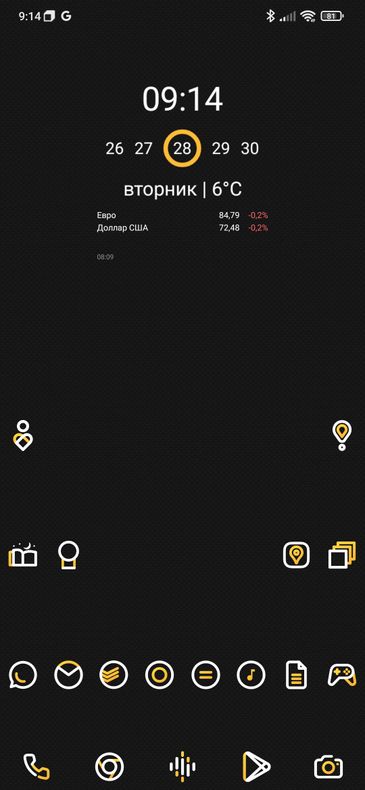

Андрей, как называется сей чудо лаунчер?

Сильный,
Nova launcher prime
Виджеты KWGT
Иконки Aline Yellow icon pack
Fluid NG для тонкой настройки жестов (вместо нижней панели и вместо стандартных в телефоне)
Сильный, нова лаунчер
Оч люблю разглядывать чужие рабочие столы, всегда было интересно, как люди их организовывают
У меня вот этот экран основной (аполло = реддит, только гораздо удобнее и быстрее оригинального приложения + большое количество виджетов на любой вкус)


А у меня котик. Просто котик.
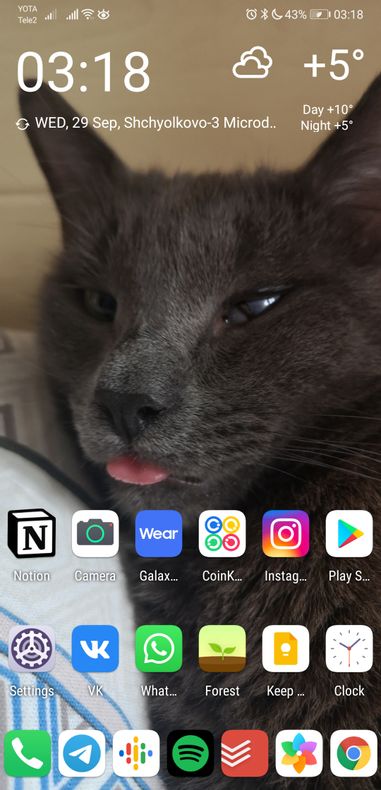
Самые нужные приложения в баре снизу, а все остальные: провожу по экрану, что открылся поисковик, ввожу первые три буквы названия приложения, запускаю из поисковой выдачи
Ответ на вопрос: приложение с ДМС, вообще не пользуюсь, но спокойнее когда оно под рукой.

Боже, храни Samsung за edge panel — ТОП-10 приложений на каждый день тут. На главном экране только лаконичный виджет погоды + внизу 5 стандартных иконок (звонки, смс, камера, галерея, Chrome). Всё остальное разбито по тематическим папкам в меню приложений.
я использую все приложения, удаляю все, какие не использовала хотя бы полгода. на главном экране только часто используемые, а внутри уже все прочие по папкам типа "магазины", "финансы", "читалки" и т.д. При этом с главного экрана удалила приложения по учету финансов и магазинов, которые нужны каждый день, но я заметила, что тупо залипаю в бюджетирование, готова сидеть там часами, думая над расходами и оптимизацией, так что решила - с глаз долой, чтобы не терять время впустую. Все равно в моем случае это залипание чаще медитация, чем эффективный менеджмент. Из предложенных вариантов мой - экран Алены Чумак. Я даже узнала свои приложухи. Жесть. Но я - это не она )))) Прикольно, что есть сходство с кем-то - значит, у меня норм вариант.

мой билайн. заглядываю туда раз в месяц, когда надо оплачивать сотовую связь или отследить куда у меня ушло 40 смс после бурной ночи и попытки позвонить бывшему
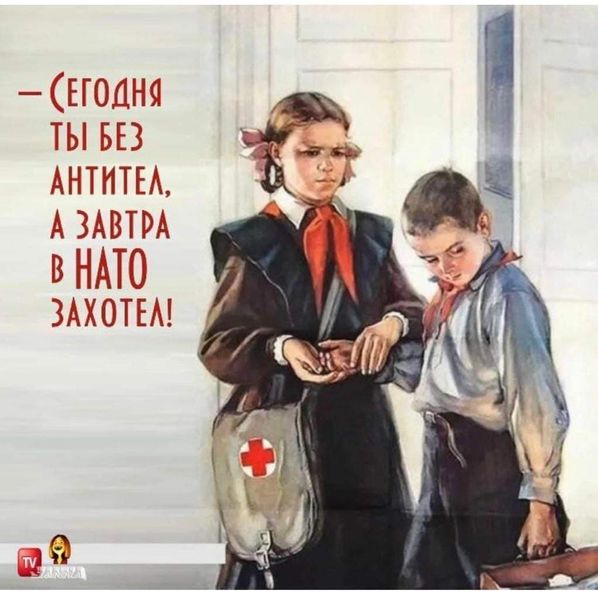
Интересно узнать что за лаунчер/виджет на телефоне
Денис Лифанов
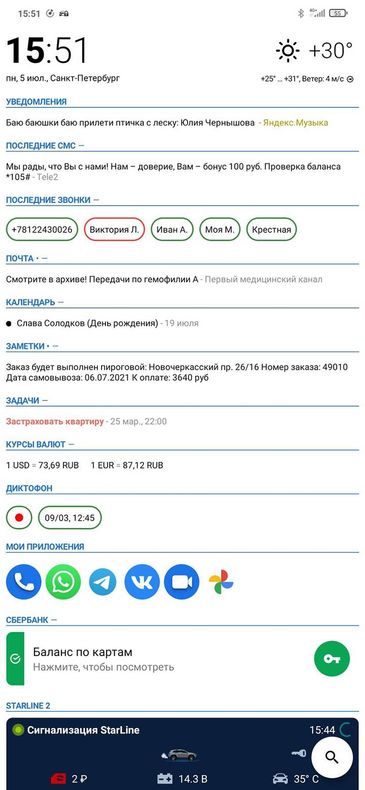
Тиндер)) но это шутка
Самые важные приложения, плюс два дополнительных часовых пояса для мамы и папы
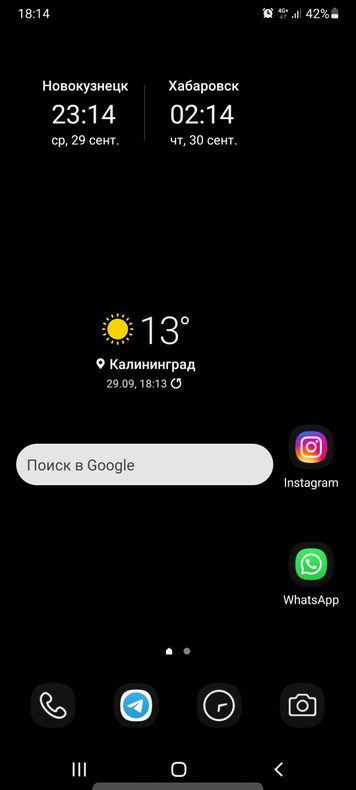

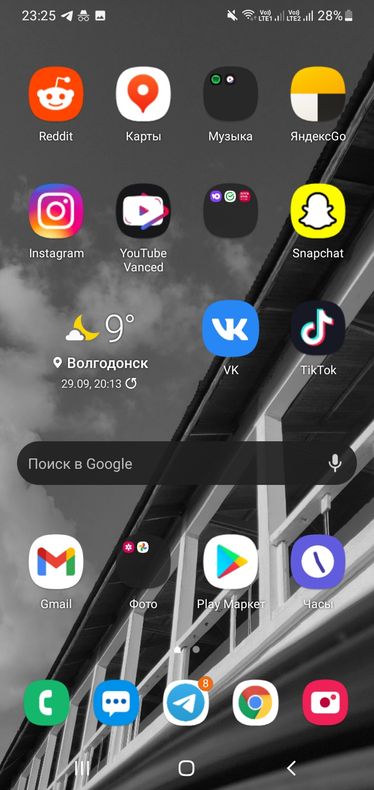

Вот как организовано у меня. На первом экране чаще всего используемые приложения, на втором реже используемые. В папке «Контент» фитнес-приложения, онлайн-кинотеатры, приложения для обработки фото и видео, игры и реже используемые социальные сети. В папке «Разное» системные приложения типа почты, которые не добавлены в стандартный почтовик, приложения для получения кодов доступа, приложение для Apple Watch, приложения умного дома и т.п. В папке «Сервисы» приложения онлайн-магазинов, бонусных программ и госуслуг. На третьем экране один виджет, этот экран нужен для того, чтобы если я случайно на него попаду, то не увижу экран с библиотекой приложений, которая меня очень раздражает. Расстраивает, что её нельзя скрыть через настройки.
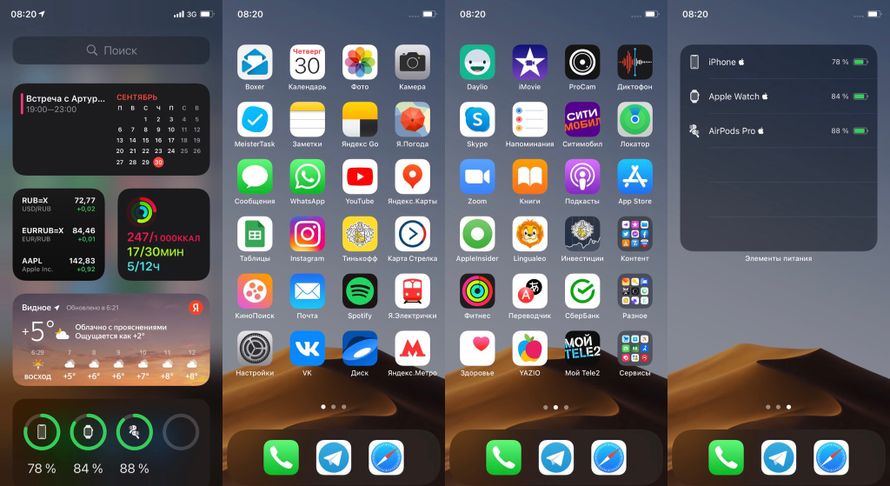

Не крепится скрин. Говорит что фото должно быть до 5 мб
А вообще, у меня сортируются по степени срочности: чем ближе к левому большому пальцу, тем чаще я его запускаю где то в неудобных для долгого поиска условиях. Так в углу у меня сканер перекрестка, раньше был каршеринг, набор скидочных карт, vk.
Так же как и многие приучил себя сортировать по папкам основное. А верхняя часть экрана занята большим виждетов-стопкой с погодой, расписанием и… все.
Второй экран занимает второстепенный хлам, чем иногда пользуюсь. Остальное скрыто в библиотеку. И тоже пользуюсь поиском по свайпу вниз, если нужно найти приложение, посчитать или валюту конвертнуть. К библиотеке не приучусь наверное никогда.

Абсолютно во всех смартфонах на Android творится какой-то хаос. Многие из нас постоянно добавляют на рабочий стол новые приложения, забывая убрать оттуда старые. А потом, спустя несколько месяцев, мы начинаем прокручивать пять рабочих столов в надежде найти нужную программу. На самом деле достаточно даже недели, чтобы полностью забить телефон всяким хламом, и еще недели, чтобы начать принимать все это как должное. Мы превращаемся в наших бабуль, которым жалко выбрасывать старый хлам из дома – авось пригодится.
Чтобы ваш смартфон на Android всегда оставался в порядке, нужно всего лишь выполнять два пункта: организовывать нужные приложения и удалять ненужные. Видите, как все просто? И сегодня вы узнаете, как соблюдать порядок на рабочем столе своего телефона с самого первого дня использования. Если же вы опытный пользователь Android, то, возможно, удивить вас уже нечем. Но вдруг? Не узнаете, пока не прочтете статью.
Примечание: все действия, показанные ниже, проведены на примере фирменной оболочки Samsung One UI. Но так как это все равно Android, вы наверняка поймете, как сделать то же самое на вашем смартфоне.
Будьте организованными
Первое, что вы делаете при покупке нового телефона на Android, это заходите в меню и переносите нужные вам приложения на рабочий стол. Открыть меню можно нажатием соответствующей кнопки или с помощью жеста, если ваше устройство их поддерживает. Если второй вариант для вас выполним, то кнопки навигации вообще можно удалить из меню, чтобы они не забирали часть экрана для себя, и осуществлять управление жестами. Это удобнее (когда привыкнете, поймете), и Android постепенно все больше переходит к жестам, так что лучше бы с ними дружить. Войдя в меню, просто удерживайте палец на нужном приложении и тяните его на рабочий стол.

Кнопка вызова контейнера приложений
Также во всех меню и в контейнере (о нем позже) существует поиск, в котором можно найти нужное приложение по названию, если у вас их слишком много. Организация рабочего стола позволит вам не заходить в меню каждый раз, чтобы открыть нужное приложение. Но это лишь первый шаг, дальше – больше.
Заполните панель «Избранное»
Прокручивать рабочие столы на Android – веселое занятие, безусловно. Но, возможно, вы захотите, чтобы наиболее часто используемые вами приложения всегда находились на экране независимо от того, какой рабочий стол сейчас включен.

Заполните панель «Избранное»
Создавайте папки на рабочем столе
Если приложений стало действительно много, не обязательно создавать для них новые рабочие столы – организовывайте их в папки. К примеру, если у вас много различных соцсетей и мессенджеров, объедините их и назовите папку «Общение» или как-то так. Главное, чтобы вы точно знали, где что искать. Делается это просто:
- Чтобы создать папку, на рабочем столе должны находиться хотя бы два ярлыка, которые вы хотели бы в нее поместить.
- Зажмите палец на одном приложении и просто перетяните его на второе – папка готова.
- Теперь войдите в нее и задайте любое название, которое хотите.
- Достать приложение из папки можно точно так же: зажали, вытянули.
Удалите ненужные приложения
Многие из нас устанавливают какие-либо приложения просто, чтобы попробовать их или воспользоваться в одной конкретной ситуации. После этого программы лежат на телефоне, захламляя пространство и память.
Если у вас несколько десятков приложений, не удивительно, что вы можете забыть о некоторых из них. А ведь они занимают место и, возможно, даже работают в фоне, потребляя драгоценный заряд аккумулятора.
Войдите в меню и тщательно изучите все, что у вас установлено. Удаляйте ненужное прямо через меню, магазин или файловые менеджеры. Обо всем этом поговорим подробнее ниже.
Используйте контейнер
Для начала вам стоит узнать о такой замечательной функции, как контейнер приложений. В нем показываются все последние открытые вами программы. Это очень удобно и позволяет быстро переключаться между часто используемыми приложениями.

Контейнер приложений
Но не стоит заигрываться с контейнером слишком сильно. Все, что там находится, подгружается в оперативную память, занимая такой ценный ресурс. Держите там несколько нужных вам вещей, а остальные удаляйте. Чтобы полностью очистить контейнер, откройте его с помощью кнопки навигации или жеста и нажмите на кнопку «Закрыть все».
Посетите Play Market
Избавляться от хлама через меню все-таки быстрее, но есть и такой способ, поэтому о нем стоит рассказать. Через магазин Play Market тоже можно управлять программами на телефоне. Делается это так:
- Откройте его и войдите в меню (три горизонтальные полоски в левом верхнем углу).
- Выберите пункт «Мои приложения и игры». Здесь показывается все, что вы когда-либо устанавливали ранее, и то, что инсталлировано на ваше Android-устройство прямо сейчас.
- Вам нужна вкладка «Установленные». Здесь вы увидите полный перечень приложений, которые можно удалить с телефона прямо отсюда.
Если вы хотите вернуть то, что нечаянно стерли, откройте другую вкладку под названием «Библиотека» и найдите его в этом списке. Эта вкладка также бывает полезна в тех случаях, когда вы сменили телефон. Просто войдите в новое устройство под своим Google-аккаунтом, откройте библиотеку в Play Market и сможете быстро скачать все свои приложения заново, не набирая каждое в поиске.
Попробуйте Google Файлы
Обычно люди пользуются стандартным файловым менеджером телефона, в котором довольно ограниченный функционал. Google Файлы – на удивление очень удобная программа для организации памяти смартфона, которая умеет даже удалять ненужный мусор. Делается следующим образом:
- Включите Файлы и нажмите на кнопку «Очистить».
- Выберите то, что хотите удалить из телефона. В данный момент нас интересует вкладка «Неиспользуемые приложения». Она находится где-то внизу, пролистайте.
- Здесь показаны все приложения, установленные на вашем смартфоне, их размер и дата последнего входа. Отсортируйте список по последнему параметру и увидите, какими программами вы пользовались уже очень давно.
- Удалить все можно отсюда же.
Используйте другие программы
Сразу стоит сказать, что всякие чистильщики абсолютно бесполезны, и у вас никогда не возникнет ситуации с телефоном, в котором вам может понадобится сторонний чистильщик. Если вам так нравится смотреть на то, как по экрану бегают циферки, говорящие, что «ваше устройство оптимизировано на 100%», используйте встроенную программу для чистки. На Samsung это «Обслуживание устройства». Они тоже не особо полезные, но хотя бы не вредят, как сторонние.

«Обслуживание устройства»
Что вам действительно может понадобиться, так это хороший файловый менеджер. Например, выше упомянутые Файлы от Google или любое другое такое же эффективное приложение. Попробуйте разные и поймете, которое вам больше нравится. Если ваш стандартный файловый менеджер имеет такой же продвинутый функционал, то менять его, конечно же, не надо.

Файловые менеджеры
Все необходимые приложения вы всегда можете найти в Play Market. Среди них есть даже такие, которые автоматически выносят на рабочий стол нужные ярлыки и правильно организовывают их. Среди действительно полезных программ стоит выделить JINA, которая добавит вам выдвигаемую боковую панель для быстрого переключения между приложениями. Очень полезная штука со многими нужными функциями.
Есть и более глобальные программы, которые позволяют детальнее управлять своей прошивкой Android и изменять ее внешний вид. Такие приложения называются лончеры, и их существует огромное количество, так что даже советовать что-то сложно. Можно разве что выделить Nova и Action Launcher, у которых есть очень детальные настройки организации приложений и большой выбор визуальных эффектов: шаблоны, темы, анимации и так далее.

Actioan Launcher
Как видите, существует достаточно много методов организации приложений и рабочего стола на телефоне с ОС Android. Главное не забывать о всяком мусоре и вовремя его чистить. А если вам лень заниматься этим вручную, то существует множество полезных программ, которые всегда готовы вам помочь.
Читайте также:


