Как конвертировать музыку на айфон через itunes с компьютера
Если вы часто используете iPhone для развлечения музыкой на ходу, вам следует подумать о том, как передавать музыку с компьютера на телефон. Всем известно, что нужно использовать iTunes. Это, несомненно, один из способов, известных большинству пользователей Apple. В дополнение к этому, есть и другие простые методы, которые вам полезны. Эта статья поможет вам перенести музыку с компьютера на iPhone с подробными инструкциями.
Способ 1 . Как закачать музыку на айфон с компьютера через айтюнс
Шаговая инструкция:
1.Подключите ваш айфон к личному компьютеру.
2.Проверите серию приложения и откройте iTunes на компьютере.
3.Нажмите «Доверьтесь этому компьютеру» при появлении запроса на экране компьютера.
4.Щелкните по значку «Устройство» в виде телефона, выберите нужный айфон и перейдете на страницу своего устройства.
5.Нажмите «Файл» в верхнем левом углу окна iTunes и появится раскрывающееся меню.
6.Нажмите «Добавить папку в библиотеку».
Этот параметр примерно находится в середине раскрывающегося меню. При нажатии на это появляется всплывающее окно.
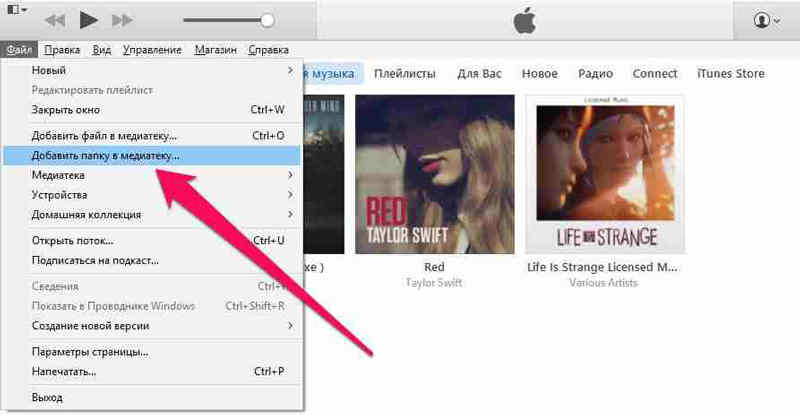
7.Выберите свою музыкальную папку. Щелкните папку, в которой хранятся ваши песни.
8.Нажмите «Выбрать папку» в нижнем правом углу окна.
Это начнет импортировать ваши файлы в библиотеку.
9.Перейдите на вкладку «Музыка». Он находится в разделе «Настройки» вкладок в левой части окна iTunes.
10.Установите флажок «Синхронизировать музыку» в верхней части страницы. Установите флажок «Вся музыкальная библиотека», чтобы гарантирует, что вся музыка из выбранной вами папки и любых подпапок будет загружена на ваш iPhone.
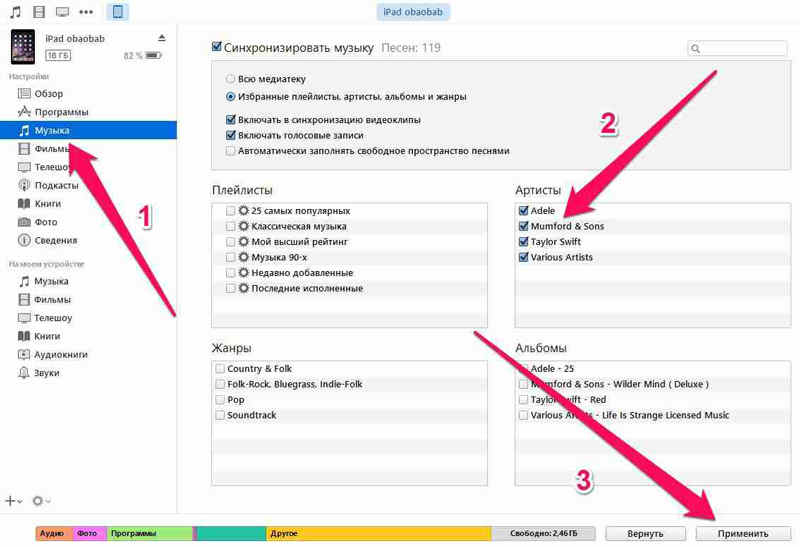
11.Нажмите «Применить» в нижнем правом углу страницы.
Песни будут скопированы в приложение apple музыку (на iPhone). Теперь все выбранные песни можно открыть на iPhone в любое время, даже если устройство не подключено к интернету.
Способ 2. Как перенести музыку на айфон с компа с помощью Google диска
1. Откройте Google диск на компьютере.
В первом случае, если вы раньше уже авторизовались в Google, сразу откройте свою личную страницу Google диска;
А если вы пока не вошли в свой аккаунт, нажмите кнопку «Перейти в Google диск» (если доступна), а потом введите информацию о своей почте.
2. Кликните на кнопку Создать.
Если вам нужно сохранить музыки в определенной папке, запомните сначала щелкнить по той синей кнопке, которая находится в верхнем левом углу окна страницы.
Затем и откроется выпадающее меню.
3. Нажмите опцию Загрузите файлы, находящуюся в выпадающем меню.
4. Выберите музыкальные файлы.
Выберите тот музыкальный файл, который вы хотите загрузить в Google диск;
Чтобы выбрать отдельно, удержите клавишу ^ Ctrl (Windows) или ⌘ Command (Mac) и щелкните по предназначенным музыкальным файлам;
Если необходимо перекинуть все файлы в папке, кликните на любой, а затем же нажмите ^ Ctrl+A (Windows) или ⌘ Command+A (Mac).
5. Нажмите Открыть в нижнем правом углу окна.
Одновременно и начнется процесс загрузки в Google диск.
6. Откройте Google диск на айфон после завершения загркзки всех файлов. Нажмите на значок в виде сине-зелено-желтого треугольника на белом фоне, который открывает переход на главную страницу Google диска, если вы уже авторизовались.
7. Выберите музыкальные файлы.
Нажмите и выберите всех нужных файлов.
8. Нажмите ⋯ в нижней правой части экрана, затем же и появится всплывающее меню.
9. Нажмите Сделать доступным офлайн во всплывающем меню.
В этом случае вы сможете открыть все любимые песни в приложении Google диске вашего айфона, даже если он не подключается к интернету.
Следует отметить, что в приложении «Файлы» есть опция «Google диск», но музыки нельзя скопировать из приложения Google диск в приложение «Файлы» (как в других приложениях облачных хранилищ).
Способ 3. Самый быстрый способ перекинуть песни с компьютера на айфон
Приложение Tenorshare iCareFone поддерживает перемести 9 типов файла: контакты, музыки, приложение, видео, фото, заметки, календарь, Bookmark, iBooks с ПК на iPhone 13/ 13 Pro (Max) / iPhone 12 / 11/11 Pro (Max) и др. Оно полностью совместимо с Windows 11/10/8.1/8/7 and Mac OS X 10.14 EI Capitan, 10.10 Yosemite, 10.9 Mavericks, 10.8, 10.7, 10.6, 10.5.
Шаговая инструкция:
Шаг 1. Подключите iPhone к компьютеру через USB-кабель.

Запустите программу. Шелкните по кнопке "Управление" из основного интерфейса.

Шаг 2. Выберите тип файла для передачи.
На этой странице появляются всего 9 типов файлов. Чтобы двигаться дальше, Вам нужно нажать на файлы, которые требуется скинуть, в этом случае, музыку.
Шаг 3. Выберите опцию «Импорт», после чего выберите музыку в папке компьютера, которые необходимо загрузить на Ваш iPhone.

Все эти способы весьма полезны. Вы можете выбрать наиболее подходящий для перемещения музыки с компьютера на iPhone. А если вы хотите перенести приобретенную музыку из iTunes Store и скопировать песни, которые не купили в iTunes Store, iCarefone – тоже отличный вариант.
Но для начала хотя бы попытайтесь самостоятельно создать рингтон следуя данной инструкции. Поверьте, ничего сложного в этом нет (будьте внимательны и всё получится). Вот теперь точно поехали!:)
И сразу же запомните:
Длительность рингтона не может превышать 40 секунд (вот такое вот ограничение от компании Apple).
Если ваш музыкальный файл укладывается в эти рамки, то шаги 2 и 3 можно смело пропустить. Если нет, то выполняйте все пункты строго по порядку.
Шаг 1 (определяемся с версией iTunes)
В последних версиях iTunes 2018 года компания Apple убрала из программы многие возможности. В том числе, такие важные, как полноценное взаимодействие с рингтонами и магазином игр и приложений.
После этого мир поделился на два лагеря:
Автор, при написании данной статьи, создавал и устанавливал рингтоны в iTunes 12.6.3.6. Впрочем, нет ничего страшного, если у вас установлена iTunes 12.7 и «старше».
Спойлер: чуть проще будет тем, у кого установлена iTunes 12.7 и «новее»:)
Ну что ж, пора начинать!
Шаг 2 (приступаем!)
Так как у меня песня имеет длительность более 40 секунд, то сначала ее нужно обрезать. Для этого можно использовать любую программу, либо тот же самый iTunes.
Запускаем iTunes (iPhone пока не подключаем), открываем вкладку «Песни» и простым перетаскиванием переносим туда нашу «заготовку» под рингтон.

Шаг 3 (обрезаем песню)

Открывается окно, в котором нам необходимо перейти на вкладку «Параметры».

Шаг 4 (конвертируем рингтон)

Опа! В списке песен появился еще один трек с нужной нам длительностью!

Кстати, теперь можно вернуть изначальному файлу его прежнюю длительность или удалить, если он вам уже не нужен.
Шаг 5 (меняем расширение файла)
Мы почти у цели! Берем полученный 40-секундный отрывок и простым перетаскиванием переносим его на рабочий стол.

Теперь нам нужно поменять параметры этого файла с .m4a на .m4r
Все, теперь мы видим, что файл под рингтон в конце своего названия имеет расширение .m4a

На предупреждения системы не обращаем внимания.
Шаг 6 (переносим рингтон на iPhone)
Инструкция для iTunes версии 12.6.3.6
Подключаем iPhone к компьютеру и:
- В верхнем меню iTunes выбираем раздел «Звуки».
- Перетаскиваем наш файл (уже с разрешением .m4r) в это окошко.
- Нажимаем на иконку телефона.


Созданный нами рингтон переместился в iPhone!
Инструкция для iTunes версии 12.7 и «старше»

Шаг 7 (устанавливаем рингтон на iPhone)

Все. Мы смогли самостоятельно установить в iPhone свою музыку на звонок.
Ура! Победа! Наконец-то! Капец, Apple намудрила! Тим Кук, ты что там с ума сошел? Слава богу это закончилось!:)
Думаю все согласятся со мной, что загружать медиа-контент в iPhone и другие iOS-устройства жутко неудобно, а для некоторых пользователей даже трудно. Появляется нужда осваивать медиаплеер iTunes. Однако есть в этом и плюс, медиатека будет правильно и красиво оформлена.

Из этой инструкции вы узнаете, как скинуть музыку на iPhone несколькими способами, итак начнем:
Какие форматы понимает iPhone и iTunes?
Скинуть музыку на iPhone, iPod Touch или iPad можно непосредственно с компьютера с операционной системой Windows или же Mac OS X.
Нужно отметить, не со всеми популярными аудио форматами работает iTunes, а следовательно, загрузить их в медиатеку нельзя.
Итак, iTunes и iPhone, 100% поддерживают следующие форматы: MP3, AAC, AIFF, WAV, Apple Lossless, а вот одни из популярных форматов WMA и FLAC к сожалению, нет.
В случае если музыкальный файл в медиатеку iTunes не добавляется, следовательно, этот формат программа не поддерживает и его нужно конвертировать в любой из форматов перечисленных выше.
Как добавить музыку в iTunes
Думаю это самый трудный и времени затратный из рассмотренных в статье способов, однако есть в нем и плюсы:
Как видите, даже не смотря на недостатки программы iTunes, у нее есть свои плюсы, а когда научитесь добавлять музыку на айфон через айтюнс, забудете и о недостатках.
Для того, что закачать музыку на iPhone, iPod или iPad нужно сначала загрузить аудиофайлы в медиатеку iTunes.
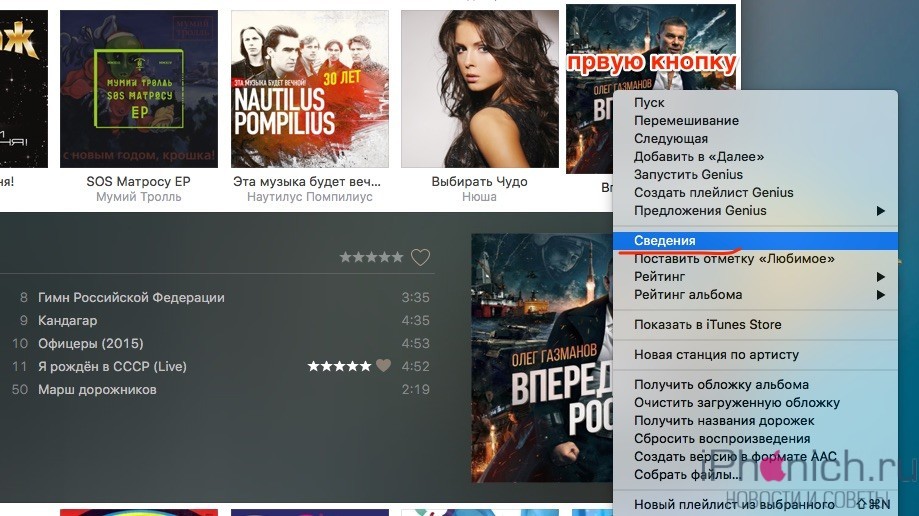
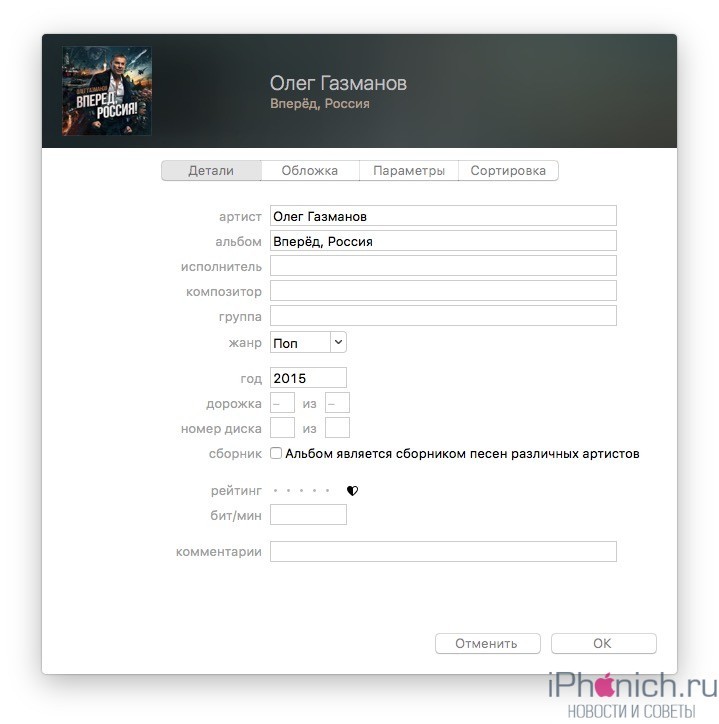
После заполнения музыкальной коллекции, можно начать закачку музыку с компьютера на iPhone. Можно конечно не заполнять, но когда заполняешь все намного красивее смотрится.
Как скинуть музыку на iPhone через iTunes
Для того, чтобы скинуть музыка из медиатеки айтюнс на айфон, нужно просто их синхронизировать. Следуйте ниже шагам:
1. Подключите iPhone по USB к компьютеру, если у вас включена синхронизация по Wi-Fi, то используйте ее.
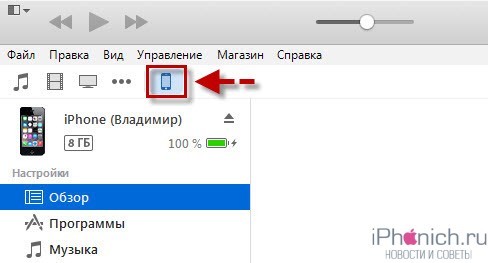

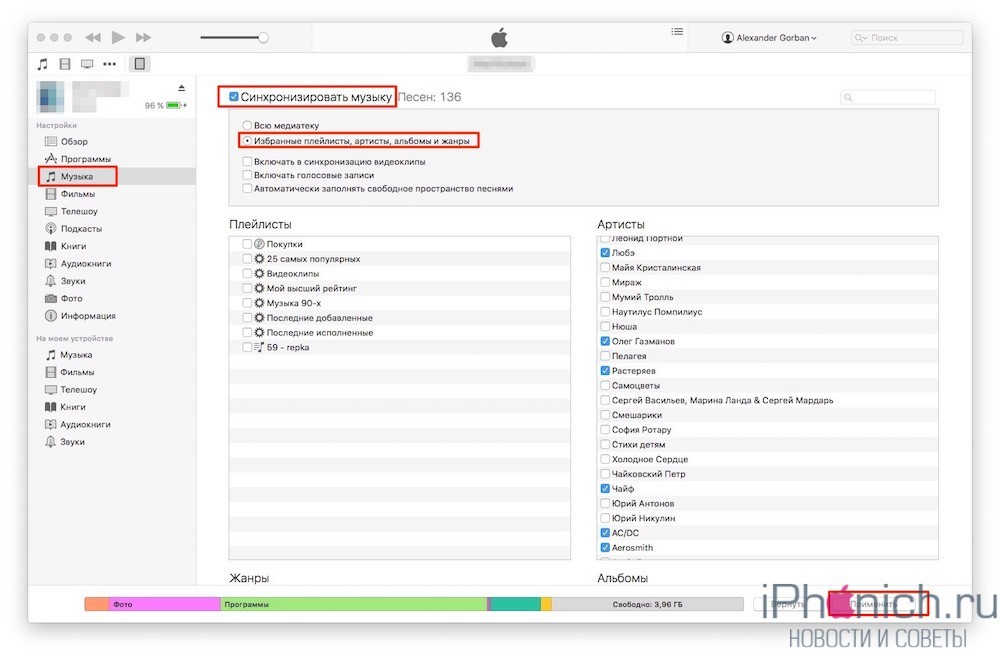
После того как закончится синхронизация iTunes и iPhone, вся отмеченная музыка будет закачена в iPhone.
Как скинуть музыку на iPhone с компьютера через iTools
Есть отличная альтернатива iTunes, с помощью которой можно очень быстро скинуть музыку в iPhone с компьютера, это программа iTools.
iTools (айтулс) — в данный момент это лучший аналог программы iTunes. Может полностью заменить iTunes решить проблемы с долгой синхронизацией iPhone и iPad.
Он не имеет возможностью iTunes в организации музыкальной коллекции, однако большинству пользователей это и не надо, так как прописать метаданные можно непосредственно в среде ОС.
1. Запустите программу iTools.
2. Подключите iPhone или iPad к компьютеру.
3. Перейдите во вкладку Music (Музыка).
4. Нажмите на кнопку Import (Импорт).
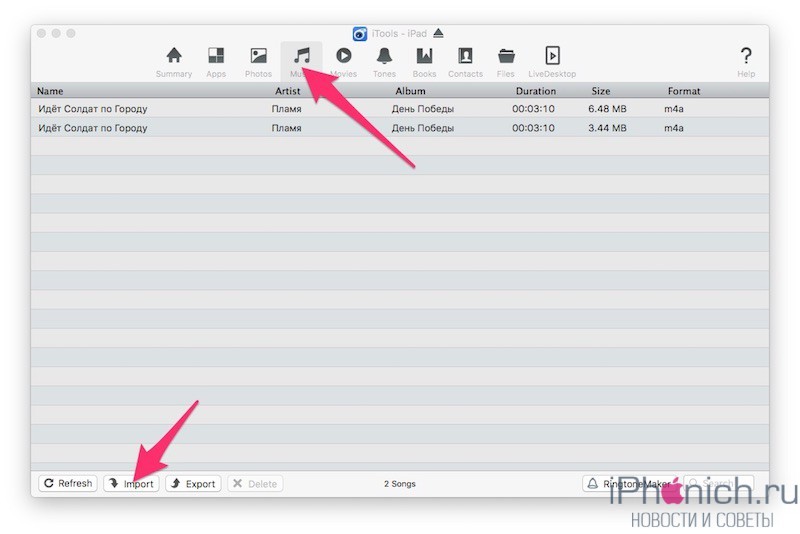
5. Выберите нужные композиции в формате MP3, AAC, AIFF, WAV, Apple Lossless и нажмите Open (Открыть).
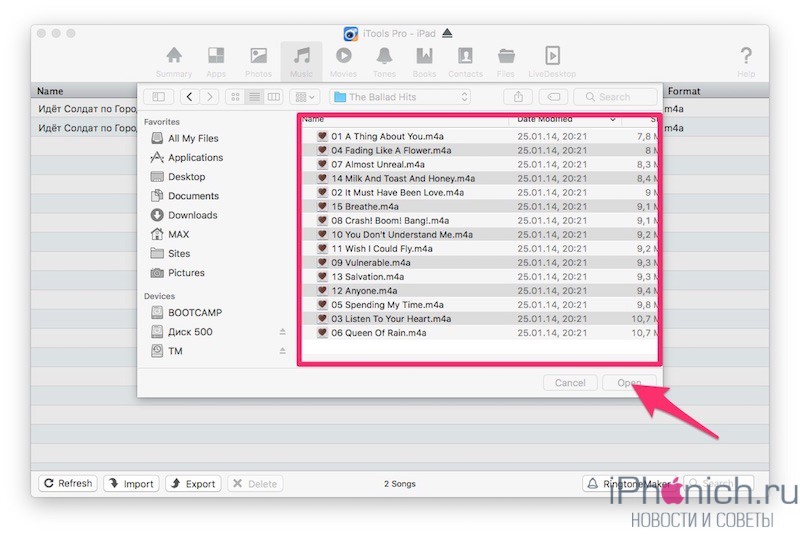
Совет 1: Если нужно выбрать несколько файлов зажмите кнопку Command на Mac или Ctrl на Windows и мышкой щёлкайте по нужным.
Совет 2: Если нужно выбрать все файлы в папке используйте горячие клавиши Command+A на Mac и Ctrl+A на Windows.
После чего начнется процесс импорта музыки, после его завершения вся выбранная музыка будет находиться на устройстве.
Заключение
Как видите закачать музыку с компьютера в iPhone совсем не трудно. Но, если у вас остались вопросы или есть предложения, обязательно напишите их в комментариях ниже.
Содержание Спрятать
Если вы являетесь пользователем iOS, перенос песен затруднен.
Более половины пользователей iOS сталкиваются с этой проблемой, и Apple особенно строго относится к ней, поскольку на транзакции через iTunes приходится значительная часть доходов компании. Однако вы можете передавать музыку со своего компьютера на iPhone с помощью iTunes.
Moreso, знание того, как передавать музыку с компьютера (ПК) на iPhone другими способами, является плюсом, и использование одного из них для этого сэкономит вам много времени.
В этой статье мы рассмотрим все, что вам нужно знать о передаче музыки с компьютера на iPhone. Итак, приступим!
Почему вы хотите передавать музыку с компьютера (ПК) на iPhone?
Некоторые люди хотят перенести музыку со своего ПК на iPhone по разным причинам.
Для начала они могут сделать резервную копию своей музыки, чтобы не потерять ее.
Если у вас есть музыка, которую вы любите и которую не хотите терять, лучше сделать резервную копию на вашем iPhone, чем оставлять ее на компьютере и рисковать потерять ее в случае поломки компьютера.
Во-вторых, вы захотите добавить песни в свою музыкальную коллекцию. Если есть песни, которые вам нравятся, которых нет на вашем iPhone, вы можете пойти на свой компьютер и перенести на него музыку, которая будет добавлена в вашу медиатеку iTunes.
Другими словами, передача музыки с компьютера на iPhone необходима для обеспечения безопасности вашей музыки. Кроме того, копирование музыки на iPhone избавляет вас от необходимости снова искать и загружать песни.
Могу ли я перенести музыку с компьютера (ПК) на iPhone?
Чтобы быть ясным, передача музыки с компьютера на iPhone обычно влечет за собой выбор музыки, которую вы хотите, на вашем компьютере, а затем загрузку ее на свой iPhone.
Есть четыре метода передачи музыки. Независимо от того, хотите ли вы перенести музыку со своего компьютера на iPhone с помощью сторонних приложений или хотите перенести музыку со своего компьютера на iPhone с помощью iTunes или без iTunes, мы поможем вам.
Методы перечислены ниже.
Как перенести музыку с компьютера (ПК) на iPhone.
В зависимости от вашей подготовки и доступных устройств потребуются различные методы передачи музыки с компьютера (ПК) на iPhone. Ознакомьтесь с советами и примените тот, который лучше всего соответствует вашим потребностям.
Как использовать iTunes для передачи песен с компьютера на iPhone
К сожалению, перенести музыку с компьютера на iPhone не так просто, как кажется.
Это связано с тем, что Apple зарабатывает много денег на покупках в iTunes, они сделали очевидным, что клиенты не смогут легко передавать песни.
Несмотря на это, им пришлось преодолеть всю волокиту, чтобы перенести мелодии на другие устройства в интересах пользователей и репутации компании. Apple разработала iTunes специально для этой цели, и они не упростили его.
В результате следующие правильные инструкции:
Если вы хотите вручную добавить файлы в iTunes, выполните следующие действия.
- Подключите iPhone к компьютеру с помощью USB-кабеля.
- Загрузите и установите самую последнюю версию iTunes на свой компьютер.
- В раскрывающемся меню выберите музыкальный файл, который вы хотите добавить в свою библиотеку.
- Теперь просто перетащите файлы на свой iPhone, который находится на левой стороне панели.
К сожалению, вы можете добавлять песни только из одной библиотеки, если используете iTunes.
Если у вас возникли проблемы с добавлением музыки с устройства вручную, выполните следующие действия:
- Подключите оба устройства с помощью кабеля USB, как и раньше.
- Загрузите и установите самую последнюю версию iTunes на свой компьютер.
- В верхнем левом углу окна iTunes появится значок телефона. Это символ вашего iPhone.
- В левой части окна выберите «Сводка».
- Выберите «Управлять музыкой и видео вручную» в меню «Параметры».
- Наконец, нажмите «Применить».
Как перенести песни с компьютера на iPhone без iTunes
Честно говоря, в наши дни многие пользователи ищут инструменты для передачи данных, отличные от iTunes.
Хотя некоторые пользователи настаивают на использовании исключительно сертифицированных Apple приложений для передачи песен со своих компьютеров на свои iPhone, это в первую очередь связано с тем, что Apple настаивает на том, чтобы чрезвычайно сложно переносить элементы, особенно аудиофайлы, на другое устройство.
Однако есть более эффективные способы завершить операцию. Вы можете передавать музыку со своего компьютера на iPhone различными способами без использования iTunes благодаря сторонним приложениям и облачным службам обмена файлами.
Метод 1. Как добавить музыку на iPhone без iTunes с помощью Tenorshare iCareFone
В то время как многие люди изо всех сил пытались понять, как передавать песни с компьютера на iPhone, Tenorshare iCareFone упростил перенос музыкальных файлов с ПК или Mac на устройства iOS.
Он совместим как с Mac, так и с Windows. Он может просто передавать любой музыкальный файл с компьютера на iPhone, а также наоборот, и позволяет выборочную и массовую передачу. Ниже приведены меры, которые необходимо предпринять:
Метод 2: Как добавить музыку на iPhone без iTunes с помощью EaseUS MobiMover.
Использование стороннего программного обеспечения для передачи iPhone, такого как EaseUS MobiMover, является наиболее распространенным способом передачи музыки на iPhone без iTunes.
Вы можете не только копировать музыку на свой iPhone без iTunes с помощью этого инструмента, установленного на вашем компьютере (ПК или Mac), но вы также можете передавать данные со своего iPhone на ПК или между двумя устройствами iOS.
- Подключите свой iPhone к компьютеру и откройте EaseUS MobiMover.
Нажав «Доверять» на устройстве и выбрав «Разрешить» в программе, вы можете предоставить EaseUS MobiMover доступ к своему телефону.
Чтобы продолжить, выберите «Управление контентом» в качестве режима передачи, затем «Аудио» и «Музыка».
- Выберите раздел «Музыка» и нажмите «Добавить содержимое», чтобы перейти к месту на вашем компьютере, где вы сохранили свои музыкальные файлы.
- Выберите музыкальные файлы, которые вы хотите перенести со своего ПК на iPhone, и нажмите «Открыть», чтобы начать процесс.
Дождитесь завершения процедуры, прежде чем проверять недавно добавленные песни в приложении «Музыка» на вашем iPhone.
Кроме того, EaseUS MobiMover - это бесплатный загрузчик видео и аудио, который позволяет использовать URL-адреса для загрузки музыки с таких веб-сайтов, как SoundCloud, MySpace и других, на свой компьютер или iPhone / iPad / iPod.
Метод 3. Как скопировать музыку с ПК на iPhone без iTunes через Dropbox
Dropbox - это облачный сервис, который позволяет вам обмениваться музыкой, изображениями, фильмами и другими данными на всех ваших устройствах с поддержкой Dropbox.
Загрузить музыку с компьютера на iPhone по беспроводной сети через сетевое соединение просто, если на вашем устройстве iOS установлено программное обеспечение Dropbox.
Чтобы использовать облачный сервис, убедитесь, что у вас достаточно облачного хранилища для хранения песен, которые вы хотите передать, и что и целевое, и исходное устройства используют одну и ту же учетную запись Dropbox.
Вы готовы? Давайте посмотрим, как передавать музыку с ПК на iPhone по беспроводной сети без использования iTunes.
Шаг 1. Загрузите и установите Dropbox на свой iPad и компьютер. Затем используйте ту же учетную запись для входа.
Шаг 2: Используя Dropbox, загрузите файлы MP3 со своего компьютера.
Шаг 3: Откройте Dropbox на своем iPad, и песни с вашего компьютера появятся.
Шаг 4: Выберите треки MP3, которые вы хотите слушать в автономном режиме, и загрузите их на свое мобильное устройство.
Существуют также другие облачные сервисы, позволяющие добавлять музыку на iPhone без использования iTunes; вы можете найти тот, который вам нужен, и использовать его.
Метод 3. Как перенести музыку на iPhone по электронной почте
Вы можете отправлять музыку со своего компьютера на iPhone по электронной почте, а также использовать сторонние программы передачи данных и облачные службы обмена файлами.
Вы можете бесплатно добавлять музыку на свой iPhone по беспроводной сети, не используя iTunes или какой-либо другой сторонний инструмент / сервис. Все, что вам нужно сделать, это:
Шаг 1. Создайте электронное письмо на своем компьютере и прикрепите к нему песни как вложения.
Шаг 2: Отправьте электронное письмо самому себе.
Строка 3: Откройте свой iPhone и проверьте свою электронную почту.
Шаг 5. Выберите другое приложение, чтобы открыть песню. После этого выберите музыкальное приложение на iPhone, чтобы сохранить песню на iPhone.
Заключение
Если вы пользователь iOS, вы, вероятно, знаете, как сложно перемещать музыкальные файлы, не перезаписывая текущие. Apple так непреклонна в отношении этой функции из-за потока доходов, который она генерирует.
Несмотря на то, что корпорация удовлетворила общественный спрос, при передаче музыкальных файлов через iTunes все еще существует слишком много бюрократии.
Таким образом, использование сторонних программ, таких как Tenorshare iCareFone или EaseUS MobiMover, является предпочтительным вариантом. Он быстрый и простой в использовании, и его не волнует, заплатили вы за музыку или нет. Однозначно того стоит!
Вы также можете использовать Dropbox или электронную почту, которые довольно удобны.
Читайте также:


