Как китайский айфон 6 подключить к компьютеру
Кабели USB для Айфона: какие бывают?
Кабель USB для Айфона бывает двух видов:
С другой стороны кабеля для iPhone теперь может быть не только классический USB-коннектор, но и коннектор USB Type-C, внешне больше похожий на micro-USB.
Как подключить айфон к компьютеру через USB и зачем это нужно делать?
Подключение «яблочного» гаджета к ПК через USB позволяет:
- Синхронизировать Айфон с программой iTunes: загружать в память устройства музыку и другие мультимедиа-данные, переносить заметки и контакты, передавать учетные данные.
- Создавать резервные копии той информации, которая хранится в памяти устройства, и восстанавливать данные из резервных копий.
- Проводить восстановление и обновление операционной системы.
- Освобождать память устройства (которая на вес золота) путем переноса данных на жесткий диск компьютера.
Все это сделать будет невозможно, если соединение iPhone с ПК через USB окажется нестабильным. Правильно подключить iPhone к компьютеру довольно просто:
Шаг 1. Возьмите кабель USB и вставьте коннектор 30-Pin или Lightning в соответствующий разъем на гаджете.
Шаг 2. Коннектор с другой стороны вставьте в любой из USB-разъемов компьютера или ноутбука.
Шаг 3. Дождитесь звука, характерного для подключения устройства по USB. В то же время Айфон завибрирует, чтобы уведомить хозяина, что пошла зарядка.
Закройте это окошко.
Почему Айфон не подключается к компьютеру: возможные проблемы
Возможны и другие ошибки:
Подключение через USB: «за» и «против»
Использование USB-портов для подключения Айфона имеет и недостатки:
Заключение
Как подключить Айфон к компьютеру по Bluetooth, Wi-Fi и USB
Какие программы потребуются для подключения Айфона к ПК?
Для того чтобы компьютер мог распознать ваш смартфон, необходимо установить на его специальное программное обеспечение. Оно распространяется бесплатно с официального сайта Apple. Вам потребуется скачать две программы:
Существует также несколько неофициальных программ, сходных по функционалу с iTunes. Но их мы не рекомендуем использовать.

В комплект поставки вашего iPhone входит кабель, используемый для подключения к компьютеру. Он может иметь тонкий разъем (современный) или широкий (для старых версий устройств). Его и нужно использовать для подключения к компьютеру. Если вы потеряли такой кабель, то необходимо приобрести ему на замену оригинальный. Не стоит пользоваться дешевыми подделками, так как при этом компьютер может не распознать девайс.
Приведем инструкцию, как Айфон подключить к компьютеру через USB:
- установите на ПК свежую версию iTunes;
- включите смартфон;
- соедините устройство и ПК кабелем;
- при первом соединении компьютер увидит ваш смартфон и автоматически загрузит для его работы драйверы;
- выдайте на телефоне подтверждение на доступ к его файлам;
- на экране ПК должен запуститься iTunes, после чего в его панели состояния появится значок синхронизация;
- после ее окончания вы сможете получить доступ к файлам телефона в окне iTunes.
Подключаем Айфон к ПК через Wi-Fi
При этом стоит помнить, что активное использование Wi-Fi быстро разрядит аккумулятор.
Создание прямого подключения на компьютере Windows

При подключении iPhone к компьютеру, работающему на операционной системе Windows могут возникнуть сложности. Чтобы их избежать, необходимо учесть особенности смартфонов IOS:
- не стоит использовать сеть с шифрованием WPA 2;
- стандарт 802.11n также не подойдет для девайса, если отключена функция поддержки мультимедиа.
Настройка соединения происходит по инструкции:
- Откройте «Центр управления сетями» на своем компьютере. В Windows 7 для этого необходимо зайти в «Панель управления». Слева выберите пункт «Изменение параметров адаптера».
- Щелкните правой кнопкой мыши по используемому беспроводному подключению и выберите вариант «Свойства».
- Из списка компонентов выберите «Протокол Интернета версии 4 (TCP/IPv4)», выделите его и щелкните по кнопке «Свойства».
- Впишите в соответствующих строках: свой IP-адрес, маску подсети 255.255.255.0. Остальные поля оставьте пустыми. Если вы используете подключение по Wi-Fi, то IP будет 192.168.2.1, при проводном подключении компьютеру назначается один из адресов: 192.168.0.1 или 192.168.1.1.
- Установите маркер на пункте «Подтвердить параметры при входе».
- Вернитесь в «Центр управления сетями» и выберите «Создание сети компьютер-компьютер». При этом варианте вы сделаете точку доступа для двух устройств. Следуйте подсказкам мастера, чтобы соединить смартфон и компьютер.
- При настройке параметров сети вам придется указать: любое имя сети, тип безопасности WEP и ключ, который нужно будет вводить для входа.
- В окне готовности сети, отметьте пункт «Включить общий доступ». Завершите настройку.
- Теперь вам необходимо включить на смартфоне Wi-Fi и найти свой компьютер в списке раздающих сеть устройств. Подключитесь к сети и вы сможете работать с файлами своего смартфона на ПК.
Этот способ можно использовать в том случае, если у вас отсутствует кабель для подключения и найти вы его не можете.
Настройка подключения Айфона к Windows Wi-Fi при помощи iTunes

Для тех, кто не потерял USB-шнур или может им воспользоваться, инструкция будет другая. Им можно не настраивать соединение с компьютером, а лишь находится в одной с ним сети. В этом случае настройка будет проводиться так:
Теперь вам будет доступно изменение настроек и синхронизация при помощи Wi-Fi. В следующий раз для синхронизации с этим компьютером вам не потребуется вводить дополнительные пароли. При этом неважно, какая операционная система управляет вашим компьютером.
Создание сети Wi-Fi на Mac по прямому Wi-Fi подключению
Если у вас нет под рукой кабеля, то и на компьютере Mac придется создавать прямое Wi-Fi подключение между устройством и компьютером. Эта процедура проводится по инструкции:
- Перейдите в системные настройки и выберите пункт Wi-Fi.
- Щелкните по имени своей сети, перед вами откроется список доступных для подключения вариантов.
- В нижней части этого списка найдите пункт «Создать сеть».
- Задайте имя сети, оставьте номер канала в том виде, в котором он есть.
- В строке «Безопасность» щелкните про стрелкам, раскрывающим список. Выберите тип шифрования WEP с максимальной длиной ключа и задайте пароль. Нажмите на кнопку «Создать».
- Подключите к этой сети свой iPhone.
- Запустите на ПК iTunes и работайте с памятью своего девайса.
Установить подключение к Mac даже при отсутствии кабеля максимально просто, так как вам не придется менять настройки локальной сети.
Как подключить iPhone к компьютеру через Bluetooth

Если вы хотите подключить телефон к ноутбуку, который имеет Bluetooth-модуль, то можно использовать эту беспроводную сеть. Недостаток ее в том, что подключение будет происходить медленно, аккумулятор разрядится быстро, а работать с Bluetooth можно только расположив устройства рядом.
Если вы смогли активировать Bluetooth на своем компьютере, то далее следуйте инструкции:
Подключение iPhone к компьютеру с помощью USB
Каждый пользователь «яблочного» смартфона должен знать, как подключить свой айфон к компьютеру через usb-порт. Ведь именно так можно перекинуть (с или на гаджет) фотографии, музыку и видео, загрузить необходимые обновления, приложения, книги, музыкальные альбомы, восстановить систему или просто настроить телефон. Даже чтобы создать резервную копию устройства, также потребуется подключение к ПК или ноутбуку. При этом если вы считаете, что синхронизировать iPhone с компом предельно просто, то это не совсем так.
Конечно, опытный пользователь едва ли столкнётся со сложностями в ходе этой процедуры. А вот тот, кто лишь недавно начал владеть iOS-девайсом, может «споткнуться», если не будет знать некоторые нюансы. Так что в этой статье мы поможем вам разобраться в том, как подключить iPhone к ПК.
Кабели USB для iPhone
Шнур для подключения по юсб есть у любого айфона. То есть и у нового, и у восстановленного смартфона. Кабель обязательно идёт в комплекте с девайсом. Так что если вы приобретаете аппарат, а usb-провода с ним нет, то, скорее всего, вам пытаются продать китайский аналог. Такое устройство ничего общего с iPhone не имеет.
При этом кабель USB для айфона бывает двух видов:
Итак, у вас есть нужный кабель, который подходит к вашей модели смартфона? Тогда начинаем процедуру подключения айфона к ПК.
Для справки! С релизом iOS 5-й версии и iTunes 10.5 владельцам мобильных устройств от Apple стала доступна возможность синхронизировать свои яблочные смартфоны с компьютером по Wi-Fi. Так что необязательно использовать юсб-кабель для подключения айфона к ПК.
Как подключить айфон к компьютеру через USB?
Вот небольшая и понятная инструкция:
Для справки! Если вы в первый раз синхронизируете свой айфон с ПК, то после соединения двух устройств через кабель автоматически начнут устанавливаться драйвера Apple Mobile Device. Только не забудьте при этом подключить компьютер к интернету.
Почему айфон не подключается к компьютеру: возможные проблемы и способы их решения?
Вы всё сделали, как описано выше, но почему-то ПК или лэптоп не распознает айфон. Из-за чего происходит подобное? Порой проблема лежит на поверхности. Например, некоторые пользователи при подключении айфона к компу забывают ответить на запрос о доверии, который появляется на экране смартфона. В таком случае достаточно тапнуть на кнопку «Доверять», чтобы синхронизировать оба устройства.
Однако возможны при подключении айфона к компьютеру и разные ошибки:
Теперь вы знаете, какие действия предпринять, если комп вдруг перестал видеть ваш айфон.
Надеюсь, что буду вам полезна!
Будьте здоровы вы и ваши родные!
Итак, как подключить копию IPhone или другой любой китайский телефон к компьютеру или ноутбуку (речь идет о мобильных телефонах на ОС Android)
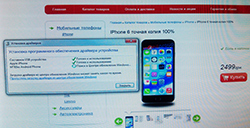
В комплектации к телефону идет USB-кабель. Это тот кабель, который Вы используете при зарядке смартфона. Он то как раз и нужен для соединения двух устройств. Берем кабель и подключаем IPhone и также подключаем кабель в разъем-USB компьютера. Последовательность не имеет никакого значения. После этого на дисплее компьютера в нижнем левом углу появится вот такое всплывающее окно. Суть его такова, система обнаружила новое устройство и говорит, что оно готово к работе или что нужно сделать, чтобы она смогла работать с новым устройством. Обычно по умолчанию система автоматом находит и соединяет два устройства. Теперь, уважаемый читатель, начинается основное. Прошу быть внимательными. Вам нужно активировать верхнее всплывающее меню. Делается это просто: держа мобильный телефон в одной руке дисплеем к себе, проводим пальцем с верхней части смартфона до середины. Просто небрежно проводим пальцем. В результате на дисплее копии IPhone появится вот такая картинка (это и есть верхний бар смартфона или всплывающее меню).
Вам нужно нажать на опцию «Графический интерфейс системы» (на фото это 3-я опция с характерным для IPhone значком красного цвета). Нажимаем пальцем на эту опцию, она сообщает, что USB подключение установлено. Вообще, на дисплее может быть много уведомлений от ПО телефона. Например: активна СИМ или нет, способ ввода букв на клавиатуре, и тд… Вы просто ищите нужную опцию и активируете ее. На экране смартфона мы увидим часть кабеля, который вы подключили к компьютеру и надпись «Включить USB-накопитель».
На следующем фото ПО (программное обеспечение) уведомляет, что некоторые функции и приложения будут недоступны до отключения USB-накопителя. Пугаться не стоит, это никак не повлияет на работоспособность Вашего смартфона. Просто система оповещает о последствиях дальнейших действий. Нажимаем «ОК». На дисплее китайского телефона появится уже знакомое уведомление с предложением «Отключить USB- накопитель». Это значит, что Вы сделали все правильно и можно заняться закачкой файлов.
Теперь мы заходим (кликаем) через иконку «Компьютер». Система нас оповещает, что появилось новое устройство со съемным носителем, которое называется IPhone.
Дальше все стандартно. Кликаем на новое устройство на Вашем компьютере и переходим в системные файлы, где Вы можете сохранять нужную информацию, создавать папки. Для наглядности мы сохранили один из скриншотов и переместили его на китайскую копию IPhone. (скриншот – это мгновенный снимок экрана монитора, фото содержимого монитора в конкретный момент).
Что нужно, чтобы подключиться к ПК
Давайте же разберемся, как подключить айфон к компьютеру.
Подключение кабелем
Во время первого подключения потребуется разово подтвердить вручную, что Вы доверяете данному компьютеру. Это является простым и эффективнейшим способом для защиты айфона от доступа посторонних лиц через чужой ПК.
Процедура следующая – при подсоединении смартфона Lightning – кабелем, на его дисплее возникает запрос «Доверять этому компьютеру?» (Не забудьте снять блокировку экрана, чтобы увидеть этот системный запрос). Выбрав «Доверять» Вы даёте именно этой машине разрешение на доступ к приватной информации по умолчанию. С авторизованным компьютером в дальнейшем будет автоматически производиться синхронизация, и создаваться обновлённые копии устройства.
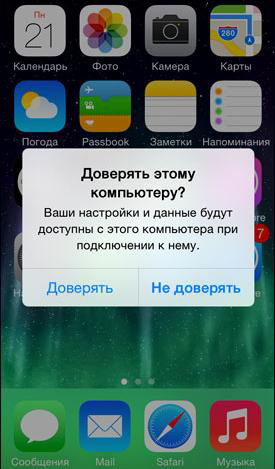
Если Вы выберете «Не доверять», то iPhone сможет просто заряжаться от данного ПК через кабель, не открывая ему своего содержимого.
Этот способ подключения обеспечивает максимально быструю передачу данных, и при этом смартфон даже попутно подзаряжается.
При кабельном соединении также можно восстановить айфон во время программных сбоев или других проблем. Но только именно с этого, однажды авторизованного компьютера.
Подключение с помощью Wi-Fi.
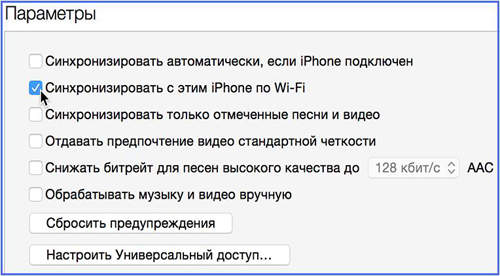
Возможные проблемы при подключении
Довольно часто, особенно при подключении к ПК, функционирующему на базе Windows, возникают проблемы с распознаванием iPhone. Самый верный и простейший способ – перезагрузка обоих устройств. Если проблема всё еще остается – убедитесь, что iTunes обновлена до свежей версии. Проверьте, нормально ли были установлены и как работают системные драйвера Apple Mobile Device.
Софт для распознавания мобильных устройств от сторонних производителей, также способен блокировать поиск и определение iPhone. Попробуйте их временно деинсталлировать со своего ПК, и затем заново, с нуля, переустановить iTunes.
Также проблема может заключаться в не сертифицированном Lightning –кабеле. Не исключено, что он просто не поддерживает функцию приёма – передачи данных, а только осуществляет подзарядку. Похожая ситуация возникает и при использовании некоторых чехлов – аккумуляторов. Поэтому рекомендуем их снять и подключить iPhone напрямую к компьютеру, при помощи фирменного Lightning –кабеля.
Для компьютеров, работающих на основе Mac – алгоритм тот же. Проверить программные обновления, сделать его доверенным, перезагрузить, переподключить оригинальный Lightning –USB кабель.
Как видим, ничего сложного в сопряжении с ПК нет. Использование компьютера позволит сполна насладиться богатым функционалом айфона, и не бояться потерять всю ценную информацию в случае любых форс-мажорных обстоятельств. Дерзайте, всё у Вас получится!

Счастливым обладателям iPhone приходится преодолеть одно неудобство – в отличие от смартфонов на операционной системе Android им приходится использовать программное обеспечение, чтобы компьютер мог обнаружить смартфон. При этом у поклонников IOS есть несколько способов с помощью которых он сможет подключить Айфон к компьютеру.
Какие программы потребуются для подключения Айфона к ПК?
Для того чтобы компьютер мог распознать ваш смартфон, необходимо установить на его специальное программное обеспечение. Оно распространяется бесплатно с официального сайта Apple . Вам потребуется скачать две программы:
-
– удобный способ обмениваться файлами через облачное хранилище. Для того чтобы использовать его не устанавливая прямое подключение компьютера и телефона, необходимо загрузить приложение на все используемые вами устройства. Эта программа позволит вам получить доступ к файлам смартфона с любого устройства через браузер. – основной сервис, который используется для подключения Айфонов к компьютеру. Через него также можно прослушивать музыку, загружать программы и файлы на смартфоны, пользоваться App Store , проводить обновление системы.
Существует также несколько неофициальных программ, сходных по функционалу с iTunes . Но их мы не рекомендуем использовать.
Как подключить iPhone к компьютеру через USB — самый простой и надежный способ

В комплект поставки вашего iPhone входит кабель, используемый для подключения к компьютеру. Он может иметь тонкий разъем (современный) или широкий (для старых версий устройств). Его и нужно использовать для подключения к компьютеру. Если вы потеряли такой кабель, то необходимо приобрести ему на замену оригинальный. Не стоит пользоваться дешевыми подделками, так как при этом компьютер может не распознать девайс.
Для подключения на компьютере стоит использовать только порты USB 2.0 или 3.0, так как скорости соединения с USB 1.0 будет недостаточно – на экране появится ошибка.
Приведем инструкцию, как Айфон подключить к компьютеру через USB :
- установите на ПК свежую версию iTunes ;
- включите смартфон;
- соедините устройство и ПК кабелем;
- при первом соединении компьютер увидит ваш смартфон и автоматически загрузит для его работы драйверы;
- выдайте на телефоне подтверждение на доступ к его файлам;
- на экране ПК должен запуститься iTunes , после чего в его панели состояния появится значок синхронизация;
- после ее окончания вы сможете получить доступ к файлам телефона в окне iTunes .
На устройствах Windows также смартфон будет отображаться в панели «Мой компьютер», но пользоваться таким обзором папок бессмысленно – файлы, добавленные вручную, не будут считаны устройством из-за использования другой системы их хранения на IOS .
Подключаем Айфон к ПК через Wi — Fi
Есть еще один способ соединения смартфона с компьютером – создание беспроводного подключения. Наиболее высокоскоростным вариантом является использование Wi — Fi , но в этом случае вы не сможете обновить программное обеспечение или восстановить устройство из его резервной копии.
При этом стоит помнить, что активное использование Wi — Fi быстро разрядит аккумулятор.
Создание прямого подключения на компьютере Windows

При подключении iPhone к компьютеру, работающему на операционной системе Windows могут возникнуть сложности. Чтобы их избежать, необходимо учесть особенности смартфонов IOS :
- не стоит использовать сеть с шифрованием WPA 2;
- стандарт 802.11n также не подойдет для девайса, если отключена функция поддержки мультимедиа.
Настройка соединения происходит по инструкции:
- Откройте «Центр управления сетями» на своем компьютере. В Windows 7 для этого необходимо зайти в «Панель управления». Слева выберите пункт «Изменение параметров адаптера».
- Щелкните правой кнопкой мыши по используемому беспроводному подключению и выберите вариант «Свойства».
- Из списка компонентов выберите «Протокол Интернета версии 4 (TCP/IPv4)», выделите его и щелкните по кнопке «Свойства».
- Впишите в соответствующих строках: свой IP -адрес, маску подсети 255.255.255.0 . Остальные поля оставьте пустыми. Если вы используете подключение по Wi - Fi , то IP будет 192.168.2.1 , при проводном подключении компьютеру назначается один из адресов: 192.168.0.1 или 192.168.1.1 .
- Установите маркер на пункте «Подтвердить параметры при входе».
- Вернитесь в «Центр управления сетями» и выберите «Создание сети компьютер-компьютер». При этом варианте вы сделаете точку доступа для двух устройств. Следуйте подсказкам мастера, чтобы соединить смартфон и компьютер.
- При настройке параметров сети вам придется указать: любое имя сети, тип безопасности WEP и ключ, который нужно будет вводить для входа.
- В окне готовности сети, отметьте пункт «Включить общий доступ». Завершите настройку.
- Теперь вам необходимо включить на смартфоне Wi — Fi и найти свой компьютер в списке раздающих сеть устройств. Подключитесь к сети и вы сможете работать с файлами своего смартфона на ПК.
Этот способ можно использовать в том случае, если у вас отсутствует кабель для подключения и найти вы его не можете.
Настройка подключения Айфона к Windows Wi-Fi при помощи iTunes

Для тех, кто не потерял USB -шнур или может им воспользоваться, инструкция будет другая. Им можно не настраивать соединение с компьютером, а лишь находится в одной с ним сети. В этом случае настройка будет проводиться так:
- откройте настройки своего смартфона и активируйте подключение через Wi — Fi ;
- авторизуйтесь в домашней сети;
- теперь вам нужно задать параметры синхронизации – для этого придется подключить смартфон с активным Wi — Fi к компьютеру при помощи USB -кабеля;
- откройте iTunes и зайдите в раздел управления устройством;
- найдите в меню пункт «Синхронизировать по Wi — Fi »;
- примените выбранную настройку;
- теперь отключите кабель;
- перейдите в настройки смартфона;
- выберите пункт «Синхронизация с iTunes » и активируйте эту опцию.
Теперь вам будет доступно изменение настроек и синхронизация при помощи Wi — Fi . В следующий раз для синхронизации с этим компьютером вам не потребуется вводить дополнительные пароли. При этом неважно, какая операционная система управляет вашим компьютером.
Создание сети Wi — Fi на Mac по прямому Wi-Fi подключению
Если у вас нет под рукой кабеля, то и на компьютере Mac придется создавать прямое Wi — Fi подключение между устройством и компьютером. Эта процедура проводится по инструкции:
- Перейдите в системные настройки и выберите пункт Wi — Fi .
- Щелкните по имени своей сети, перед вами откроется список доступных для подключения вариантов.
- В нижней части этого списка найдите пункт «Создать сеть».
- Задайте имя сети, оставьте номер канала в том виде, в котором он есть.
- В строке «Безопасность» щелкните про стрелкам, раскрывающим список. Выберите тип шифрования WEP с максимальной длиной ключа и задайте пароль. Нажмите на кнопку «Создать».
- Подключите к этой сети свой iPhone .
- Запустите на ПК iTunes и работайте с памятью своего девайса.
Установить подключение к Mac даже при отсутствии кабеля максимально просто, так как вам не придется менять настройки локальной сети.
Как подключить iPhone к компьютеру через Bluetooth

Если вы хотите подключить телефон к ноутбуку, который имеет Bluetooth -модуль, то можно использовать эту беспроводную сеть. Недостаток ее в том, что подключение будет происходить медленно, аккумулятор разрядится быстро, а работать с Bluetooth можно только расположив устройства рядом.
У компьютеров на Windows есть еще один недостаток – не все девайсы позволяют удобно активировать подключение. Именно по этой причине Bluetooth используют не все владельцы ноутбуков. В Windows 10 эта проблема была решена, иконку для активации беспроводного соединения вынесли в панель быстрого доступа в правом нижнем углу экрана. Там же можно настроить использование сети, включив видимость вашего компьютера.
Если вы смогли активировать Bluetooth на своем компьютере, то далее следуйте инструкции:
Остальная работа со смартфоном будет проводится по тем же принципам, что и в остальных случаях – вам необходимо открыть iTunes и синхронизировать устройства.
Теперь вы знаете, как подключить Айфон к компьютеру. Если у вас возникнут проблемы или вопросы, задавайте их в комментариях – мы обязательно поддержим вас и поможем выйти из затруднительной ситуации. Поделитесь статьей с друзьями, чтобы и они могли синхронизировать свое устройство с ПК разными способами.
Читайте также:


