Как изменить тональность в sound forge
5.0 Оценок: 3 (Ваша: ) Изменение тональности песни может потребоваться как профессиональным музыкантам, так и любителям караоке. Снижая или повышая тон, можно подстраивать фонограмму под особенности голоса и диапазон, к примеру, если вы не можете тянуть верхние или нижние ноты. Мы расскажем, как изменить тональность песни в аудиоредакторах и в онлайн-сервисе, чтобы вы смогли подобрать подходящий для вас вариант.
Способ 1. Настраиваем тон в редакторе
АудиоМАСТЕР
Звуковой редактор на русском языке АудиоМАСТЕР – отличный вариант транспонирования музыки на компьютере для любых пользователей. Аудиоредактор включает в себя множество продвинутых функций для работы с аудио, а благодаря интуитивно-понятному интерфейсу и подсказкам им легко смогут воспользоваться даже новички. Программа позволяет провести смещение высоты тона и изменить аккорды в песне за пару кликов мыши.
Шаг 1. Создайте проект
Загрузите аудиоредактор, кликнув кнопку ниже, и установите на компьютер.
Запустите софт и выберите пункт «Открыть файл». Вы также можете вытянуть музыкальную дорожку из видеофайла, сделать граббинг диска или записать голос через микрофон.

Программа работает не только с музыкой, но и записью голоса
Шаг 2. Измените мелодию
В боковой колонке выберите пункт «Сдвинуть высоту тона». Чтобы поменять звук, в окне параметров укажите нужный уровень в поле «Сдвинуть на … Гц». Берите в расчет то, что исходная тональность песни обозначается как 0. Сдвиг в минусовое значение снижает тональность, плюсовое – повышает. Например, если мы установим значение в -15 Гц, то получим более низкое звучание песни.
На записях голоса не устанавливайте параметр выше или ниже 20 Гц, так как в этом случае начнут проявляться искажения. Для разных музыкальных файлов этот допустимый порог высоты тона может меняться, поэтому не бойтесь экспериментировать. Перед применением изменений, вы можете оценить итог, нажав «Прослушать». Если звучание не устроило – просто введите другое количество Гц.
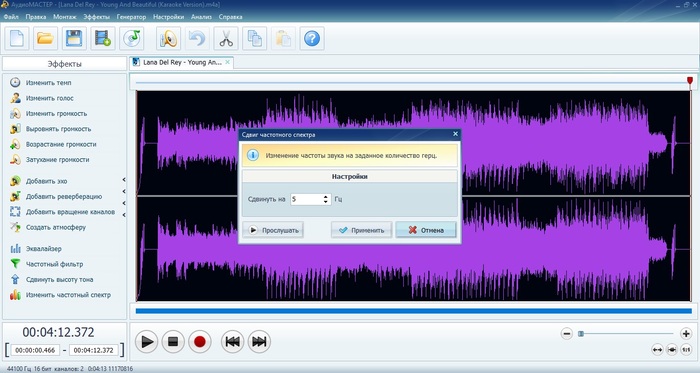
Регулируем тон в окне параметров
Шаг 3. Сохраните файл
Раскройте пункт меню «Файл», щелкните «Сохранить как» и выберите вариант экспорта. Если вы не уверены в том, что выбрать, кликайте по названиям расширений. Программа дает подсказки по поводу использования каждого из вариантов.
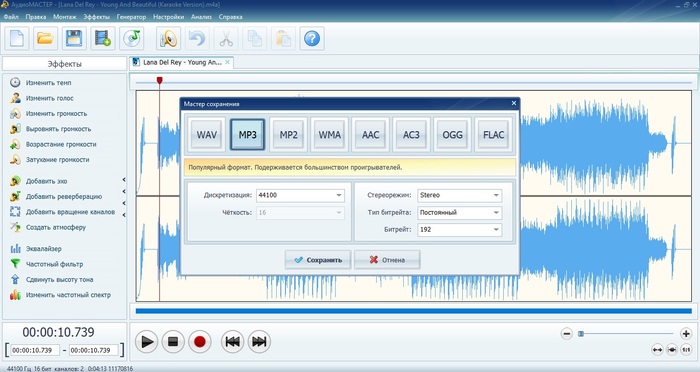
Выберете формат для экспорта файла
Как видите, перенос мелодии из одной тональности в другую буквально отнимает несколько минут. Этот способ смены высоты тона отличается быстротой и по силам любому пользователю, даже если вы впервые работаете с подобной программой. Стоит также отметить, что АудиоМАСТЕР распознает все современные форматы аудио и не требует установки дополнительных кодеков. Это также лучший вариант для слабых компьютеров, так как программа отличается минимальной нагрузкой на систему.
Способ 2. Смена тона в онлайн-редакторе
Сайт X-mInus.me представляет из себя коллекцию минусовок, но также может быстро изменить тональность песни онлайн в хорошем качестве. Ресурс полностью переведён на русский язык, а простой интерфейс помогает свести процесс к нескольким действиям.
1. Кликните по окошку с надписью «Выберите или перетащите файл». Найдите трек на вашем ПК или ноутбуке и загрузите на сайт.
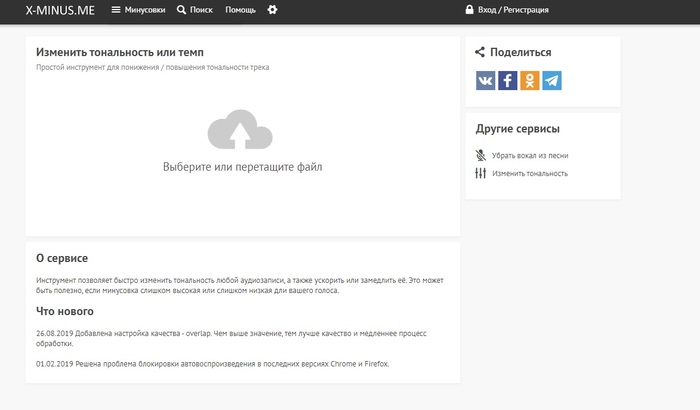
Загрузите трек с компьютера
2. Для повышения или понижения тональности продвигайте ползунок в шкале транспонирования «Изменение в полутонах». Чтобы повысить показатель на полтона, продвиньте бегунок вправо.
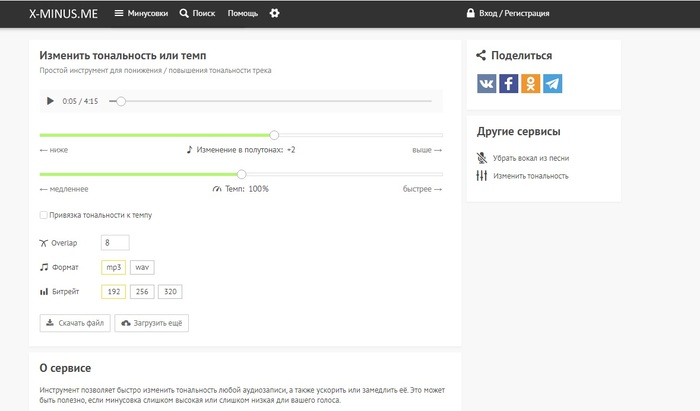
Подберите нужный тон на шкале транспонирования
3. Укажите формат выходного файла: MP3 или WAV, а также битрейт (действует только при выборе мп3).
Достоинство этого сервиса в том, что вы можете понизить или повысить тональность песни онлайн буквально «на ходу» с любого устройства, а также изменить темп песни. Но он не распознает новые форматы аудиофайлов. Также минусом можно назвать то, что он поддерживает только два варианта для экспорта.
Способ 3. Используем программу Audacity
Audacity – бесплатная программа, которая пользуется популярностью среди музыкантов-любителей. Софт включает в себя большое количество полезных функций, которые можно расширять с помощью сторонних плагинов. Изменить тон песни в этой программе достаточно просто:
1. Раскройте пункт «Файл» и загрузите музыкальный трек. Найдите «Эффекты» в главном меню и выберите опцию «Изменение высоты тона».
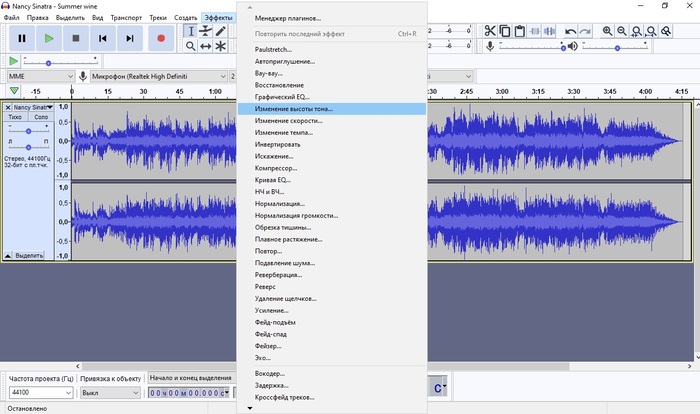
Выбираем необходимую опцию
2. В окне настроек введите нужные показатели в поле «Полутонов».

Вводим показатели вручную
3. Нажмите «Прослушать», чтобы оценить результат. Если итог вас устроил, нажмите ОК.
4. Сохраните трек на компьютер. Для этого снова откройте пункт «Файл» и выберите «Экспорт».
Этот вариант хорош тем, что редактор распространяется полностью бесплатно и обладает достаточно простым управлением. Однако есть и недостатки: Audacity не распознает многие современные расширения и кодеки. Еще один минус в том, что для экспорта в формат MP3 требуется установить дополнительный плагин.
Способ 4. Меняем тональность в профессиональном ПО
Если вы хорошо разбираетесь в аудиомонтаже, воспользуйтесь профессиональным ПО для редактирования. Одной из таких программ является Sound Forge. Этот аудиоредактор от известной фирмы MAGIX используется в студиях звукозаписи. Также ее можно использовать как программу для изменения тональности музыки.
-
Запустите приложение и кликните File, затем – Open. Загрузите в программу музыкальный файл.
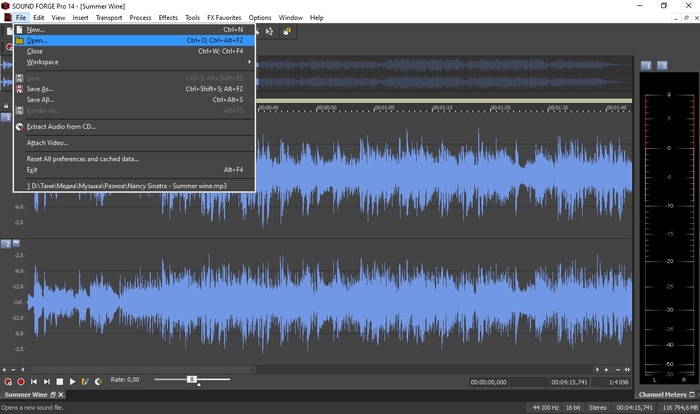
Файл открывается привычным способом
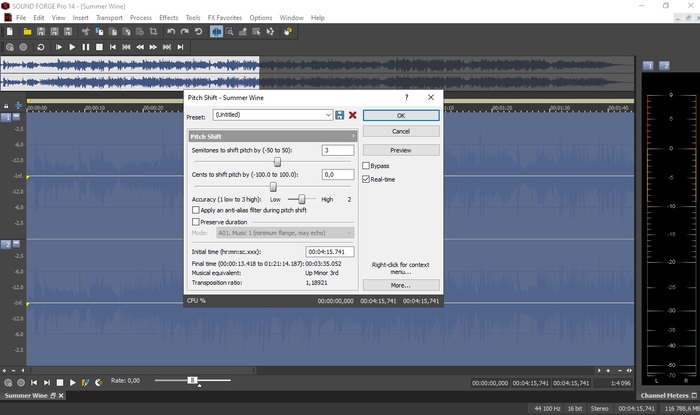
Шкала транспонирования в Sound Forge
Sound Forge, несомненно, станет настоящим сокровищем для профессионалов. Однако использовать его лучше, уже потренировавшись на программах вроде АудиоМАСТЕР. Интерфейс редактора перегружен, инструменты расположены в нелогичном порядке. Дело еще больше осложняется отсутствием русской локализации. Дополнительно к этому она дает большую нагрузку на ЦПУ. Цена тоже кусается: за полную версию придется выложить 399 долларов, а затем платить такую же сумму за каждое обновление.
Мы рассмотрели несколько вариантов того, как транспонировать мелодию в другую тональность. Какой из способов подойдет вам? Если вы новичок, но желаете продвигаться в этой области, лучшим вариантом станет АудиоМАСТЕР. Он включает в себя большой набор профессиональных инструментов: эквалайзер, улучшение качества, сжатие файла без потерь, добавление эффектов, редактирование записи голоса и многое другое.
В отличие от Sound Forge, он полностью переведен на русский язык и обладает простым управлением, не зависит от скорости интернета и не накладывает ограничения, как редактор в режиме online, и умеет работать со всеми современными аудиоформатами. Вы можете лично испробовать все его функции, для этого просто скачайте бесплатный инсталлятор с нашего сайта.
Для изменения тональности в Sound Forge мы можем использовать либо встроенный плагин Форджа Pitch Bend\Shift, либо - VST- или DX- плагины сторонних производителей, таких, как, например, Acon Digital Media Studio Pitch из комплекта, входящего в программу Acon Digital Media Acoustica.
Можно сказать прямо, что "родной" плагин Форджа для повышения\понижения тональности работает неудовлетворительно. Чем насыщенней музыка, чем больше в ней гармоник, обертонов - тем хуже результат. Наиболее естественно плагин справляется с транспозингом, сохраняя прежний темп композиции, на полтона, самое большее - тон.
Плавное изменение тона делается следующим образом.
Если версия английская, то в меню программы - кнопка Process - Pitch - Bend.

Появляется такая вот картинка:
-Окошко в середине
- это рабочее окно программы, в которой отображена картинка файла в виде волны, разделённая горизонтальной линией. За то, какой канал (левый, правый или оба) отображается на этой картинке, отвечает кнопка Show Wave внизу слева в окне программы. Если тянуть за эту линию вверх или вниз, то мы изменяем высоту звучания выбранного куска. Если щёлкнуть быстро два раза на этой линии, то на ней появляется точка редактирования. Таких точек можно создавать много, и редактировать не кусочек целиком, а только его части:
-Движок
- им мы изменяем диапазон работы плагина. Шаг изменения - один полутон. Если выставлен один полутон, то при перетаскивании центральной линии на огибающей до упора вверх мы повышаем звучание ровно на полтона;
-Preset
- по умолчанию их всего шесть, но можно создавать свои, для этого меняем параметры как нам нравится, называем в этой строчке по-своему и жмём значок дискеты рядом со строчкой;
-Preserve Original Duration
- Если в квадратике рядом с этой надписью поставить галочку, то длительность композиции (или выделенного куска) не изменится. Если галочки не будет, то с повышением тональности длительность композиции\куска укоротится, а при понижении - растянется, что приведёт к искажению звука;
-Reset Envelope
- кнопка сброса (обнуления) огибающей.
Фиксированное изменение тона делается следующим образом.
Если версия английская, то в меню программы - кнопка Process - Pitch - Shift.

Появляется такая вот картинка:
где:
-Preset
- выбираем подходящий либо сохраняем свой;
-Ползунки
- верхний изменяет тональность шагом в полутон, нижний - 1\100 полутона (то есть, если двинуть нижний ползунок до упора - тональность изменяется на полутон;
-Accuracy
- этот ползунок регламентирует точность просчёта;
-Preserve duration
- Если в квадратике рядом с этой надписью поставить галочку, то длительность композиции (или выделенного куска) не изменится. Если галочки не будет, то с повышением тональности длительность композиции\куска укоротится, а при понижении - растянется, что приведёт к искажению звука;
Пользователь обязан убедиться в том, что режим с картинки ниже был активирован.

Когда возникает необходимость в устранении определенного звукового отрезка, нужно его выделить. Для этого можно воспользоваться левой клавишей мышки. Необходимый участок следует выделить при фиксировании данной кнопки. В верхней части расположены треугольные элементы желтого цвета, которые подойдут для смещения выделенной зоны. Можно также просто потянуть за кромку.
Когда требуемый участок будет выделен, нажмите на клавиатуре на кнопку Delete.
Работа с масштабом
Серая полоска под семплом предназначена для масштабирования. Масштаб будет меняться путем увеличения и сокращения длины полосы. Следует взяться за кромку и перетягивать её в нужном направлении. Стрелки направления и вращательный элемент также подойдет для такого случая. Также можно использовать кнопки плюса и минуса непосредственно в окне семпла.
Чтобы сместить центр семпла, достаточно кликнуть клавишей мышки по особой области, как указано на картинке ниже. Потом мышкой можно двигать в верхнюю или нижнюю сторону. Следует учитывать тот факт, что функция смещения центральной области будет недоступной, если масштабирование громкости было доведено до минимального значения.

С какими проблемами можно столкнуться в процессе удалении звукового отрезка?
Чтобы выполнить корректное выделение отрезка в ручном режиме, необходимо располагать определенными навыками, умениями и опытом. Однако также можно воспользоваться стандартным набором рабочих опций приложения Sound Forge. Испытать их на практике можно путем неправильного выделения отрезка. Останется только вызвать выплывающий перечень путем нажатия правой клавишей мышки в той или иной точке семпла.

Кромка выделенной зоны в автоматическом режиме будет установлена в необходимой точке.

Как редактировать правый и левый канал по отдельности
Пользователи приложения Sound Forge могут выполнять поочередное редактирование каналов отдельно друг от друга. Нужно листать в верхнюю или нижнюю часть избранного канала, пока требуемый символ не появится рядом с курсором. Затем останется только запустить выделение.
Как изменить громкость?
Для манипуляции громкостью выделенной зоны, стоит применить следующий перечень процессов:

Он должен запустить такое рабочее окно

Затем необходимо будет наладить громкость с помощью красной выделенной зоны и подтвердить внесенные изменения. Зеленая зона предварительного просмотра представляет собой клавишу, с помощью которой можно знакомиться с изменениями еще до их вступления в силу.
Как наладить огибающую громкость?
Чтобы выполнить такую процедуру для конкретного звукового отрезка, вам понадобятся специальные эффекты:

Итогом должен стать запуск такого окна:

Проведите настройку требуемой формы огибающей и подтвердите внесенные изменения кнопкой ОК. Чтобы установить новые точки используйте дойной клик клавишей мышки по линии.
Process
Следует поближе познакомиться с ключевыми процессами

Invert/Flip
Такой процесс отвечает за инвертирование звуковой фазы. В качестве примера можно использовать любой семпл типа стерео, а потом выполнить загрузку программного приложения. Займитесь выделением одного канала как на изображении:

Панель Process содержит пункт Invert/Flip, который выполняет инвертирование фазы:

Функция для отключения звука. Выделите зону на звуковой дорожке, которую вы хотите сделать беззвучной, а потом для отключения звука перейдите к панели Process, где расположена вкладка Mute.
Revers
Такой процесс перезапускает звуковую дорожку в обратном направлении. Воспользуйтесь любым семплом для примера, загрузив его в приложение. Затем нужно будет выделить зону, подлежащую реверсу, или же выбрать целый файл, перейти к панели Process, где следует остановиться на вкладке Revers:


Вставление маркера
Когда необходимо запомнить конкретное место на звуковой дорожке, следует установить там специальный маркер. Для этого установите в выбранной точке вертикальную линию черного цвета и перейдите пункту перечня Insert => Marcer:

Итог должен выглядеть так:

Установить маркер на дорожке можно и через окно файлового редактирования, если следовать инструкции со следующей картинки.

Если вы хотите присвоить маркеру те или иные свойства, кликните по нему правой клавишей.

- Функция Go To– передвигает линию вертикальной направленности черного цвета;
- Функция Rename– задает новое имя;
- Функция Edit– усовершенствует параметры маркера на основе перечня;
- Функция Update– выполняет смещение маркера ближе к черной линии воспроизведения;
- Функция Delete– устраняет ненужные элементы.
Функция копирования, вставки и выделения
- Когда нужно продублировать отдельный участок, воспользуйтесь сочетанием кнопок Ctrl+C;
- Если необходимо вставить отрезок, который был выделен раньше, определитесь с местом вставки и примените сочетание кнопок Ctrl+V;
- Для выделения целого файла воспользуйтесь сочетанием кнопок Ctrl+A.
Рабочие инструменты
- Красный объект – отвечает за изменение параметров выделенной волны;
- Зелёный объект – выполняет приближение;
- Фиолетовый объект – передвигает рабочие области;
- Чёрный объект – редактирует автоматизацию, что особенно актуально для работы с готовыми пользовательскими клипами;
- Синий объект – прорисовывает звуковую волну, когда приближение волны доходит до максимума.
Окно семпла открывает доступ к переключению между рабочими режимами.


Выбрав нужную версию программы и кликнув ссылку, Вам на компьютер скачивается дистрибутив приложения MediaGet, который будет находиться в папке «Загрузки» для Вашего браузера. Находим этот файл с именем программы и запускаем его. И видим первый этап установки. Нажимаем унопку «Далее»

Далее Вам предлагается прочитать и одобрить лицензионное соглашение. Нажимаем кнопку «Принимаю»

В следующем окне Вам предлагается бесплатное полезное дополнительное программоное обеспечение, будь то антивирус или бразуер. Нажимаем кнопку «Принимаю». Также Вы можете отказаться от установки дополнительного ПО, нажав кнопку «Отклоняю»

Далее происходит процесс установки программы. Вам нужно выбрать папку, в которую будут скачиваться нужные Вам файлы.

Происходит завершение установки. Программа автоматически открывается и скачивает нужные Вам исходные файлы.
Распаковать скачанный архив с помощью стандартных программ WinRar или 7-Zip.Если файл представлен в виде образа с расширением .iso его можно открыть с помощью бесплатной программы Daemon tools lite или Nero После извлечение установочных файлов, найти и запустить исполняющий файл программы, который как правило имеет расширение .exe Действовать согласно дальнейших подсказок программы установщика и не прерывать процесс установки программы некорректным способом.
Обратите внимание, что предоставляемое программное обеспечение выкладывается исключительно для личного использования и ознакомления. Все файлы, доступные для скачивания, не содержат вирусов и вредоносных программ.

Многим наверняка интересно как можно сделать "мультяшный" или наоборот "басовый" голос, то есть как можно понизить или повысить тональность звука (голоса), и сегодня я как раз и расскажу об этом. Для этого нам нужна программа Sound Forge.
Итак заходим в программу, и открываем тот звук который мы хотим изменить, если такового нету, то если у вас есть микрофон и он подключен и работает, то нужный звук можно записать. Для этого нажмите ctrl+R и в появившимся окне левым кликом на красную кнопку записи нажимаем также. В любом случае у вас должен быть звук.

Итак звук есть. Выбираем нужный участок, то место где мы хотим сделать изменения (можно и не выделять,но тогда будет изменятся весь трек) После того как выбрали нажимайте effects->pitch->shift.

В появившимся окне ползунок "semitones to pitch by" отвечают за тональность звука. То есть чем выше значение (чем правее ползунок) тем выше тональность звука, он становится более "писклявым" или "мультяшным" (как в мультфильме chip'n'dale). Если же ползунок находится в отрицательных значениях, то есть чем левее ползунок, тем голос становится более низким, басовым. Кнопка preview поможет вам определится с выбором тональности, эта кнопка позволяет показать как будет выглядеть (слышится) звук после обработки. Это один из методов модуляции звука.

Другой способ - графический. Он более продвинутый и позволяет задавать изменения, то есть например вы хотите чтобы голос был сначала обычным потом медленно переходил в более высокий, мультяшный голос, если это так, то этот метод для вас. Так же выделяете область где вы хотите смодулировать звук.

Далее нажимаете effects->pitch->bend. В этом окне вы видите график, этот график показывает зависимость звука от времени. Он работает так: вы можете создать "ключевые точки" на линии графика (для этого в нужном месте левый клик) или вы можете непосредственно изменять модуляцию звука, для этого на ключевой точке (выглядит как квадратная точка на линии графика) левым кликом перетаскиваем вверх или вниз точку. Чем выше график тем выше будет звук, чем график ниже, тем соответсвенно ниже звук. Вы можете выбрать пресеты (установки) изменения звука (окно presets), а также главное вы можете изменять предельные точки графика (по умолчанию стоит +-2 семитон) т.е с помощью вертикального ползунка range вы в силах изменить пределы модуляции голоса (чтобы понять как это работает, просто передвиньте ползунок нажмите Preview и почувствуйте разницу).

Таким образом можно менять тон звука. Веселитесь!
Читайте также:


