Как изменить тональность в аимп
Просмотр полной версии : aimp2. +и-
А мне-нет.Эквалайзер хороший,а вот изменение темпа и тональности неотградуированы.Если стронешь с места-потом трудно обратно в "0" выставить,впору на слух обратно тональность подстраивать.Нет памяти настроек громкости и эквалайзера на каждую песню как в винампе.(вроде нет) А мне очень нравится. Очень простой в использовании и удобный. При выборе из списка - просто взял файл и кинул куда надо. Удобные и правильные конверторы. Как раз конвертреры гораздо удобнее, например, в фубаре: выделил че надо и сразу конвертнул без всяких заморочек. В Аимпе кучу лишних движений нужно сделать, чтобы проделать то же самое. Кроме того, при конвертации лично я один баг выловил (еще в версии 2.60.472 - так до сих пор не исправили), а на самом деле их там может и не один быть. Так что ни фига не правильные у него конвертеры. А тэги редактировать оптом - в Аимпе это убийство :frown:. Я лично использую Аимп только для перенаименования файлов по их тэгам (в Аимпе эта функция очень хорошо реализована). изменение темпа и тональности---
Если стронешь с места-потом не трудно обратно в "0" выставить,не на слух обратно тональность подстраивать. Щёлкаешь правой кнопкой по темпу, тональности и скорости. И все устанавливается в "0" А там еще можно много плейлистов создать, на вкладке. А менять темп и тональность можно и в других программах на много качественней.. Мне нравится, что можно использовать библиотеки звуков в SF2 для проигрывания мидишек, но отсутсвие лирикса для караоке-файлов перечеркивает этот плюс. Пропадает смысл в этой функции. Если не прав, то поправте меня. а что с ней не так?
она пока бэтка но у меня прекрасно работает на семерке и XP
на форуме у них и шкурки красивые появились, например: Experience
так что качаем и не боимся. Или я чего то пропустил, или не понял. Менять темп и тональность в АИМП - где такое есть. да там оно.
заходим в горячие клавиши и назначаем =менеджер эффектов= на кнопочку
там найдете что вам нужно
вообще закладка звуковые эфекты
чесно говоря серьезно об этом пллеере не хочется говорить
милый домашний плеерок, лично у меня он настроен на быстрый просмотр Плеерок не плохой ,я его использовал на Свадьбах дискотеку крутил через него.Темп чуть добавлял и в перёд.А теперь работаю с плеером Аполо ,звук гораздо чище. И есть регулировка темпа,то что нужно для Дискачя.
Юзаю Винамп +лирик
Юзаю Винамп +лирик
неплохо
скажи а текст у тебя синхронизируется?
и помоему у тебя нельзя быстро по плейлистам бегать
хотя. может тебе это и не нужно
я сам такую связку забацал только на foobar2000
могу подсказать где можно взять и попробовать
фубар сам делал и там все сделано как нам удобно
сам не кручу,синхронизированно всё
3.0 немного тормозит левая сторона - библиотека ctrl M, 2 версия были отредактированы все файлы при установке 3 версии большущая часть пустая то назв нет то исполнителя. Может я чего то нахимичил. Или я чего то пропустил, или не понял. Менять темп и тональность в АИМП - где такое есть.Не во всех "шкурах" это есть, но оно всё находится в эквалайзере. Из шкур, где это есть точно - шкура Winamp Modern.
Юзаю Винамп +лирик
Через это мы прошли,Апполо всё равно лучше звук более живой ,без синтетики. Тем более я через него минуса кручу в Вавках. ok:
ЭТ, врядли вы серьёзно занимались фубаром. если ВЫ его прошли мимо.
фубар это лучшее что есть для нашего брата, видимо вы сборочки юзали (те, как на скрине для работы не годятся)
а надо было самому под себя сделать или скачать лабуховскую, а потом сравнивать с апполо
вообще эти плеера нельзя даже сравнивать..
Тем более я через него минуса кручу в Вавках
эх, где же их столько набрать вавок. то.. хотя, фубар если не знаете тоже текст плюс wav отрабатывает на ура
AIMP представляет собой программу, которая позволяет с комфортом воспроизводить музыку. Помимо этого, утилита подразумевает возможность организовать работу даже с тысячами треков. Всё благодаря наличию удобных инструментов, которые позволяют выполнить грамотную сортировку по плейлистам и так далее. Кроме того, можно настроить звучание таким образом, чтобы конечный результат был удовлетворительным лично для вас. Программа АИМП актуальна по той причине, что, несмотря на длительное время существования, ей всё равно занимаются специалисты и регулярно выпускают обновления. Давайте с вами рассмотрим, что представляет из себя настройка эквалайзера AIMP.

Возможности
Обратите внимание! Также существует версия для смартфонов и планшетов, которые работают на базе операционной системы Android.
Софт предлагает десятки возможностей, однако следует перечислить лишь основные из них:
- Создание отдельных плейлистов, куда можно помещать как отдельные треки, так и целые папки. Удобно для сортировка разных стилей и направленностей. Один плейлист для пробежек, другой для отдыха, третий для путешествий.
- Поиск отдельных треков по всем спискам воспроизведения.
- Размещение плеера в трее для удобной работы с другими программами во время прослушивания музыки.
- Выведение подробной информации о каждом треке, который воспроизводится в данный момент времени.
Как работать с софтом
Самый важный вопрос, который мы рассмотрим в рамках статьи – как правильно настроить AIMP плеер для хорошего звука. Стандартная процедура воспроизведения треков является простой и доступной. Чтобы с этим разобраться, даже новичку потребуется не более минуты. С настройкой звука всё немного сложнее. Далее полезные советы, которые позволят улучшить звучание.
Настройка эквалайзера
Чтобы настроить эквалайзер, вам нужно в первую очередь запустить программу. Когда вы реализуете данное действие, потребуется на главном экране найти специальную кнопку, которая отвечает за открытие желаемого инструмента. Визуально элемент выглядит как стрелочки. Они имеют направление в одну сторону.
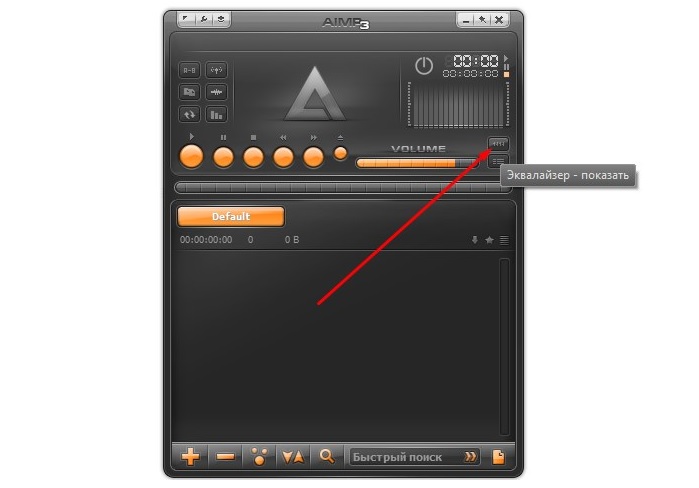
Когда вы нажмёте на кнопку, сможете увидеть справа небольшое окошко. Внутри него будут расположены специальные частотные полосы, которые вам и предстоит настроить.
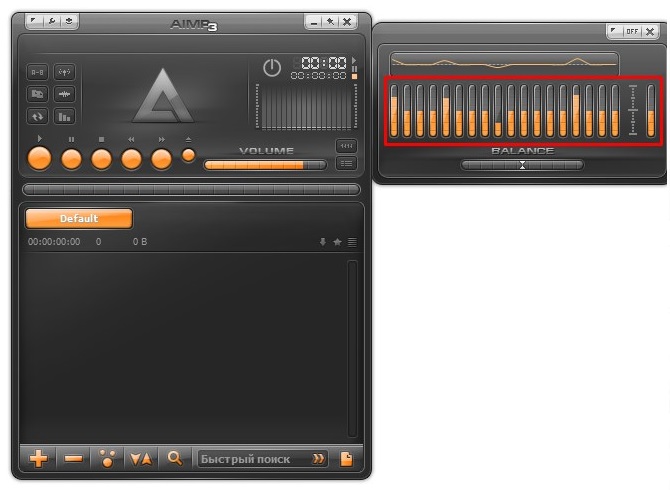
Обратите внимание! Можно выполнять настройку самостоятельно, перетягивая курсором в каждой полосе значение до желаемого уровня. При этом нужно учесть, что такая настройка эквалайзера AIMP рассчитана для тех, кто умеет на слух определять качество звука. Если вы в этом деле не профессионал, вам останется лишь поставить такую комбинацию, чтобы нравилось лично вам.
Работа с готовыми пресетами
Один из вариантов настройки AIMP – пресеты эквалайзера. Если коротко, это предварительно заготовленный набор настроек. Каждый пресет посвящен тому или иному стилю. Например, если слушаете рок, выбираете соответствующую кнопку.
Что касается реализации, нужно лишь кликнуть на элемент «Настройки эквалайзера». Появится дополнительный набор кнопок, где потребуется выбрать «Загрузить настройки».
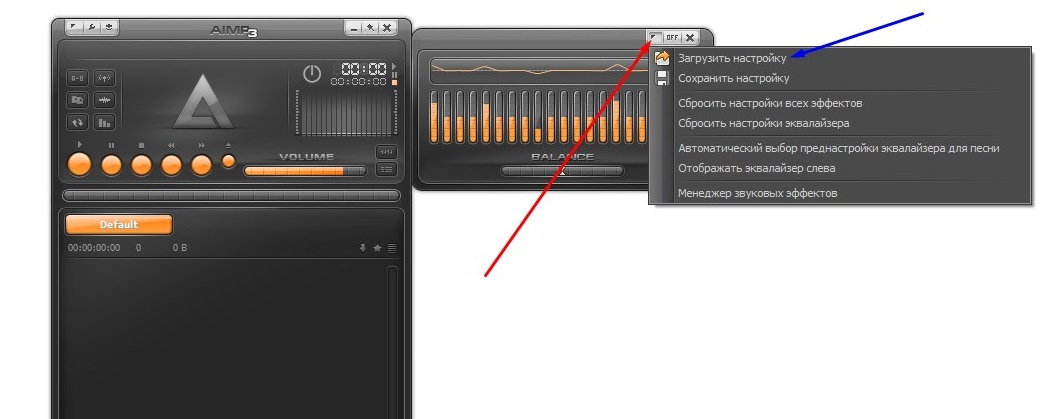
Перед вами появится окно с названием «Поднастройки эквалайзера». Там останется выбрать желаемый музыкальный жанр. Потом кликаете на «Применить» и наслаждаетесь результатом.
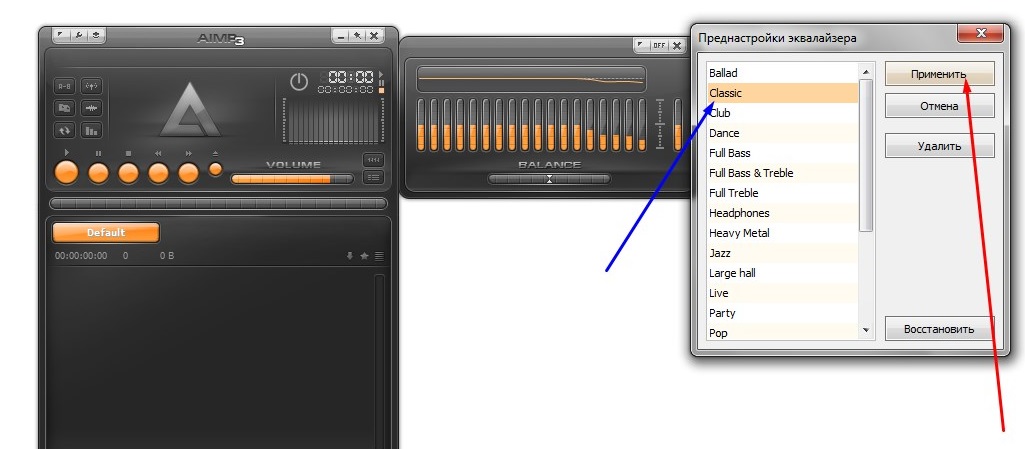
Заключение
Если рассматривать эквалайзер для AIMP, это профессиональный инструмент с гибкими настройками. Система предлагает как выбор индивидуальных параметров, так и указание готовых комбинаций, которые были составлены разработчиками.
AIMP — бесплатный аудиоплеер с поддержкой большого количества форматов и списков воспроизведения. Он работает сразу с несколькими списками, позволяет создавать закладки, а также имеет очередь воспроизведения.
Одной из особенностей AIMP является его механизм плагинов. Вы можете установить в плеере плагины, которые добавляют к нему новые функции.
Установка плеера
Интерфейс представлен на русском и английском языках, плеер поддерживает все современные веб-браузеры и предлагает целый список функций для удаленного управления воспроизведением.

- Появится «Окно приветствия» AIMP, где мы нажимаем на кнопку «Далее» и начинаем процесс установки.

2. Нажимаем принять условия лицензионного соглашения и двигаемся далее.

3. Ставим переключатель в окне «Обычная версия» и выбираем «Папку для установки».

4. Мы можем отказаться от установки продуктов «Яндекса» и всех дополнительных расширений, убрав галочки.

5. В параметрах интеграции Windows оставляем настройки по умолчанию и нажимаем на кнопку «Установить».

6. Установка займет несколько секунд, после чего нажимаем «Завершить».

7. После установки мы нажимаем на пиктограмму ключа.

8. Кликаем на «Ассоциацию файлов», и перед нами выпадает список, где можно изменить настройки воспроизведения звука и типов файлов.

9. Далее мы видим меню «Операционной ленты», для полной информации мы нажимаем «Предпросмотр».

10. Также можно изменить обложку по умолчанию на более привычную.

Процесс установки AIMP очень простой, что дает возможность запускать его на операционных системах Windows, Vista, Android или использовать в качестве переносимой программы из выбранного диска и папки. Простые инструкции позволяют вам интегрировать MP3-плеер в контекстное меню различных систем, даже когда вы выбрали переносную опцию для музыкальных файлов.
Как пользоваться плеером AIMP
Сначала переходим на официальный сайт и загружаем последнюю версию программного обеспечения. Затем просто открываем AIMP и нажимаем на значок «Меню» в левом верхнем углу приложения. В раскрывающемся меню выбираем «Утилиты» / «Аудио конвертер».

По умолчанию AIMP не имеет mp3-декодера, поэтому для того чтобы AIMP также мог отформатировать любой аудиофайл в MP3, вам нужно будет скачать файл mp3-декодера и установить его вручную.
Важно! В AIMP вы можете открыть отдельное окно — изолированное от основного проигрывателя и списка воспроизведения — для управления всеми музыкальными файлами на вашем компьютере.
По окончании загрузки файла с расширением rar извлеките lame_enc.dll в папку «AIMP \ System \ Encoders» (например, в папку «C: \ Program Files (x86) \ AIMP \ System \ Encoders» )
Поздравляем, теперь у вас есть бесплатное программное обеспечение Audio Converter плюс Media Player в одном.
Интересно! Media Player AIMP может воспроизводить практически все аудиоформаты, а также Midi-файлы.
Эквалайзер включает 22 предустановки, из которых вы можете выбрать или настроить полосы вручную, чтобы сделать свою собственную предпочтительную настройку. Вы также можете позволить себе автоматически выбирать пресет эквалайзера для трека.
Такое окно включает регулятор уровня предусилителя и ползунок баланса громкоговорителей. Вы можете выбрать отображение окна эквалайзера в левой части основного окна проигрывателя или отключить его.

В процессе воспроизведения звуковых дорожек вы можете настроить выбор папки для установки нужных треков.
Интересно. У вас есть возможность выбора из списка воспроизведений нужной музыки и дальнейшего прослушивания либо уточнения всех нюансов: исполнителя, времени воспроизведения, просмотра, выбора обложки трека и года создания. Также вы можете менять расположение трека в списке и делать множество других манипуляций с ним.
Как удалить АИМП
Чтобы мгновенно удалить AIMP, вы можете включить утилиту Windows Add / Remove на вашем компьютере, чтобы помочь этому процессу. Вы можете выполнить действия по удалению AIMP с помощью утилиты Windows Add / Remove, если используете операционную систему Windows XP:
Шаг первый. Как только вы узнали, что AIMP работает в фоновом режиме, вы можете сначала отключить его из диспетчера задач Windows.

Шаг второй: Нажмите «Пуск», перейдите в «Панель управления».

Шаг третий. Включите Windows «Добавить / Удалить утилиту».
Шаг четвертый. Узнайте AIMP, выделите его. Нажмите «Удалить».

Шаг пятый. Следуйте инструкциям по удалению, чтобы удалить его.

Удаление AIMP вручную не всегда эффективно, поскольку требует полного удаления значений реестра и связанных файлов AIMP. Реестр Windows служит одной из важнейших частей системы, которая предназначена для сохранения важных системных настроек. После того как вы допустите какие-либо ошибки в процессе удаления значений реестра, они могут серьезно повредить Windows и привести к дальнейшим неясным проблемам, включая нежелательные ошибки типа «синий экран смерти», непредсказуемое завершение работы системы, резкое снижение производительности системы и увеличение времени.
Важно! Даже если у вас большой опыт работы с компьютером или вы опытный пользователь ПК, не рекомендуется удалять AIMP с ручным решением.
Видеоинструкция по установке и использованию плеера АИМП
Плеер AIMP — очень популярный и востребованный продукт. Во время скачивания могут быть кое-какие неприятные моменты, чтобы их избежать, мы прикрепляем видеоинструкцию с полным обзором приложения, укомплектованного интерфейсом, неповторимым меню настроек и многими другими возможностями. Благодаря ему вы станете мастером в формировании любимых плейлистов и выборе нужных музыкальных треков. Даже опытные диджеи используют плеер AIMP в свой непосредственной работе. Этот ролик поможет вам раскрыть весь потенциал программы и показать детальный процесс установки данного продукта.




Иногда требуется добавить вывод в текстовом варианте название артиста и песни, которые проигрываются в вашем плеере. К сожалению, универсального решения для вывода названия песни из разных программ нет, но есть плееры, у которых данная возможность присутствует и ее можно реализовать с помощью плагинов.
Если коротко, то папку CurrentTrackInfoToFile вы должны скопировать в С:\Program Files (x86)\AIMP3\Plugins\ и после этого необходимо будет перезапустить AIMP.
Для настройки плагина вам нужно зайти в настройки AIMP и найти вкладку "Информация о треке в файл".

- Сохранить в файл – укажите папку, куда будет сохраняться файл с названием песни
- Шаблон – укажите шаблон, по которому будет выводиться название песни
Затем вам следует добавить импортирование информации из данного файла в вашу программу для организации трансляции. Рассмотрим на примере OBS Studio и XSplit.
Добавляете в сцену источник "Text (GDI+)", затем ставите "галку" около "Read From File" и с помощью кнопки "Browse" выбираете файл, в который у вас идет экспорт названия песни. Шрифт и другие параметры оформления, я думаю, вы настроите сами.

Скроллинг можно добавить с помощью фильтров. Щелкните по источнику с названием песни правой кнопкой мыши, нажмите на пункт меню "Filtres", выберите фильтр "Scroll" и задайте настройки скроллинга.

На заметку: при скроллинге в OBS Studio перед текстовой строкой может не быть пробелов и из-за этого строка получается сдвоенной. Добавить необходимые пробелы можно в настройках плагина, просто добавив их в поле "Шаблон" перед кодом самого шаблона.
Для того чтобы вывести название песни, вам потребуется установить плагин "Text (Legacy)". При добавлении нового источника нажмите на пункт меню "Get Sources". В открывшемся окне найдите плагин "Text (Legacy)" (выделен красной рамкой) и установите его.

Затем добавьте его в качестве источника. Поставьте "галку" около "Remote text update", выставьте "Refresh Interval (secs)" в 5 или 10 секунд (на ваше усмотрение), затем в поле "Remote url" укажите полный путь к файлу с названием песни, а из полей "Start tag" и "End tag" удалите тэги. После этого нажмите на "ОК" и название песни будет выводиться на экране.

На заметку: чтобы задать скроллинг в XSplite, в настройках плагина для вывода текста поставьте "галку" около "Scrolling" и выберите одних из режимов скоростей прокрутки – "Slow" (медленная), или "Normal" (нормальная), или "Fast" (быстрая).
※ Гоховский сервер в Discord. Вступай ! Подписывайся на канал с новостями - автоматический постинг на ваш сервер!
Читайте также:


