Как изменить разрешение файла tiff на 300 dpi
Загружая файлы или используя наши сервисы Вы соглашаетесь с Условиями использования и Политикой конфиденциальности.
Узнайте больше о бесплатном онлайн приложении GroupDocs.Metadata!
- Быстрый и удобный просмотрщик и редактор метаданных TIFF
- Редактируйте метаданные TIFF с любого устройства - поддерживаются все платформы, включая Windows, Mac, Android и iOS
- Просматривайте и редактируйте метаданные PDF, DOC, DOCX, EPUB, XLS, XLSX, PPT, PPTX, JPEG, AVI и множества других форматов (см. полный список)
- Производите очистку метаданных TIFF за один клик в Excel таблицу с легкостью
- Используйте всю мощь GroupDocs.Metadata для управления метаданными
TIFF Изображение TIFF
TIF или TIFF (Tagged Image File Format) – растровый формат изображений, который был разработан для использования на большом количестве различных устройств. Формат может хранить как монохромные, так и полноцветные изображения в различных пространствах цветов. TIF поддерживает как сжатие с потерями, так и сжатие без потерь.

Бесплатное Windows-приложение для конвертации, просмотра, объединения файлов
- Конвертируйте, просматривайте и объединяйте файлы на Вашем компьютере с ОС Windows.
- Обрабатывайте файлы Word, Excel, PowerPoint, PDF и более 100 других форматов файлов.
- Без ограничений по размеру файла.
- Пакетное преобразование нескольких файлов.
- Одно приложение с богатыми функциями, такими как преобразование, просмотр, слияние, анализатор, сравнение, подпись.
- Регулярные БЕСПЛАТНЫЕ обновления с новыми функциями приходят каждый месяц.

Как просматривать и редактировать метаданные TIFF
Вопросы-Ответы
Сначала Вам нужно загрузить файл: перетащите файл TIFF или щелкните внутри области загрузки файла для того чтобы выбрать файл, затем Вы будете автоматически перенаправлены на приложение для редактирования метаданных.
⏱️ Сколько времени занимает открытие файла TIFF в редакторе метаданных?
Приложение работает очень быстро - обычно требуется всего несколько секунд для открытия файла TIFF.
🛡️ Безопасно ли открывать файлы TIFF для работы с метаданными используя бесплатное приложение GroupDocs.Metadata?
Конечно! Просмотр файла будет доступен сразу же после загрузки файла, а сам файл спустя 24 часа автоматически удаляется с сервера.
💻 Могу ли я работать с метаданными TIFF на устройствах с Linux, Mac OS или Android?
Да, приложение GroupDocs Metadata для редактирования метаданных может использоваться на любом устройстве с операционной системой в которой есть браузер - наше приложение для редактирования метаданных TIFF работает онлайн и не требует установки дополнительного программного обеспечения.
🌐 Какой браузер нужно использовать для редактирования метаданных TIFF?
Для редактирования метаданных TIFF подойдет любой современный браузер, например Google Chrome, Microsoft Edge, Firefox, Opera или Safari.
</> Какой код выполняется на стороне сервера для работы с метаданными файлов TIFF?
Вы можете изменить DPI ваших изображений двумя способами: просто изменить величину в файле или изменить размер изображения под указанное вами DPI.
Какие форматы изображений я могу загрузить, чтобы изменить DPI?
В настоящее время поддерживаются изображения в форматах JPG, PNG, TIF, BMP и ICO.
Что мне делать если у меня другой формат изображения?

Мы рекомендуем вам использовать наш конвертер изображений и при конвертации сразу указать требуемый DPI.
Что значит "изменить размер изображения"
Конвертер DPI имеет опцию "изменить размер изображения", при установке этой опции ваше изображение поменяет размер в соответствии с указанным в нем DPI.
Например, у вас было изображение 300DPI и 4*6 дюймов (примерно 10*15см или 1200*1800 пикселей).
При установке в 72DPI размер изображения в сантиметрах не изменится, но изменится размер в пикселях (станет 288*432 пикселей).
Что такое DPI
Когда вы начинаете заниматься цифровой обработкой своих фотографий, одним из первых терминов, с которым вы столкнетесь - это DPI. Сокращение DPI обозначает "количество точек на дюйм", и связано с качеством вашей фотографии. В общем случае, чем выше DPI у изображения, тем выше его качество. Это связано с тем, что разрешение изображения выше, и поэтому изображение имеет больше деталей. Но за высокое качество приходится платить.
Существует множество случаев, когда высокое качество изображения не является необходимым. Например, для изображений в Интернете, обычно используется 72 DPI. Это очень мало, но для Web-страниц это приемлемо, так как, хотя изображения и далеки от совершенства, они имеют небольшой размер, и быстрее загружаются. Для изображений в Windows применяется 96 DPI. Это уже чуть лучше, но все равно не идет ни в какое сравнение с разрешением, используемым для печати изображений.
При печати изображений используются различные разрешения. Хорошие результаты для печати дает 300 DPI, но лучше применять 600 DPI. Показатель DPI для выводимого на печать изображения, в основном, зависит от принтера (или плоттера), на котором оно печатается. Существуют принтеры и плоттеры с разрешением в 2400 DPI и более. Далее, выбираемое вами значение DPI сильно зависит от того, как вы намерены использовать изображение. Вы можете напечатать одно и то же изображение с различными DPI, и использовать их в различных случаях.
Изменить DPI изображения довольно просто, если вы переходите к меньшему значению DPI (например, когда вы преобразуете изображение с 300 DPI в изображение с 72 DPI). Фактически, такое преобразование DPI является наиболее частым. Например, если у вас имеется цифровая фотография, сделанная с помощью достаточно мощного фотоаппарата (5 мегапикселей или более), а вы хотите опубликовать ее в своем блоге, то вы должны сильно уменьшить либо DPI, либо размеры фотографии. Но при выводе на печать вы можете выводить ее без изменения DPI.
При выполнении изменении DPI важно помнить некоторые стандартные разрешения. Как уже упоминалось, 72 и 96 DPI используется для Web-страниц. Применение 150 DPI дает напечатанным изображениям неплохое качество, но если вы хотите получить хорошее качество изображения, то следует использовать 300 DPI (или даже 600). Иногда вам требуется перейти к более низкому DPI, поскольку все остальные параметры изображения (число мегабайт, и размеры в высоту и ширину) с уменьшением DPI также уменьшаются.
Можно также снизить DPI без изменения высоты и ширины изображения. Сохранение высоты и ширины изображения возможно только тогда, когда вы снижаете DPI. Фактически, то, что вы делаете, когда уменьшаете DPI изображения, сохраняя его первоначальные размеры и пропорции - это просто удаляете некоторые пиксели из изображения. Вы не изменяете самого изображения, а просто делаете его менее детальным.
Изменение DPI изображения выполняется при помощи соответствующего программного обеспечения. Например, наш сервис во многих случаях выполняет за вас всю работу автоматически, так что вам не придется беспокоиться о технических деталях.
Существуют программы, которые позволяют выбрать из фиксированного набора разрешений (например, 72 DPI, 300 DPI, и т.д.). Также существуют программы, которые позволяют пользователю самому ввести требуемое значение DPI. При использовании такой программы помните приведенные в данной статье рекомендации о стандартных значениях DPI,. И еще одно. Хотя вы можете раздельно изменять горизонтальные и вертикальные DPI, не следует делать этого без особой необходимости.
В конце хочу дать еще пару советов по работе с TIFF при редактировании фото и графики.
Всегда сохраняйте изображения без сжатия, пока не внесете последние коррективы. Даже с минимальным сжатием на картинке могут появиться артефакты, которые помешают при повторной обработке. Так из .TIF получится выжать больше пользы, не теряя его ключевых свойств.
Если пользуетесь камерой, сохраняющей изображения в формате TIFF, то старайтесь держать уровень шума на минимуме. Это не только поможет при последующей обработке фото, но и снизит размер файла после сжатия. А TIFF может быть весьма увесистым, я об этом уже говорил.
Теперь можно заканчивать. Все, что стоит знать о Tagged Image File Format на базовом уровне, я уже рассказал.
Где используется TIFF
В первую очередь TIFF нужен для хранения нескольких изображений с метаданными в одном файле. Он может содержать в себе одну или несколько JPEG-картинок (сжатых с потерями) или картинок в формате PackBits (сжатых без потерь).
Формат используется для создания графической печатной продукции – плакатов, баннеров, этикеток, упаковок и т.п.
TIFF любят за высокое разрешение и глубину цвета, поэтому в этом формате часто снимают цифровые камеры. Это же свойство TIFF ценят те, кто часто сканирует документы, ведь благодаря .TIF удается сохранить максимальную детализацию итогового скана
При печати цифровых изображений на бумаге тоже важно использовать картинку с высоким разрешением. И тут расширение .TIF тоже отлично подходит
Приложения, поддерживающие TIFF
ПО для работы с .TIF выбирают в зависимости от поставленных задач.
Чтобы посмотреть содержимое файла, можно использовать программы, встроенные в систему – Apple Preview в macOS или Microsoft Photos в Windows 10. В Linux и в мобильных ОС есть аналогичные утилиты. Также предпросмотр файлов доступен в некоторых онлайн-сервисах – к примеру, облачных хранилищах Google Drive и Dropbox.
Для редактирования файлов используются продукты компании Adobe, зачастую это Photoshop или Illustrator. Но есть и другие утилиты попроще, к примеру, Microsoft Paint.
В тот же список попадают:
- CorelDraw Graphics Suite.
- Roxio Toast 18.
- ACD Systems ACDSee Photo Studio.
- MacPhun Color Strokes.
- Sketch.
- Pixelmator Pro.
- GIMP.
Как сделать TIFF с глубиной цвета 1 бит
При использовании любого обработчика изображений вы получите на выходе нужный многостраничный документ с глубиной цвета 1 бит для налоговой. Необходимо подготовить файлы для обработки. Переместите их в папку на компьютере и убедитесь, что вы перенесли в неё все необходимые файлы. Бесплатной утилитой для обработки также является утилита для просмотра фото в Windows и других системах – IrfanView.

Его легко отыскать для загрузки через поисковые системы. Дальнейшие действия будут такими:
Выбираем вверху вкладку «Сервис» и в выпадающем окне нажимаем на пункт «Многостраничный файл»;
Нажмите на кнопку «Создать файл» внизу окна.
В параметрах окна появится возможность указать папку, куда будет сохранён многостраничный TIFF. Далее в программе можно конвертировать многостраничный файл с изображениями в любой другой подходящий формат, исходя из требований к документу.

- Для этого найдите файл и откройте его в IrfanView (выберите файл ПКМ и укажите название программы в окне).
- После этого нажмите кнопку «Файл» в окне программы и выберите пункт «Сохранить как».
- Во всплывающем окне теперь можно будет указать расширение для хранения этих данных.
Чем открыть файл в формате TIF
Таким образом, если встретили у себя на ПК формат TIF: вы имеете дело с высококачественным растровым графическим изображением.
Программы для открытия TIF файлов
Среди остальных, весьма распространенных программ, интегрированных для работы с расширением TIF, можно отметить:
- ACDSee (ОС Windows);
- XnView (ОС Windows);
- PhotoOnWeb (ОС Windows);
- Roxio Creator (ОС Windows);
- Apple Preview (ОС Mac);
- Roxio Toast (ОС Mac);
- Adobe Illustrator (ОС Mac);
- File Viewer for Android (ОС Android);
- Darktable (ОС Linux).
Конвертация TIF в другие форматы
Процесс конвертации может быть реализован с применением Canon Easy-PhotoPrint EX , Lizardtech DjVu Solo , Artweaver . Это наиболее популярные программы, используемые для трансляции TIF формата.
Но, как правило, любая графическая система, способная поддерживать работу с TIF, имеет встроенный конвертер данных.
Почему именно TIF и в чем его достоинства?
Совместимый с файл геопространственного изображения, создаваемый в формате GeoTIFF. Содержит геопространственные или картографические данные, встроенные в файл в качестве тегов. Дает возможность пользователям встраивать данные геоинформационных систем в файл без необходимости отклоняться от формата (Tagged Image File Format).
Поскольку файлы GeoTIFF содержат координаты, приложения геоинформационных систем могут отображать определенные области растрового изображения для координат широты и долготы.
При работе с различными цифровыми изображениями пользователь может встретиться с файлом, имеющим расширение «tif
». При попытке открытия данного файла часто доступно для просмотра лишь одно изображение, при этом, по заверению создателей данного файла, в нём может находиться сразу несколько изображений. Что же делать в данной ситуации? Разумеется, использовать соответствующий софт, умеющий корректно открывать нужные нам tif-файлы. В данном материале я расскажу, чем открыть TIF файл, какие программы вам в этом помогут, и как ими воспользоваться.
Расширение «tif» является аббревиатурой от слов «Tagged Image file»
(помеченный тегами файл изображения). Параллельно также существует похожий формат, отличающийся лишь одной лишней буквой – tiff, являющийся аббревиатурой от «Tagged Image File Format
» (формат файла изображения, помеченного тегами).
Файл с расширением «.tif» или «.tiff» является собой файл, использующийся для хранения высококачественной растровой графики. Данный формат поддерживает компрессию без потерь в качестве изображения, поэтому довольно популярен среди дизайнеров и художников, которые довольно часто хранят свои работы в виде файлов формата «tif».
Важной особенностью данного формата является возможность хранения нескольких изображений в одном файле, которые можно последовательно просмотреть с помощью специальных программ. Также существует похожий формат файла «geoTIFF», в котором, наряду с изображениями, хранятся координаты GPS в форме метаданных
Также существует похожий формат файла «geoTIFF», в котором, наряду с изображениями, хранятся координаты GPS в форме метаданных.
Если вам нужна помощь в воспроизведении иных форматов воспользуйтесь стандартным поиском на сайте, одни из них , и .
Нужно изменить DPI? Воспользуйтесь программой ФотоМАСТЕР:
Для Windows 7, 8, 10, XP, Vista. Быстрая установка.
DPI в фотографии: что это и зачем нужно

При профессиональной обработке фотографий необходимо знать технические термины. Например, параметр DPI (dots per inch) помогает понять, подходит ли по фотография для печати в качестве плаката или только для маленькой открытки. Если вы распечатываете кадры или публикуете их в Интернете, сведения о количестве точек позволят убедиться, что снимки будут выглядеть наилучшим образом. В этой статье мы подробно рассмотрим, что такое DPI разрешение и как его при необходимости изменить в программе для редактирования фото.
Что такое DPI в фотографии
При увеличении цифровой фотографии можно увидеть, что она похожа на мозаику и состоит из небольших плиток, которые называются пикселями. Их количество и способ распределения влияют на разрешение.
Количество
PPI (pixels per inch) отражает количество пикселей и качество кадра. Например, у картинки с размером 4500 px по горизонтали и 3000 px по вертикали представлено 13 500 000 пикселей или 13,5 мегапикселей.
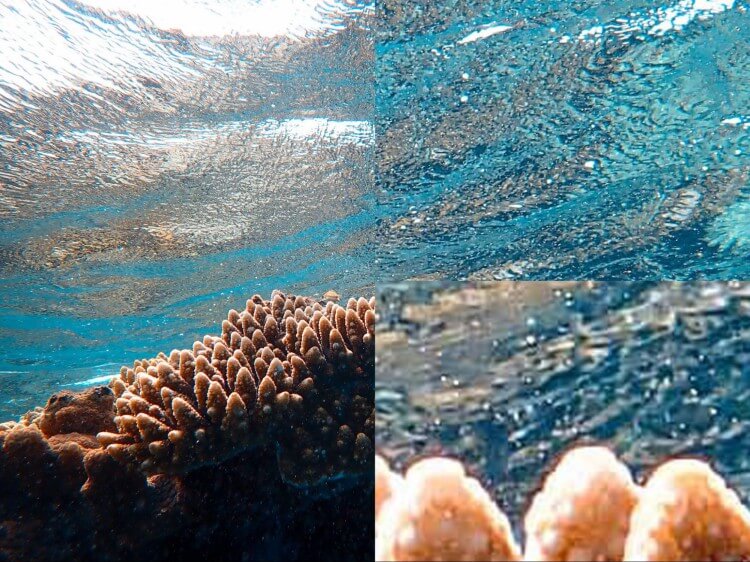
При увеличении масштаба можно увидеть квадратики, из которых состоит картинка
Плотность
Также есть второй фактор, влияющий на качество фотоизображения. DPI — это разрешение в пикселях на дюйм. Параметр обозначает то, как распределяется общее количество цветных точек. Если он представлен числом 72 — это означает, что фото включает в себя 72 единицы пикселей на дюйм.
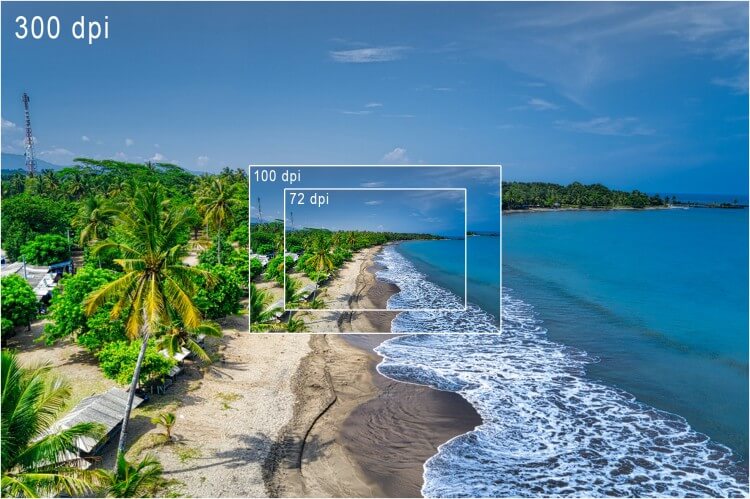
У картинок установлено одинаковое соотношение сторон. Разница в масштабе зависит от DPI
В настоящее время единица плотности используется только при печати. Все принтеры состоят из чернил разного цвета, которые объединяются для создания каждого фрагмента фотоизображения. В принтере обычно установлено 4-6 чернил разного цвета, и ему необходимо их смешивать для получения нужного оттенка. Серия крошечных точек создает каждый пиксель. Поэтому тональность принтера будет выше, если в изображении будет высокая плотность.
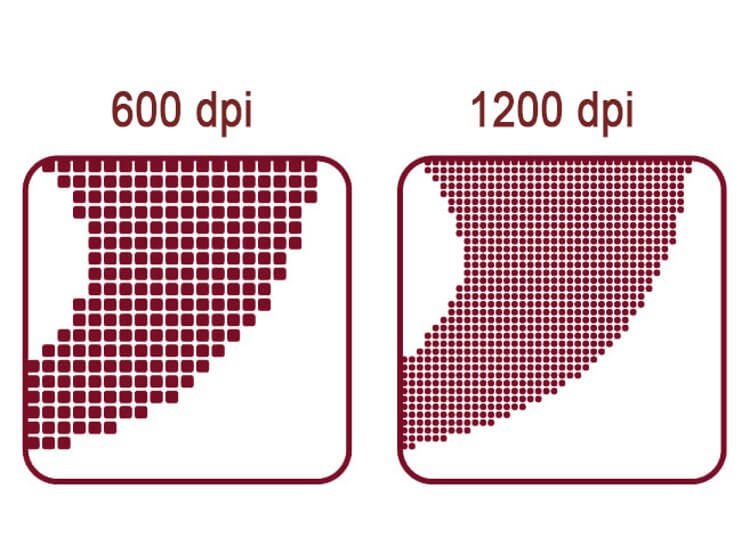
Разница в плотности точек
Пример использования
Чтобы лучше понять термин, стоит разобраться, как он работает. Например, сколько в пикселях 600 dpi? Значение ди-пи-ай выражает количество пикселей на квадратный дюйм, записанных в цифровом виде. Таким образом, 600 точек означает, что у вас есть 600px в ширину и 600px в высоту на изображении размером 1 на 1 дюйм. Это 360 000 пикселей.
300 dpi — это какое разрешение в пикселях? Такое фотоизображение будет содержать 300px в ширину и 300px в высоту на каждый дюйм. Иначе говоря, картинка будет включать в себя 90 000 пикселей.
Оптимальное количество точек, необходимое для печати, повышается по мере увеличения размера отпечатков. Для вывода проекта на бумаге А4 формата потребуется выше число dots per inch, чем для открытки 10 на 15 сантиметров.
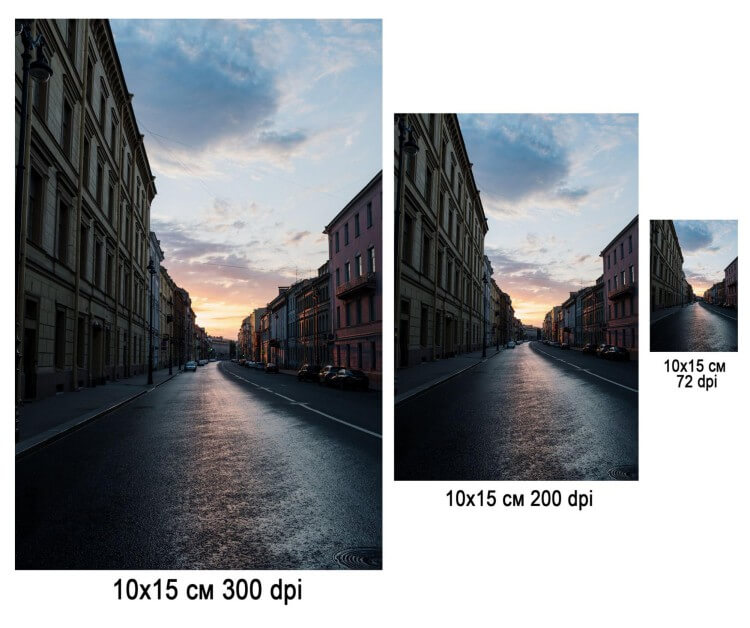
Разница в масштабе фотоснимка при разных значениях
Форматы изображения DPI
Изменение свойства «dots per inch» возможно не во всех расширениях медиафайлов.
Для настройки подходят следующие форматы:
- JPEG – подходит для просмотра файлов на ПК;
- TIFF – подходит для печати бумажных носителей;
- PDF – растрово-векторный формат для интернета или вывода на принтер;
- PSD – растровый формат, предназначенный для работы в программе Adobe Photoshop.
Векторные медиафайлы не состоят из точек: их можно масштабировать без снижения качества.
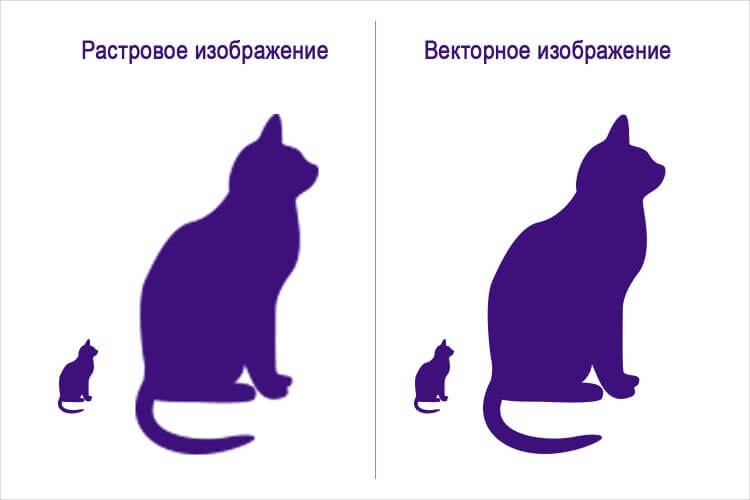
Разница при изменении масштаба вектора и растра
Как узнать DPI изображения
У вас есть несколько способов определить разрешение на компьютере:
1. Чтобы проверить плотность снимка на ПК с Windows, перейдите в папку с нужным документом. Щелкните по нему правой кнопкой мыши и выберите «Свойства». Перейдите на вкладку «Подробно».
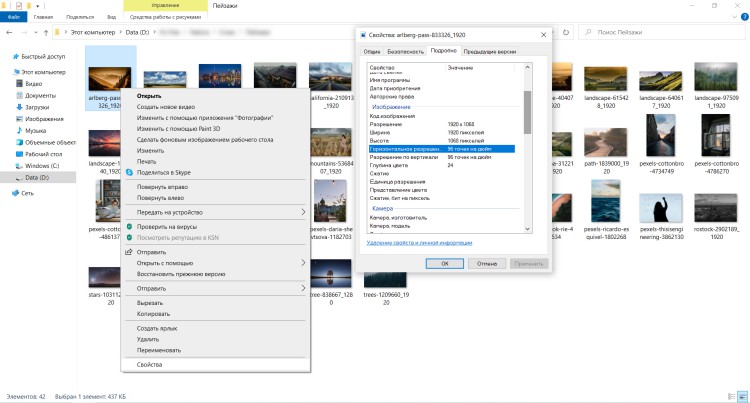
В данном примере число составляет 96
2. Где посмотреть DPI фотографии на Mac OS? Выберите медиафайл, который хотите использовать, и щелкните по нему правой кнопкой мыши. Нажмите «Свойства». Нужные сведения представлены на вкладке «Подробнее».
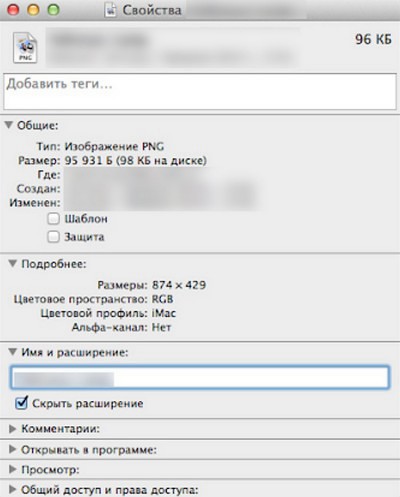
Меню «Свойства» на устройствах с Mac
Для чего нужно большое количество точек
После того, как вам удалось узнать разрешение DPI, вам может потребоваться его увеличить. Это необходимо в различных ситуациях. Например, струйные принтеры печатают от 300 до 720 точек на дюйм, а лазерные создают фотоизображения от 600 до 2400. Требования к значению ди-пи-ай зависит от цели использования материала:
- 72 — стандартно применяется для загрузки в сеть и просмотра фото на ПК.
- 100 — используется в широкоформатных проектах для улицы.
- 200 dpi — это какое разрешение? Оно подходит для газет, интерьерной и цифровой печати фотокарточек.
- 300 — среднее значение для распечатки и сканирования фотоснимков. Оно обеспечивает высокое качество и позволяет печатать картинку на бумаге А4 формата и меньше.
- 600 — подходит для создания больших изображений, ширина или высота которых превышает 20-25 сантиметров. Фотография 600 dpi будет занимать много места на компьютере, поэтому такое значение не стоит устанавливать для хранения цифровых копий на компьютере или облачном хранилище.
Таблица с назначением фотки и стандартными цифрами
Как делать снимки с высоким разрешением
Существует несколько советов, которые помогут добиться четкой печати:
- Используйте хорошую камеру. Лучше всего снимать с помощью зеркального фотоаппарата. Он позволит сделать высококачественный большой файл, который вы сможете редактировать.
- Примените фоторедакторы. Они позволят вам легко проверить точное разрешение, а также изменить настройки.
Снимки, сделанные на камеру и смартфон
Как изменить DPI изображения
При печати очень важно установить правильный DPI. В противном случае у вас могут получиться размытые или некачественные фотокарточки. Чтобы настроить параметр, вам потребуется воспользоваться специальным программным обеспечением. Загрузите удобное приложение ФотоМАСТЕР. Оно позволит не только изменить размер картинки, но и произвести ретушь портретов, применить эффекты, настроить освещение и добавить надписи.
Чтобы перевести разрешение в dpi, вам необходимо скачать фоторедактор с нашего сайта. Затем запустите дистрибутив и выполните стандартные действия. После завершения инсталляции откройте софт и следуйте инструкции:
Шаг 1. Загрузите материал
В стартовом меню приложения нажмите на кнопку «Открыть фото» или перенесите документ из проводника.
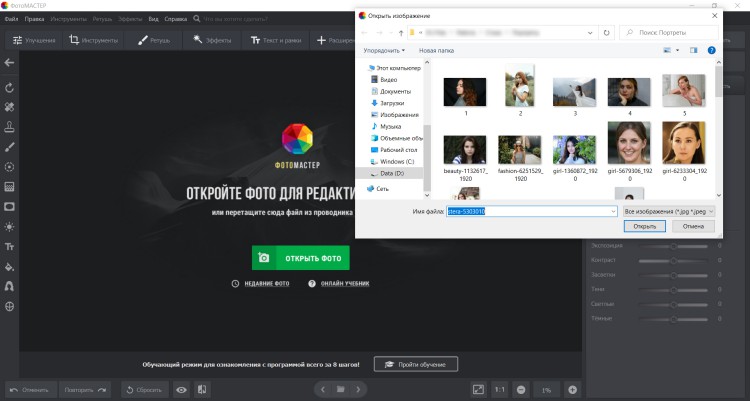
Импортируйте документ с популярным расширением
Шаг 2. Произведите обработку (опционально)
Интерфейс приложения разделен на вкладки:
- В разделе «Улучшения» вы можете автоматически или вручную скорректировать освещение, выполнить цветокоррекцию, добавить резкость или слегка размыть снимок.
- Категория «Инструменты» содержит опции для кадрирования и поворота фотоизображения, замены заднего плана, создания виньетки, применения пресетов 3D Lut, настройки кривых и подавления шумов.
- Вкладка «Ретушь» позволит произвести ретушь портрета, применить автоматические пресеты для улучшения кожи модели, корректировать черты лица и фигуры, скрыть недостатки и объекты с помощью кисти и штампа.
- Раздел «Эффекты» содержит каталог фильтров, инструменты для создания солнечных лучей, оформления мистического и матового эффекта, тонирования фотоснимков, добавления пленочного зерна.
Пример обработки портрета
Шаг 3. Установите новый размер
Как сделать разрешение фотографии 300 dpi или меньше? Для этого откройте меню «Файл» и нажмите «Изменить размер и сохранить». Вы можете выбрать готовую предустановку:
- для дальнейшей обработки;
- печати;
- просмотра на мониторе;
- социальных сетей.
Затем настройте ди-пи-ай. Введите любое число, но лучше выберите цифру в диапазоне между 72 и 300. Важно понимать: чем больше значение, тем объемнее будет итоговый материал.
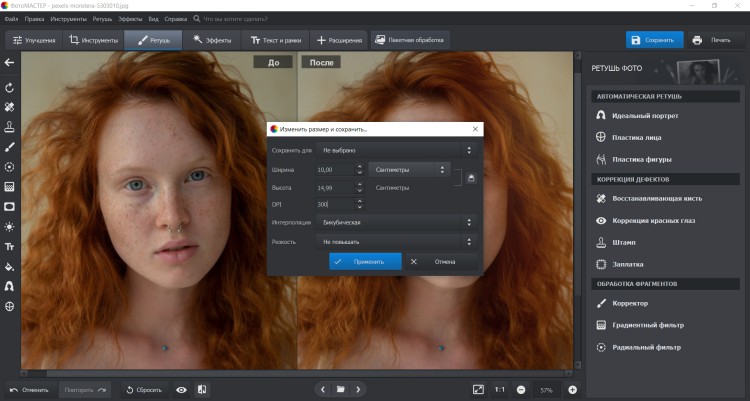
Нажмите «Применить» и укажите папку
Как определить DPI фото и удостовериться в увеличении размера? Перейдите в папку с обработанным файлом, а затем откройте свойства кадра. Как видите, редактор отлично справился с задачей.
Заключение
Теперь вы знаете, как узнать DPI фото и настроить его для конкретной цели. Если вы хотите распечатать картинку, лучше установить 300 dots per inch или выше. Фотоснимки для газет имеют число около 200 из-за низкого качества бумаги. Для веб-изображений используйте 72 точки: фото с большим числом будут автоматически уменьшены браузером.
Перед отправкой материала на принтер или загрузки в сеть обработайте картинку в программе ФотоМАСТЕР. Она позволит выполнить ретушь, избавиться от дефектов, произвести цветокоррекцию и применить эффекты. Скачайте приложение бесплатно и приступите к редактированию прямо сейчас!
Читайте также:


