Как изменить разрешение экрана на самсунг
С течением времени все мобильные телефоны имеют все более совершенные аппаратные возможности. И, без сомнения, разрешение этих экранов стало одним из моментов, которые больше всего привлекают внимание всех пользователей при покупке нового терминала. Кроме того, скорость, с которой панели в смартфонах эволюционировали на протяжении многих лет, кажется ложью.
Теперь они намного больше, с лучшим качеством и предлагают качества, которые раньше можно было найти только в телевизорах. Однако теперь у нас есть возможность изменить тип разрешения нашего мобильного . Или, по крайней мере, это вариант, который нам оставит Galaxy S20. Хотя при этом возникает другой вопрос, на который мы тоже ответим: есть ли смысл его менять? Поэтому мы объясним, как изменить эту настройку на вашем Samsung и действительно ли стоит внести это небольшое изменение.
Зачем менять разрешение моей Галактики?
Хотя сейчас это кажется несколько более очевидным, правда в том, что все еще есть много людей, которые знают, что чем выше качество видео и изображения, тем больше мощности потребуется на оборудование, чтобы иметь возможность воспроизводить видео с такими разрешениями. Это означает, что если, например, в нашем смартфоне качество FULLHD + , это будет заметно по потреблению нашей батареи намного больше, чем если бы у нас был несколько более низкий вариант, такой как HD +.
Следовательно, как и во многих других аспектах, лучше нас не будет знать, нужно ли нам изменять качество изображения на панели нашего мобильного устройства. А для тех, кто сомневается в этом параметре, реальность такова, что изменение этого параметра не окажет никакого побочного эффекта на приложения с точки зрения удобства использования.

Однако, если качество с которыми мы видим эти приложения, видео или изображения будут оценены, оно будет ниже или выше в зависимости от окончательного разрешения, которое мы выберем. Хотя хорошая сторона выбора более низкого качества заключается в том, что в конечном итоге мы заметим, что батарея нашего телефона работает намного дольше, чем обычно.
Таким образом, ясно, что внесение этой небольшой модификации будет большим подспорьем. Хотя это также будет зависеть от использования каждого пользователя. По сути, если вы один из тех, кто проводит весь день, просматривая видео в Интернете или играя во всевозможные игры, которые потребляют много энергии, возможно, стоит попробовать более низкое качество. Если, наоборот, вы должны взять свой мобильный телефон на короткое время в день и время от времени, возможно, лучшим вариантом будет оставить этот параметр в том виде, в котором он есть у вас. Samsung Galaxy S20 .
Измените разрешение на вашем Galaxy S20
Всегда бывают моменты, когда повышение качества экрана помогает нам значительно улучшить наш опыт, например, при просмотре определенного фильма или при игре в определенную игру. Однако в других случаях для нас будет лучше уменьшить разрешение экрана на нашем Galaxy S20. Потому что, как мы объясняли ранее, более высокое разрешение потребляет больше. Кроме того, это также пригодится для снижения качества экрана при низком заряде батареи.
Таким образом, шаги, чтобы иметь возможность изменить качество изображения на экране Galaxy с Один пользовательский интерфейс очень простые. Для этого необходимо сделать следующее:
В случае его повторного изменения вам останется только выполнить предыдущие шаги. Кроме того, Galaxy S предлагает нам три варианта качества изображения, из которых мы можем выбирать. Это будет зависеть от вашей модели, например, в нашем S20 мы можем переключаться между следующими альтернативами: HD + (1600 x 720), FULLHD + (2400 x 1080) и WQHD + (3200 х 1440). Как вы можете видеть на предыдущем изображении, потому что пример взят из Galaxy S20.
Кроме того, ничего больше о каждом из них, они упоминают некоторые их характеристики, такие как более качественное или резкое изображение. Он даже предупредит нас о влиянии, которое это окажет на расход заряда батареи нашего мобильного устройства.
Другие настройки дисплея S20
Экраны семейства Samsung Galaxy S20 очень разнообразны, они предлагают нам размер от 6.2 дюйма в S20, 6.7 дюйма в S20 Plus и до 6.9-дюймового экрана в случае Galaxy S20 Ultra. Хотя все эти модели включают в себя максимальное качество WQHD + и частоту обновления 120 Гц, что позволит нам наслаждаться как играми, так и любыми другими действиями, такими как просмотр видео.
Вот почему корейская компания решила ограничить свое максимальное качество, если мы используем частота 120 Гц , хотя, как мы увидим, это еще не все, что этот экран делает автоматически. Имея такие расширенные экраны, мы также находим полную панель настроек, посвященную им. В основном у нас также будет возможность частоты обновления.
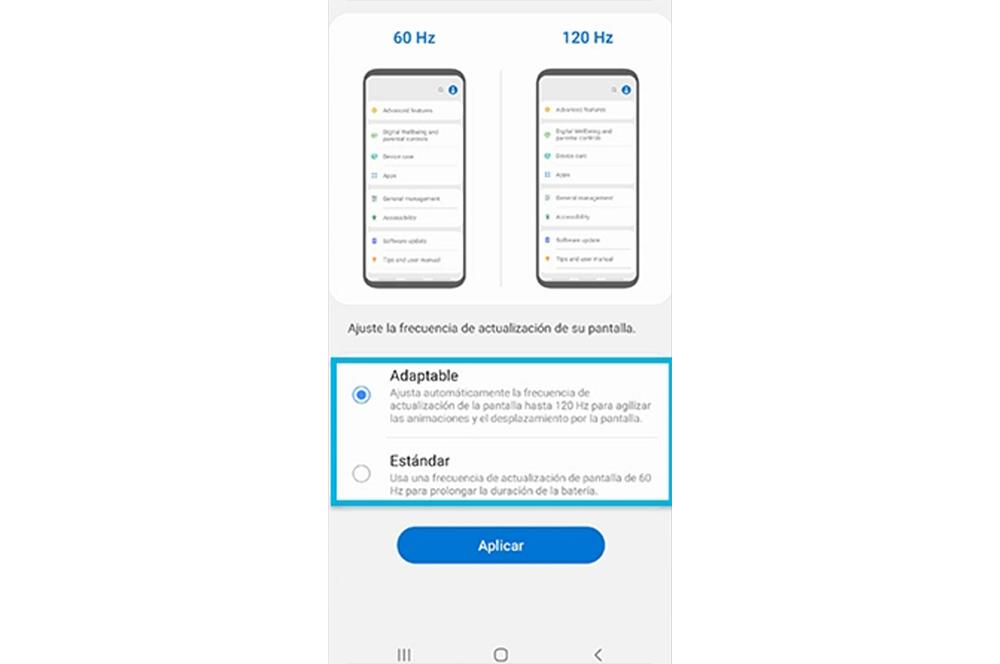
Для того, чтобы изменить частоту обновления нам нужно будет зайти в «Настройки»> «Экран»> «Частота обновления», и мы увидим, как у нас есть возможность установить его на 120 Гц или уменьшить до 60 Гц, что позволит нам снова снизить энергопотребление нашего мобильного устройства.
Хотя, если выбрать адаптивный частота обновления, частота обновления будет автоматически настроен до 120 Гц, чтобы ускорить как анимацию, так и прокрутку, которую вы делаете на экране нашего смартфона. То есть в разных приложениях, таких как камера или другое, частота обновлений автоматически снижается, чтобы позаботиться о батарее и продлить ее срок службы.
Мы также заметим изменение этой автоматической настройки в определенное время, например, когда у нас низкий заряд батареи или когда температура мобильного телефона превышает определенную температуру, которая установлена на 42 градуса Цельсия. Следовательно, с этими настройками наш телефон сможет принимать решения, которые будут нам очень полезны, без необходимости постоянно об этом знать.

Samsung Galaxy S10 и S10 Plus имеют большие, красивые дисплеи. К сожалению, по умолчанию для них установлено более низкое разрешение Full HD + (2280 x 1080). Но, вы можете оставить экран с этим разрешением, если вы хотите сэкономить заряд батареи, но замените его на WQHD + (3040 x 1440), если вы хотите получить наилучшие результаты.
В этом руководстве вы узнаете, как изменить разрешение экрана на Galaxy S10.
Какие варианты разрешения экрана доступны на Samsung Galaxy S10?
Samsung Galaxy S10 поставляется с тремя различными разрешениями экрана, и вы можете выбрать тот, который подходит именно вам. Galaxy S10 предлагает следующие 3 разрешения.
Какое разрешение экрана выбрать на Samsung Galaxy S10? ![]()
Если вы хотите увеличить время автономной работы для Galaxy S10, мы рекомендуем перейти на разрешение экрана HD +. Однако, если вы хотите получить лучшее качество изображения, мы рекомендуем обновить его до разрешения WQHD +. Если вы хотите насладиться лучшим из обоих миров, вы можете использовать стандартное разрешение FHD +.
Как изменить разрешение экрана на Samsung Galaxy S10 – пошаговая инструкция
Весь процесс изменения разрешения экрана на Samsung Galaxy S10 очень прост, и вы можете сделать это без каких-либо проблем. Вот как это сделать.
- Проведите пальцем вниз от верхней части экрана и нажмите значок шестеренки в правом верхнем углу, чтобы получить доступ к настройкам. В противном случае перейдите в меню приложений, найдите значок настроек и нажмите на него, чтобы получить доступ к настройкам.
- Теперь перейдите в раздел «Дисплей » и нажмите на него.
- Найдите разрешение экрана и коснитесь его.
- Он покажет все видимые разрешения, и вы можете выбрать тот, который подходит вам.
- Теперь нажмите Применить, и разрешение экрана будет установлено.
Поздравляем! Вы успешно изменили разрешение экрана на вашем Galaxy S10. Если вы хотите снова изменить разрешение, вы можете повторить те же действия, а затем изменить разрешение.
Вывод
Вот как вы можете изменить разрешение экрана на Samsung Galaxy S10. Если у вас остались какие либо вопросы к данной статье, оставляете их в разделе комментариев ниже.

На главном экране смартфона найдите значок Камера и нажмите на него. Можно воспользоваться поиском вверху.

У вас включится камера. Вверху справа нажмите на значок где указано текущее разрешение экрана.

В открывшемся окне вверху вы можете выбрать пропорции:

Чем они отличаются? Смотрим ниже.



Обратите внимание. Для съёмки фото лучше выбрать вариант 3:4, оно будет более качественным. Для видео лучшим будет 9:16 или 16:9 full HD.
Разрешение изображения и размер видео можно также изменить в настройках. На странице камеры, вверху слева нажмите на значок Настройки в виде шестерёнки. У вас он может отображаться в другом месте, смотрите внимательно.

Здесь вы можете менять размеры фото и видео для основной и фронтальной камеры.

Вы думаете об обновлении Galaxy S20 Ultra до Galaxy S21 Ultra? Ознакомьтесь с нашим непосредственным сравнением титановых смартфонов Samsung.
Как изменить частоту обновления Galaxy S21 Ultra
Частота обновления вашего смартфона определяет, насколько быстро дисплей обновляется каждую секунду. Этот параметр может помочь сделать перемещение, например, в видеоигре или при быстром просмотре списков, более плавным. Таким образом, более высокая частота обновления может означать разницу между медленным телефоном и быстрым и плавным.
Samsung Galaxy S21 Ultra также имеет адаптивную частоту обновления, которая помогает экономить заряд батареи, когда это необходимо, и отображать более плавное движение, когда вам это нужно. Проще говоря, когда ваш телефон обнаруживает, что более высокая частота обновления может помочь, он увеличивает ее. Когда он узнает, что он вам не нужен, он вернет его обратно, чтобы разрядить батарею. Но это не значит, что вы не можете изменить это самостоятельно. Вот как вручную изменить частоту обновления вашего S21 Ultra:
Шаг 2: Выберите Дисплей вариант.
Шаг 3: Прокрутите вниз и нажмите Движение Гладкость.
Шаг 4: Выберите частоту обновления, которую вы хотите использовать.
Шаг 5: Щелкните значок Применять кнопка.
Как изменить разрешение экрана Galaxy S21 Ultra
Шаг 2: Выберите Дисплей вариант.
Шаг 3: Прокрутите вниз и нажмите Экран разрешение.
Шаг 4: Отрегулируйте ползунок, чтобы выбрать разрешение, которое вы хотите использовать.
Шаг 5: Щелкните Применять кнопка.
Если вы беспокоитесь о том, как эти настройки могут повлиять на время автономной работы вашего S21 Ultra, обязательно ознакомьтесь с нашим руководством о том, как продлить время автономной работы вашего смартфона.
Читайте также:



