Как изменить положение картинки в movavi
Умение наложить фото на видео или видео на видео часто бывает полезным. Например, простейший способ защитить свой ролик от пиратов – водяной знак. Зная, как наложить фото на видео, вы всегда будете уверены, что никто другой не припишет себе авторство вашей работы. Для презентаций или познавательных видео включение карт, таблиц, диаграмм – необходимость: такой прием делает рассказ интереснее и убедительнее. Чтобы проиллюстрировать ролик, нужно уметь как вставить картинку в видео, так и наложить одно видео на другое. Видео, размещаемое поверх основного, называется оверлей. Существует множество видеоредакторов, у каждого из них есть свои достоинства и недостатки. В статье мы рассмотрим, как вставить фото в видео, редактируя ролик на персональном компьютере или телефоне.
| Apple iMovie | macOS, iOS | Бесплатность; множество эффектов; интуитивность интерфейса | Высокая ресурсоемкость |
| VSDC Free Video Editor | Windows | Бесплатность; низкая ресурсоемкость; загрузка на YouTube из программы | Низкая скорость экспорта |
| Оnline-video-cutter | Онлайн-сервис | Бесплатность; обработка видео с Google-диска | Не редактирует звуковую дорожку |
| Pixiko | Онлайн-сервис | Большой функционал | Нужна регистрация; нет русского языка |
| Invideo | Онлайн-сервис | Широкий функционал; можно долго хранить готовые видео без скачивания | Нужна регистрация; нет русского языка |
| Сlideo | Онлайн-сервис | Интуитивный интерфейс; базовые функции бесплатны | Нет эффекта «Картинка в картинке»; медленная загрузка |
| Clipchamp | Онлайн-сервис | Широкий функционал | Нужна регистрация; нет русского языка; необходимость устанавливать последние версии браузеров |
| Pinnacle Studio Pro | iOS, Windows | Множество функций, русский язык, высокая скорость обработки | Высокая ресурсоемкость, платность многих функций |
| Vind - Video In Video | iOS | Бесплатность, интуитивность, Возможность накладывать друг на друга до 10 видео | Ограниченность функционала |
| Photo Video Collage Maker | Android | Бесплатность; понятный интерфейс | Много рекламы; бывают срабатывания антивируса |
| VivaVideo | Android, iOS | Много функций; бесплатный период | Большинство функций платные |
Показать все программы Свернуть таблицу
Как наложить одно видео на другое и как вставить в ролик графику на ПК
Удобнее всего редактировать видео на ПК, используя для этого десктопный редактор. Программы этого типа в полной мере задействуют мощности современных компьютеров, предоставляют массу возможностей для создания оригинального контента. Кроме того, чем больше экран – тем меньше приходится напрягать зрение.
10 лет назад большая часть пользователей просматривали видео на компьютерах и ноутбуках. В связи с этим ролики делали горизонтальными. Однако сейчас тенденция изменилась, и видео, в основном, смотрят на смартфонах. Но привычка снимать горизонтально осталась. В связи с этим часто стали возникать запросы, как в Мовави можно сделать вертикальное видео. Данный редактор позволяет сменить ориентацию ролика в несколько кликов.

Добавление видео
Для переворота видео в Мовави необходимо загрузить клип в программу. Для этого нужно выбрать «Файл» и загрузить ролик.
Все клипы и изображения Мовави автоматически перемещает в «Библиотеку файлов». Для работы с видео необходимо перенести последнее на монтажный стол.
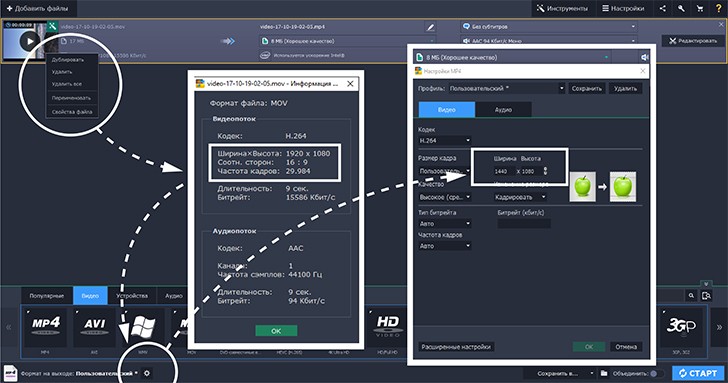
Чтобы отредактировать клип, достаточно:
- Выбрать нужный ролик из «Библиотеки файлов».
- Зажать левой кнопкой мыши и перетащить на монтажный стол.
- Выделить клип на монтажном столе, нажав левой кнопкой.

После выполнения описанных действий можно приступать к редактированию клипа.
Определение фрагмента для поворота
Нередко при съемке видео на смартфон или планшет пользователь меняет положение устройства. Из-за этого кадры в итоге «скачут». То есть часть видеоролика снимается вертикально или горизонтально, а другие — под определенным углом.
Редактор Movavi позволяет сделать так, чтобы все кадры шли в нужном порядке, а картинка размещалась в определенном положении. Для этого необходимо:

- Выбрать кадры, картинка на которых имеет неправильную ориентацию.

- Выделить нужный фрагмент, перетаскивая желтую линию вдоль кадров.
- Обрезать фрагменты, нажав на соответствующую клавишу в панели инструментов, которая располагается над монтажным столом.

После завершения описанной процедуры Movavi будет работать только с выделенным фрагментом. То есть все последующие действия не коснутся фрагментов, которые не обозначены желтой рамкой.
В случае, если необходима смена ориентации для всего клипа, вырезать отдельные части не потребуется.
Поворот видео
Чтобы изменить горизонтальную ориентацию выделенных фрагментов на вертикальную, то необходимо нажать на кнопку «Поворот», вынесенную в панель инструментов (представлена в виде скругленной стрелки).
Данная операция проводится только по часовой стрелке и на заданный угол. То есть выделенные части поворачиваются по щелчку мыши на 90, 180 или 270 градусов.

Однако видео снимаются не под заданным углом. Поэтому возникает необходимость в повороте кадров в рамках другого диапазона. Чтобы сделать это, нужно:
- Открыть раздел «Другие инструменты».
- Перейти в «Поворот и кадрирование».
- В новом окне выбрать нужное значение или задать собственное.
Менять ориентацию кадров разрешено в пределах от -45 до 45 градусов. При необходимости эти значения можно задавать неограниченное количество раз, пока кадр не примет требуемое положение. Для ускорения процедуры рекомендуется воспользоваться обоими способами.

Сохранение результата
При повороте кадров по бокам могут появиться черные полосы. Это происходит потому, что меняется соотношение сторон. Чтобы удалить черные полосы, нужно:
- Выбрать файл и нажать на «Свойства». В открывшемся окне следует обратить внимание на параметр соотношения сторон.
- Рассчитать размеры нового кадра (если полосы появились по бокам, то уменьшилась ширина; сверху — высота).
- Во вкладке «Видео» указать новое соотношение.
По окончании манипуляций клип нужно сохранить. После этого Movavi автоматически внесет изменения, изменив выделенные кадры в правильной ориентации.
Активировать в программе Мовави анимацию проще, чем кажется. Зато такой эффект значительно увеличит визуализацию. Позволит создать собственный ролик, чтобы затем разместить его в соцсетях. Использование инструмента дает шанс проявить творческое начало. Сделать маленький шедевр, которым можно будет похвастаться знакомым. При достаточном опыте получится делать ролики играючи.
Открытие инструмента «Анимация» в Movavi
Программа обладает русскоязычным меню, интуитивно понятным интерфейсом. Чтобы начать работу с редактором, потребуется открыть соответствующий инструмент. Главная особенность Movavi – не нужно читать длинные, сложные инструкции, потом, сбиваясь, пытаться повторить действия.
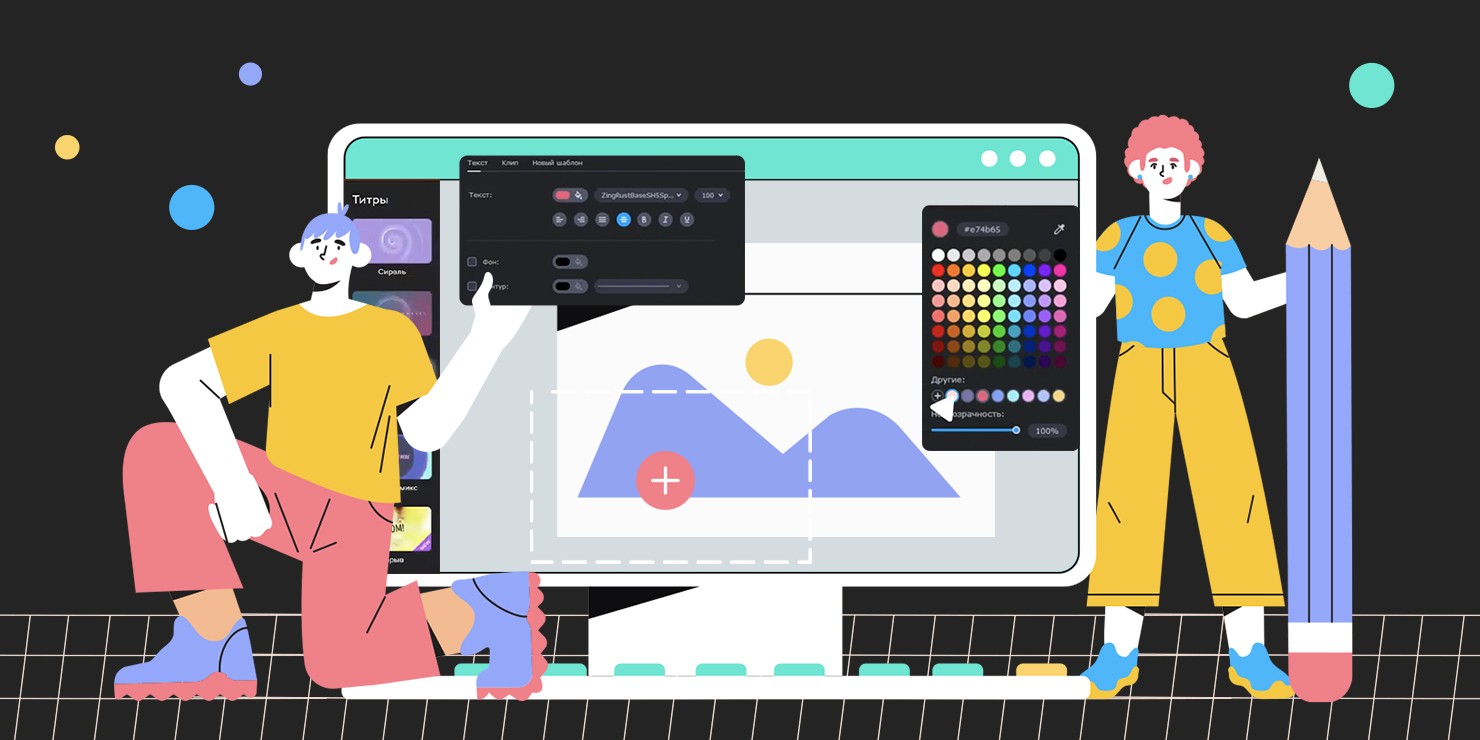
Вот, что нужно сделать:
- Выбрать видеоролик, который станет основой монтажа. На него накладывается фон, подложка для будущего анимированного изображения.
- Далее выбирается объект для анимации. Обычно это короткий видеофрагмент, стикер, любое изображение. Ограничителем будет только ваша фантазия. При этом видео, картинку располагают на специальной дорожке для дополнительных роликов. Надписи, фигуры, стикеры должны попасть на дорожку титров.
Обязательно задается продолжительность готового контента. Затем на панели инструментов редактора открываем вкладку «Анимация». Если ее не удается обнаружить, не беда. Достаточно кликнуть по кнопке с другими инструментами. Все, можно переходить к добавлению анимированного фрагмента.

Добавление анимации
С помощью видеоредактора сделать анимированный сюжет достаточно просто. Подразумевается, что видеофрагмент для работы уже подготовлен. Останется задать точку времени, когда именно начнется показ анимации. Затем необходимо совершить такие действия:
- Нажать кнопку добавления анимированной вставки.

- Допускается настройка положения объекта анимации. Сам он будет выделен рамкой.

Одновременно в рабочей зоне должны появиться ключевые кадры будущего клипа. Они определяют начало и конец вставки. Первый по списку ключевой кадр нужен для задания момента появления анимированного объекта. Второй служит для указания времени действия анимации.
Настройка ключевых кадров
Инструмент анимирования Movavi позволяет тонко настраивать процесс, управляя им. Например, можно настроить ключевые кадры. Для чего они нужны, мы уже выяснили. Теперь перейдем к отладке. Чтобы запустить режим корректировки, следует выполнить двойной клик по точке. Далее допускается перемещать анимированную вставку так, чтобы она заняла требуемое положение. Кроме того, доступны действия:
- Изменение размера. Для этого тянут за углы рамки, выполняя растяжку объекта.

- Поворот. Нужно потянуть за верхнюю точку рамки объекта (устанавливают угол поворота на панели инструментов).
- Задание степени прозрачности. Так будет активирован эффект постепенного возникновения вставки (затем так же плавно исчезнет).
- Скорость. Параметр устанавливает темп процесса анимации. Меняется в зависимости от расстояния между точками. Чем меньше, тем быстрее движение объекта.

Наибольший угол поворота за один кадр не может превышать параметра в 180 градусов. Это нужно помнить, управляя данным режимом.
Добавьте больше шагов анимации
Кажется все уже изучено, можно приступать к практике. Но остаются еще несколько шагов для тех, кто любит экспериментировать, не останавливается на стандартных процедурах. Разработчики ПО приберегли дополнительные инструменты:
- добавление шагов;
- сброс ключевых точек;
- удаление ключевых кадров.

Для добавления ключевых кадров следует сначала выставить маркер в нужное положение. Затем нажать соответствующую кнопку («Добавить») на панели инструментов. Точка анимации может быть как до (после) заданных, так и между ними. В последнем случае появится промежуточный кадр.
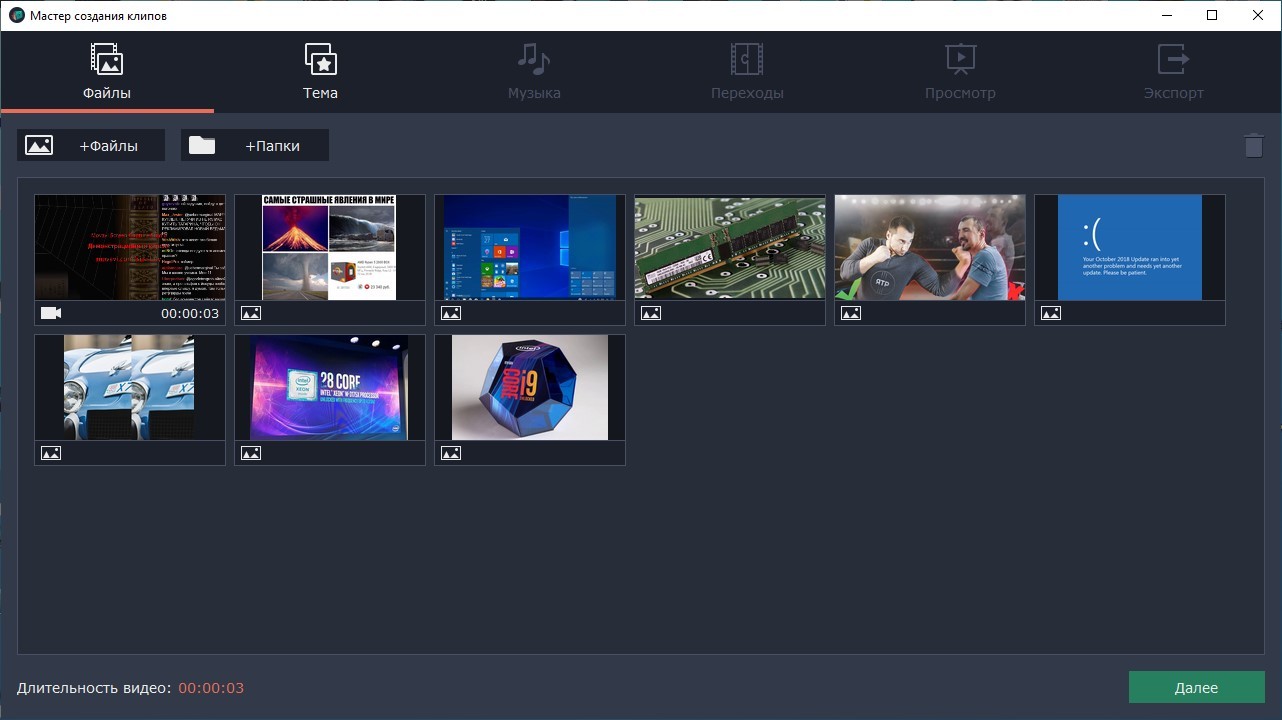
Сброс производится для того, чтобы отменить проделанные действия. Это вариант кнопки «Undo». Что нужно сделать. Выполнить клик ПКМ на корректируемом кадре. Когда появится контекстное меню, выбрать сброс. Удаление производится еще проще: также щелкнуть ПКМ на требуемой точке, найти строчку «Удалить», подтвердить действие. Для полного уничтожения ключевых кадров следует кликнуть на каком угодно из них ПКМ. И затем в меню активировать режим «Удалить все кадры».
Хромакей — это общее название техники, позволяющей создавать вокруг людей или определенных локаций события, невозможные в реальном мире. В частности, с помощью данного метода актеров в фантастическом кино сажают на космические корабли. Аналогичными возможностями отличаются специальные программы для создания роликов. Причем поиск ответа на вопрос, как можно сделать фон для видео в Мовави, не вызывает сложностей.
Как это выглядит
Под хромакеем понимается метод замены заднего фона. При этом действующие персонажи или другие объекты, выступающие в кадре в качестве основных, не затрагиваются.

Для проведения такой операции необходимо снять ролик так, чтобы фоном служил зеленый цвет (реже используется синий). Выбор в пользу такого оттенка обусловлен тем, что он легче отделяется от остальных.
Эффект хромакей сводится к следующему: сцена снимается на зеленом фоне. Далее в специальном редакторе типа Movavi последний удаляется с помощью встроенных инструментов. После этого вместо зеленого фона вставляется нужная картинка. Благодаря такому вмешательству получается, что, например, актеры переносятся в другой, нарисованный мир.

Как применить эффект хромакея на видео
Данный эффект поддерживает большинство видеоредакторов. Встроенные инструменты автоматически заменяют задний план на заданный пользователем.
Установите Movavi Видеоредактор Плюс
Этот эдитор отличается удобным и понятным интерфейсом, позволяющим за несколько щелчков мыши встроить в ранее созданный видеоролик новые изображения, заменив задний фон. Такая работа не занимает много времени. Также проблемы не возникают при установке программы на компьютер. При этом необходимо скачать ту версию Movavi, которая подходит под используемую операционную систему.
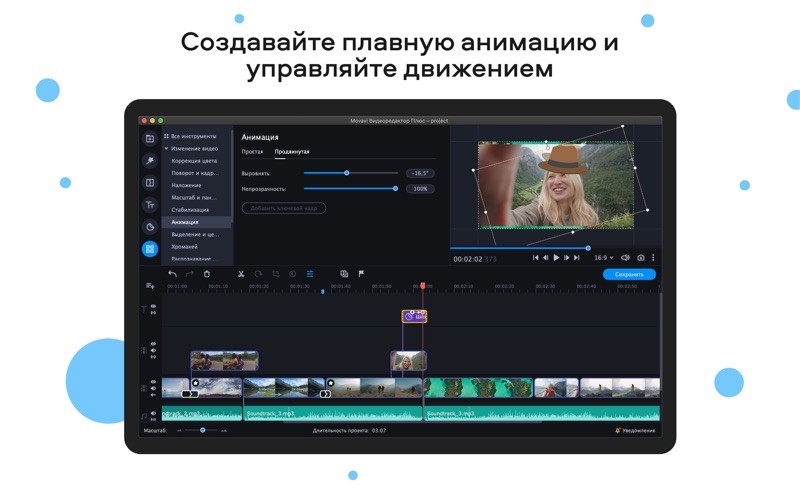
Для данного видеоредактора создан специальный сервис VideoBlocks, на котором можно подобрать подходящий задний план для будущих клипов. Этот инструмент также используют во время обучения пользования программой.
Добавьте видео в программу для хромакея
При съемке видеоролика, в котором планируется замена заднего фона на новый, необходимо учитывать, что основные объекты не должны выходить за пределы кадра. В ином случае картинка получится размытой или неудачной. Фон должен располагаться в том же месте, где и снимаемые на видео объекты.
После создания ролика последний нужно загрузить в Movavi. Для этого нужно:
- Открыть программу и выбрать «Создать проект в расширенном режиме». В этом случае будут доступны инструменты, предназначенные для замены заднего плана.
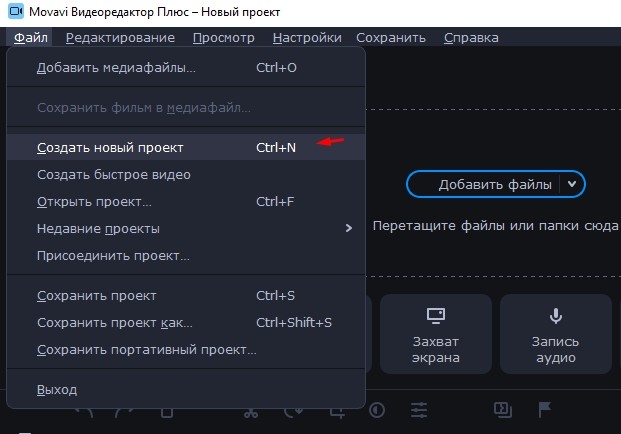

- Выбрать 2 файла. Загружать в программу нужно ролик с зеленым фоном и дополнительное видео либо изображение, которое заменит заднюю часть первого клипа.
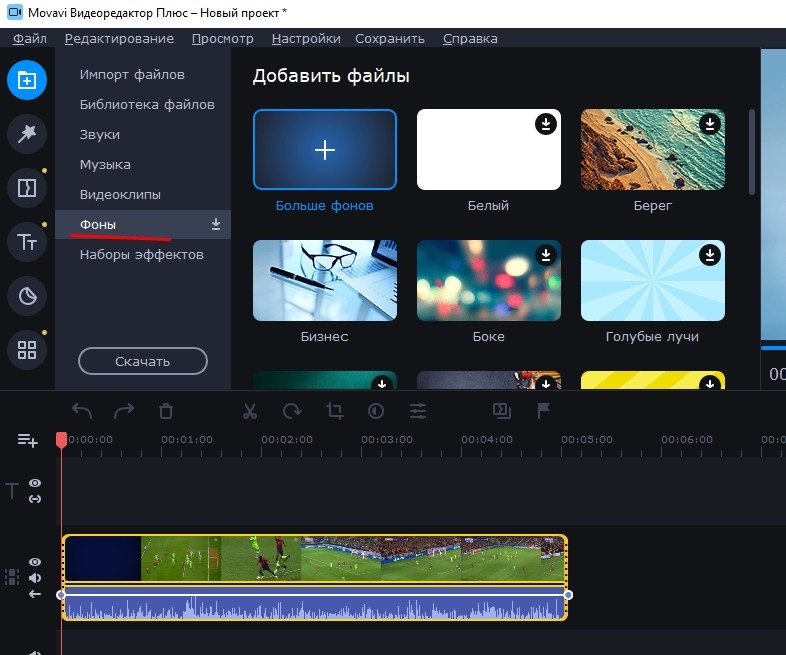
Чтобы получить клип, в котором основные объекты и то, что располагается сзади, гармонируют между собой, рекомендуется использовать ярко-зеленый, розовый или синий фон. Остальные оттенки сложнее выделить с помощью инструментов Movavi. В ряде случаев сделать это невозможно.
Кроме того, при съемке видео необходимо обращать внимание на цвета объектов, которые останутся в клипе. Цвет одежды и иных предметов не должен совпадать с оттенком заднего плана.Замените фон видео
Чтобы убрать задний фон и вставить новое изображение (видео) в созданный клип, необходимо придерживаться рекомендаций следующей инструкции:
- Перенести исходный клип на основную дорожку редактора Movavi.

- Нажать правой кнопкой мыши по свободному месту на дорожке и выбрать новое видео (изображение).
- Перетащить видеоролик с однородным фоном на загруженный клип (изображение).

- Настроить видео по длине и установить в нужном месте. На этом этапе с роликом можно работать: кадрировать, менять размеры и направление картинки.
- Открепить и удалить звуковую дорожку, если это необходимо.

- Выбрать инструмент «Пипетка» и указать, какую часть картинки необходимо сделать прозрачной.
- При помощи ползунков, которые появились сбоку от кадра, настроить нужную прозрачность. На этом этапе вместо заднего фона начнет проявляться загруженная картинка (видео). Вносимые изменения будут отображаться в правом окне сразу после установки ползунка на новое место.
- Применить внесенные изменения. После этого программа автоматически вставить в клип заданный фон.

Несмотря на то, что пользоваться таким инструментом просто, Movavi предоставляет возможность поменять размеры области, вместо которой применяется новый фон. Для этого нужно настроить «Пипетку». В параметре «Допуск» необходимо установить количество оттенков основного цвета, которые будут скрыты на видеоролике. Благодаря этому удается заменить не только зеленый фон, но и салатовые, бирюзовые и другие предметы.
Также в процессе работы рекомендуется воспользоваться инструментом «Шумы», который удаляет зернистость, делая картинку более естественной, и убирает эффект хромакея. Для удаления остатков фона следует перейти в раздел «Края» и выбрать область, которую нужно зачистить на кадре.
При записи видео рекомендуется делать заднюю часть кадров однородной. Movavi, несмотря на повышенную производительность, в ряде случаев некорректно обрабатывает фоны, на которых присутствуют разные оттенки.

Сохраните клип
После замены задней части рекомендуется проверить все кадры, на которых были проведены такие манипуляции. На этом этапе следует обращать внимание, как фон гармонирует с объектами, расположенными спереди. В случае выявления расхождений (основные объекты контрастируют с заданным изображением или иное) необходимо удалить внесенные изменения и провести процедуру повторно.
По окончании проверки нужно сохранить клип, нажав на соответствующую кнопку. Movavi предназначается для создания видео, которые можно просматривать на компьютере или ином устройстве, а также для загрузки в интернет (в частности, на YouTube). При сохранении ролика рекомендуется сразу выбрать назначение будущего клипа.


Movavi — программы для видео и фото запись закреплена
Вы наверняка знакомы с самыми популярными сочетаниями клавиш:
•Ctrl+C — копировать
•Ctrl+V — вставить
•Ctrl+X — вырезать
•Ctrl+Z — отменить действие



Даниил, пожалуйста, попробуйте в Настройках программы включить Программную реализацию OpenGL и убрать галочку в строке Аппаратное ускорение Intel и Nvidia. Затем повторите экспортирование видео.
Если после этого проблема повторится, пожалуйста, свяжитесь с нами.












- Зайдите в установочную папку продукта Movavi. Сделать это можно кликнув правой кнопкой мыши на ярлык программы на рабочем стол и выбрав пункт «Расположение файла».
- Вставьте загруженный файл OpenGL32.dll в открытую папку с программой. Попробуйте запустить программу и проверьте наличие проблемы.
Программа перезапустится, после чего проверьте наличие проблемы. Если проблема с экспортом повторится, сообщите об этом нам.











Даниил, для того чтобы разобраться в причинах возникшей проблемы и предложить актуальное решение, потребуется собрать логи программы. Для этого сделайте, пожалуйста, следующее:
Читайте также:


