Как изменить папку загрузки в гугл хром
Как в Гугл Хром изменить папку загрузки и можно ли это сделать? Существует ли возможность смены автоматического значения? Да, и мы научим вас – в нашем обзоре вы найдете подробные инструкции, которые под силу даже начинающему пользователю сети. Приступим к изучению?
Краткий справка– место для скачивания представляет собой обыкновенную папку на компьютере, в которую переносятся видео, картинки и документы, найденные вами на просторах сети через Гугл Хром. При желании его можно изменить.
Подробная инструкция
Желание поменять место загрузки файлов в Google Chrome закономерно – каждый пользователь хочет перекидывать документы в удобное хранилище. Вы уже выбрали папочку, в которой будут храниться скачанные материалы? Тогда пора приступать к изучению инструкции!
- Откройте обозреватель Гугл Хром;
- Кликните на кнопку в виде трех точек в верхнем правом углу;
- Выберите раздел «Настройки» ;

- Пролистайте экран и найдите значок «Дополнительные» ;

- Раскройте меню и перейдите к блоку «Скачанные файлы» ;
- Напротив строчки «Папка» есть иконка «Изменить» ;

- Жмите на нее, чтобы открыть выбор пути загрузки;
- Введите путь в верхней строчке или найдите нужную папочку вручную;
- Кликните на кнопку «Выбор» , чтобы изменить нужное значение хранилища;

- Готово, внесенные изменения сохранятся автоматически.
Ура, открыть загрузки в Гугл Хром теперь можно с легкостью!
Кстати, в том же меню вы увидите кнопку «Всегда указывать место для скачивания» . Активируйте этот параметр, чтобы видеть постоянное напоминание о хранилище, в которое переносятся документы.
Вот и все, теперь вы знаете, как в Хроме изменить папку загрузок и сможете самостоятельно выбрать нужный путь сохранения файлов! Пользуйтесь нашими советами, сохраняйте их в закладки, чтобы не потерять. При необходимости вы всегда сможете поменять хранилище неограниченное количество раз.
Приветствую!
Когда вы нажимаете на ссылку, которая ведёт на тот или иной файл, то браузер Google Chrome начинает автоматическую загрузку оного. В варианте по умолчанию загрузка всех скачиваемых файлов осуществляется в системную папку Загрузки (Downloads).
Однако это не является догмой и при желании можно настроить браузер таким образом, чтобы он сохранял все скачиваемые файлы в указанную вами папку.
И этот пошаговый обзор проведёт вас через несколько простых шагов, которые в конечном итоге позволят вам перенастроить папку, в которую будет происходить загрузка всех закачиваемых вами файлов через браузер Гугл Хром.
Указываем свою папку для загрузки в Google Chrome
- В первую очередь нам понадобится открытый браузер Хром. В нём необходимо зайти в меню. Делается это весьма просто – для этого нажмите основную кнопку, которая располагается рядом со строкой ввода адреса и помечена определённым образом – тремя точками.
Она располагается практически в конце списка, в разделе Дополнительные (может быть свёрнут – кликните, чтобы развернуть), так что потребуется прокрутить страницу с настройками.


Думаю, что со сменой директории загрузки в Google Chrome всё понятно. Сам же список загруженных файлов можно быстро посмотреть в браузере, а при желании и быстро открыть как сам файл, так и директорию, в которую он был скачан.
Делается это из меню и находящегося там пункта Загрузки. Кстати, его можно вызвать и с помощью комбинации клавиш, а именно Ctrl + J
В завершении желаю вам удачи и только комфортной работы в популярном браузере Google Chrome.
Мы рады, что смогли помочь Вам в решении поставленной задачи или проблемы.В свою очередь, Вы тоже можете нам очень помочь.
Просто поделитесь статьей в социальных сетях и мессенджерах с друзьями.
Поделившись результатами труда автора, вы окажете неоценимую помощь как ему самому, так и сайту в целом. Спасибо!
Здравствуйте уважаемый посетитель сайта! Если вы на своем компьютере пользуетесь браузером google chrome и вам необходимо поменять папку загрузок, то вам тогда сюда, из этой подробной и пошаговой инструкции, вы узнаете, как изменить папку загрузок в хроме.
И так первое что нам нужно сделать – это на своем компьютере запустить интернет браузер хром, затем навести курсор мыши на кнопку «Настройки» и один раз нажать левую кнопку мыши, после чего раскроется дополнительное меню, в котором вам нужно будет выбрать пункт «Настройки».
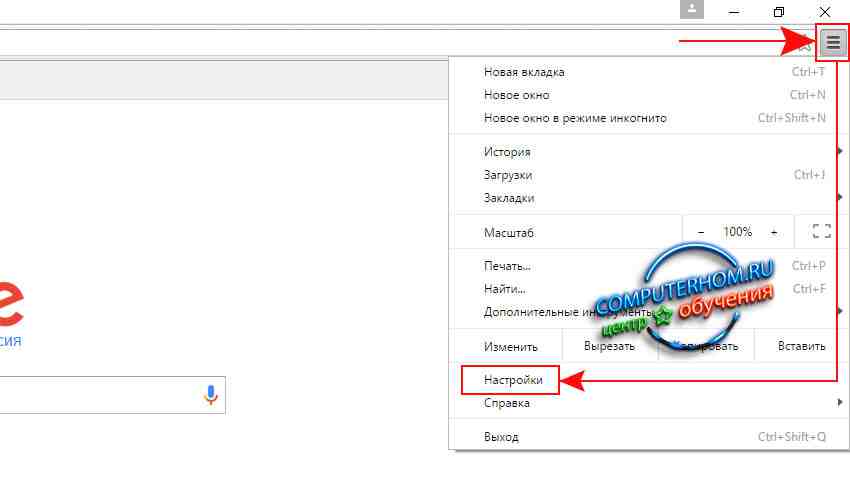
Когда вы выберите пункт «Настройки», на вашем компьютере откроется страничка настройки вашего интернет браузере гугл хром.
На этой страничке вам нужно будет выполнить следующие действие: навести курсор мыши на ссылку «Показать дополнительные настройки» и один раз нажать левую кнопку мыши.
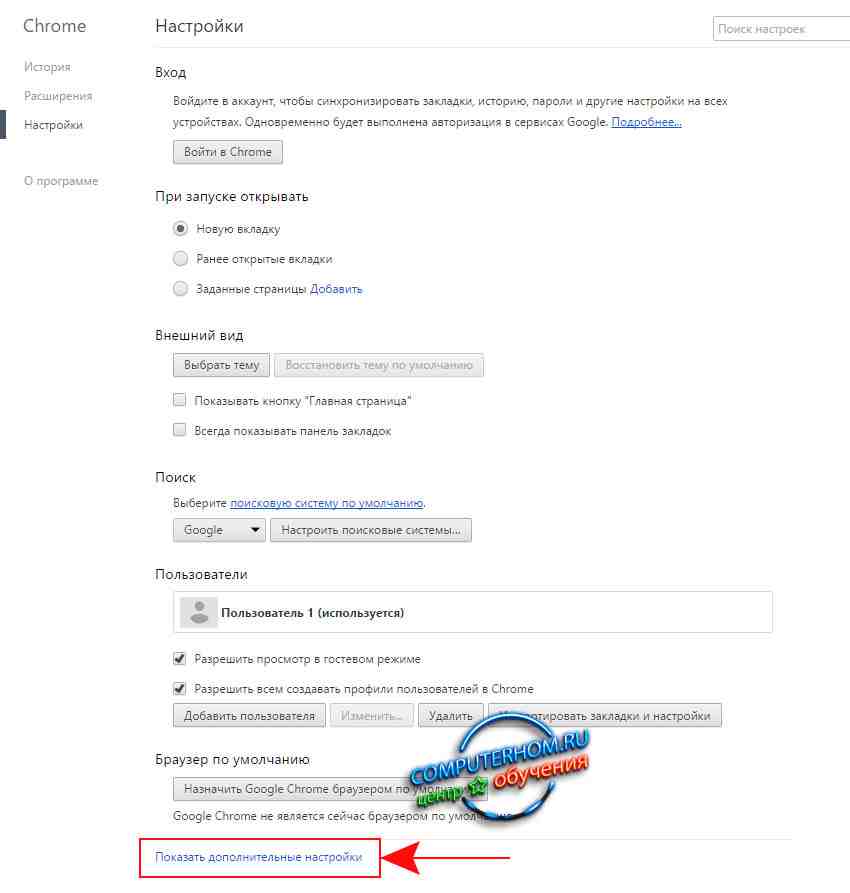
Далее на этой же страничке настроек откроются дополнительные параметры и функции, которые были скрыты, а также если вы прокрутите страничку чуть ниже, то вы увидите специальное окошко, котором вы сможете изменить папку загрузок.
И так чтобы продолжить и изменить папку загрузок в гугл хром, вам нужно будет в пункте «Загрузки», навести курсор мыши на кнопку «Изменить» и один раз нажать левую кнопку мыши.
Обратите внимание: перед тем как вы нажмете по кнопке «Изменить», вам необходимо создать папку в локальном диске, в которую ваш браузер будет загружать файлы из интернета.
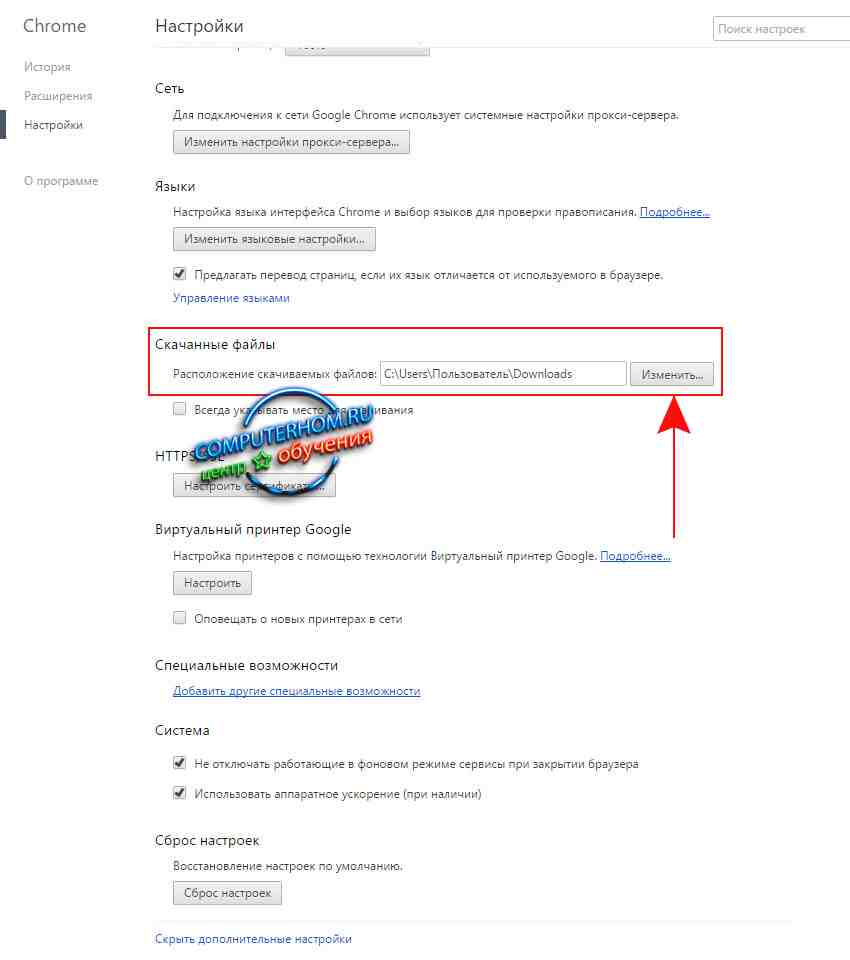
Когда вы нажмете по кнопке «Изменить», на вашем компьютере откроется проводник windows, в котором вы сможете выбрать созданную вами папку в локальном диске.
И так в проводнике Windows открываем локальный диск, в котором у нас уже подготовлена наша папка, затем выбираем нашу папку и нажимаем по кнопке «OK».
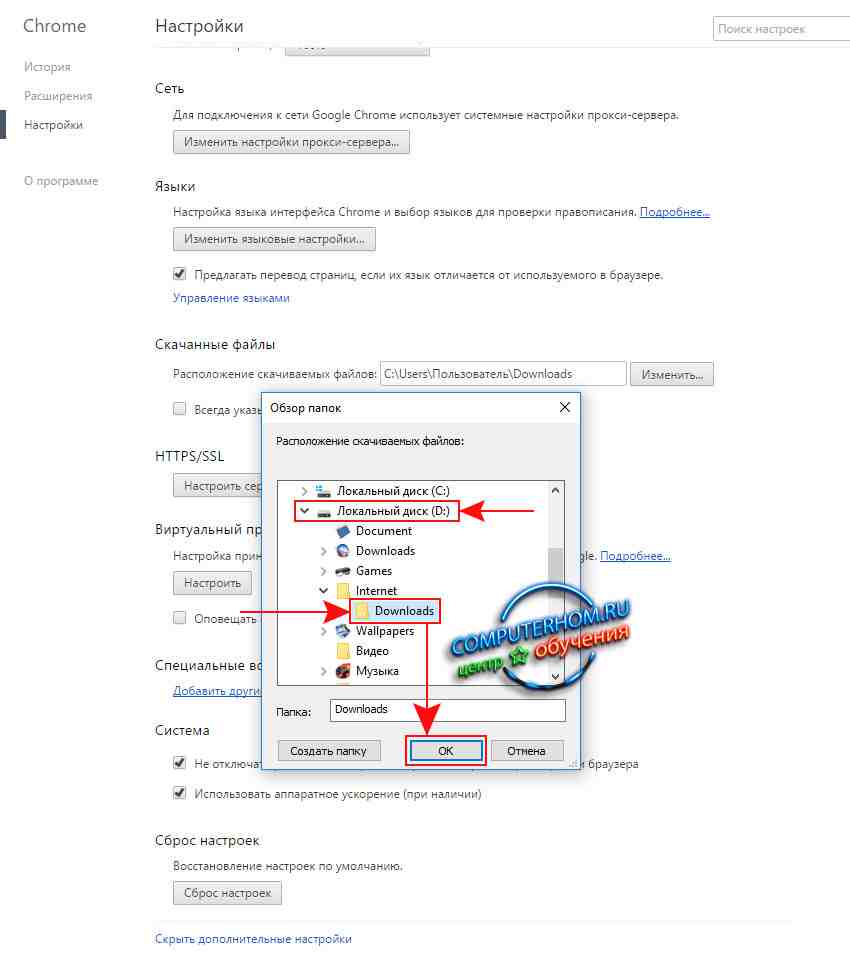
Когда вы нажмете на кнопку «OK», в браузере google chrome будет изменен путь сохранения загружаемых файлов из интернета.
Вот таким вот простым и доступным способом можно поменять путь сохранения файлов в интернет браузере гугл хром.
Зачастую, все браузеры сохраняют скачанные в интернете программы, фильмы, музыку и прочее в Загрузки или Downloads. Расположена она на жестком диске компьютера – чаще всего это С:. Поэтому, чтобы не занимать место на системном разделе диска, есть смысл переместить ее на другой раздел, не системный, например на D:.
Где находится папка Загрузки в Windows
Как было замечено выше, она хранится на системном диске. Поэтому кликаем по ярлыку «Компьютер» на рабочем столе и выбираем тот раздел диска, на котором установлена операционная система.

Дальше откройте «Пользователи» или «Users».

Заходим в ту, где указано имя пользователя. У вас название может отличаться от того, что показано на скриншоте.

В следующем списке увидите пункт с названием «Загрузки» или «Downloads». Именно туда и сохраняются все скачанные с Интернета программы, документы, музыка или фильмы.

Описанный способ подойдет тем, у кого на компьютере или ноутбуке установлена операционная система Windows Vista, 7, 8 или 10.
Если у вас стоит Windows XP, то нужные файлы можно найти, перейдя по пути: Documents and Settings\Имя_пользователя\ Мои документы\Downloads.
В случае если вы не нашли нужную папочку описанными выше способами, то нужно посмотреть, куда веб-обозреватель сохраняет все скачанные файлы в его настройках. Подробнее об этом написано в статье: папка загрузки в Яндекс браузере.
Меняем папку Загрузки в браузере
Запускаем браузер и кликаем по кнопочке в виде трех горизонтальных полос в правом верхнем углу. Выберите из списка «Настройки».

Затем пролистайте страничку в самый низ и нажмите на ссылку «Показать дополнительные настройки».

Найдите раздел «Скачанные файлы». Чтобы изменить путь, куда будет сохраняться все загруженное через Хром, нажмите «Изменить».

В следующем окне выберите другую папку и нажмите «ОК». Чтобы она не хранилась на системном диске, выделите любой другой раздел, например, D:, и выберите любую там.
В примере, все скачанные файлы будут сохраняться на диске D: в article.


Теперь вы знаете, куда на компьютере сохраняются все загруженные в интернете файлы, а также, как можно изменить папку загрузки в Гугл Хроме.
Читайте также:


