Как изменить название почты в майле с компьютера

2. Щёлкните свой адрес в правом верхнем углу (рядом со ссылкой «Выход»).
3. Чтобы поменять информацию в профиле, в выпавшем блоке кликните «Личные данные».
4. Далее необходимо изменить имя и фамилию на вымышленные, придумать другой псевдоним, поменять или удалить аватарку, указать другую дату рождения, место проживания.

5. После того как вам удастся изменить анкету, щёлкните кнопку «Сохранить».
6. Перейдите в раздел «Мой мир».

7. Удалите в профиле весь личный контент (фотографии, видеоролики, музыку). А также добавленных друзей.

2. В открывшейся форме укажите имя, фамилия, дату рождения, город, в котором проживаете.
3. В строчке «Почтовый ящик» введите новый адрес.

4. Придумайте надёжный пароль и введите его в двух последующих полях.
5. Напечатайте номер телефона в международном формате.
6. Клацните ссылку «Зарегистрироваться».
7. Следуйте подсказкам почтового сервиса, чтобы завершить регистрацию учётной записи.
Успешного вам выполнения намеченной задачи!
Инструкция к применению

- Введите имя и фамилию;
- Укажите дату рождения и пол;
- Введите желаемый адрес аккаунта;
- Выберите домен, который будет указан после буквы @;
- Придумайте пароль;
- Введите номер действующего мобильного телефона;

Получилось! Но это еще не все – если вы хотите связать воедино два электронных аккаунта, необходимо выполнить несколько манипуляций.
Теперь нужно настроить сборщик – изменить имя почтового ящика Mail нельзя, но получать все письма со старых электронных адресов можно.

- Выберите папку для сохранения писем (при желании).
Готово! Теперь все входящие письма будут перенаправляться на новый аккаунт, отмеченный желаемым именем пользователя.
Мы разобрались, как изменить название почты в Майле – пусть полученный ответ на вопрос вас не пугает. Ведь теперь вы можете самостоятельно сделать новый аккаунт, собрать письма с других электронных адресов в мгновение ока!
Как изменить логин на сервисе Маил.ру

Настраиваем новый почтовый ящик


Как изменить логин на сервисе Маил.ру

Настраиваем новый почтовый ящик


Отблагодарите автора, поделитесь статьей в социальных сетях.
Всё про новый интерфейс — в справочном центре новой Почты. Перейти
К сожалению, переименовать ящик нельзя. Создайте новый почтовый ящик с нужным именем и настройте в нем сборщик писем со старой почты. Все письма оттуда будут приходить на новый адрес.
Можно ли изменить имя?
Изменить имя пользователя в Майл нельзя, можно создать новый я
Инструкция к применению

- Введите имя и фамилию;
- Укажите дату рождения и пол;
- Введите желаемый адрес аккаунта;
- Выберите домен, который будет указан после буквы @;
- Придумайте пароль;
- Введите номер действующего мобильного телефона;
- Подтвердите действие нажатием кнопки «Зарегистрироваться» .

Получилось! Но это еще не все – если вы хотите связать воедино два электронных аккаунта, необходимо выполнить несколько манипуляций.
Теперь нужно настроить сборщик – изменить имя почтового ящика Mail нельзя, но получать все письма со старых электронных адресов можно.


- Введите логин и пароль от старого аккаунта;
- Кликните на кнопку «Добавить» , отмеченную знаком плюс;

- Выберите папку для сохранения писем (при желании).
Готово! Теперь все входящие письма будут перенаправляться на новый аккаунт, отмеченный желаемым именем пользователя.
Мы разобрались, как изменить название почты в Майле – пусть полученный ответ на вопрос вас не пугает. Ведь теперь вы можете самостоятельно сделать новый аккаунт, собрать письма с других электронных адресов в мгновение ока!

Об удалении адреса почтового ящика на Майл.ру можно прочитать здесь. А вот регистрацию и «заморозку» мы более детально рассмотрим в этой статье.
Как «заморозить» учётную запись (сменить данные)?
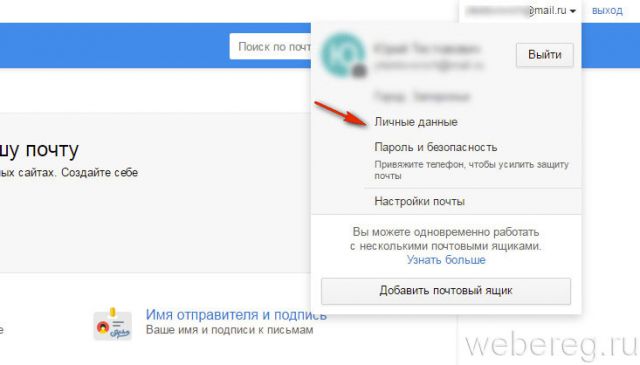
2. Щёлкните свой адрес в правом верхнем углу (рядом со ссылкой «Выход»).
3. Чтобы поменять информацию в профиле, в выпавшем блоке кликните «Личные данные».
4. Далее необходимо изменить имя и фамилию на вымышленные, придумать другой псевдоним, поменять или удалить аватарку, указать другую дату рождения, место проживания.
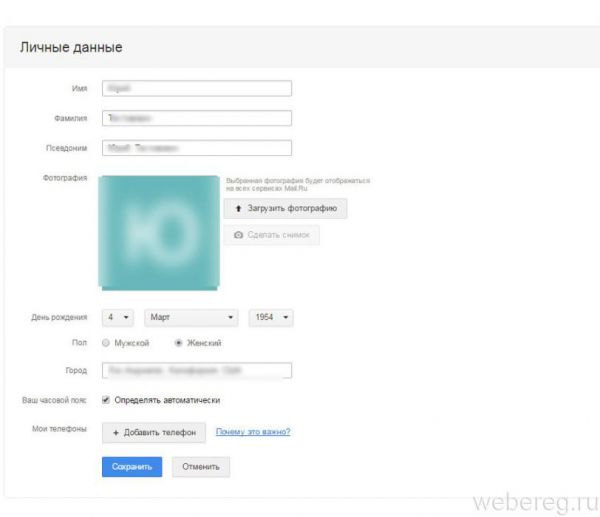
5. После того как вам удастся изменить анкету, щёлкните кнопку «Сохранить».
6. Перейдите в раздел «Мой мир».
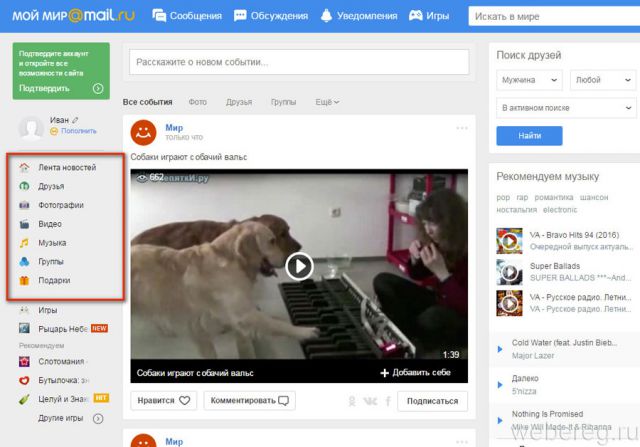
7. Удалите в профиле весь личный контент (фотографии, видеоролики, музыку). А также добавленных друзей.
Как зарегистрировать новый аккаунт?
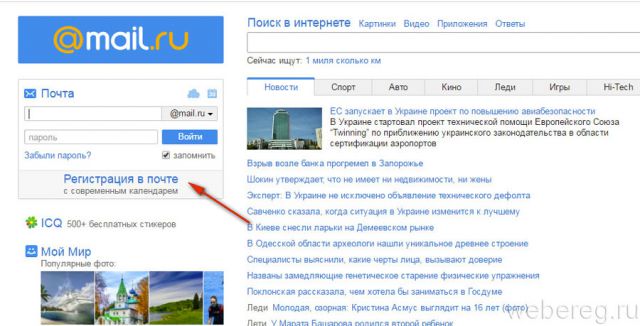
2. В открывшейся форме укажите имя, фамилия, дату рождения, город, в котором проживаете.
3. В строчке «Почтовый ящик» введите новый адрес.
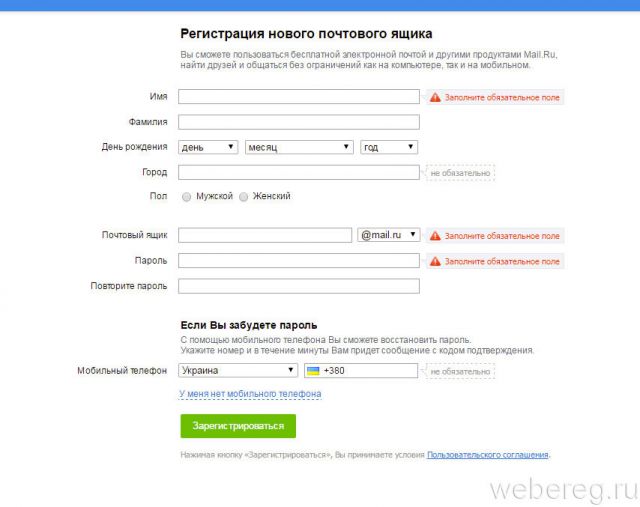
4. Придумайте надёжный пароль и введите его в двух последующих полях.
5. Напечатайте номер телефона в международном формате.
6. Клацните ссылку «Зарегистрироваться».
7. Следуйте подсказкам почтового сервиса, чтобы завершить регистрацию учётной записи.
Можно ли изменить имя?
Изменить имя пользователя в Майл нельзя, можно создать новый я
Инструкция к применению
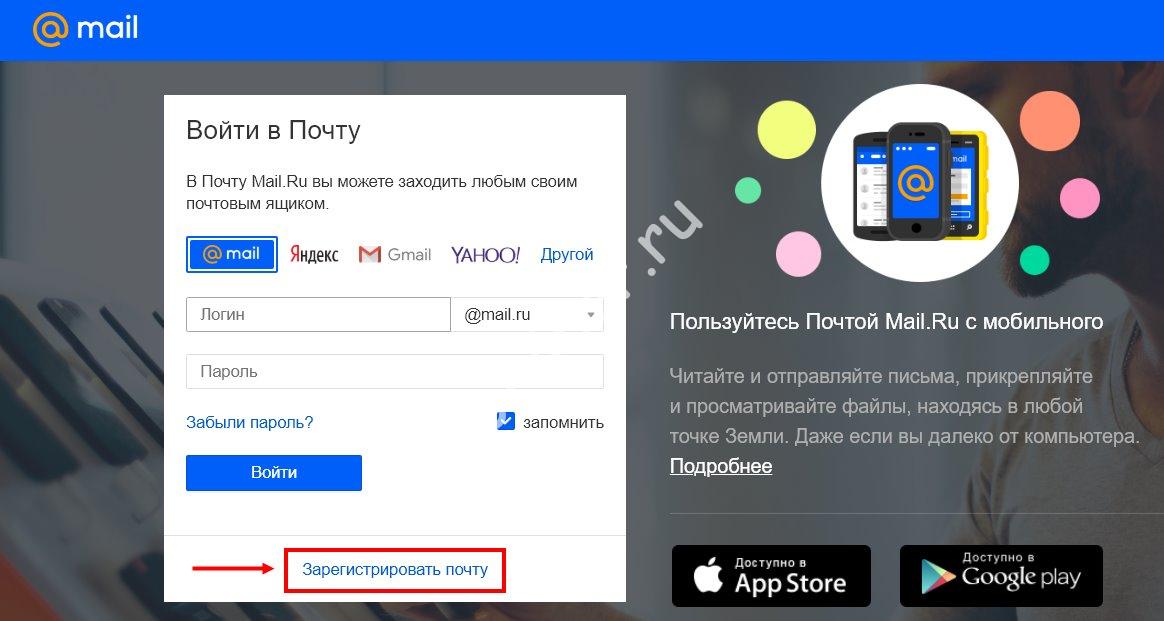
- Введите имя и фамилию;
- Укажите дату рождения и пол;
- Введите желаемый адрес аккаунта;
- Выберите домен, который будет указан после буквы @;
- Придумайте пароль;
- Введите номер действующего мобильного телефона;
- Подтвердите действие нажатием кнопки «Зарегистрироваться»
.
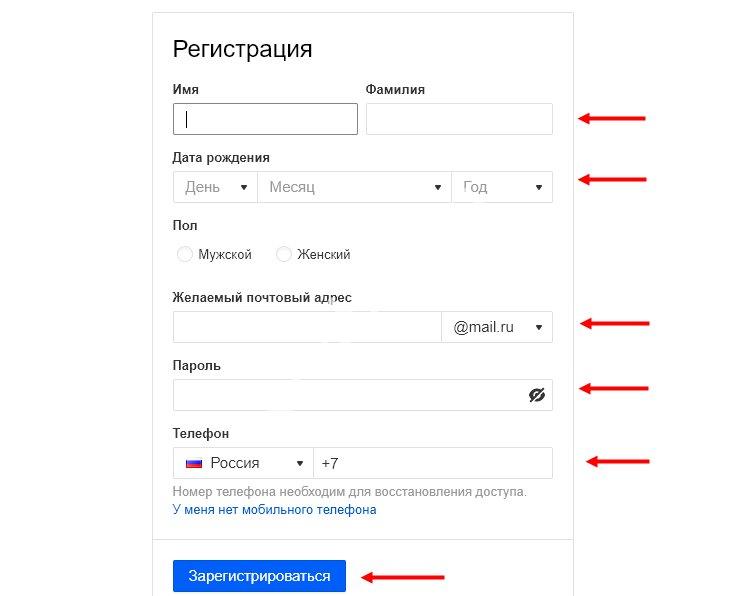
Получилось! Но это еще не все – если вы хотите связать воедино два электронных аккаунта, необходимо выполнить несколько манипуляций.
Теперь нужно настроить сборщик – изменить имя почтового ящика Mail нельзя, но получать все письма со старых электронных адресов можно.
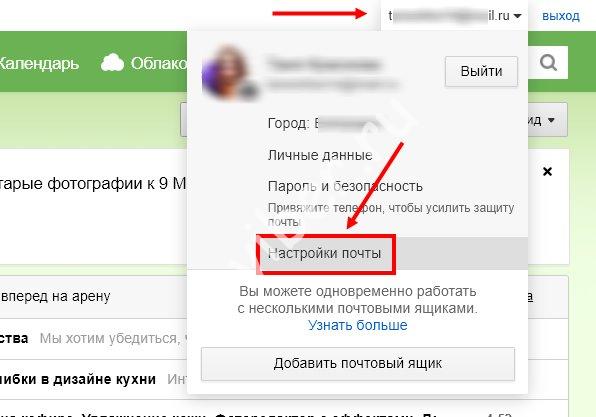
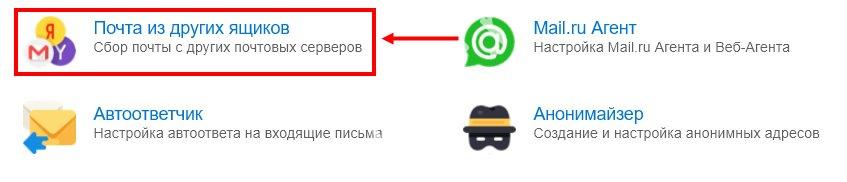
- Введите логин и пароль от старого аккаунта;
- Кликните на кнопку «Добавить»
, отмеченную знаком плюс;
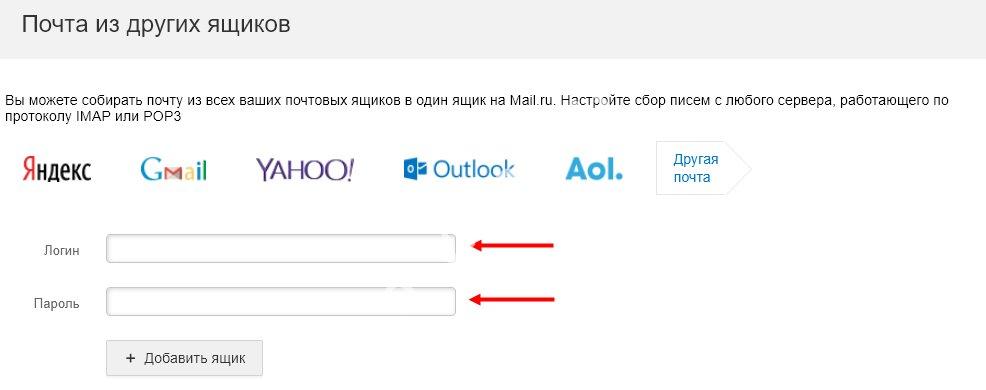
- Выберите папку для сохранения писем (при желании).
Готово! Теперь все входящие письма будут перенаправляться на новый аккаунт, отмеченный желаемым именем пользователя.
Мы разобрались, как изменить название почты в Майле – пусть полученный ответ на вопрос вас не пугает. Ведь теперь вы можете самостоятельно сделать новый аккаунт, собрать письма с других электронных адресов в мгновение ока!
Как изменить электронную почту
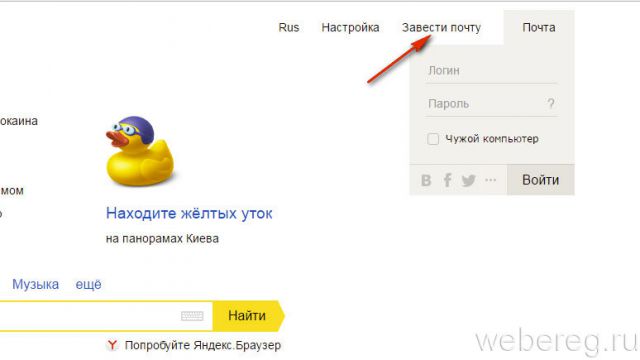
Самый простой способ — не изменить электронную почту, используемую в данный момент, а зарегистрировать новую. Если у вас нет в профиле большой базы контактов, вы не ведёте деловые переговоры, потратьте несколько минут на заполнение формы и начните «с чистого листа». От этой радикальной процедуры вы ничего не потеряете, а только приобретёте.
Впрочем, есть и другие методы.
Переадресация в email — эта специальная опция, которая выполняет переправку писем в аккаунт с других указанных почтовых сервисов. Применительно к нашей задаче (смены адреса) её можно эффективно использовать.
2. Имея в руках инструмент под названием «переадресация», вы можете:
- Схема №1:
в ящике B настроить получение писем с ящика A. - Схема №2:
в ящике А включить переправку на ящик B. - Схема №3:
в ящике A при отправке письма указывать адрес ящика B.
Возможно, сейчас у вас уже возник вопрос: «А как же адресаты (отправители) писем, с которыми вы ведёте переписку? Они ведь нового адреса не знают».
Да, новый e-mail будет им неизвестен, но только до отправки первого письма вами с нового ящика им. Он автоматически отобразится в форме письма, в графе «От кого». Также вы дополнительно можете сообщить в письме адрес, с которого отныне будете вести переписку.
Преимущества использования переадресации в контексте данной задачи состоит в том, что вы «плавно» перейдёте на новый ящик без потери контактов, имеющихся в старом. И вам не придётся, как говорится, в один присест оповещать всех адресатов о смене логина.Разобравшись с данной концепцией, давайте попробуем применить её на практике — в аккаунтах популярных почтовых сервисов.
В сервисе Google можно задействовать схему переадресации №3 (см. выше):
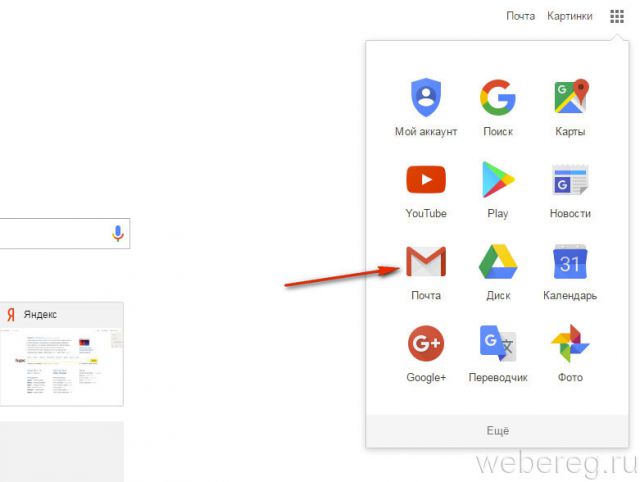
1. В профиле клацните значок «Шестерёнка».
2. В панели выберите «Настройки».
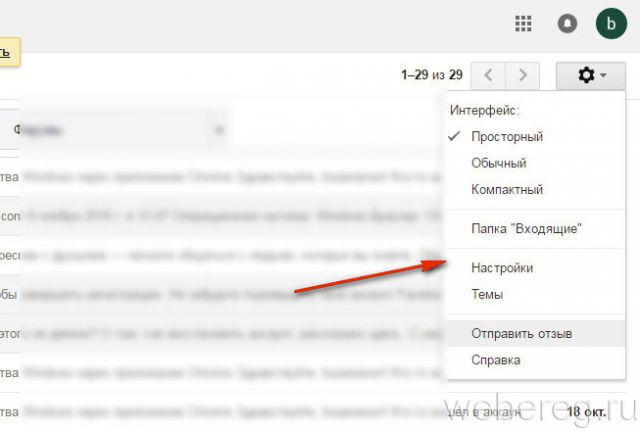
3. Клацните вкладку «Аккаунты и импорт».
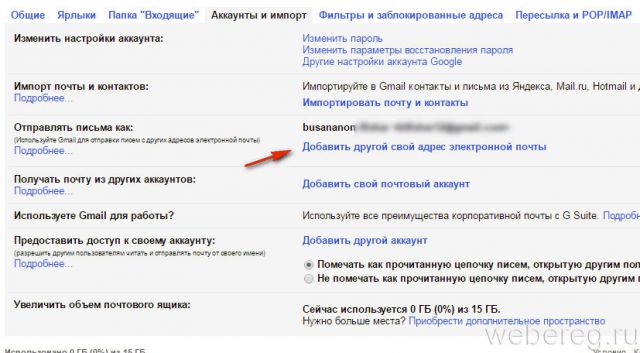
4. В графе «Отправлять письма, как» нажмите «Добавить другой свой адрес… ».
5. В дополнительном окне введите учётные данные нового e-mail. Кликните «Дальше».
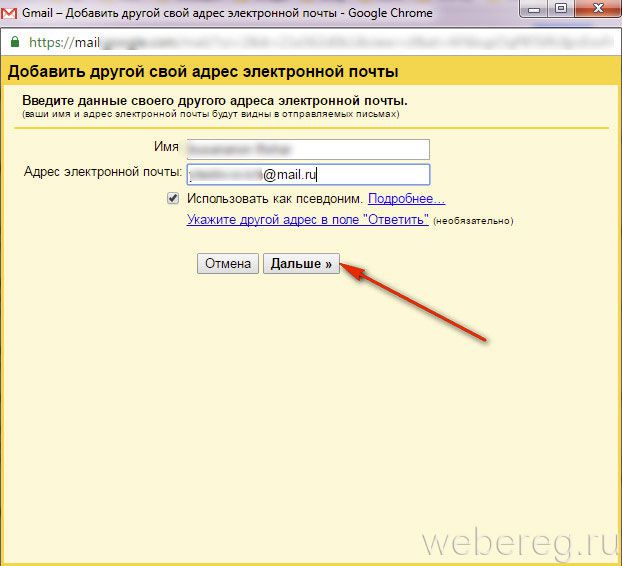
6. Введите пароль, клацните опцию «Добавить аккаунт».
Примечание.Для безопасного обмена данными выберите тип соединения SSL.
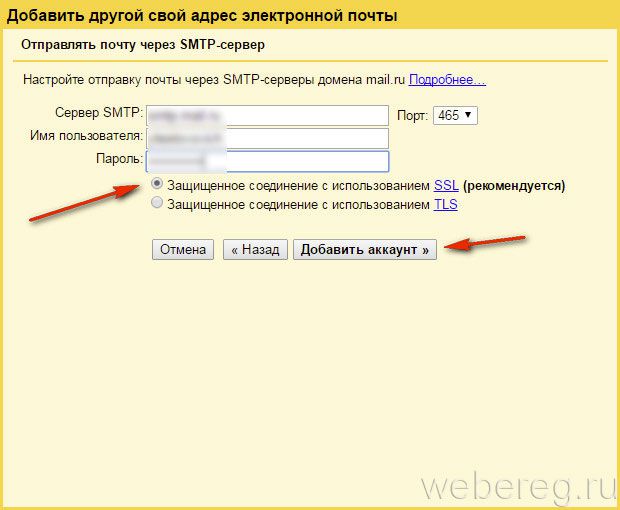
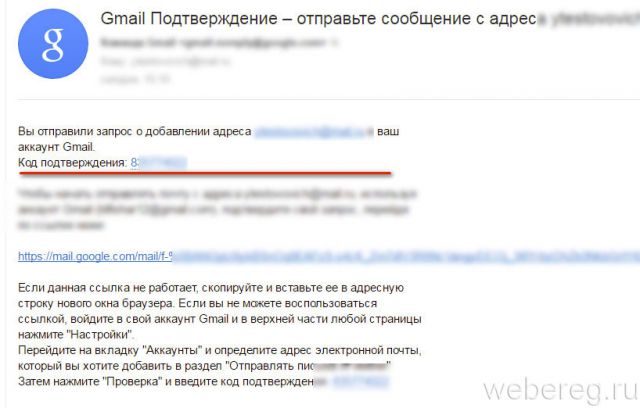
8. В дополнительной панели Gmail наберите полученный код, щёлкните «Подтвердить».
9. Вернитесь на вкладку «Аккаунты и импорт». Здесь вы можете сделать дополнительные настройки отправки:
- с адреса, на который отправлено письмо;
- c адреса, используемого по умолчанию.
10. Сохраните настройки (кнопка внизу страницы).
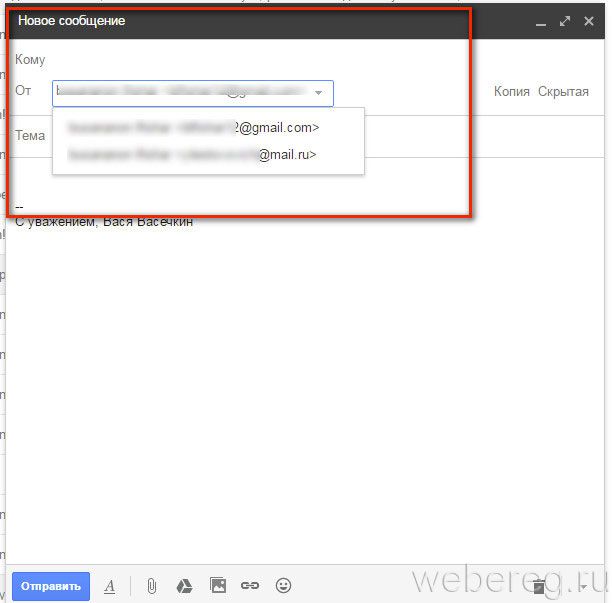
На этом сайте можно настроить Схему №2:
2. Клацните «Добавить переписку».
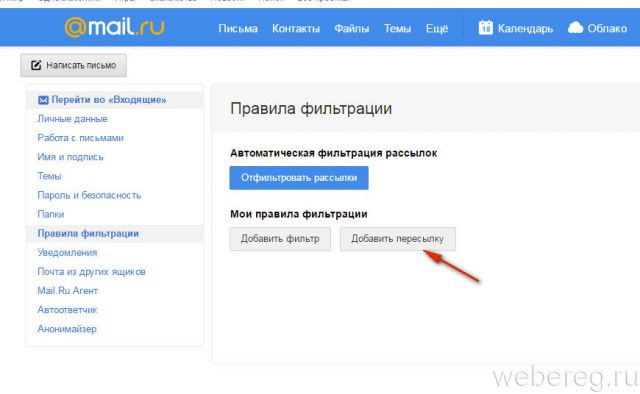
3. Введите адрес ящика, на который необходимо отправлять полученную корреспонденцию.
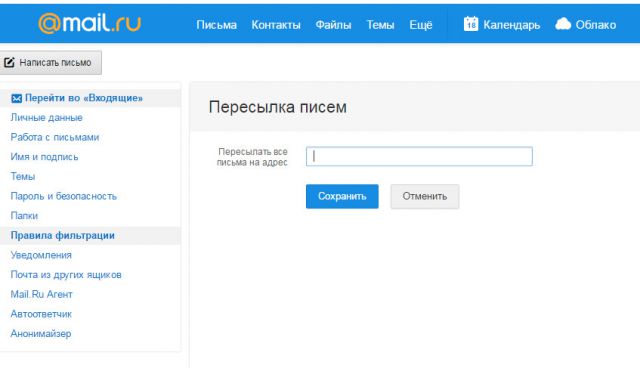
1. В аккаунте кликните «Добавить ящик». Он находится в панели по левую сторону от списка писем.
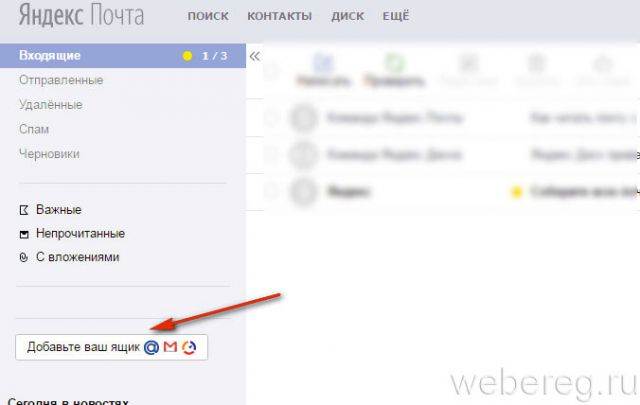
2. Наберите учётные данные подключаемого e-mail (логин, пароль).
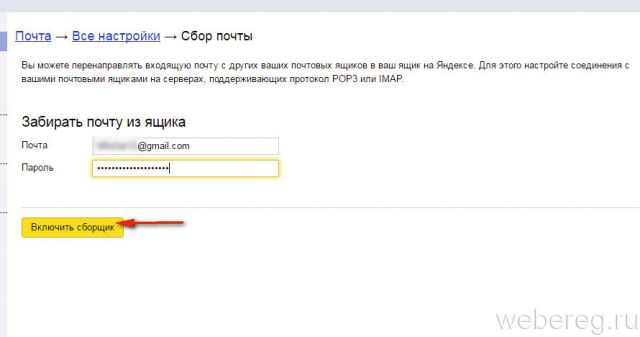
3. Нажмите «Включить сборщик».
- кликните окошко «присваивать… метку» (первая опция в списке);
- укажите название и выберите цвет в плиточной палитре;
- кликните «Создать метку».
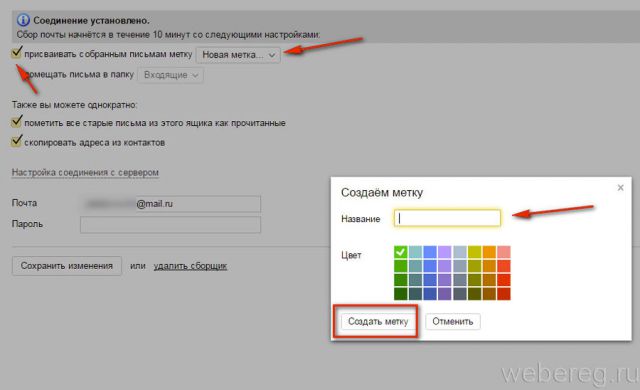
5. При необходимости воспользуйтесь дополнительными опциями: «… пометить старые письма», «скопировать адреса… ».
Читайте также:


