Как изменить кодек hevc на mp4
Перед тем, как приступить к описанию процесса конвертации, кратко поясним термины, используемые в данной статье.
HEVC или H.265 – стандарт сжатия видео последнего поколения, благодаря которому объемный контент в разрешении 4К60 или 1080p240 занимает почти в два раза меньше места, при этом сохраняя свое качество. Этот кодек пришел на замену стандарту сжатия прошлого поколения – AVC или H.264. Оба кодека используются в камерах GoPro при записи видео, причем HEVC – только в модели HERO6 Black и только при следующих параметрах записи:
Модель HERO6 Black при других настройках и все остальные ранее выпущенные модели GoPro работают со стандартом AVC.
Дело в том, что на сегодняшний день не все мобильные устройства, телевизоры и компьютеры могут проигрывать HEVC-видео, поскольку кодек был выпущен относительно недавно, и индустрия не успела полностью на него перейти (информацию о совместимости различных устройств с кодеком H.265 вы можете найти в этой статье). Именно в таких случаях и помогает конвертация: с ее помощью вы сможете воспроизводить ваши материалы с камеры HERO6 Black даже на устаревших ПК, телефонах и планшетах.
Для конвертирования H.265-видео в H.264 мы рекомендуем использовать бесплатную программу Handbrake. Она совместима с компьютерами на базе Windows/Mac/Linux. Рассмотрим подробнее сам процесс конвертации.
Для начала запустите программу и нажмите «File». Выберите HEVC-файлы, которые необходимо конвертировать.

Если файл импортирован удачно, вы увидите его имя рядом с надписью «Source». Назначьте папку экспорта, в которой будет сохранен переконвертированный файл. Там же можно выбрать формат конечного файла – mp4 или mkv. Формат файла также можно выбрать рядом с надписью «Format».

Далее вам нужно либо выбрать готовые настройки (пресеты) для конвертации, либо создать свои. Если вы выбираете готовые настройки, по умолчанию будет установлен пресет Fast 1080p30 – с ним конвертация займет не так много времени, но такие настройки могут отразиться на качестве конечного материала. Для конвертации в наилучшем качестве мы рекомендуем сделать следующее: Presets -> General -> Super HQ 1080p30 Surround. Этот пресет максимально идентично переконвертирует видео и звук из начального файла, однако процесс конвертации будет длиться дольше, и конечный файл займет на вашем жестком диске больше места.

Также в программе вы можете вручную выбрать нужные параметры конвертации, что рекомендуется для опытных пользователей. Перед установкой настроек выберите следующий пресет: Presets -> Legacy -> Normal, и изменяйте его в соответствии с вашими требованиями к конвертации.
Как только вы установите готовые пресеты или собственные настройки и будете готовы, нажмите кнопку «Start Encode» для начала процесса конвертации. Прогресс экспорта можно отследить в нижней части рабочего окна программы.
После завершения конвертации вы сможете воспроизвести и редактировать видео на компьютерах и мобильных устройствах, не оснащенных последними поколениями процессоров и операционных систем.
Замечание: после конвертации H.265-видео в H.264 вы не сможете добавить GPS-данные (телеметрию) для отображения на видео в программе Quik Desktop.
Вы можете перевести hevc видео в mp4 и во множество других форматов с помощью бесплатного онлайн конвертера.
Как сконвертировать hevc в mp4?
Загрузите hevc-файл
Выберите файл, который вы хотите конвертировать с компьютера, Google Диска, Dropbox или перетащите его на страницу.
Выберите «в mp4»
Выберите mp4 или любой другой формат, в который вы хотите конвертировать файл (более 200 поддерживаемых форматов)
Скачайте ваш mp4 файл
Подождите пока ваш файл сконвертируется и нажмите скачать mp4-файл
Бесплатное онлайн преобразование hevc в mp4
Просто перетащите ваши файлы в формате hevc на страницу, чтобы конвертировать в mp4 или вы можете преобразовать его в более чем 250 различных форматов файлов без регистрации, указывая электронную почту или водяной знак.
Мы удаляем загруженные файлы hevc мгновенно и преобразованные mp4 файлы через 24 часа. Все файлы передаются с использованием продвинутого шифрования SSL.
Вам не нужно устанавливать какое-либо программное обеспечение. Все преобразования hevc в mp4 происходят в облаке и не используют какие-либо ресурсы вашего компьютера.
HEVC это новый и улучшенный кодек. Он также известен как h.265. Этот формат имеет наименьшую скорость передачи битов и не влияет на качество изображения. Есть 3 основные особенности кодека, которые делают его отличным от других форматов. Эти функции включают в себя больший максимальный размер блока, доступ к изображениям случайным образом в потоке видео и параллельное декодирование. Как и качество видео, предлагаемое AVC или h. 265, HEVC обеспечивает тот же уровень. HEVC имеет лучшее качество сжатия. Таким образом, когда вы сжимаете видеофайл с помощью кодека, он будет вдвое меньше.
H. 264 приводит к тому, что изображение разбивается на пиксельные квадраты или макроблоки. В случае HEVC изображения разбиваются на единицы дерева кодирования или CTU, и это может быть максимум 64x64 пикселей. Для h. 264 каждый макроблок может иметь только предсказание внутрикадрового или межкадрового. В процессе межкадрового сжатия происходит заимствование пикселей из соседних кадров видео. Процесс внутрикадрового сжатия заимствует пиксели внутри кадра одного и того же видео. CTU используют смешанный процесс сжатия межкадрового и внутрикадрового в HEVC. Итак, относительно сохранения деталей в изображениях со сложностями существуют различные методы.
H.265, как новый стандарт сжатия видео, может предоставить пользователям видео более высокого качества с меньшим размером.Обычно он широко используется в видео 4K, телевидении сверхвысокой четкости(UHDTV)и даже в 8K UHD.
Для этого необходимо найти конвертер H.265/HEVC.Потому что нам может потребоваться преобразовать видео H.265/HEVC в H.264, MP4, MKV и т.Д.Из-за несовместимой проблемы.Или вам просто нужно конвертировать видео в H.265 для уменьшения размера файла или по другой причине.Итак, поиск лучшего конвертера H.265-это основная тема, которую мы обсуждаем сегодня.А теперь читайте, чтобы узнать больше.
Рекомендуемые!Практичный и хороший конвертер H.265/HEVC
Кодирование HEVC требует загрузки ЦП, поэтому нам нужен конвертер HEVC, который поддерживает NVIDIA NEVNC или QSV, чтобы сэкономить время преобразования.
Тогда VideoSolo Video Converter Ultimate-хороший выбор.Эта программа полностью поддерживает формат сжатия видео H.265, что означает, что вы можете легко конвертировать любое видео в H.265 или конвертировать видео H.265 в обычный формат с высокой скоростью.Эта программа работает в 6 раз быстрее, поскольку поддерживает технологию ускорения графического процессора, включая NVIDIA, AMD и Intel GPU.
Просто скачайте его, нажав кнопку ниже, и я уверен, что он вам понравится.
Как конвертировать видео H.265 и наоборот
С помощью кнопки «Загрузить» выше вы можете загрузить последнюю версию VideoSolo Video Converter Ultimate.Затем установите его на свой компьютер.
Запустите эту программу, и вы увидите интуитивно понятный интерфейс.Щелкните значок «+» в центре, чтобы добавить исходные видео.Или вы можете напрямую перетащить папку с видео в эту программу.Одновременно можно добавить несколько видеороликов, чтобы конвертировать их в пакетном режиме.Вы можете добавить обычные видео в VideoSolo, чтобы преобразовать их в H.265.Или вы также можете добавить видео H.265, а затем преобразовать их в MP4, AVI, MKV, 3GP и т.Д.

• Установите H.265 в качестве выходного формата
Чтобы преобразовать видео в H.265, просто нажмите «Конвертировать Все в "в правом верхнем углу, чтобы открыть список выходных форматов.Перейдите в категорию «Видео» и найдите HEVC MP4.Вы также можете напрямую искать его внизу слева.
• Установите другие форматы в качестве выходного формата
Для преобразования видео H.265 в MP4 и т.Д.Вы можете перейти к «Конвертировать все в»> «Видео» для выбора распространенных видеоформатов.Или вы можете напрямую установить конкретное устройство в качестве формата вывода.
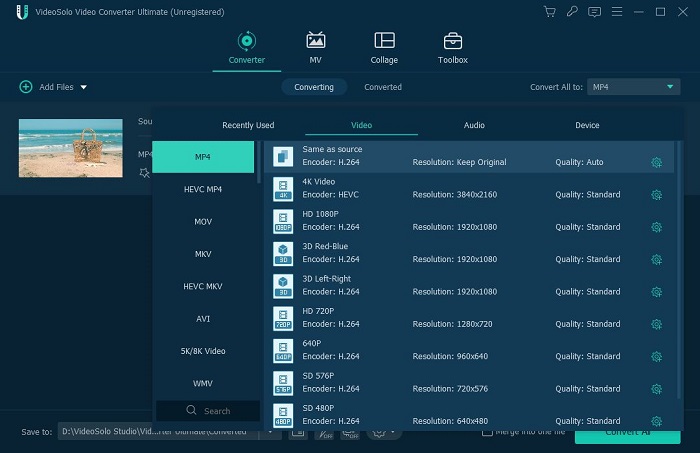
Когда вы закончите шаги, описанные выше, вы можете нажать кнопку «Конвертировать все», чтобы начать преобразование видео H.265 или конвертировать видео в H.265.В течение нескольких минут вся конверсия будет легко завершена.Вы можете перейти в папку назначения, чтобы проверить преобразованные файлы.
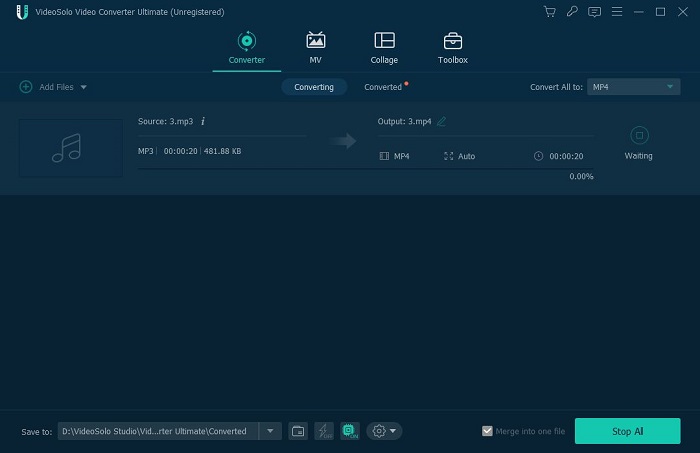
Благодаря ускорению графического процессора VideoSolo сэкономит вам много времени на конвертацию.Теперь вы можете попробовать этот лучший бесплатный конвертер H.265, он вас не подведет.
Дополнительный контент-относительно H.265 или HEVC
H.265, также называемый HEVC(высокоэффективное кодирование видео), является преемником наиболее часто используемого в настоящее время формата сжатия видео-H.264.Итак, это не видеоформат, а своего рода стандарт сжатия видео, который сжимает видеофайлы до 50% с помощью наиболее качественного формата кодирования.
По сравнению с H.264, HEVC/H.265 может предложить гораздо более высокое качество изображения при той же скорости передачи данных.Благодаря такому преимуществу многие люди любят конвертировать видео или копировать DVD в H.265, когда им нужно.Это отличный выбор для сохранения качества видеоизображения, а также для уменьшения размера файла.Другими словами, HEVC/H.265 снижает скорость передачи данных на 50% при том же качестве изображения.H.265 поддерживает разрешение от 260p до 8K UHD(8192* 4320).H.265 будет преобладать над другими в следующие пять лет после роста потокового контента 4K UHD.


H.265, также известный как высокоэффективное кодирование видео (HEVC), является преемником стандарта H.264 / AVC. H.265 / HEVC имеет примерно в два раза степень сжатия при сохранении того же качества видео, что означает, что HEVC имеет намного лучшее качество видео, чем H.264, при той же скорости передачи данных. Он широко используется в видео 4K и телевидении сверхвысокой четкости (UHDTV). Он даже поддерживает 8K UHD (4320p, 8192x4320).
H.264 / AVC является преемником части MPEG-2 и может поставлять источники HD для вещания и онлайн. В отличие от H.265, H.264, вероятно, будет реализовывать Ultral HD, 2K, 4K для вещания и онлайн (OTT). В целом, видео H.265 в настоящее время дает вам лучший визуальный опыт. Но видео H.264 широко распространено среди телевизоров высокой четкости, медиаплееров и мобильных устройств.
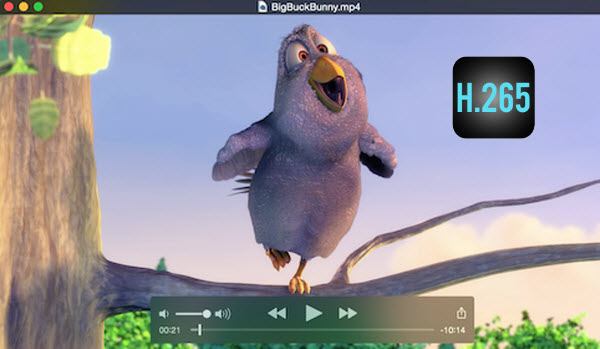
«У меня телевизор Samsung HU8500, но файл 4K H.265 здесь не поддерживается. Есть ли способ конвертировать видео H.265 в совместимый формат, такой как H.264? »
Хотя H.265 является лучшим форматом для работы с видео, большинство плееров и портативных устройств по-прежнему несовместимы с этим видеокодеком, таких как iPod, iPhone, Apple TV, телефоны и планшеты Samsung, Xbox 360, iTunes, QuickTime, Windows Movie Maker и т. д. Это руководство предназначено для того, чтобы предоставить лучшее решение для тех, кто хочет играть в HEVC / H.265 где угодно без каких-либо ограничений. В то же время, кодирование видео в H.265 также легко.
Лучший конвертер HEVC - быстрое декодирование и кодирование HEVC / H.265
Мощный, но простой в обращении UkeySoft Video Converter/UkeySoft Video Converter для Mac интегрирован с HEVC Encoder и HEVC Decoder, который может конвертировать HEVC / H.265 в другие видео и наоборот, Конвертация видео происходит на высокой скорости и сохраняет высокое качество. Кроме того, эта программа предоставляет удобные функции редактирования видео, включая обрезку, обрезку, специальные эффекты, водяной знак, субтитры и т. Д. Смотрите другие ключевые функции программного обеспечения UkeySoft Video Converter:
- Быстро конвертирует любое видео в видеофайлы H.265 в высоком качестве.
- Конвертируйте видео H.265 в другие аудиофайлы MP3, AAC, WMA и WAV.
- Поддержка видео, таких как MPEG, MP4, MKV, H.264 / MPEG-4, H.265 / HEVC, MOV, H.264.
- Сохранение исходного качества и высокая скорость конвертации.
- Расширенные функции редактирования H.265 / HEVC.
- Конвертируйте видео H.265 / HEVC в iPhone, Samsung, Nexus, Sony HTC, LG, Samsung Gear VR, Sony PSP, Chromecast, Roku, Apple TV, Xbox 360 или PS3 и другие.
Прежде всего, нажмите на кнопку загрузки, чтобы установить UkeySoft Video Converter на ваш ПК с Windows или Mac.
Часть 1: Как конвертировать любое видео в H.265 / HEVC
Шаг 1. Импорт видео
В программу добавлены видео файлы H.264 MP4 - списки видео
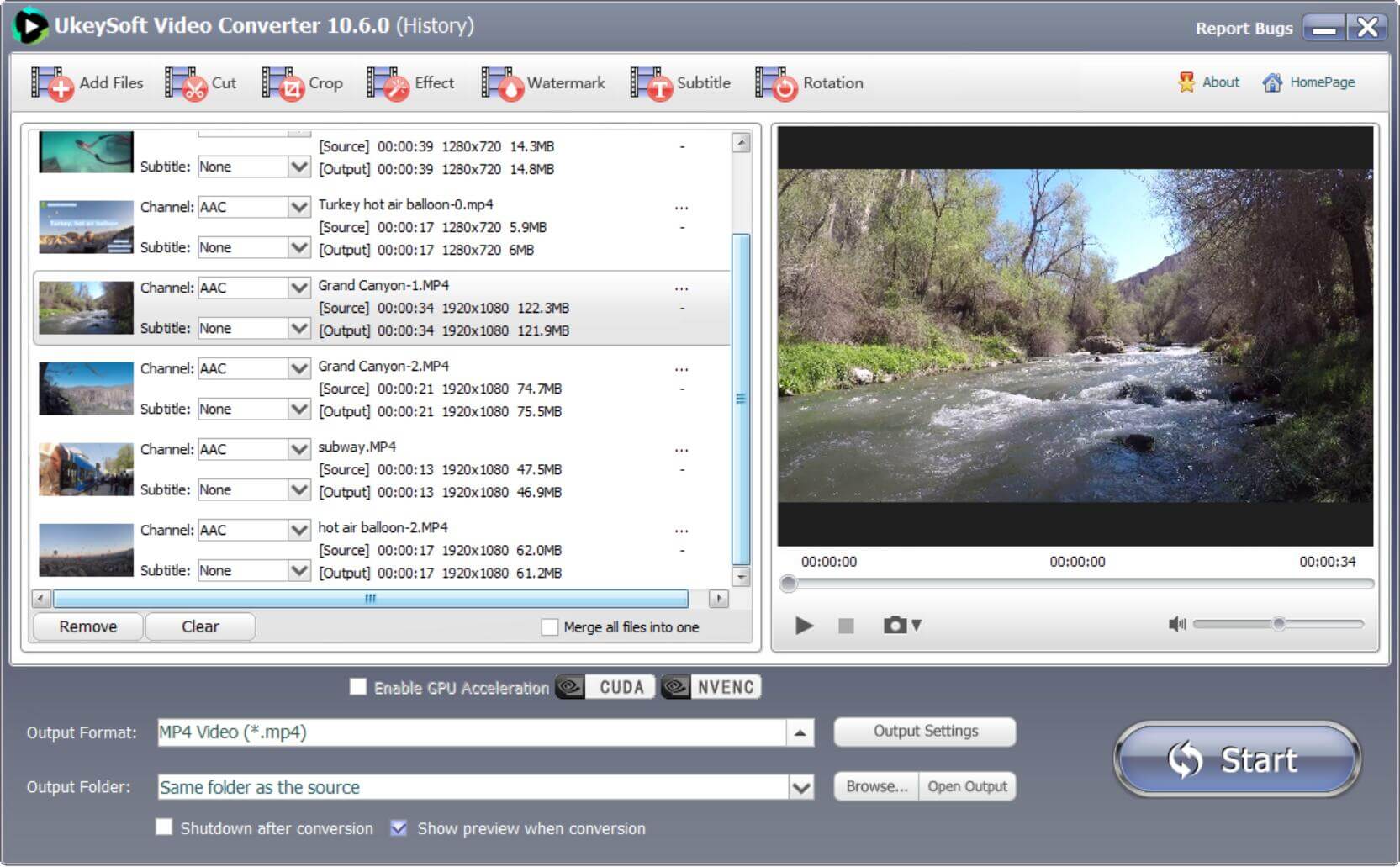
Шаг 2. Выберите H.265 MP4 или MKV в качестве выходного формата
В раскрывающемся списке «Формат» выберите «Обычное видео»> »MKV HEVC / H.265 Видео (*. Mkv)"Или"MP4 HEVC / H.265 Видео (*. Mp4)"в качестве формата выходного профиля. Кроме того, вы можете настроить разрешение видео, частоту кадров, битрейт, а также аудиокодер, канал, частоту дискретизации, битрейт и т. д., щелкнув значок« Настройки ».
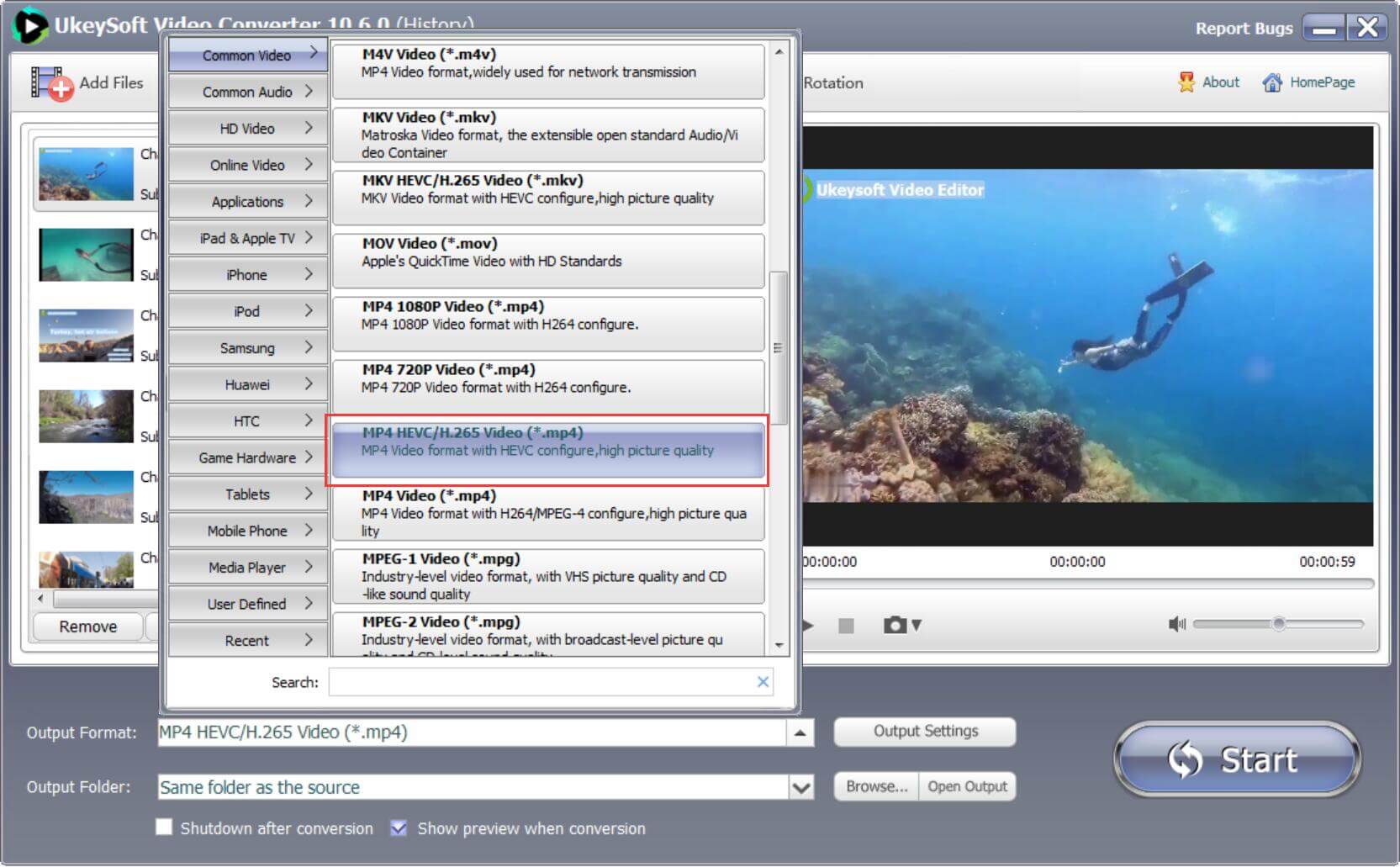
Или выберите MKV HEVC / H.265 в качестве выходного формата
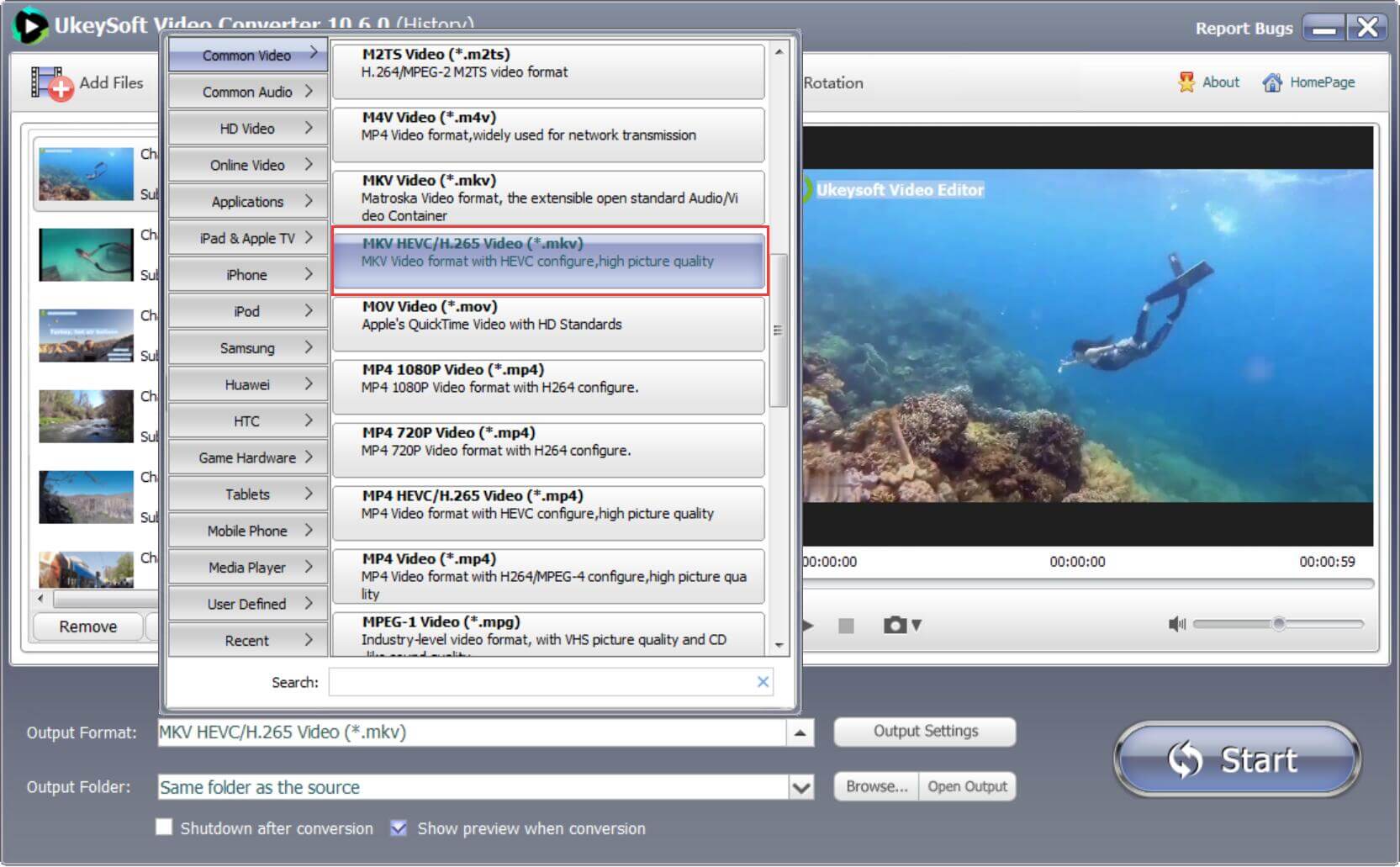
Шаг 3. Конвертировать видео в HEVC / H.265 MP4
После завершения настройки просто нажмите кнопку «Пуск», и преобразование начнется. Кодирование H.265 здесь просто!
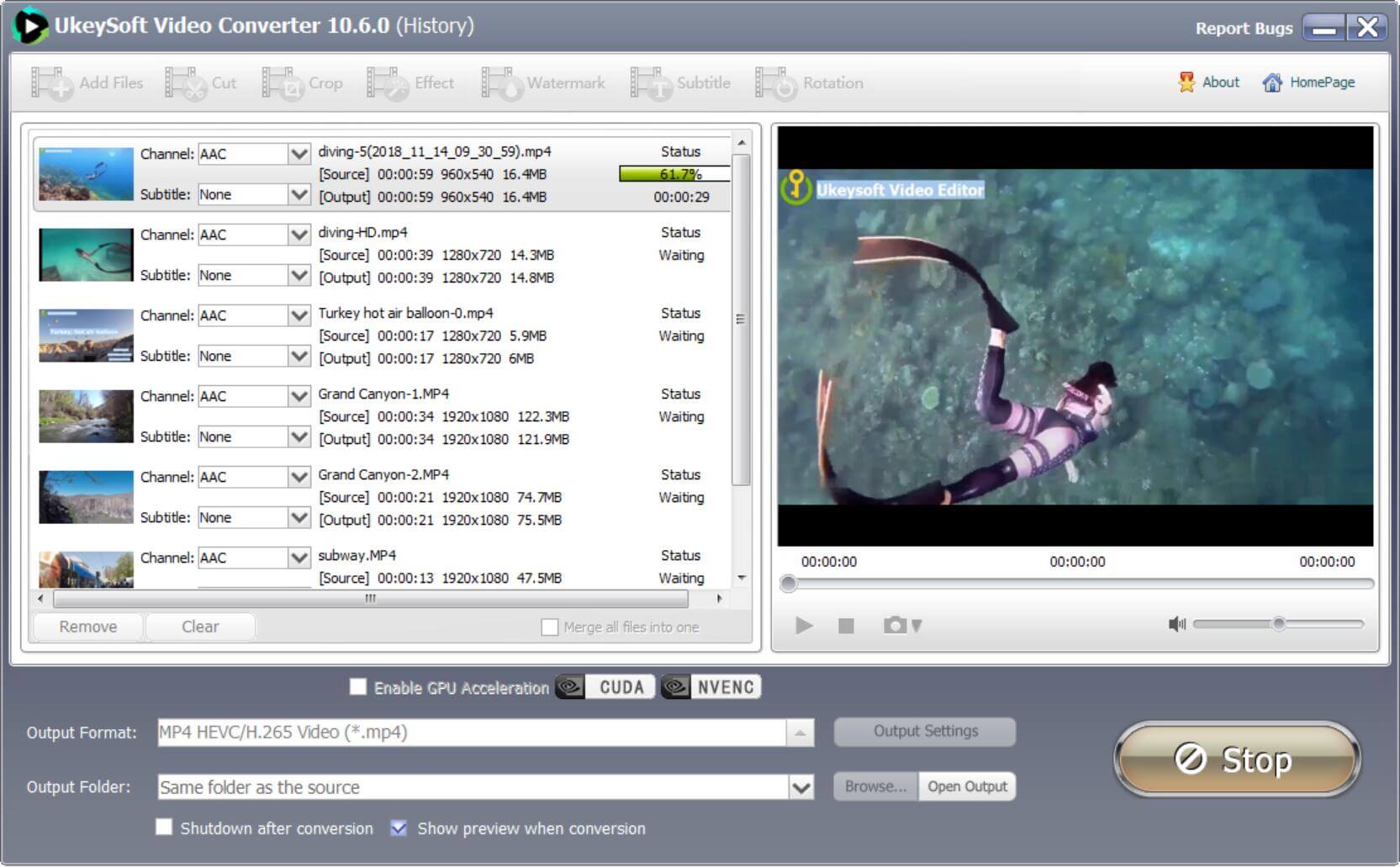
Многие люди хотят конвертировать видео в H.265 для экономии места и передового опыта, этот метод стоит рекомендовать.
Часть 2: Как конвертировать видео из H.265 / HEVC в H.264
Шаг 1. Добавить файлы H.265 / HEVC
Запустите программное обеспечение, и вы увидите главное меню, перейдите и нажмите «Добавить файлы», чтобы импортировать файл (ы) Ultra HD H.265 в программу, или просто перетащите его в середину интерфейса программы. (Примечание: поддерживается пакетное преобразование, поэтому вы можете добавить все файлы сразу.)
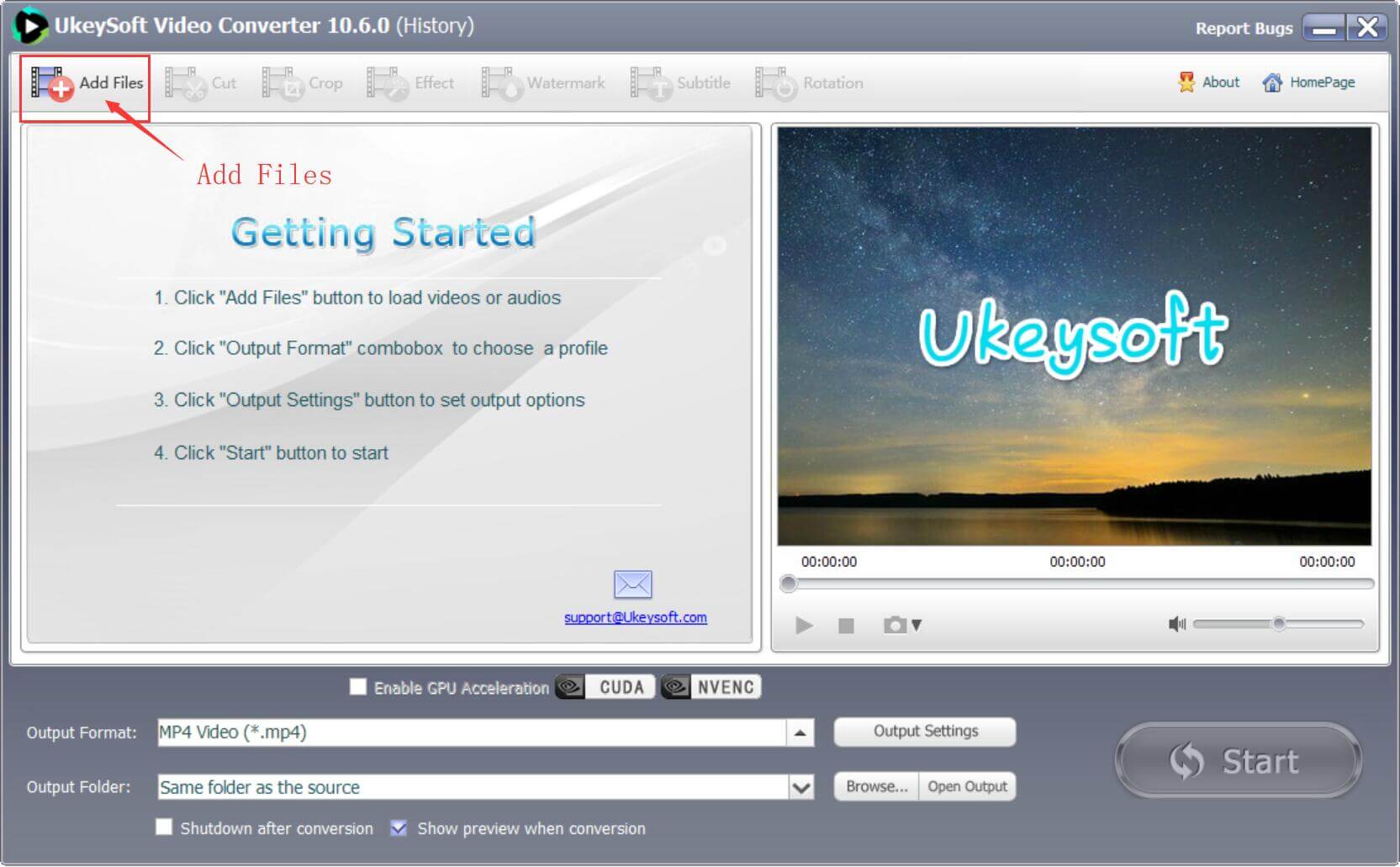
Шаг 2. Выберите формат вывода
Для лучшей совместимости с мобильными устройствами или другими плеерами я предлагаю вам выбрать H.264 в качестве формата вывода: перейдите в Формат вывода> Обычное видео> Видео AVC (H.264). Ну, вам также разрешено конвертировать H.265 / HEVC в другие форматы выходного видео, закодированные кодеком H.264, такие как MP4, MOV, AVI и т. Д. (H264).
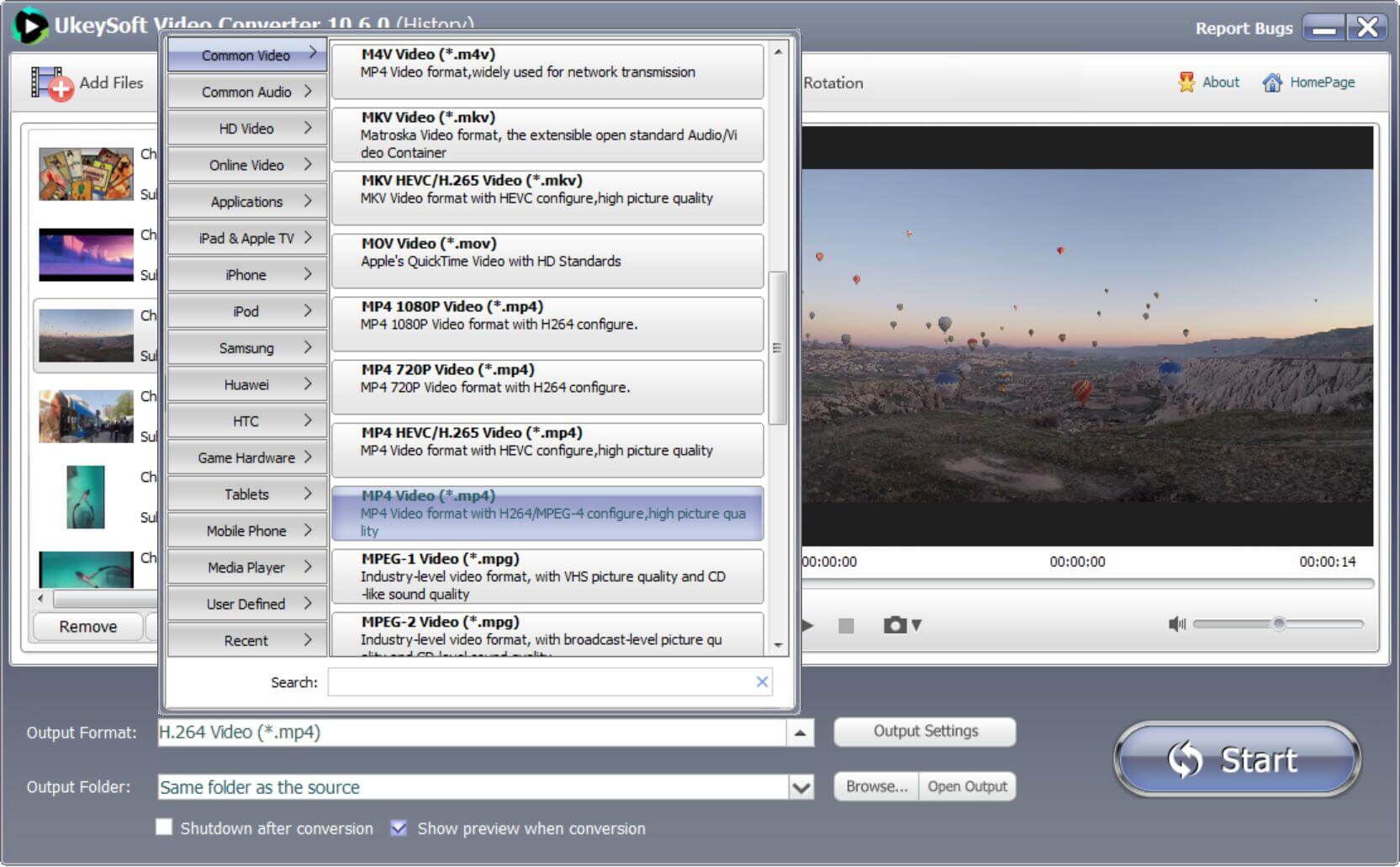
Шаг 3. Редактировать видео
Чтобы вы остались довольны выходным видео, этот инструмент включает функции редактирования видео. Вы можете легко обрезать видеоклипы, кадрировать видео, добавлять внешние субтитры и т. Д., Нажав кнопку «Редактировать». Кроме того, вы можете нажать «Настройки», чтобы настроить размер видео (пиксели), частоту кадров, битрейт или настройки звука.
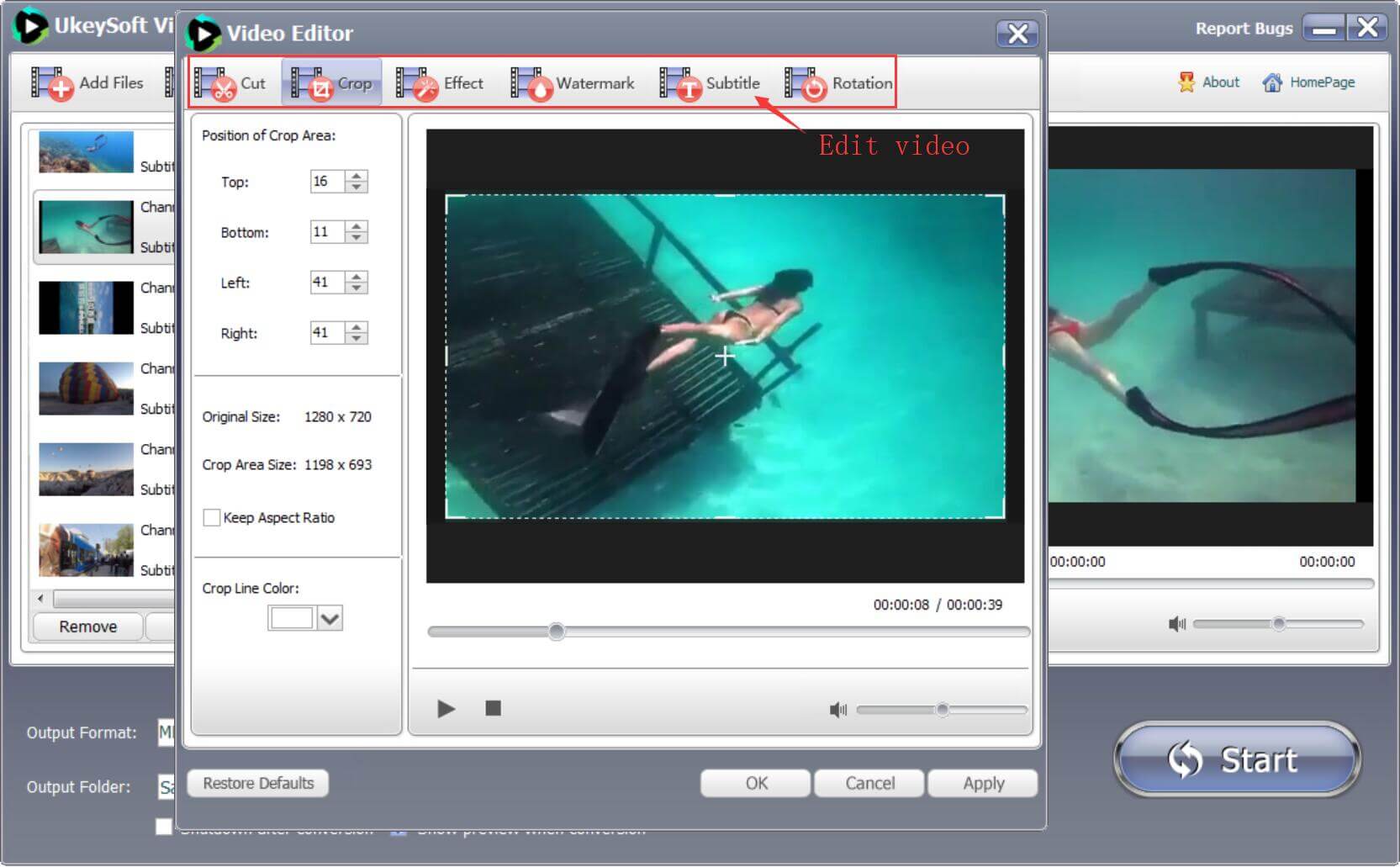
Шаг 4. Конвертировать H.265 / HEVC в H.264
Когда все настройки выглядят нормально, просто нажмите большую кнопку «Пуск», чтобы начать преобразование видео из H.265 / HEVC в H.264. Через пару секунд ваши файлы будут готовы к воспроизведению.
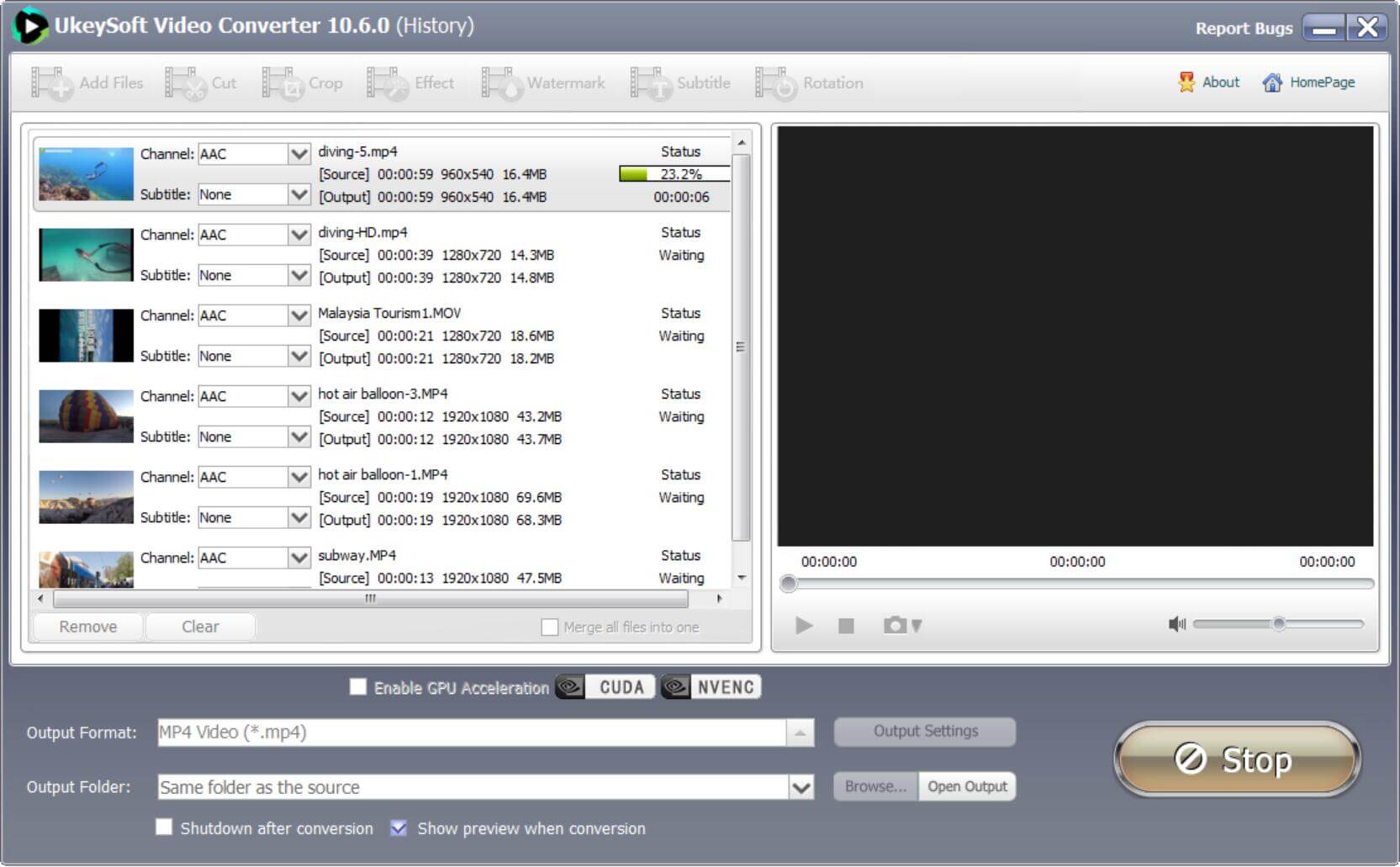
После преобразования появляется небольшое окно. Вы можете легко найти файлы вывода, нажав «Открыть вывод».
Читайте также:


