Как изменить ip vmware
каков наилучший способ иметь виртуальную операционную систему со статическим IP-адресом в VMWware. Я хотел бы сохранить статический IP-адрес, так как это виртуальный сервер.
предполагая, что вы не используете сеть VMWare на основе NAT, ответ не отличается для виртуального (гостевого) сервера от реального. Вы можете:
- назначьте статический IP через любой механизм, поддерживаемый гостевой операционной системой.
- настройте гостевую операционную систему для получения IP-адреса от DHCP-сервера и настройте DHCP-сервер для возврата статического IP-адреса для MAC-адреса экземпляра VMWare.
вы можете настроить VMware DHCP server [который работает на хост-ОС], чтобы назначить IP-адрес исправления виртуальной машине каждый раз.
по данным vmware docs конфигурация хранится в следующих местах:
C:\Documents and Settings\All Users\Application Data\VMware\vmnetdhcp.conf
Windows Vista или Windows 7
Linux (только для хоста)
в VMware Fusion для Mac (только для хоста)
VMWare Fusion для Mac (NAT)
статический IP и DNS-имя на MAC пример:
для получения более подробной информации об этом см. Это блоге.
Если вы хотите, чтобы VM slice / VM machine (guest) имел статический IP-адрес, назначьте его срезу VM. Затем на сервере VM выберите "мост" для параметров сетевого адаптера. Это говорит VMWare использовать то, что когда-либо настройки IP вы установили на гостя.
простой обходной путь, настройте сервер vmware dhcp использовать более длительную аренду. В в VMware папка конфигурации (on для Windows 7 -- C:\ProgramData\vmware ) отредактировать файл vmnetdhcp.conf и измените значения default-lease-time и max-lease-time в что-то большее скажем 4 месяца ( 4mo*30days*24hours*60min*60sec = 10368000 ). Затем перезапустите сервер vmware dhcp. Затем отпустите и продлите аренду на гостя. Теперь ваш гость IP is статический на следующий четыре месяца.
это работает на моей машине
выполните эти простые шаги. Занимает всего 5 минут.
заметки: следующие папки автоматически синхронизируются.. изменение в одном месте и то же самое будет отражено на другой папке
C:\ProgramData\VMware C:\Documents и настройки\все пользователи\данные приложения\VMware

Всем привет, сегодня хочу продолжить тему по настройке домашней виртуальной инфраструктуры на Wmware workstation. И сегодня мы рассмотрим как производится настройка сети Wmware workstation, для виртуальных машин. Какие виды сети там бывают и для чего каждый вид используется, понимание данных догматов, очень сильно расширит ваши возможности в плане применения данного гипервизора.
И так в предыдущий раз мы с вами создали виртуальную машину и установили на нее операционную систему. Теперь предположим, что вы создаете еще одну виртуальную машину и хотите организовать домен Active Directory, но для этого нужно настроить сеть Wmware workstation. Рассмотрим где это делается и какие есть веды сети.
Виды сетей Wmware workstation
И так какие виды сетей бывают в данном виде виртуализации:
- Мост > подключение непосредственно к физической сети. bridge как его еще называют объединяет несколько портов в виртуальный коммутатор, по сути вы увидите в виртуалке ваш сетевой интерфейс.
- NAT > по сути создается несколько отдельных сетевых интерфейсов, через которые ваша виртуальная машина получает интернет, физический адаптер натирует виртуальный адаптер.
- Только для узла > частная сеть только с узлом, это по сути закрытая локальная сеть которую настраивает Wmware workstation, между физическим компьютером и виртуальной машиной.
- Другое. указать виртуальную сеть > по сути закрытая изолированная сеть
- Сегмент локальной сети > изолированная сеть, создаваемая вами лично, трафик бегает только между виртуалками.
Как настроить сеть
Для этого заходим в параметры виртуальной машины и выбираете новый или существующий сетевой адаптер. По умолчанию стоит NAT, в данной настройке встроенный сервер DHCP, выдает вам внутренний ip адрес. Так же при установке VMware, у вас на физическом хосте создается два сетевых виртуальных интерфейса, через которые и проксируется трафик.

Вот настройки network интерфейса vm машинке:
- ip адрес 192.168.145.128 192.168.145.2
- DHCP сервер 192.168.145.254

Смотрим настройки тех сетевых адаптеров что у вас добавились на физическом компьютере:
- ip адрес 192.168.145.1, как видите они из одного сегмента 145. Что позволяет вам получать интернет в виртуалке.

Настройки NAT можно посмотреть Правка > Редактор виртуальной сети

В данном редакторе можно задать и посмотреть параметры NAT

Щелкаем Параметры NAT, тут видно шлюз 192.168.145.2, при желании его можно заменить на нужный вам. Обратите внимание можно даже пробрасывать порты в нужную машинку.

посмотреть параметры DNS. По умолчанию задаются автоматически, но можно задать и вручную.

Параметры DHCP, в них указывается выдаваемый пул ip адресов, время аренды.

Давайте сделаем трассировку из нашей vm и посмотрим прохождение трафика. Как видите первым хопом идет шлюз, а дальше уже шлюз физического интерфейса, куда трафик попадает через тот виртуальный интерфейс с ip 192.168.145.1.

Режим моста
Вот параметры моего сетевого адаптера на физическом компьютере, как видите ip адрес 192.168.0.77 и шлюз 192.168.0.1

А вот настройки сети на виртуальной машине Wmware workstation 192.168.0.11 и с таким же основным шлюзом. Из чего можно сделать вывод, что настройка сети, произведена в одном сегменте и если бы у меня еще был ноутбук подключенный через WiFi, то я бы с него имел доступ на прямую к виртуальной машине, так как они были бы в одной локальной сети. Единственной, что все бы шло через физический адаптер компьютера где настроена виртуализация.

Только для узла

Продолжаем с етевые настройки VMWare Workstation и устанавливаем значение Только для узла. И так теперь ваша virtual machine получает ip адрес из локальной сети в которой только она и ваш физический компьютер.

На фихическом хосте.
Другое: указать виртуальную сеть
В данном случае у вас тут может быть как и мост так и NAT, а может и изолированная сеть, все зависит от того как вы настроите в редакторе виртуальных сетей.
Сегмент локальной сети

Теперь выбираем созданный сегмент, подойдет для доменов active directory например.

Как видите Wmware workstation в данный момент 12 версия, очень мощный инструмент для организации различного уровня сложности и задачи сетей, думаю сценарии вы придумаете сами.
Хотите узнать, как настроить IP-адрес Vmware ESXi с помощью веб-интерфейса? В этом уроке мы расскажем вам все шаги, необходимые для изменения IP-адреса сервера Vmware ESXi.
Этот учебник был протестирован на Vmware ESXi 6.5
Этот учебник был протестирован на Vmware ESXi 6.7
Vmware ESXi Playlist:
На этой странице мы предлагаем быстрый доступ к списку видеороликов, связанных с Vmware ESXi.
Не забудьте подписаться на наш канал YouTube, названный FKIT.
Учебное пособие по VMware ESXi:
На этой странице мы предлагаем быстрый доступ к списку руководств, связанных с Vmware Esxi.
Учебное пособие - Конфигурация IP-адреса Vmware ESXi
Во-первых, вам нужно получить доступ к веб-интерфейсу Vmware.
Откройте программное обеспечение браузера, введите IP-адрес вашего сервера Vmware ESXi и получите доступ к веб-интерфейсу.
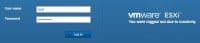
На экране приглашения введите регистрационную информацию администратора.
После успешного входа в систему появится панель управления Vmware.
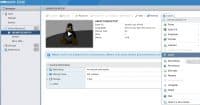
На панели управления Vmware выберите «Сетевое меню».
Откройте вкладку Группы портов.
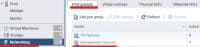
На следующем экране вам нужно выбрать сетевой интерфейс виртуального управления.
В нашем примере мы выбрали интерфейс VMK0.
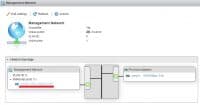
В верхней части экрана щелкните меню «Действия» и выберите параметр «Изменить настройки».
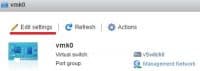
На новом экране вы можете выполнить статическую настройку IP-адреса.
После завершения настройки вам нужно нажать кнопку «Сохранить».
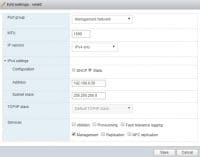
IP-адрес вашего сервера Vmware ESXi сразу изменится.
Вам нужно будет открыть браузер и ввести новый IP-адрес вашего сервера Vmware ESXi.
Имейте в виду, что этот экран не предлагает следующие параметры конфигурации:
• Имя хоста
• DNS-доменное имя
• DNS-серверы
• IP-адрес шлюза по умолчанию
Если вам нужно настроить эти параметры, вам придется вернуться на панель инструментов.
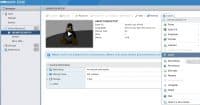
На панели управления Vmware выберите «Сетевое меню».
Откройте вкладку стеков TCP / IP.
Нажмите опцию стека TCP / IP по умолчанию.
На новом экране щелкните меню «Действия» и выберите параметр «Изменить настройки».
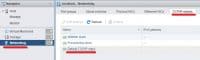
В верхней части экрана щелкните меню «Действия» и выберите параметр «Изменить настройки».
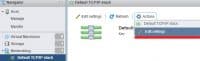
На этом экране вы можете изменить следующую конфигурацию сети:
• Имя хоста
• DNS-доменное имя
• DNS-серверы
• IP-адрес шлюза по умолчанию

Поздравляем! Вы успешно настроили IP-адрес сервера Vmware ESXi.
Учебное пособие - Конфигурация IP-адреса Vmware ESXi с использованием командной строки
В этом уроке мы также покажем вам, как выполнить конфигурацию сети с помощью командной строки.
Во-первых, нам нужно включить службу SSH для удаленного доступа к серверу Esxi.
Откройте меню «Управление», откройте вкладку «Службы» и найдите службу SSH.
• Управление> Услуги> TSM-SSH
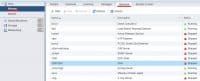
Щелкните правой кнопкой мыши службу SSH и выберите опцию «Пуск».
Используйте программное обеспечение Putty и подключайтесь к серверу Vmware ESXi.
В нашем примере мы будем использовать программное обеспечение Opensource с именем Putty и компьютер под управлением Windows.
По окончании загрузки запустите программное обеспечение и дождитесь следующего экрана.
Выберите опцию SSH и введите IP-адрес сервера VMWare ESXi.

На экране приглашения введите регистрационную информацию администратора.
Информация о доступе к заводским настройкам:
• Имя пользователя: root
• Пароль:
VMware Workstation является идеальным решением для самообразования, отладки приложений, создания тестовых лабораторных сред. Многие, кто делает первые шаги с VMware Workstation сталкиваются с различными вопросами при настройке. В данной статье мы рассмотрим сетевые настройки доступные сразу после установки VMware Workstation. Это статья будет интересна, прежде всего, тем, кто только начинает разбираться в виртуальной среде.
По умолчанию, в VMware Workstation существует три типа виртуальных сетей. Подключить виртуальную машину к определенной сети можно из меню Virtual Machine Settings

Рассмотрим доступные по умолчанию сети VMware Workstation:
Bridged/VMnet0. В этом подключении виртуальная машина подключается к сети, используя физический сетевой адаптер хоста. Виртуальный сетевой адаптер виртуальной машины использует физический сетевой адаптер вашего компьютера, открывая доступ виртуальной машине к той же сети, к которой подключен физический компьютер. Иными словами, виртуальные машины получают доступ к вашей локальной сети.
Необходимо учесть, хостовая и гостевая операционные системы имеют уникальные MAC и IP адреса. В случае если на виртуальных машинах не указан статический IP адрес, то она получит его по DHCP, как обычный компьютер. В данном типе подключения, виртуальная машина имеет полный доступ к локальной сети и может подключаться к другим компьютерам, а компьютеры локальной сети могут подключаться к ней.
Такой тип подключения используется наиболее часто.
Host-only/VMnet1. Второго рода сеть соединяет гостевую виртуальную машину и хостовый компьютер, образуя частную сеть. Данное подключение обеспечивает сетевое соединение между виртуальной машиной и физическим компьютером (хостом), используя виртуальный сетевой адаптер доступный операционной системе хоста.
При этом типе подключения, виртуальная машина не имеет доступ к локальной сети и Интернету. Поскольку виртуальные машины не имеют доступа к физической сети, VMware Workstation предусматривает использование DHCP службы для назначения TCP\IP параметров виртуальным машинам. Для host-only виртуальной сети используется определенная подсеть, в нашем случае это 192.168.52.0-254, где виртуальный адаптер на физическом компьютере имеет IP адрес 192.168.52.1, а все гостевые виртуальные машины использующие host-only подключение получают адреса от VMware DHCP server.
Виртуальные машины использующие host-only сеть могут взаимодействовать между собой в этой сети.
NAT/VMnet8. Это третий тип подключения. Для этого типа подключения характерно, что связь между виртуальной машиной и хостом осуществляется по частной сети. Для чего в физическом компьютере установлена вторая виртуальная сетевая карта.
При использовании NAT подключения, виртуальная машина не имеет собственного IP адреса внешней сети. Тем не менее, виртуальная машина может подключаться к компьютерам из внешней сети по стандартному протоколу TCP/IP. При этом виртуальная машина использует IP и MAC адреса физического компьютера.
Стоит заметить, что по умолчанию, компьютер из локальной физической сети не может подключаться к виртуальной машине.
NAT подключение выбирается по умолчанию при создании новой виртуальной машины VMware Workstation.
Так как виртуальная машина не имеет непосредственного доступа к сети, VMware Workstation использует DHCP службу для назначения IP адресов виртуальным машинам в частной сети.
Управление виртуальными сетями VMware Workstation осуществляется в Virtual Network Editor, который устанавливается по умолчанию. Запустить Virtual Network Editor можно непосредственно из меню Пуск, выбрав Все программы, затем VMware и Virtual Network Editor. Вы также можете запустить Virtual Network Editor внутри интерфейса VMware Workstation, выбрав меню Edit и Virtual Network Editor.
После запуска Virtual Network Editor вы увидите вкладку Summary. На этой вкладке отображаются все виртуальные сети используемые VMware Workstation.
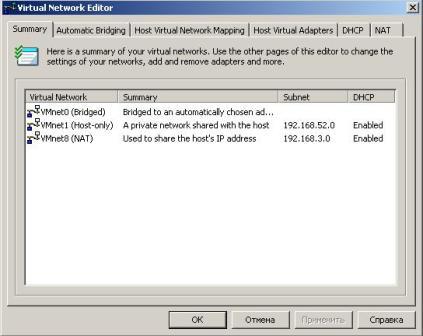
Далее рассмотрим все вкладки.
Automatic Bridging. В случае если хостовая машина, т.е. компьютер на котором установлено ПО VMware Workstation, имеет более одного физического адаптера Ethernet, автоматически происходит выбор первого доступного физического адаптера, который будет использоваться в виртуальной сети VMnet0. Есть возможность добавить исключение не использовать определенный физический адаптер в сети VMnet0.

Host Virtual Network Mapping. Эта вкладка служит для настройки виртуальных сетей в VMware Workstation. На этой вкладке для сети VMnet0.можно указать использование определенного физического адаптера. Для сетей VMnet1 и VMnet8 можно указать подсеть и параметры DHCP.

Host Virtual Network Adapter. Этот тип адаптеров позволяет подключаться хостовой машине к виртуальной сети. По умолчанию создаются два виртуальных сетевых адаптера на хост: один для bridge сети и один для network address translation (NAT) сети. С помощью этой вкладки можно отключать или полностью удалить определенный адаптер. Также на этой вкладке можно создать новый виртуальный адаптер и связать его с конкретной VMnet.

DHCP. На этой вкладке определяются параметры DHCP для VMnet1 (host-only) и VMnet8 (NAT) виртуальных сетей. Здесь же можно остановить или перезапустить DHCP службу.


Я надеюсь, что вы получили более четкое представление о виртуальных сетях VMware Workstation, и данная статья оказалась полезной для вас.
Читайте также:


