Как изменить голос в movavi video editor
Когда вы уже изучили автоматическое улучшение звука и шумовой гейт, пора переходить к новому инструменту. Разбираемся, как работает компрессор в Movavi Video Editor Plus и за что отвечают его настройки Попробуйте все новые возможности Movavi Video Editor Plus 2022 bit.ly/3DsHQ1C Компрессор используется для того, чтобы уменьшить громкие звуки и усилить тихие, а также позволяет вручную добиться сбалансированного звука. Мы подготовили подробный гайд по работе с этим инструментом — листайте
Набор «Успех и знания» Целых 4 набора эффектов в одном паке — все для того, чтобы ваш учебный процесс стал интересным и увлекательным! Создавайте видео-презентации для учебы, добавляйте к ним яркие стикеры и интересные переходы. Неважно, являетесь вы школьником, студентом или преподавателем, «Успех и знания» подойдет всем, ведь мы собрали в него 4 разнообразных набора: • Набор «Церемония награждения» • Набор «Выпускной» • Набор «Блестящая идея» • Набор «Эксперты в образовании» Приобр
Мы знаем, как с пользой провести время дома на выходных! Предлагаем присоединиться и пополнить багаж знаний о съемке видео В новой рубрике Movavi Ideas мы делимся креативными идеями и разбираемся, как снять видео. В этом выпуске мы рассказываем, как снять классное видео дома, используя только ваш смартфон и несколько предметов. Например, как клонировать себя или поместить в стаканчик кофе А монтируем все в Movavi Video Editor Plus 2022. Получите программу со скидкой 20% на сайте, ис
Вы говорите: «Отредактировать PDF-документ», мы отвечаем «PDF Chef by Movavi». Совсем скоро выйдет обновление программы для работы с PDF-файлами. Мы поработали над стабильностью и оптимизацией программы, а также добавили новые функции. Приоткроем занавес и расскажем о некоторых из них: Облачное хранилище документов для доступа с любого ПК Обновленный дизайн с быстрым доступом к облачному хранилищу и наиболее используемым инструментам Это лишь небольшая часть нововведений, которые появятс
Вы отметили максимальное количество друзей (64) на этой фотографии.
В данный момент вы не можете отметить человека на фотографии. Пожалуйста, попробуйте позже.
Чтобы отметить человека, наведите на него курсор и нажмите левую кнопку мыши. Чтобы отметиться на фото, наведите на себя курсор и нажмите левую кнопку мыши.
Movavi Video Editor, замечательный с моей точки зрения видеоредактор. Вполне допускаю, что кто-то нашёл более лучшую альтернативу данной программе. Однако, мне такие варианты не известны.
Я перепробовал довольно значительное число подобных видеоредакторов и всё равно, в конечном итоге, остался пользователем именно Movavi Video Editor. При этом у меня всегда в приоритете стояли несколько основных требований:
- Видеоредактор должен быть на русском языке.
- Нужен бесплатный видеоредактор.
- Программа должна обладать максимальным функционалом при минимальных требованиях к системным ресурсам компьютера. У меня совсем-совсем не «сильный» ноутбук (ссылка), поэтому для меня данный пункт является очень значимым.
Конечно же существуют куда более навороченные программы, с кучей всяческих плюшек и фишек. Но мне как-то совсем не до того чтобы дотошно вникать в многочисленные тонкие и супер тонкие настройки, тона, полутона и тому подобное. Главное чтобы я, «в моменте», мог без особенных усилий, при монтаже видео, представить фильм на уровне близком хотя бы к полупрофессиональному исполнению.
Так вот, не буду сейчас вдаваться во все подробности работы в Movavi Video Editor, затрону лишь только то что для меня стало приятным открытием в данном видеоредакторе. А именно, возможность плавной регулировки уровня громкости звука в конкретной точке звуковой дорожки.
Зачем регулировать уровень громкости в Movavi Video Editor?
А действительно, кому это надо, регулировать громкость звука в какой-то конкретной точке редактируемого видео? Надо. И ещё как, оказывается, надо.
Ранее я монтировал небольшие видео традиционным образом: подбиралось некоторое количество видеофайлов, затем они соединялись в нужном мне порядке. При необходимости добавлялось какое-то число эффектов, картинок, текста. Ко всему этому прикреплялась звуковая дорожка и весь этот набор сохранялся в фильм.
Тем не менее, в случаях когда хочется приблизить уровень видео немножко к более профессиональному, хочется чтобы видео сопровождалось музыкой, которая в момент начала голосовых комментариев к нему стихала, чтобы не заглушать голос, а по окончании вновь появлялась.
Пока мне было достаточно обычных «видеоклипов» ни каких проблем не было. А вот когда мне потребовалось получить тот эффект, что описан выше, вот тогда и пришлось с грустью посмотреть на Movavi Video Editor и с сожалением подумать, что бесплатный видеоредактор, он на то и бесплатный что не всё в нём так хорошо как хотелось бы.
Но не всё так плохо с Movavi Video Editor, просто нужно знать как работать со звуком.
Тем кто уже работал или работает в Movavi Video Editor известно, что как и в многих подобных редакторах, на каждой звуковой дорожке существует шкала общего уровня громкости. Перетаскивая вверх или вниз границу этой шкалы можно увеличивать или уменьшать общий уровень громкости звуковой дорожки.
Ранее, максимум что мне удавалось сделать с звуковым файлом, это отрегулировать общий уровень громкости или обеспечить плавное появление звука в начале звуковой дорожки или затухание звука в её конце. Этого явно не достаточно для решения нашей задачи.
Зато теперь, я могу отредактировать звуковое сопровождение видеоролика так как посчитаю необходимым.
На самом деле, всё решается довольно просто, пара кликов мышкой в нужных местах и проблема решена.
Что именно следует сделать? Вот краткий алгоритм действий которые необходимо сделать для того чтобы получить искомый результат.
Предполагаем, что вам необходимо разместить комментарий к видеосюжету. Соответственно этот комментарий должен аккуратно «обтекать» музыкальный фрагмент: затухая в момент начала звучания комментария и возвращаясь к прежнему уровню громкости сразу по окончании голосового сопровождения.
Теперь с помощью левой мышки опускаем две точки громкости до самого нижнего уровня, как показано на рисунке.
Вот, собственно говоря, и всё что нужно было сделать. Далее проверяем на сколько точно мы скорректировали положение файла с комментариями и точек громкости. При необходимости, наводим мышку на нужную точку громкости и зажав левую клавишу перетаскиваем её в то положение которое нас устраивает в данный конкретный момент.
Заключение.
В качестве демонстрации того как может получится готовый видеоролик, просмотрите мой сюжет смонтированный почти «на скорую руку». Это конечно не отточенный до совершенства материал. Прошу не судить строго. Но представление о том, что в конечном итоге рождается увидеть вполне годится. Смотрим.
Звук в видео — всему голова. Если даже не будет картинки, но будет грамотная озвучка, зритель поймет, в чем смысл.
Не будет голоса — и от сути ничего не останется. Просмотры падают, канал гибнет.
Как изменить голос в видео на ПК
В Windows нет стандартных инструментов, чтобы менять голос в ролике без сторонних приложений. Нужен дополнительный софт: простой, функциональный, с логично построенным интерфейсом и желательно на русском языке.
Программа для обработки видео ВидеоМОНТАЖ в этом смысле подходит отлично. Она позволяет изменить голос двумя способами — через настройки скорости и через замену озвучки.
Способ 1. Через настройки скорости
Измените скорость воспроизведения ролика — изменится темп и звучание речи.
Метод хорош, когда:
- нужен комический эффект Микки Мауса;
- речь растянута, в ней много пауз;
- есть задача быстро объяснить ряд простых действий;
- требуется транскрибировать (расшифровать) сказанное.
Высокий темп подходит для туториалов и юмористических роликов, звучит забавно и по-мультяшному. Низкий темп кажется несколько унылым, зато его удобно расшифровывать, если, например, нужно переписать видео-лекцию в тетрадь от руки.
Шаг 1. Выберите файл
Запустите видеоредактор и выберите нужный файл через «Добавить фото и видео». Нажмите «Открыть».
Шаг 2. Настройте скорость
Перейдите в меню «Видео» в верхней части экрана и выберите «Изменить скорость видео».
Заставьте героя говорить быстрее. Или медленнее. Это забавно Заставьте героя говорить быстрее. Или медленнее. Это забавноОткроется окно настроек со шкалой от 0,25 до 10,0. Единица — начальная скорость. Движение влево от нее замедляет скорость, вправо — ускоряет. Меняйте значения и отслеживайте в плеере, что получается. После выбора скорости кликните «Применить».
Не делайте темп слишком высоким, чтобы слова оставались разборчивыми. Достаточно ускорить видео в 1,5-2 раза.
Голос можно отредактировать не во всем файле, а только на определенном участке. Чтобы изменить отдельный аудиофрагмент:
- Отметьте начало отрезка темно-синим бегунком на таймлайне, нажмите «Разделить».
- Отметьте финал отрезка, снова разделите.
- Щелкните по фрагменту правой кнопкой мыши, перейдите в «Инструменты» — «Изменить скорость».
Шаг 3. Проверьте, что получилось и сохраните
В окне предпросмотра оцените получившийся результат и, если все в порядке, сохраните его.
Откроется окно экспорта. Выберите, в каком формате экспортировать работу: AVI, HD, MP4, MOV или других. Если будете хранить и просматривать клип на смартфоне, вам в раздел «Сохранить видео для устройств». Картинка, сформированная по этому принципу, идеально впишется в размеры экрана и не обрежется по краям.
Способ 2. Через новую озвучку
Изменить голос в видео программой можно и через полную замену аудиозаписи. Метод понадобится, когда проблема в самом содержании ролика: информация дана непонятно или многое стоит дополнить.
Заранее подготовьте речь. Обычно в 1 минуту при среднем темпе вмещается 110-120 слов. Но не обязательно прописывать каждую фразу и втискивать ее в хронометраж. Пропишите главные тезисы — так вы не забудете о важных деталях, и комментарии не придется записывать в несколько дублей.
Шаг 1. Удалите фоновый звук, чтобы он не мешал зрителю
Чтобы изменить голос в видео программой, нужен чистый аудиофон. Удалите посторонние звуки:
5.0 Оценок: 2 (Ваша: )Звук в видео — всему голова. Если даже не будет картинки, но будет грамотная озвучка, зритель поймет, в чем смысл.
Не будет голоса — и от сути ничего не останется. Просмотры падают, канал гибнет.

Плохая озвучка хуже, чем плохая картинка
Как изменить голос в видео на ПК
В Windows нет стандартных инструментов, чтобы менять голос в ролике без сторонних приложений. Нужен дополнительный софт: простой, функциональный, с логично построенным интерфейсом и желательно на русском языке.
Программа для обработки видео ВидеоМОНТАЖ в этом смысле подходит отлично. Она позволяет изменить голос двумя способами — через настройки скорости и через замену озвучки.
Способ 1. Через настройки скорости
Измените скорость воспроизведения ролика — изменится темп и звучание речи.
Метод хорош, когда:
- нужен комический эффект Микки Мауса;
- речь растянута, в ней много пауз;
- есть задача быстро объяснить ряд простых действий;
- требуется транскрибировать (расшифровать) сказанное.
Высокий темп подходит для туториалов и юмористических роликов, звучит забавно и по-мультяшному. Низкий темп кажется несколько унылым, зато его удобно расшифровывать, если, например, нужно переписать видео-лекцию в тетрадь от руки.
Шаг 1. Выберите файл
Запустите видеоредактор и выберите нужный файл через «Добавить фото и видео». Нажмите «Открыть».
Шаг 2. Настройте скорость
Перейдите в меню «Видео» в верхней части экрана и выберите «Изменить скорость видео».
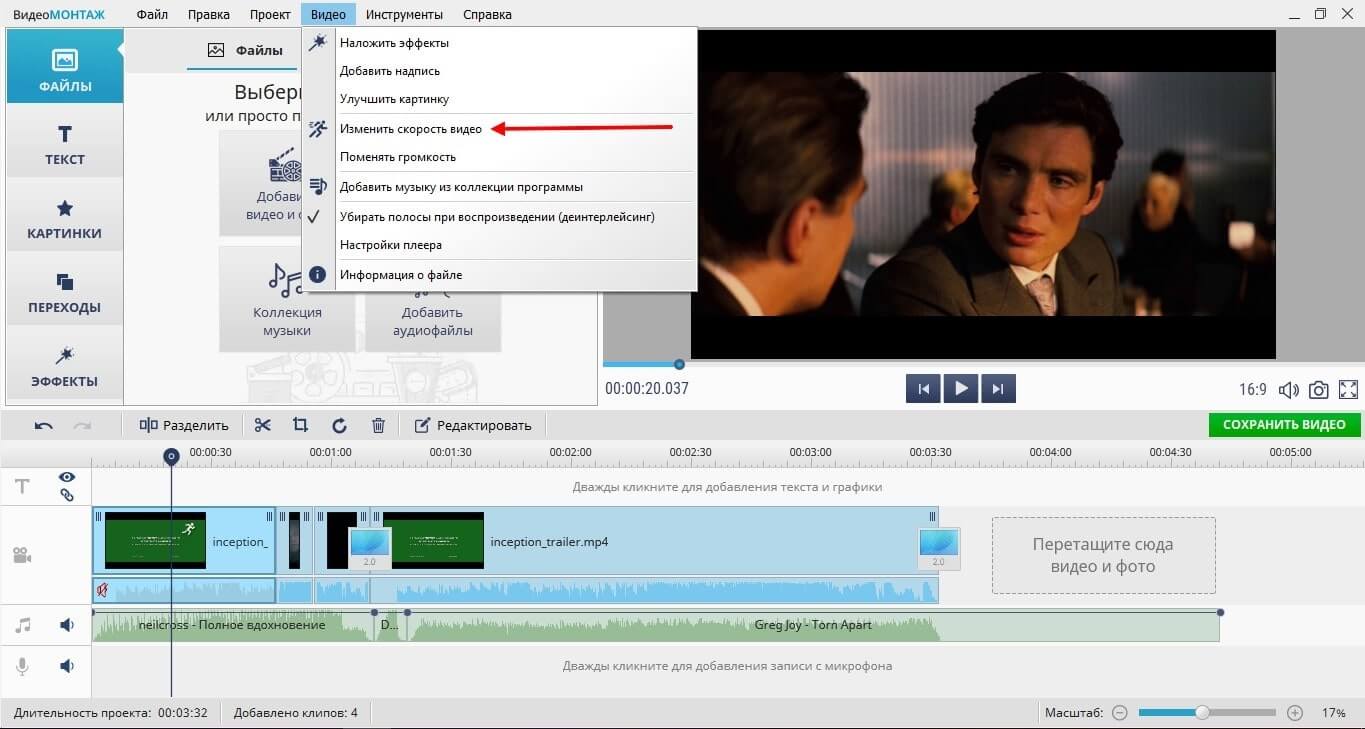
Заставьте героя говорить быстрее. Или медленнее. Это забавно
Откроется окно настроек со шкалой от 0,25 до 10,0. Единица — начальная скорость. Движение влево от нее замедляет скорость, вправо — ускоряет. Меняйте значения и отслеживайте в плеере, что получается. После выбора скорости кликните «Применить».
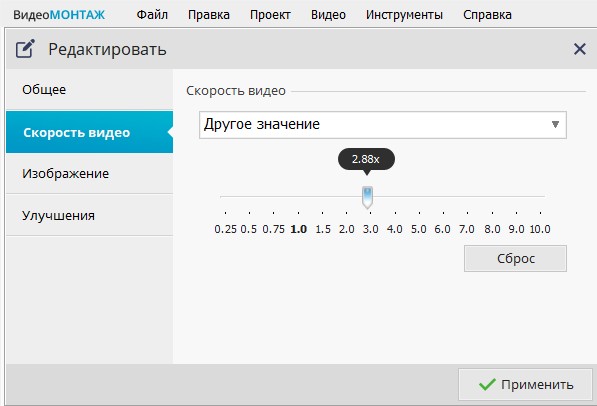
Передвигайте бегунок, чтобы управлять темпом
Не делайте темп слишком высоким, чтобы слова оставались разборчивыми. Достаточно ускорить видео в 1,5-2 раза.
Голос можно отредактировать не во всем файле, а только на определенном участке. Чтобы изменить отдельный аудиофрагмент:
- Отметьте начало отрезка темно-синим бегунком на таймлайне, нажмите «Разделить».
- Отметьте финал отрезка, снова разделите.
- Щелкните по фрагменту правой кнопкой мыши, перейдите в «Инструменты» — «Изменить скорость».
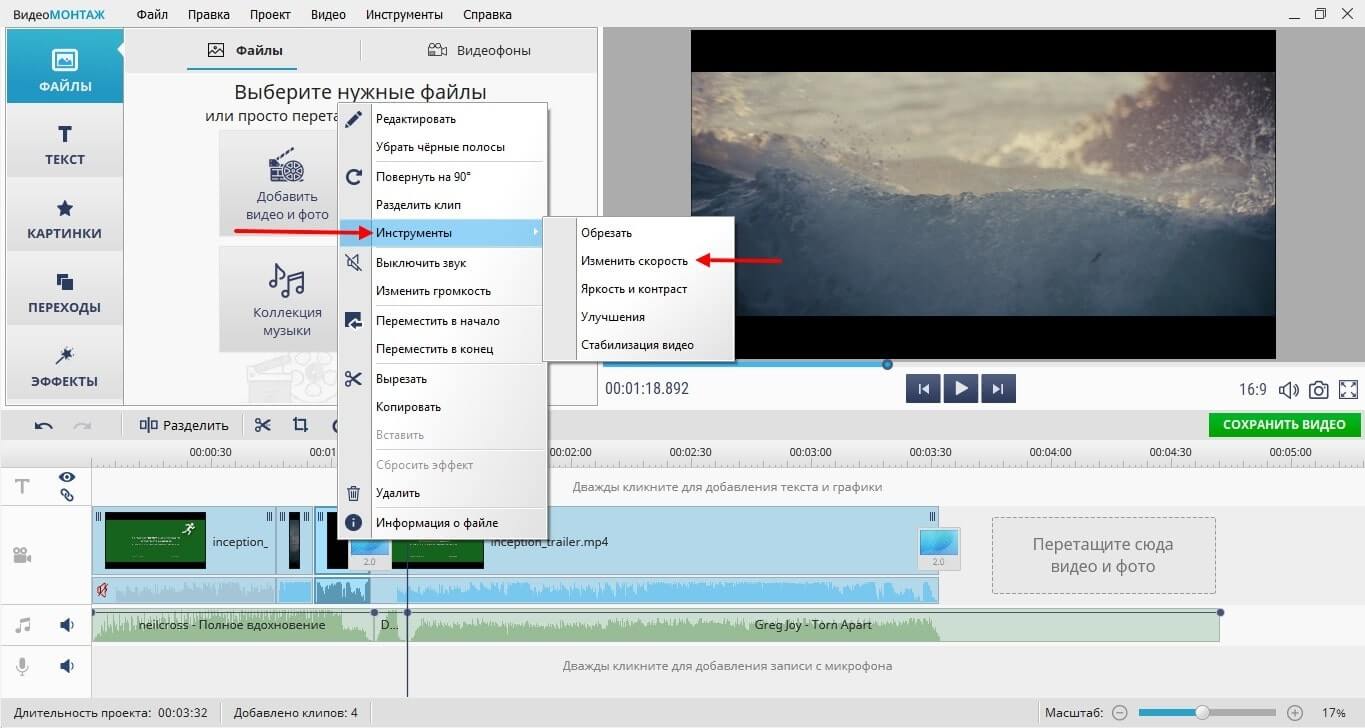
Ускорьте самый затянутый участок
Шаг 3. Проверьте, что получилось и сохраните
В окне предпросмотра оцените получившийся результат и, если все в порядке, сохраните его.
Откроется окно экспорта. Выберите, в каком формате экспортировать работу: AVI, HD, MP4, MOV или других. Если будете хранить и просматривать клип на смартфоне, вам в раздел «Сохранить видео для устройств». Картинка, сформированная по этому принципу, идеально впишется в размеры экрана и не обрежется по краям.
Способ 2. Через новую озвучку
Изменить голос в видео программой можно и через полную замену аудиозаписи. Метод понадобится, когда проблема в самом содержании ролика: информация дана непонятно или многое стоит дополнить.
Заранее подготовьте речь. Обычно в 1 минуту при среднем темпе вмещается 110-120 слов. Но не обязательно прописывать каждую фразу и втискивать ее в хронометраж. Пропишите главные тезисы — так вы не забудете о важных деталях, и комментарии не придется записывать в несколько дублей.
Шаг 1. Удалите фоновый звук, чтобы он не мешал зрителю
Чтобы изменить голос в видео программой, нужен чистый аудиофон. Удалите посторонние звуки:
- Кликните правой кнопкой мыши по встроенной в ролик аудиодорожке.
- Выберите «Выключить звук».
- Повторите шаги с каждым фрагментом видео.
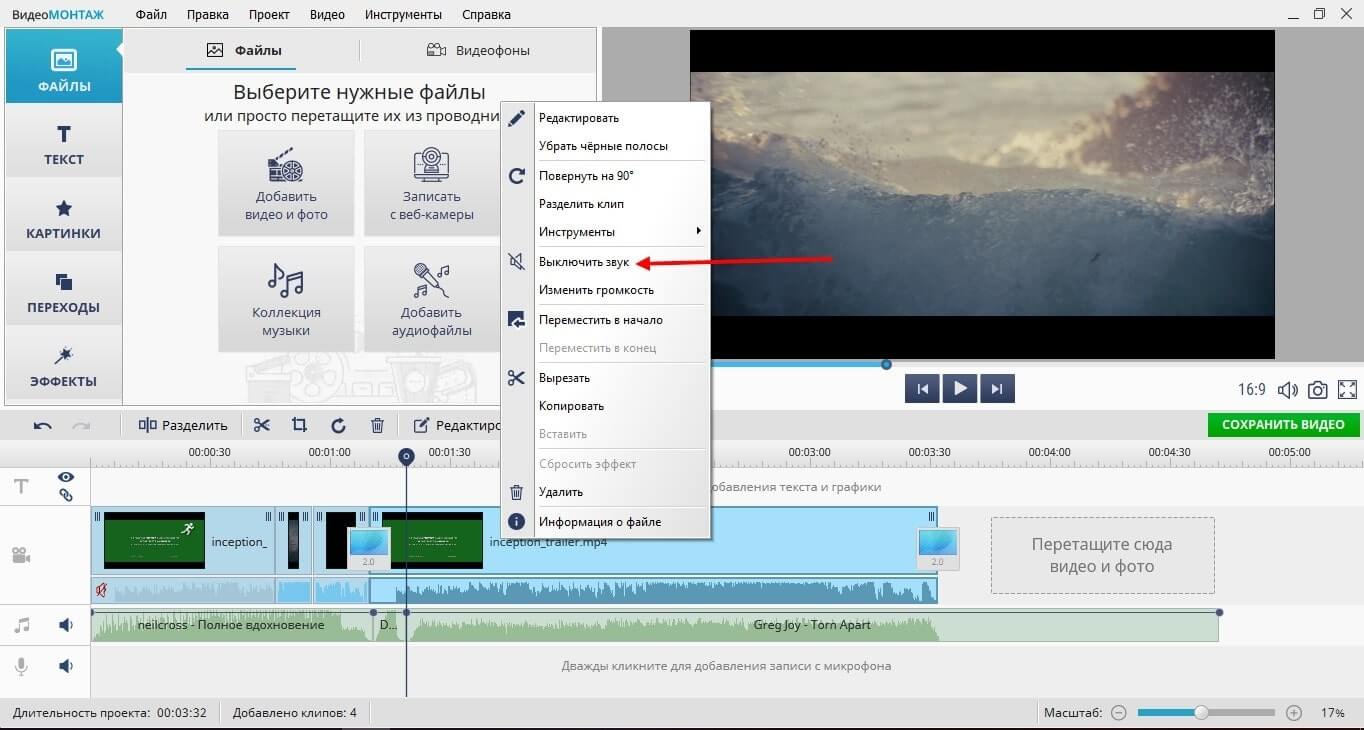
Удалите лишний звуковой фон
Когда звук выключен, появляется значок красного перечеркнутого динамика.
Шаг 2. Добавьте новые голосовые комментарии
Кликните правой кнопкой мыши по полю с изображением микрофона. Добавьте аудиофайл с ПК или запишите новую озвучку.
Чтобы функция записи голосовых комментариев работала, в ПК должен быть микрофон. Если он не встроен, как обычно бывает в ноутбуках, подключите внешний. Достаточно гарнитуры для смартфона с разъемом 3,5 мм.
Чтобы создать новые комментарии, кликните правой кнопкой мыши по нижнему полю и выберите «Добавить запись
с микрофона» — «Начать запись». При необходимости измените формат записи и битрейт.
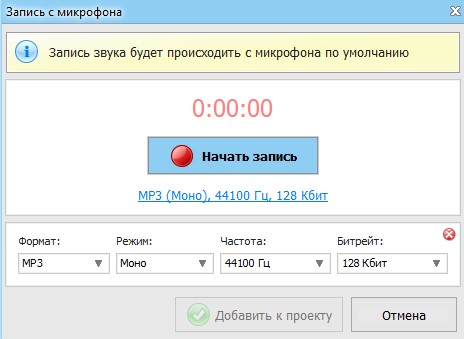
Программа предложит, в какую папку на компьютере записывать новый файл. После этого начнется запись.
Шаг 3. Отредактируйте запись и сохраните файл
Кликните правой кнопкой по новой аудиодорожке и выберите «Громкость и эффекты». Сдвиньте бегунок громкости основной музыки до упора влево. Теперь вас будет хорошо слышно.
Здесь же доступны эффекты затухания и появления основной музыки и комментариев.
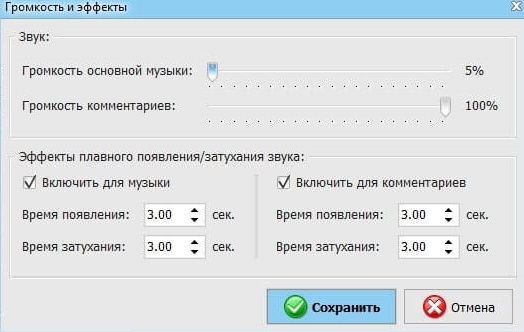
Заглушите фоновую музыку, чтобы зритель слышал вас
Сохраните изменения и они будут действовать для всей ленты.
При необходимости обрежьте аудиодорожку. Чтобы склеить два фрагмента, просто перетащите их друг к другу мышью.
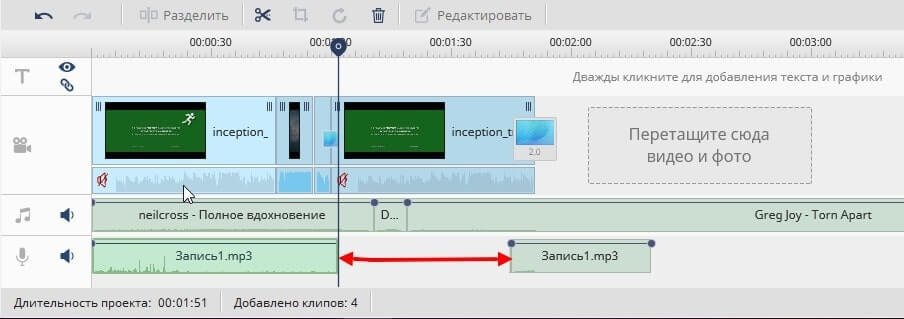
Финал аудио получился смазанным? Просто обрежьте лишнюю часть
Озвучка завершена. Сохраните файл на компьютере или отправьте на Ютуб прямо из приложения.
Вывод
Для новой озвучки есть много поводов — затянутость, неполнота смысла или просто желание повеселиться. Какой бы ни была потребность диктора, все решается просто — в ВидеоМОНТАЖе. Здесь можно стать похожим на Микки, растянуть аудио
для расшифровки или полностью заменить старый неудачный текст. Легко, удобно и быстро.
Скачайте программу, чтобы изменить голос на видео всего в несколько кликов!
Читайте также:


