Как изменить фон на фотографии на компьютере
Фотография кажется вам слишком скучной? Не нашли интересного места для съемок и сделали снимок на фоне обычной стены? Сделайте изображения более привлекательными, заменив задний план. Рассказываем, как поменять фон на фото таким образом, чтобы ваши подписчики поверили в реальность сделанного снимка.
Программа для замены фона на фото на ПК с Windows
- Автоматическое улучшение снимка;
- Предустановленные пресеты для супер-ретуши;
- Пластика лица и фигуры;
- Коллекция эффектов и светофильтров;
- Продвинутая обработка RAW;
- Улучшение пейзажных фотографий и наложение солнечных лучей;
- Точечное редактирование отдельных областей снимка;
- Добавление текста, графики, стикеров;
- Кадрирование, исправление перспективы, устранение шума.
Стереть задний план на фотографии в редакторе довольно просто, а результат можно сохранить несколькими способами: на белом фоне, с прозрачным задником или подставить другую картинку. Для этого требуется всего несколько действий.
Шаг 1. Установите ФотоМАСТЕР
Скачайте бесплатный инсталлятор с официального сайта. Отыщите загруженный файл - по умолчанию он сохраняется в папку «Загрузки». Два раза нажмите на него мышкой, чтобы запустить установку. После того, как ФотоМАСТЕР полностью установится на компьютер, запустите программу и добавьте картинку кнопкой «Открыть фото».
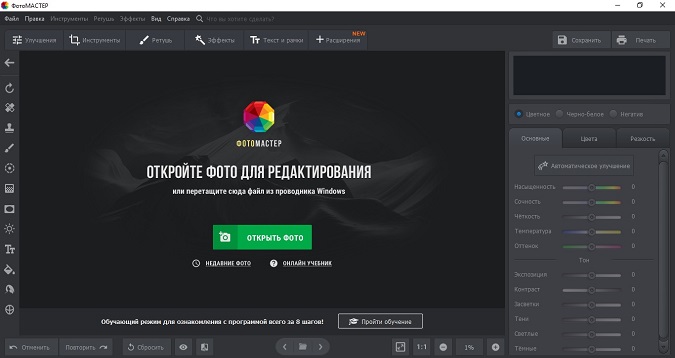
Главное окно программы ФотоМАСТЕР
Шаг 2. Удалите фон
Перейдите во вкладку «Инструменты» и найдите функцию «Замена фона». В правой колонке отрегулируйте размер кисти и обведите границу объекта, который вы хотите оставить в кадре. После этого щелкните «Фон» в столбце справа и очертите пространство, которое нужно удалить или заменить.
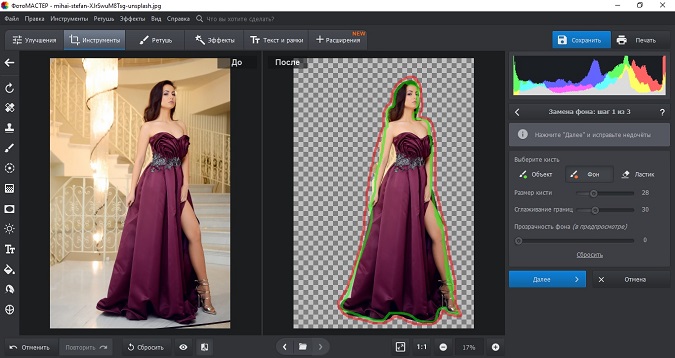
Укажите основной объект и задний фон
Шаг 3. Замените фон
Выберите варианты замены, которые предлагает программа. Вы можете сменить задник на однотонную заливку – кликните по нужному цвету из набора. Если вы хотите экспортировать картинку с прозрачным фоном, кликните по нужной кнопке. Чтобы встроить картинку, нажмите «Выбрать изображение для фона». Подберите снимок из коллекции или импортируйте свой файл, кликнув «Загрузить».
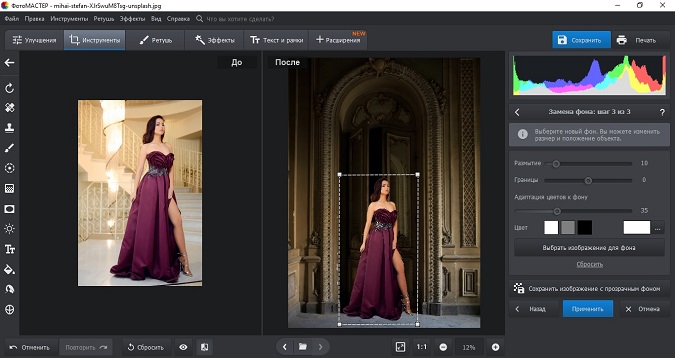
Подберите картинку для фона или залейте одним цветом
Чтобы органично вписать главный объект в новый фон, отрегулируйте ползунок «Адаптация цветов к фону». Программа скопирует цветовую схему заднего фона и применит его к основному предмету. Нажмите «Применить», когда все будет готов, и экспортируйте готовое фото кнопкой «Сохранить».
Умный фоторедактор для новичков и профиЗамена фона на фото онлайн
Если вы хотите удалить фон с фото в режиме онлайн, найти подходящий вариант будет довольно сложно. В интернете не так много подобных ресурсов, большинство редакторов просто заменяет эту функцию ластиком. Один из немногих вариантов - сайт remove.bg. Он автоматически распознает задний план на загруженной фотографии и убирает его с фотографии. Результат можно сохранить как картинку png с прозрачным фоном либо вставить фоновую картинку.
Имейте ввиду, что вы сможете бесплатно обработать только фотографию размером не больше 675х450. За обработку картинок в высоком разрешении придется заплатить 129 рублей за штуку. При этом при загрузке тяжелых файлов сайт может подвисать и выдавать ошибку. К тому же сервис не всегда правильно распознает задний план и может отказаться принимать фото с чересчур пестрым фоном.
Как поменять фон на фото в приложении
Тем, кто хочет быстро обработать изображение «на ходу», стоит обратить внимание а мобильные приложения. Snapseed – универсальный вариант, если вы хотите убрать фон с картинки в телефоне. Приложение работает на смартфонах любой модели, так что вы можете использовать его на андроиде или загрузить в айфон.
Полностью заменить фон в Snapseed не получится, и на удаление фоновой заливки уйдет много времени. Принцип работы неудобный, так что обработать снимок с мелкими деталями не удастся.
Как видите, если вы хотите заменить фон на фотографии, лучше всего использовать компьютерный софт. Фоторедактор ФотоМАСТЕР предоставляет полный контроль над процессом, но в то же время обладает простым управлением. Программа не накладывает ограничения на размер файла и предлагает различные способы сохранения результата.
Сейчас мы рассмотрим самые популярные и удобные способы поменять фон изображения на примере редакторов - Photo Editor от Мувави, Фотомастер и Photoshop. Найдите в памяти компьютера фотографию, откройте ее и читайте далее.
Замена фона фотографии при помощи программы Домашняя Фотостудия Movavi
Особенности редактора
Фоторедактор Movavi изначально был одной из составляющих частей большого пакета приложений, но сейчас является самостоятельной утилитой для обработки изображений. С его помощью можно не только установить в качестве нового фона для снимка любую картинку, но и выполнить глубокое редактирование - изменять размеры, яркость, контрастность, формат файла, выделить маску слоя, перенести центральный объект, используя многоугольное лассо и т.д.
После установки и двойного клика левой кнопкой мыши по ярлыку на рабочем столе, на экране отобразится основное окно.
Загрузка изображения
Сначала выбираем нужный снимок - нажимаем на кнопку «Открыть файл» и в окне выбираем месторасположение, выделяем файл и кликаем «Открыть». Еще можно просто перетащить файл, зажав левую кнопку мыши - картинка сразу же загрузится.
Выделение контура
На панели инструментов в верхней части редактора находим пункт «Замена фона». В правой части отобразится еще одна панель - здесь можно выбрать для выделения кисть или лассо, а также изменить параметры инструментов. Для начала нанесите несколько штрихов внутри объекта, который должен быть сохранен, с помощью зеленой кисти. Потом выбираем красную кисть и выделяем таким же образом фон. Чтобы стереть выделение, используйте ластик. Можно применить и лассо - устанавливаем начальную точку и ведем курсором вдоль границ объекта переднего плана. При этом линия будет формироваться автоматически, как бы примагничиваясь к границам. Особой точности на этом шаге не требуется - жмем кнопку "Следующий шаг".
Уточнение краев
На этом этапе нужно быть более аккуратным и, проводя кистями-масками по контуру, добавлять или убирать лишние области. С помощью этих кистей можно выделять уже очень мелкие детали. Рекомендуем задать на действие комбинацию клавиш в настройках – это упростит процесс. По завершении снова нажимаем "Следующий шаг".
Добавление нового фона
Затем можно выбрать параметры нового фона (цвет заливки) или добавить в качестве фона новое готовое изображение (предусмотрена соответствующая кнопка). Есть также возможность настроить размытие границ объекта и смещение краев, заменить фон фотографии с адаптацией цветов.
Сохранение
Остается сохранить все изменения – щелкаем левой кнопкой мыши "Сохранить" в правом нижнем углу редактора. В окне вводим имя файла, тип, выбираем качество и выходную папку.
Меняем фон на фото при помощи Фотомастера
Добавление исходного снимка
Приложение Фотомастер позволяет быстро и качественно редактировать любые фото. Интерфейс полностью русскоязычный, разработчики прилагают пошаговую инструкцию по работе со всеми функциями в текстовом и видео формате, что довольно таки удобно новичкам. Для начала откройте программу и выберете фото, которое необходимо скорректировать, используя специальное меню (большая зеленая кнопка в центре экрана). Далее перейдите на вкладку инструменты, чтобы активировать функцию «Замена фона».
Убираем старый фон
При помощи специальных маркеров сначала выделите объект, который останется на снимке. Ненужные области можно пометить штрихами. При желании размер кисти можно увеличить или уменьшить, чтобы найти подходящий и выполнить выделение максимально точно. Сам масштаб изображения тоже легко изменить.
Ретушь
После нажатия кнопки «Далее», вы можете уточнить границы кадра. Уменьшите прозрачность фона, подберите размер кисти и начинайте закрашивать то, что не убрала программа. Также можно раскрыть случайно закрашенные части изображения.
Установка простого фона
Снова кликните «Далее». Фон удален, теперь можно в пару кликов добавить белый, прозрачный или однотонный фон. Если вы хотите использовать собственный или один из предустановленных, выбирайте его в меню «Выбрать изображение для фона».
Подгоняем бекграунд
Теперь осталась чистовая работа. Попробуйте поместить прямоугольник с объектом в наиболее подходящее место на фоне. Чтобы сгладить переходы, подвигайте ползунки цветового баланса, границ и степени размытия. Когда закончите, примените изменения.
Пробуем улучшить полученное изображение
Как поменять фон фотографии используя Photoshop?
Преимущества
Фотошоп на протяжении многих лет пользуется огромной популярностью среди профессиональных дизайнеров, фотографов, архитекторов. Программа поддерживает все современные форматы изображений и отличается высокой производительностью. Из других особенностей ФШ стоит отметить возможность работы с векторной графикой, конвертацию и изменение размеров без потери качества, а также оптимизацию изображений для публикации в интернете. Эта программа также позволяет заменить фон фото буквально за несколько простых шагов.
Выберите изображение
Переходим в меню «Файл» -> «Открыть» и в окне проводника находим папку с нужной картинкой. Можно также просто перетащить ее в поле редактора, зажав левую кнопку мышки или скопировать из буфера обмена с помощью сочетания клавиш Ctrl+V.
Выделите лишний фрагмент
Прежде всего, нужно открепить слой с фотографией - переходим на панель "Слои" и кликаем дважды по иконке с изображением замочка. В открывшемся окне "Новый слой" подтверждаем действие - жмем "Ок". Теперь на панели слева выбираем инструмент "Магнитное лассо", а затем "Прямолинейное лассо" и приступаем к выделению тех объектов, которые необходимо удалить (советуем предварительно увеличить масштаб фото). Аккуратно нажимаем мышкой вокруг объекта, пока не обведем полностью его контуры. Чтобы убрать выделенные области нажимаем клавишу Delete на клавиатуре.
Загрузка фона
На данном этапе у нас получился прозрачный фон. Чтобы открыть фотографию, которая послужит новым фоном, снова переходим во вкладку "Файл" и в выпадающем списке жмем "Открыть". Потом аналогично переходим на вкладку "Слои" и открепляем слой.
Перетаскивание фона
Выбираем инструмент перемещения на панели слева, а потом просто перетаскиваем фон на первое фото. На вкладке "Слои" перетягиваем слой с фоном вниз на слой с исходным изображением и выделяем последний. Теперь размеры фоновой картинки можно уменьшать/увеличивать, а также передвигать по своему усмотрению - воспользуйтесь инструментом "Свободное трансформирование" (вкладка "Редактировать").
Сохранение картинки
После внесения изменений, заходим в меню «Файл» -> «Сохранить как». Здесь указываем качество, имя и тип файла.
Как видите, изменить задний фон любой картинки достаточно просто, если воспользоваться представленными выше приложениями. Они имеют понятные меню и продуманный интерфейс, поэтому разобраться в них будет по силам даже начинающему пользователю. Кроме того, функционал каждой из программ позволяет не только убирать фон, но и полностью отредактировать изображение – обрезать, изменить яркость, конвертировать в любой формат. Если же вы искали, как поменять фон на фото в Андроиде, рекомендуем установить из Google Play приложение Snapseed. Оно поможет очень быстро сменить фоновое изображение при помощи инструмента Двойная Экспозиция.
Во время обработки изображений зачастую возникает необходимость заменить имеющийся фон, например, если в кадр попали нежелательные объекты. Некоторые предметы можно вырезать, но если их удаление не представляется возможным, проще изменить весь фон на фото. Как это сделать, расскажем в нашей статье.
Итак, для работы с изображениями сегодня используются различные приложения и онлайн-сервисы для компьютеров и смартфонов, в том числе айфонов. Перечислим несколько простых способов, позволяющих в считанные минуты изменить фотографии.
Photoshop на протяжении многих лет не теряет своей популярности у профессиональных фотографов и дизайнеров. Обусловлено это широким функционалом и возможностями, которые не могут предоставить другие программы. Работа в программе довольно трудоемкая и требует определенных навыков. Однако некоторые операции сможет выполнить даже новичок.
Итак, чтобы изменить фон фото в фотошопе, необходимо выполнить несколько простых шагов.
- После открытия фотографии необходимо выделить лишний фрагмент. Но для начала следует открепить слой с изображением. Для этого в панели «Слои» нужно два раза кликнуть по иконке с замком и в появившемся меню «Новый слой» подтвердить действие. Следующие этапы — выбор инструмента «Магнитное лассо» и выделение объектов, которые требуется удалить. Для удобства рекомендуется увеличить масштаб изображения. После выделения останется только нажать Delete.
- Следующий шаг — загрузка необходимого фона. На данном этапе так же открываем новое фото и открепляем слой.
- После этого необходимо переместить фото, служащее фоном, на первое фото. Для этого используем специальный инструмент перемещения. На панели справа необходимо перетянуть фоновый слой на первое изображение.
- Объединяем слои в панели справа и сохраняем картинку в нужном размере и формате.

Как мы видим, изменить фон на фото сзади с помощью фотошопа довольно просто, и справятся с этой задачей даже новички. Если же у вас нет под рукой данной программы, обратите внимание на другие приложения и онлайн-сервисы.
Полюбившееся всем приложение, с помощью которого можно с легкостью отредактировать изображение: обрезать снимок, добавить фильтры и эффекты, скорректировать экспозицию или изменить фон на фото в телефоне или на компьютере. Для замены необходимо выполнить несколько простых шагов.
- Открыть приложение и необходимое фото;
- Перейти во вкладку «Инструменты» и выбрать «Двойную экспозицию»;
- Открыть изображение, которое будет служить фоном, и выбрать режим наложения фона;
- Перейти в меню и выбрать «Посмотреть изменения»;
- В открывшемся окошке выбрать «двойную экспозицию» и нажать кнопку «Инверсия»;
- Выделить на новой маске слоя объекты исходного фото, которые вы решили поместить на новый фон;
- Сохранить и экспортировать изображение.
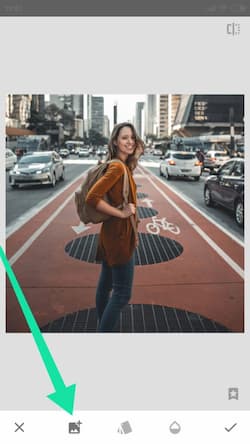
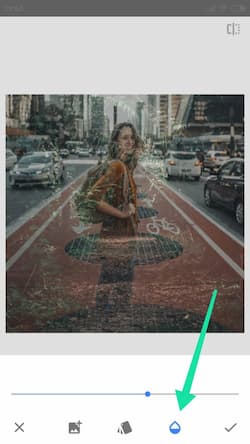
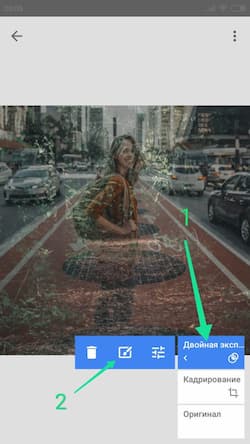
PiZap — простой и функциональный онлайн-фоторедактор, который имеет широкие возможности для качественной обработки фотографий, в том числе изменения фона на фото. Итак, для редактирования фото на главной странице необходимо:
- нажать кнопку “Edit a photo” и загрузить фото с новым фоном;
- нажать иконку “Cut out”, выбрать “Custom» и “Next”;
- выбрать второе фото, объект которого вы хотите переместить на новый фон;
- на втором фото выделить объекты, щелкая мышкой вдоль их контура, и нажать ”Finish”;
- разместить выделенный объект на новом фоне и сохранить готовое изображение.

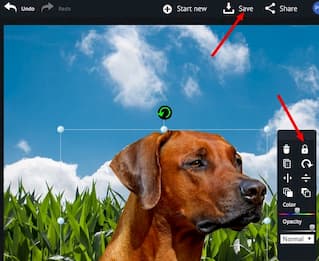
Онлайн-сервис отличается от своих аналогов тем, что умеет работать в «умном» режиме. Пользователю достаточно загрузить изображения, и программа автоматически удалит фон. А для применения нового фона необходимо просто нажать “Select Photo” и выбрать новую картинку. Останется только сохранить полученный результат. Сервис, к сожалению, не имеет русской версии, однако его интерфейс настолько прост и понятен, что выполнить редактирование фото можно и без знания иностранного языка.
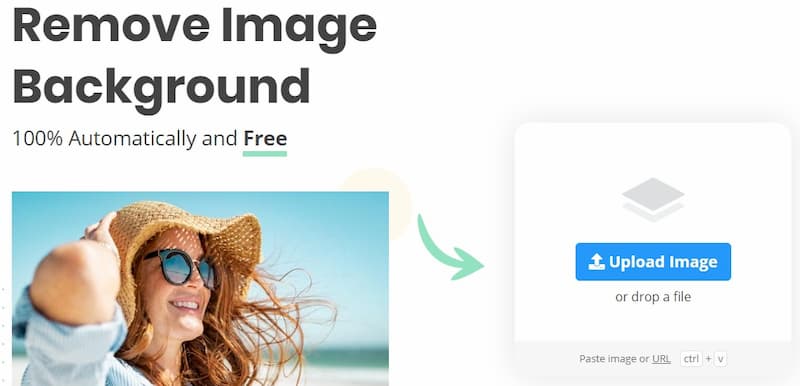
Pixlr — популярный фоторедактор, который представляет собой облегченную версию Photoshop. Широкий функционал позволяет создавать настоящие произведения фотоискусства. Чтобы изменить фон на фото, необходимо нажать “Open image from computer” и выбрать фотографии с новым фоном и объектом. Для выделения объекта используем инструмент «Лассо» (как и в Photoshop), копируем на новый слой и сохраняем полученный результат.
Сервисов для изменения фона на фото огромное множество. Не бойтесь экспериментировать и искать именно свой вариант, с помощью которого вы сможете делать настоящие фотошедевры и делиться ими с близкими, например, заказывая в Mimigram оригинальные подарки из фото.
Доброго дня!
Как вы понимаете, подобные фотографии "не настоящие": просто были "совмещены" несколько снимков между собой.
Сделать подобные штуки с современными программами не так уж и сложно. Достаточно взять фото, вырезать из него определенный объект (например, какой-то предмет или нужного человека) , и поместить его на другой фон. Такая вот замена фона позволяет творить чудеса, создавать самые удивительные и интересные изображения!
Кстати, подобная операция может пригодится и для восстановления неудачных фото (когда, что-то попало "не нужное" на задний план).
Теперь ближе к теме.

Замена фона: простые способы
Если вы не собираетесь профессионально работать с графикой, то со всем не обязательно "возиться" с большими и сложными редакторами.
Сейчас достаточно программ для начинающих, которые в несколько кликов мышкой позволяют выполнить все самые необходимые операции с изображением (в том числе и заменить фон). Одна из таких — "Фото-Мастер".
Фото-Мастер
Простой графический редактор для начинающих пользователей. Все действия в программе выполняются по шагам (что очень удобно!). Редактор полностью на русском языке, с подсказками. Работает во всех современных ОС Windows 7/8/10.
Ниже рассмотрю в нем все действия для смены фона на фотографии.

Открыть фото (Фото-Мастер)
2) Далее перейдите во вкладку "Инструменты" и кликните по вкладке "Замена фона" (справа в меню).

Инструменты — замена фона
3) Важный момент : выберите зеленую кисть ("Объект") и укажите того человека (животное, предмет и т.д.), которого вы хотите оставить на фото.
Примечание : совсем не обязательно обводить полностью весь объект.
Достаточно поставить на нем несколько точек. В своем примере я просто поставить точку на каждой части тела: голова, туловище, руки, ноги.
Отмечаем объект, который нужно оставить
4) Теперь выберите инструмент "Фон" (красная кисть) и поставьте точки на фоне (т.е. на том, что вы хотите удалить).
В моем примере это было море, которое программа удалила автоматически (практически сразу же после того, как была поставлена первая точка).

Отмечаем фон, который нужно удалить
Вообще, в большинстве случаев, этот шаг можно пропустить, т.к. программа обычно достаточно точно определяет границы (на качественных фото) .
6) Далее выберите новую фоновую картинку (фон можно оставить прозрачным или залить однотонным цветом), и измените размер объекта (если нужно).
Также рекомендую обратить внимание на инструмент "Адаптация цветов к фону" , "Размытие" и "Границы" . Регулируя эти параметры — можно добиться того, что объект будет того же оттенка, что и фон за ним.
Настраиваем объект на новом фоне
7) Кстати, не могу не отметить, что в "Фото-Мастер" есть достаточно большое количество эффектов: фотографии можно придать яркости, усилить какие-нибудь оттенки, или сделать ее вообще черно-белой.
Придание эффекта и сохранение
В общем-то, на этом все — осталось только сохранить новое фото. ✌
Picverse
Picverse — еще один редактор фотографий с элементами искусственного интеллекта. Всего за несколько кликов мышкой - можно быстро преобразить фото до неузнаваемости!
Посмотрите, например, как мне удалось быстро отреставрировать фото к 9 мая! Разумеется, Picverse умеет "химичить" и с фоном — ниже я покажу простой пример такой работы.
Сайт Movavi / загрузка фото-редактора
Шаг 1
Установка программы стандартная (на этом не останавливаюсь). Далее нужно открыть картинку (Ctrl+O), перейти в раздел "Замена фона" , пометить зеленой кистью (с "плюсом") те области, которые вам нужны!

Шаг 1 - выделяем то, что нужно // Movavi Picverse
Шаг 2

Шаг 2 - выделяем другой кистью то, что ненужно!
Шаг 3

Шаг 3 - дорабатываем мелкие детали
Шаг 4
После нажимаем на кнопку "Следующий шаг" . При необходимости можно уточнить края (но если в предыдущем шаге были выделены в том числе и мелкие детали — это не потребуется).

Шаг 4 - следующий шаг
Шаг 5

Шаг 5 - Добавляем новый фон
Шаг 6
При необходимости Picverse позволяет обработать фото несколькими довольно интересными фильтрами. Можно существенно оживить краски и придать картинке неповторимую игру переходов.
Шаг 6 - применяем эффекты и сохраняем картинку
Способ №2: использование онлайн-сервисов
Их преимущество в том, что для работы вам ненужно ничего устанавливать (правда в этом их и минус — придется загружать личные фото на какой-то сторонний сервис, что не всегда хотелось бы. ).
К тому же, их функциональность и качество работы заметно ниже, чем у многих редакторов (особенно, это заметно при обработке больших фото).
Но тем не менее, если вам нужно изменить совсем небольшую картинку — то вариант вполне рабочий. Тем более, если вы хотите это сделать со смартфона.


После выберите зеленую кисть и вручную обведите то место, которое нужно восстановить. Кстати, если выберите красную кисть — то можно выполнить обратную операцию (т.е. удалить те места, которые не нужны).
Когда удалите/добавите всё, что нужно — нажмите по кнопке "Finish" в углу экрана.

Где удалено лишнее — используйте зеленую кисть

После чего либо загрузите свою картинку в качестве нового фона, либо выберите одну из базы. Пример на скрине ниже (для загрузки полученного изображения — нажмите на кнопку "Download").

Загружаем готовую картинку
Во многом похож на предыдущий сервис (разве побольше опций, и обработка фото идет в ручном режиме, а не автоматически).
Для начала работы с ним — просто перейдите по вышеприведенной ссылке, и нажмите на кнопку "Upload Image" (загрузить изображение).

Затем при помощи зеленой и красной кистей укажите объект и фон (см. пример ниже).
Указание объекта и фона
Далее сервис оставит то, что вы выделили зеленым (см. пример ниже). После чего обратите внимание на меню справа: в разделе "Background" (фон) выберите инструмент "Image" (изображение) и нажмите по кнопке "Select Image" (выбор картинки) .

Выбор нового фона
Последнее действие — сохранить полученное изображение (для этого просто кликните по кнопке с дискеткой в правом углу экрана. ).
Читайте также:


