Как изменить фон на фото movavi
Заменить фон на фотографии сможет и ребёнок, используя для того смартфон и онлайн-сервис или фоторедактор. Начинающие монтажники видео и операторы не раз слышали о возможности замены фона в видео, но слабо представляют, как это сделать без профессионального редактора видео. Movavi Video Editor такую возможность предоставляет, причём функция направлена именно на новичков: в ней нет сложных настроек.
Что такое эффект Хромакей?
Знаете ли вы, что «Игра престолов» или «Аватар» практически полностью снимались в киностудии? Никто не ездил на съёмки в джунгли, пустыню, не строил средневековых городов. Практически все фильмы снимаются на зелёном фоне, после чего на этапе постпродакшена зелёный фон заменяется на нужные декорации. Их снимают отдельно, рисуют на компьютере или комбинируют эти методы.
Зелёный цвет проще отделяется от остальных, его лучше различает человеческий глаз. Все вымышленные локации для кино рисуются, это дешевле, чем под каждую сцену монтировать окружение, что не всегда реально. Инструкция ниже покажет, как правильно поменять фон на видеоролике для YouTube.
Как сделать Хромакей в Movavi Video Editor
Для смены фона на видео в программе Мовави, следуйте пошаговой инструкции ниже.
- Перетащите исходное (которое будет выступать в качестве фона) видео на основную дорожку.
- Кликните правой клавишей по свободному месту на таймлайн и добавьте новую видеодорожку.
- Перетащите на неё свой видеоролик или фотографию с однородным фоном, это важно. Приложение Movavi любительское, справляется с удалением только одного оттенка.
- Настройте длительность: обрежьте видео по длине, разместите в нужном месте. Дополнительно можете кадрировать его, изменить размер, например, поместить в нужном месте экрана, повернуть.
- При необходимости открепите и удалите лишнюю аудиодорожку.
- Иногда бывает полезной функция наложения для формирования композиций – многослойных видео, наложения водяного знака, логотипа, изображения с веб-камеры, если за спиной находился одноцветный фон (белая стена).
- Вернёмся непосредственно к удалению фона. После размещения основного видеоролика над фоновым откройте «Другие инструменты» и выберите «Хромакей».
- Инструментом «Пипетка» укажите, какой цвет следует сделать прозрачным.
- Ползунками добейтесь требуемого эффекта, наблюдая за оказываемым ими воздействием в окне предварительного просмотра, и нажмите «Применить».
К сожалению, Мовави не поддерживает применение пары эффектов хромакей к одному слою, например, чтобы удалить фон, состоящий из двух цветов. Дорабатывайте ролик (эффекты, переходы, титры) и сохраняйте для демонстрации.
Чтобы поменять фон, порядок действий такой:
- Загружаем фотографию в редактор и переходим в инструмент «Замена фона»
- Выделяем область, которую нужно оставить (например, человек или предмет)
- Указываем старый фон
- Докручиваем, уточняем границы
- Загружаем новый фон
Выделение объекта и фона
Для выделения объектов предусмотрено два инструмента: кисть и лассо.
Кистью необходимо провести недалеко от границы объекта. При этом программа сама постарается определить границы. Нажимаем на кнопку «Выделить объект +» и проводим кисточкой внутри лица девушки в моём примере. Затем нажимаем «Выделение фона» и проводим примерно вокруг лица:
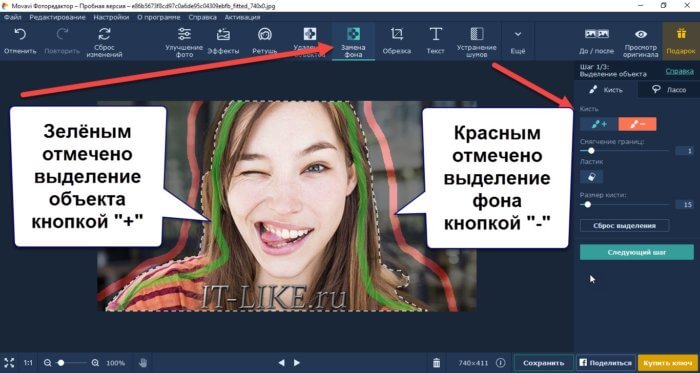
- Смягчение границ – чем выше число, тем меньшая область будет захвачена, т.е. тем больше точность зависит от вас
- Ластик – стирает следы кисти
- Размер кисти – чем меньше, тем более мелкие объекты можно обводить
Лассо пригодится для более точной обводки. Лассо будет притягиваться как магнит к границе объекта, но для лучшего результата нужно постараться вести поточнее. Для разных фотографий больше подойдут или кисть или лассо, смотрите как лучше получается.

Когда внутри объекта есть частичка фона, то выделяем его кнопкой «Вычитание -». Переходим на «Следующий шаг».
Уточнение краёв
У нас получились довольно грубые границы, так дело не пойдёт. На втором шаге добьёмся идеального результата. Воспользуемся инструментом «Выделение волос». Несмотря на название, это универсальный инструмент, который автоматически распознает сложные для ручного выделения объекты. Проведём кистью вокруг девушки:

Вот что получилось:
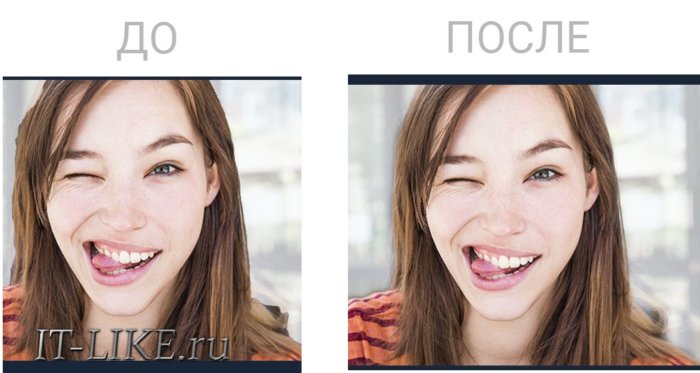
По-моему классно! Также есть инструмент «Кисть-маска». Он позволяет ещё-раз обвести объект или фон, чтобы получить более размытые границы.
Замена фона на новый
На следующем шаге осталось выбрать новый задний фон. Это может быть заливка одним цветом, картинка из фотобанка, прозрачность или своё изображение. Вот что у меня получилось:

Выберите Кисть или Лассо для выделения объектов и фона.

Когда вы выделите объект и фон, Picverse просчитает границу объекта и очертит его контуром. В некоторых случаях может понадобиться дополнительная корректировка контура – добавьте несколько штрихов зеленой или красной кисти, чтобы уточнить границу объекта. Для большей точности установите меньший размер кисти и увеличьте масштаб изображения .

Для некоторых сложных изображений (яркие фото, сливающиеся с фоном объекты) бывает сложно точно определить границы объектов, и поэтому контур может казаться немного неровным, что может быть заметно при замене фона на другое изображение или контрастный цвет. Чтобы избежать неровностей, установите более высокое смягчение границ, и контур объекта будет слегка сглажен. И наоборот, если вы хотите сохранить четкость деталей по краям объекта, установите смягчение на 0.


Используйте горячие клавиши для более удобной работы с лассо:

Не переживайте, если граница получилась не совсем точной. Вы сможете скорректировать ее на шаге 2.
Нажмите Следующий шаг, чтобы продолжить.
2. Уточните края (необязательно)
На следующем шаге вы можете скорректировать получившиеся границы с помощью инструментов на боковой панели.
Воспользуйтесь кистью-маской для коррекции выделения. Выделение объекта рисует выделенную область, Выделение фона стирает выделение.

Инструмент "Выделение волос" создан специально для работы с портретами. При выделении волос обычными инструментами могут возникать сложности. Воспользуйтесь этим инструментом, чтобы добиться идеального выделения.

Нажмите Следующий шаг, чтобы продолжить.
3. Добавьте новый фон
Выделенный фон будет вырезан и вы сможете перейти к выбору нового фона.
Оставьте фон прозрачным или выберите цвет или изображение в качестве нового фона.


Чтобы залить фон белым, серым или черным цветом, выберите соответствующую кнопку заливки на палитре.
Воспользуйтесь инструментом Пипетка, чтобы выбрать любой цвет из открытого изображения или области на экране. Просто нажмите на нужное место и фон автоматически изменится на выбранный.
Чтобы выбрать другой цвет, нажмите на стрелку справа от пипетки. Откроется окно выбора цвета. Выберите нужный цвет с помощью палитры или спектра. Также вы можете задать цвет с помощью HTML или RGB кода справа.
Чтобы использовать изображение в качестве фона, нажмите кнопку Добавить изображение и выберите нужный фон из библиотеки фонов или загрузите свой. Выбранное изображение будет установлено в качестве фона. Также при использовании графического фона изображение примет размеры фоновой картинки. Если после открытия фоновой картинки вы перешли к прозрачному фону или цвету, нажмите на миниатюру изображения под кнопкой Добавить изображение, чтобы снова выбрать его.
3. Если края вырезанного объекта выглядят слишком резкими, увеличьте размытие краев, чтобы смягчить переход от объекта к фону.
4. Смещение краев позволяет расширить или сжать выделение на несколько пикселей. Это также может быть полезно для объектов со сложными краями.
5. С помощью ползунка Коррекция цвета можно приблизить цветовую палитру объекта к фону. Это позволит сделать изображение более естественным.
4. Измените размер и положение объекта

Если же объект намного меньше, чем размер изображения, вы можете позже обрезать ненужные края инструментом обрезки .
5. Примените изменения
Если вы хотите вернуть оригинальный фон и отменить выделение, нажмите кнопку Сброс.
Поменять задний фон у фотографии или картинки – задача отнюдь не простая, если Вы не владеете Фотошопом. Но даже в этом случае придется потратить немало времени и сил, а результат может оказаться не таким, как хотелось бы. Особенно часто это происходит в случае с неконтрастным либо перенасыщенным деталями фоном.
Фоторедактор Movavi – прекрасная и очень простая программа, в которой можно не только редактировать фотографии, добавлять им эффекты, настраивать экспозицию и пр. В ней также легко можно убрать задний фон и изменить его на другой. Справится даже ребенок! Именно на этом функционале Movavi Photo Editor мы сегодня и остановимся.
Посмотрите эту коротенькую видеоинструкцию, после чего мы пошагово разберем весь процесс:
При запуске программа просит открыть любое фото с жесткого диска. Сделайте это нажав на кнопку «Открыть файл» либо простым перетаскиванием файла прямо в окошко программы:
В качестве примера мы будем изменять фон на реальной фотографии, которую я сделал сам в Берлинском зоопарке:


После загрузки файла в меню инструментов кликните на опцию «Удаление фона»:

Шаг 1. Выделение объекта и фона
На этом этапе наша задача состоит в том, что определить:
- Что надо удалить с фотографии (в данном случае – фон)
- Что надо оставить (в данном случае – центральный объект)

Программа автоматически определит границы объекта и очертит его желтым контуром, а Вам останется их только немного подредактировать, если результат будет неидеальным.
Не нужно целиком закрашивать фон и объект кистью – достаточно всего несколько штрихов! Уникальный алгоритм обработки изображений Movavi сделает дальнейшую работу самостоятельно.
Шаг 2. Уточнение контура
Откорректировать выделение можно рядом способов:
- Ластик – сотрите лишние красные или зеленые штрихи кисти.
- Смягчение границ – выберите один из вариантов (0 – самый резкий контур, 3 – самый плавный).
- Размытие краёв – чем больше значение, тем более плавной будет граница объекта относительно фона (добавляется эффект блюра).
- Смещение краев. Если выделение произошло немного неточно, с захватом отдельных пикселей фона по контуру, то изменяя данный ползунок, можно сжимать/расширять края выделения объекта.

Шаг 3. Замена фона
Фоторедактор Movavi дает возможность:
- Сохранить прозрачный фон
- Заменить фон сплошной заливкой (цвет можно выбрать из палитры)
- Поменять фон на произвольную картинку

Последний вариант гораздо интересней, так как позволяет делать настоящие фотоколлажи. Нажимаем кнопку «Изображение» и подгружаем какую-либо картинку или фотографию. Я нашел в интернет фото саванны, и вот что у меня получилось:
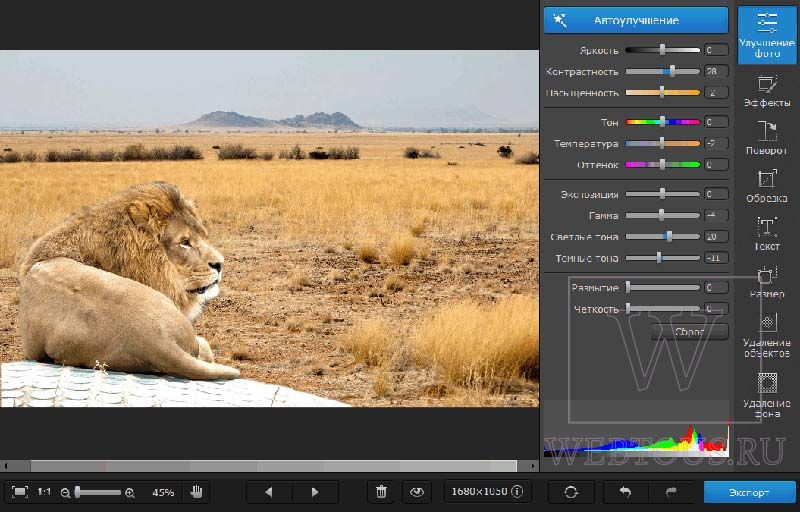
Размер объекта в коллаже можно менять, ухватившись курсором за круглую синюю кнопку. Можно также переместить его в любое место рабочей области простым перетаскиванием мыши.
После применения изменений можно поиграться в фоторедакторе с эффектами. После 2-3 минут настроек у меня получился вот такой результат:

Как на Ваш взгляд, хорошо получилось? Видно что у фото вырезан фон и заменен на совершенно другой?
К сожалению, Movavi Photo Editor не бесплатна. Чтобы с её помощью убрать задний фон на фото, придется немного раскошелиться :) Вернее сказать, скачать софт с официального сайта и работать в нем можно совершенно спокойно – деньги попросят только за сохранение результата. Лицензия стоит 990 руб. Если часто редактируете фотографии и любите создавать коллажи с заменой фона – то покупка будет более чем оправдана. Времени сэкономите кучу, и не придется изучать Фотошоп :) В остальных случаях – решать Вам.
Читайте также:


