Как изменить файлы игры в майнкрафт
Итак, я знаю, что в целом вопросы об оборудовании здесь не принимаются, но я считаю, что это небольшое исключение, поскольку оно конкретно связано с майнкрафтом. Итак, недавно я получил в свои руки новый компьютер с твердотельным накопителем или твердотельным накопителем, который идет вместе с моим жестким диском, мой вопрос в том, как я могу перенести minecraft с помощью обычного корня, к которому он идет в папке appdata, и передать /поменять его на SSD-накопитель?
Также для тех, кто интересуется, у меня есть этот игровой ноутбук (просто пытаюсь показать свою гордость и радость, я понимаю, будет ли эта часть удалена высокопоставленным лицом редакторы)
Edit: Я также должен отметить причину, по которой я хочу переместить Minecraft, потому что это будет намного плавнее и быстрее на SSD, чем на жесткий диск.
Edit2: В настоящее время используется Windows 8.1
Вам нужно сделать 3 простых шага чтобы переместить Minecraft на SSD.
1. Найдите папку .minecraft .
Ваша папка .minecraft должна находиться в % appdata% .minecraft на вашем компьютере.
2. Переместите папку .minecraft .
3 . Сообщите Minecraft.
Наконец, вы должны сообщить программе запуска Minecraft, что игра теперь находится на D: . Откройте программу запуска Minecraft и нажмите Изменить профиль . Когда откроется диалоговое окно, установите флажок Game Directory и введите новый каталог:
Вы можете убедиться, что вы поместили в правильный каталог, нажав кнопку «Открыть каталог игры».
Нажмите «Сохранить профиль» и готово! Minecraft теперь будет загружаться с вашего SSD.
Вы можете использовать mklink для создания соединения каталогов, которое будет позволит вам получить доступ к Minecraft обычным способом, пока он физически хранится в другом месте (в вашем случае, на другом диске).
Переместите папку Minecraft в то место, где вы хотите, чтобы она физически находилась, затем нажмите Win- R, введите cmd , нажмите Enter и введите следующую команду:
Пример: mklink/j D: Minecraft C: Users Имя пользователя Appdata Roaming .minecraft

Не всем игрокам в Minecraft нравится стандартный скин, с которым приходится играть в одиночном мире или на сервере. К счастью, есть уйма разных методов, позволяющих изменить образ персонажа. Далее я покажу доступные варианты настройки внешнего вида и расскажу, откуда можно скачать новые скины.
Методы установки скина в Майнкрафте
Каждый доступный вариант зависит от того, какую версию игры вы используете и желаете ли, чтобы другие игроки на сервере видели новый скин.
Вариант 1: Замена стандартного скина на ПК
Инструкция для тех, кто желает сменить стандартный скин только на компьютере, чтобы видеть его при загрузке одиночного мира.

- Откройте утилиту «Выполнить» ( Win + R ), введите %appdata% и нажмите по клавише Enter .
- После открытия нового каталога перейдите во внутреннюю папку Roaming .
- Откройте директорию с игрой, найдите подпапку Bin .
- Найдите в ней файл Char (скин) и замените его на тот, который скачали из сети заранее.
- Если же указанная директория отсутствует, перейдите в assest/skins и вставьте файл туда.
После этого можно сразу запускать клиент и открывать любой мир для проверки установки скина. Если игра уже была запущена, перезагрузите ее. В качестве альтернативы выступает следующая инструкция:

- Полученное изображение с файлом скина понадобится переименовать в steve.jpg.
- В той же утилите «Выполнить» вставьте команду %appdata%\.minecraft\versions\ и подтвердите ее ввод.
- Найдите каталог с версией игры, которую вы обычно запускаете.
- Перейдите по папкам assets > minecraft > textures > entity и вставьте с заменой новый скин.
Вариант 2: Использование сторонних лаунчеров
Для Майнкрафта существует множество лаунчеров, которые иногда устанавливаются автоматически, если речь идет не о лицензионной сборке игры. Обычно в главном меню такого лаунчера присутствует отдельная вкладка или меню, где можно выбрать скин, с которым будет запускаться игра.

Найдите на просторах интернета удобный лаунчер или скачайте тот, который предлагается сервером, а затем произведите настройку внешнего вида персонажа на свое усмотрение.
Вариант 3: Смена скина на сервере
При игре на каком-либо сервере, даже при отсутствии лаунчера, можно поменять скин на любой доступный с помощью команд, добавленных администрацией. Для этого придется зайти на официальный сайт сервера или вызвать команду подсказок, где и находится перечень всех доступных параметров.

Новый облик будут видеть все другие игроки на сервере. Учитывайте, что определенный набор скинов зачастую доступен только администрации или другим привилегированным игрокам, поэтому не удивляйтесь, если вдруг не найдете скин, как у другого пользователя на этом же сервере.
Вариант 4: Настройка скина в личном кабинете

Последний вариант подходит только обладателям лицензионной копии Minecraft. Такие пользователи могут открыть личный кабинет на официальном сайте, перейти в раздел «Скин» и выбрать один из доступных обликов. Соответственно, такой внешний вид видят все игроки на официальных серверах. Если вы запускаете игру через лаунчеры определенных серверов, в них действуют свои скины, о которых я говорил ранее.
Где взять лучшие скины для Minecraft
В завершение расскажу о том, где взять лучшие скины для Minecraft, если вы хотите загружать собственные файлы, а не пользоваться доступными в лаунчере или на официальном сайте. В таком случае придется использовать специальные сайты, распространяющие разные облики. Ниже вы видите пример того, как выглядит русскоязычный веб-ресурс, позволяющий скачать кастомные скины.

Я оставлю ссылки на два сайта, чтобы вы могли подобрать внешний вид своему персонажу для дальнейшей замены его при помощи Варианта 1:
Итак, я знаю, что в целом вопросы об оборудовании здесь не принимаются, но я считаю, что это небольшое исключение, поскольку оно конкретно связано с майнкрафтом. Итак, недавно я получил в свои руки новый компьютер с твердотельным накопителем или твердотельным накопителем, который идет вместе с моим жестким диском, мой вопрос в том, как я могу перенести minecraft с помощью обычного корня, к которому он идет в папке appdata, и передать /поменять его на SSD-накопитель?
Также для тех, кто интересуется, у меня есть этот игровой ноутбук (просто пытаюсь показать свою гордость и радость, я понимаю, будет ли эта часть удалена высокопоставленным лицом редакторы)
Edit: Я также должен отметить причину, по которой я хочу переместить Minecraft, потому что это будет намного плавнее и быстрее на SSD, чем на жесткий диск.
Edit2: В настоящее время используется Windows 8.1
Вам нужно сделать 3 простых шага чтобы переместить Minecraft на SSD.
1. Найдите папку .minecraft .
Ваша папка .minecraft должна находиться в % appdata% .minecraft на вашем компьютере.
2. Переместите папку .minecraft .
3 . Сообщите Minecraft.
Наконец, вы должны сообщить программе запуска Minecraft, что игра теперь находится на D: . Откройте программу запуска Minecraft и нажмите Изменить профиль . Когда откроется диалоговое окно, установите флажок Game Directory и введите новый каталог:
Вы можете убедиться, что вы поместили в правильный каталог, нажав кнопку «Открыть каталог игры».
Нажмите «Сохранить профиль» и готово! Minecraft теперь будет загружаться с вашего SSD.
Вы можете использовать mklink для создания соединения каталогов, которое будет позволит вам получить доступ к Minecraft обычным способом, пока он физически хранится в другом месте (в вашем случае, на другом диске).
Переместите папку Minecraft в то место, где вы хотите, чтобы она физически находилась, затем нажмите Win- R, введите cmd , нажмите Enter и введите следующую команду:
Пример: mklink/j D: Minecraft C: Users Имя пользователя Appdata Roaming .minecraft
Где найти и как поставить модификации для популярной песочницы.




Minecraft — игра, в которой возможности игрока ограничены лишь его фантазией. Можно построить уютный домик или возвести целый город, соорудить различные механизмы или просто насладиться приключениями по бесконечному миру.
Как и для любой игры с преданным комьюнити, для «Майнкрафта» за историю его существования создали множество пользовательских модификаций.
Моды сделают игру красивее и удобнее, а геймплей — разнообразнее. Благо для Minecraft их действительно очень много. От банальных текстур-паков, которые изменяют вид блоков и добавляют особую атмосферу, и до улучшений геймплейных механик вроде мини-карты.

Где скачать моды?
Итак, где же взять всё это добро? Официального сайта для модификаций нет, поэтому подойдёт любой понравившийся.
Как скачать моды?
Заходим на сайт, справа кликаем на вкладку с модификациями или текстур-паками.

Далее выбираем свою версию Minecraft. Узнать, в какую вы играете, можно, посмотрев в нижний левый угол в меню игры.
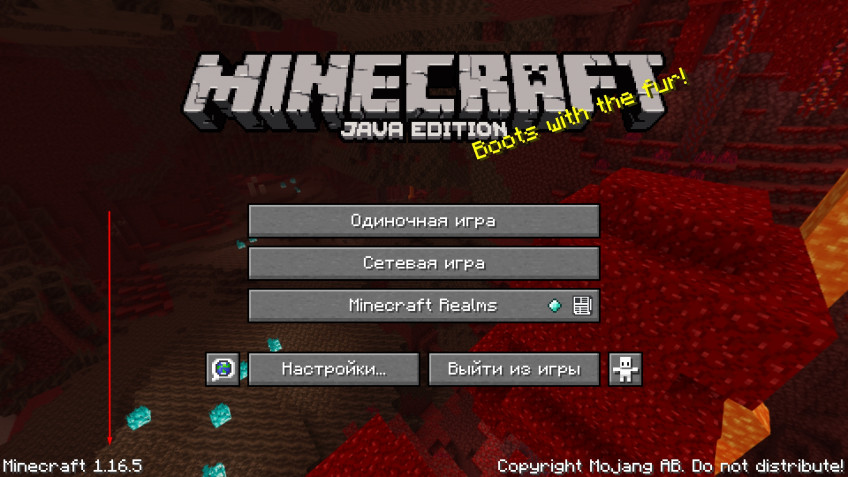
Если ищете моды на какую-то конкретную тематику, выбирайте и её — на сайте есть соответствующие разделы. То же самое, если скачиваете текстуры.
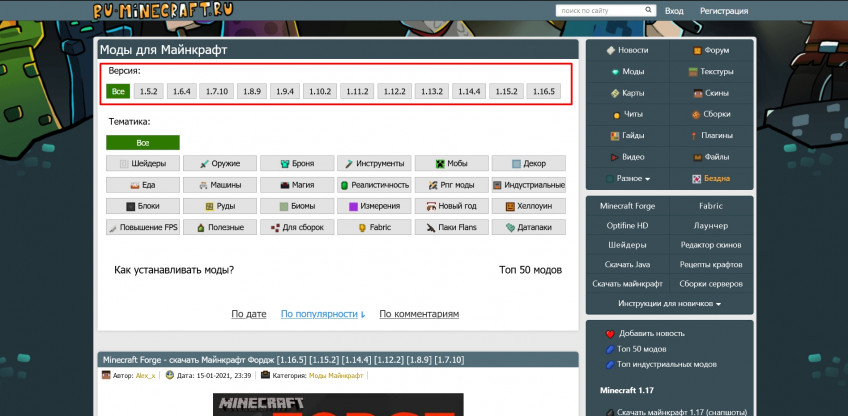
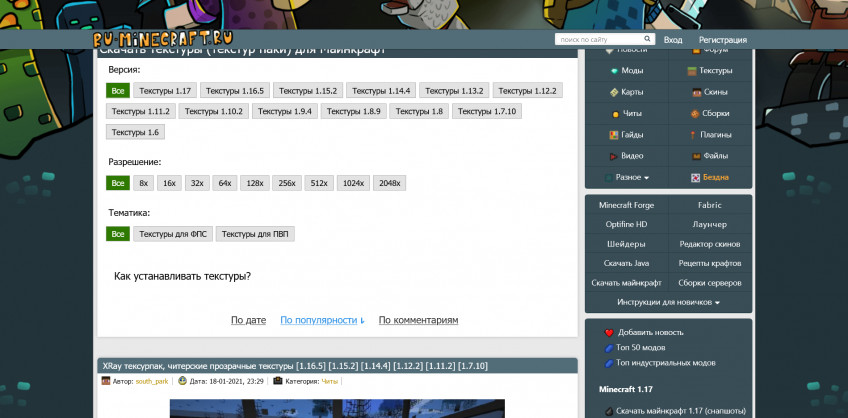
Находим любой интересующий нас мод, кликаем на него. В посте будет подробное описание, скриншоты и краткий гайд по установке. Прокручиваем ещё чуть ниже и видим список файлов мода для разных версий игры. Находим нужный и скачиваем.
Выбирайте файл с припиской Forge внизу. Там же будут ссылки на дополнительные моды, которые нужны для работоспособности основной модификации.

Как установить моды?
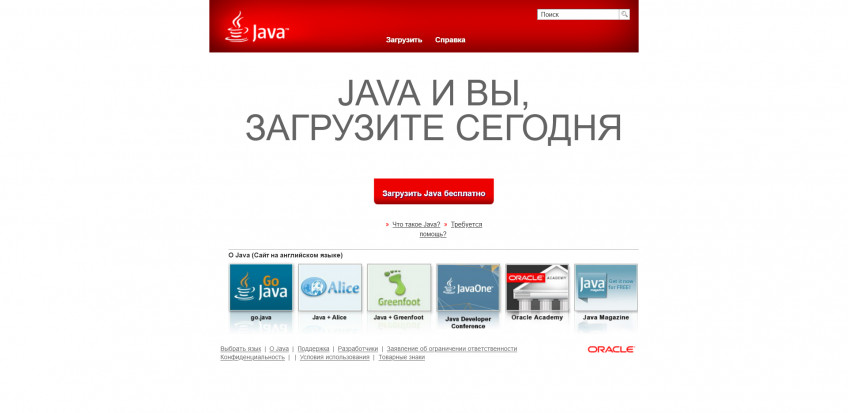
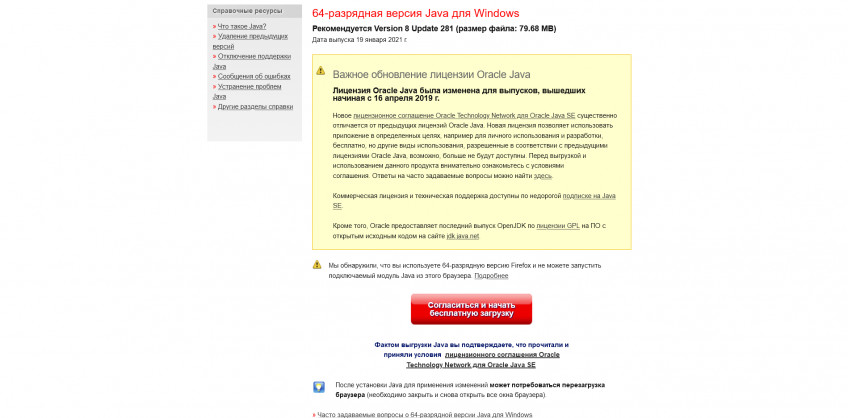
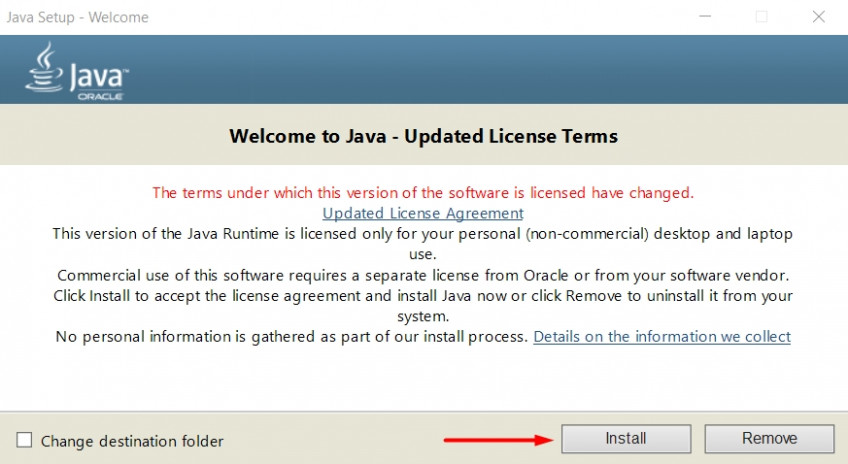
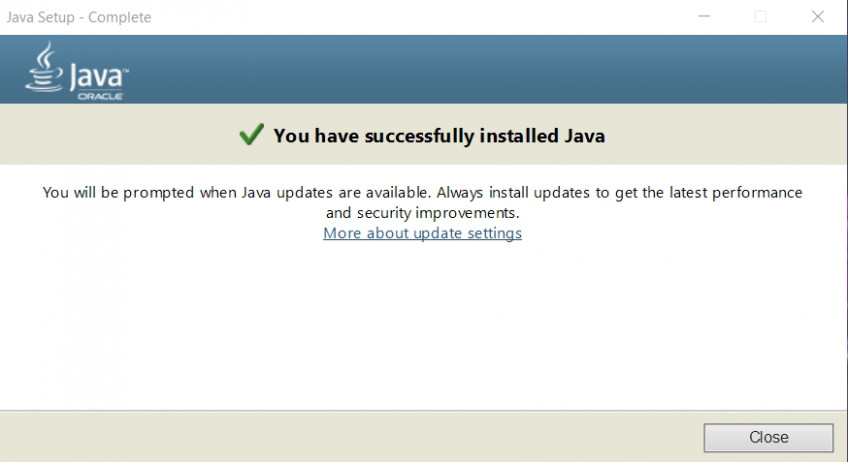
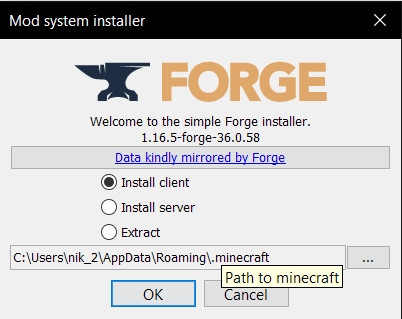
Приготовления закончены, теперь поставим сам мод. Для этого переходим в папку с игрой. Путь к ней: C:\Users\Ваш_Пользователь\AppData\Roaming\.minecraft. Папка AppData скрытая. Для её отображения зайдите в «Проводник», сверху кликните «Вид», потом «Показать или скрыть» и отметьте галочкой пункт «Скрытые элементы». Готово! Теперь скрытые папки и файлы будут видны.

В папке «.minecraft» находим или создаём папку «mods». Переносим в неё файлы скачанных модификаций. Теперь открываем лаунчер, в списке выбираем версию с припиской «Forge» и нажимаем играть.
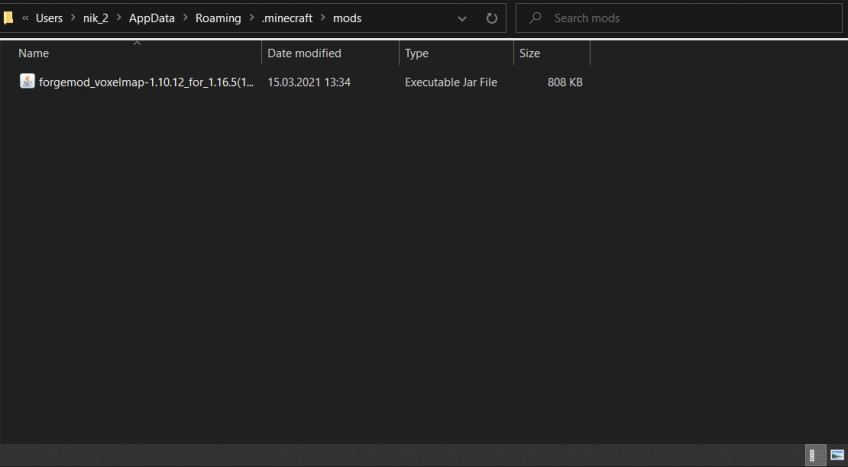
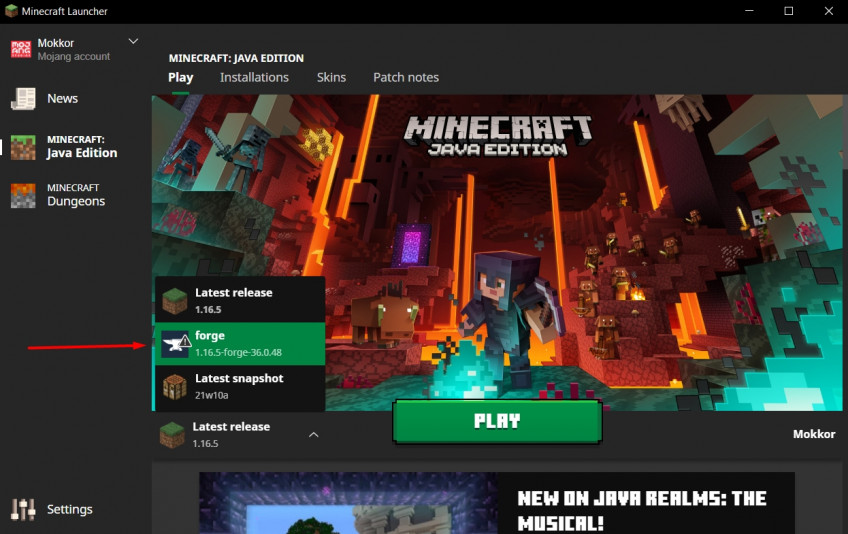
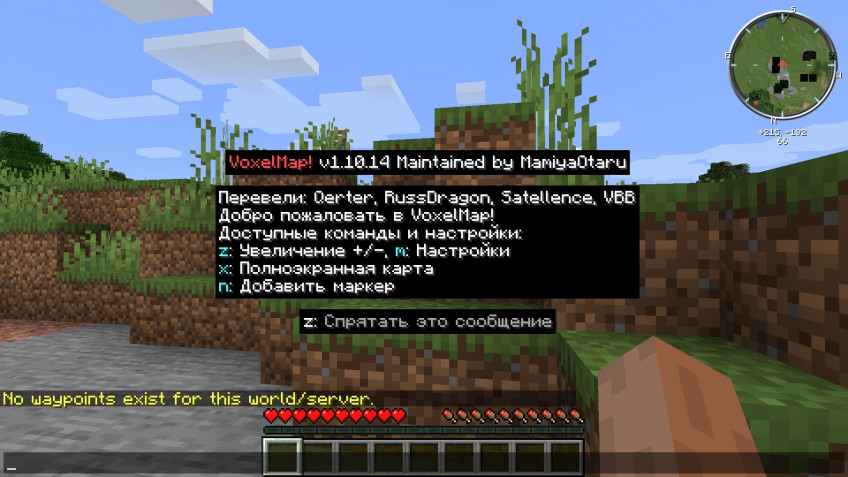
Поздравляем, вы успешно установили модификацию на Minecraft.
Любите модификации? Обязательно поделитесь с нами в комментариях теми, что вам нравятся больше всего!
Рекомендуем играть в Minecraft на мониторе LG UltraGear 27GN850-B. Это отличная 27-дюймовая модель с QHD-разрешением и частотой развёртки 144 Гц. Матрица у неё построена по самой современной технологии nano-IPS с дополнительным цветовым фильтром, который позволил реализовать 10-бит цветовой охват и поддержку HDR.
Читайте также:


