Как изменить цвет полигона в 3ds max
Пред тем как приступить к моделированию, нужно понять какие имеются способы работы с примитивами и объектами.
Работать с геометрией будем в режимах Editable Poly (Edit Poly), немного реже Editable Mesh (Edit Mesh).
Редактировать двумерные объекты и примитивы - сплайны будем редактировать в режимах Editable Spline (Edit Spline).
Эти уроки показывают основные команды в различных режимах редактирования. Сейчас необходимо услышать терминологию, чтобы в дальнейшем было легче ориентироваться в переходах из одного режима редактирования в другой.
Edit Poly - памятка с основными командами в различных режимамах редактирования
- Vertex (горячая клавиша 1) - выбрать и работать с вершинами модели
- Edge (горячая клавиша 2) - выбрать и работать с ребрами (гранями) модели
- Border (горячая клавиша 3) - работать с «пустыми» границами модели
- Polygon (горячая клавиша 4) - работать с многоугольниками (полигонами) модели
- Element (горячая клавиша 5) - выделить элементы модели
Вершина - Vertex (горячая клавиша 1)
Для редактирования вершин во вкладке Selection нажмите по кнопке Vertex (горячая клавиша 1), чтобы начать работать с вершинами модели. Чтобы выбрать несколько вершин, нужно нажать и удерживать Ctrl.
- Remove - удалить выбранную вершину. Обратите внимание на то, что вместе с вершиной удалились и пересекающие ее ребра.
- Break - позволяет разъединить смежные грани, которые сходятся в выбранной вершине, при этом добавит каждой грани по одной новой вершине.
- Extrude - выдавить подчиненный объект. Чаще используется для выдавливания полигонов.
- Weld - объединить вершины, используется для объединения нескольких вершин в одну, с указанием расстояния.
- Chamfer - позволяет заменить вершину полигоном, гранями с новыми вершинами.
- Target Weld - похожа на команду Weld . Указанную, соседнюю вершину к другой.
- Connect – создать ребро между выделенными вершинами.
- Create - добавление новой вершины
- Collapse - команда похожа на Weld и соединяет две вершины в одну. Отличается тем, что может соединить вершины на любом расстоянии без каких-либо числовых значений.
- Attach - эта команда работает одинаково для всех подчиненных объектов. Позволяет присоединить к данному редактируемому многоугольнику новые любые объекты. Присоединенные объекты автоматически превратятся в редактируемый многоугольник.
- Slice Plane - секущая плоскость - разрезает объект вдоль плоскости. Нажав кнопку Slice Plane , на объекте появится желтый контур секущей плоскости, который обозначает место разреза. Этот контур можно двигать и поворачивать с помощью инструментов трансформации. Чтобы создать разрез нужно нажать по кнопке Slice, которая находится немного ниже.
- QuickSlice - разрезает объект, тем самым добавив новые вершины, грани и полигоны.
- Cut - удобный инструмент, который позволяет добавлять новые ребра в любом месте.
Ребро - Edge (горячая клавиша 2)
Ребро - это линия, которая соединяет вершины. Для выделения ребер удобно использовать кнопки Ring (выделить параллельные ребра) и Loop (выделить ребра одной плоскости), которые расположены во вкладке Select. Чтобы выбрать несколько ребер, нужно нажать и удерживать Ctrl.
- Insert Vertex - создание новых вершин на ребрах. Если выделено ребро и была нажата эта кнопка, то в центре будет создана вершина.
- Remove - удалить выделенное ребро
- Split - разбивает ребро вершиной на две части
- Extrude - выдавить грань с последующим добавлением полигонов
- Weld - соединяет два ребра
- Chamfer - добавление фасок
- Bridge - если выбрать два ребра и нажать по этой кнопке, то они объединятся новым многоугольником
- Connect - добавляет новые ребра. Для примера выделите два параллельных ребра и нажмите по этой кнопке
Полигон - Polygon (горячая клавиша 4)
Полигон - плоский многоугольник, ограниченный минимум тремя ребрами и вершинами. С помощью полигонов можно создавать любые самые сложные формы и объекты.
- Extrude - позволяет выдавить ребро/полигон
- Bevel - выдавливает выделенный полигон и применяет к нему скашивание
- Outline — уменьшение и увеличение выделенного полигона
- Insert — создает внутри полигона еще один набор полигонов, при этом соединяет их гранями
- Flip - меняет направление нормалей полигона.
- Attach - нажав по этой кнопке можно присоединить другую модель
- Collapse - убирает полигон, а все вершины склеивает в одной точке
- Detach - эта кнопка позволяет отсоединить выбранный подчиненный объект и сделать его отдельным объектом
- Slice Plane - благодаря этому инструменту можно «резать объект» тем самым добавляя грани и вершины
- MSmooth - нажмите по квадратной пиктограмме рядом с этой кнопкой, чтобы применить сглаживание и добавить детализации
- Make Planar - позволяет выровнять подчиненный объект по одной из трех плоскостей (X Y Z)
В зависимости от того, какой выбран режим подчиненного объекта, некоторые функции и кнопки в этой панели могут быть недоступны.
Edit Spline - памятка с основными командами в различных режимах редактирования
Spline - это двумерный геометрический объект, который может служить основой для построения более сложных трехмерных тел.
Присвоение текстур отдельным полигоном при помощи модификатора Edit Poly и процедурной карты Multi/Sub-Object
Я сделал простую модель кубика-рубика для наглядной демонстрации урока по текстурированию. Иногда в сцене используются модели с простой геометрией, и этот способ поможет сэкономить кучу времени!
Ведь не нужно мучиться с разверткой координат и другими хитрыми инструментами.
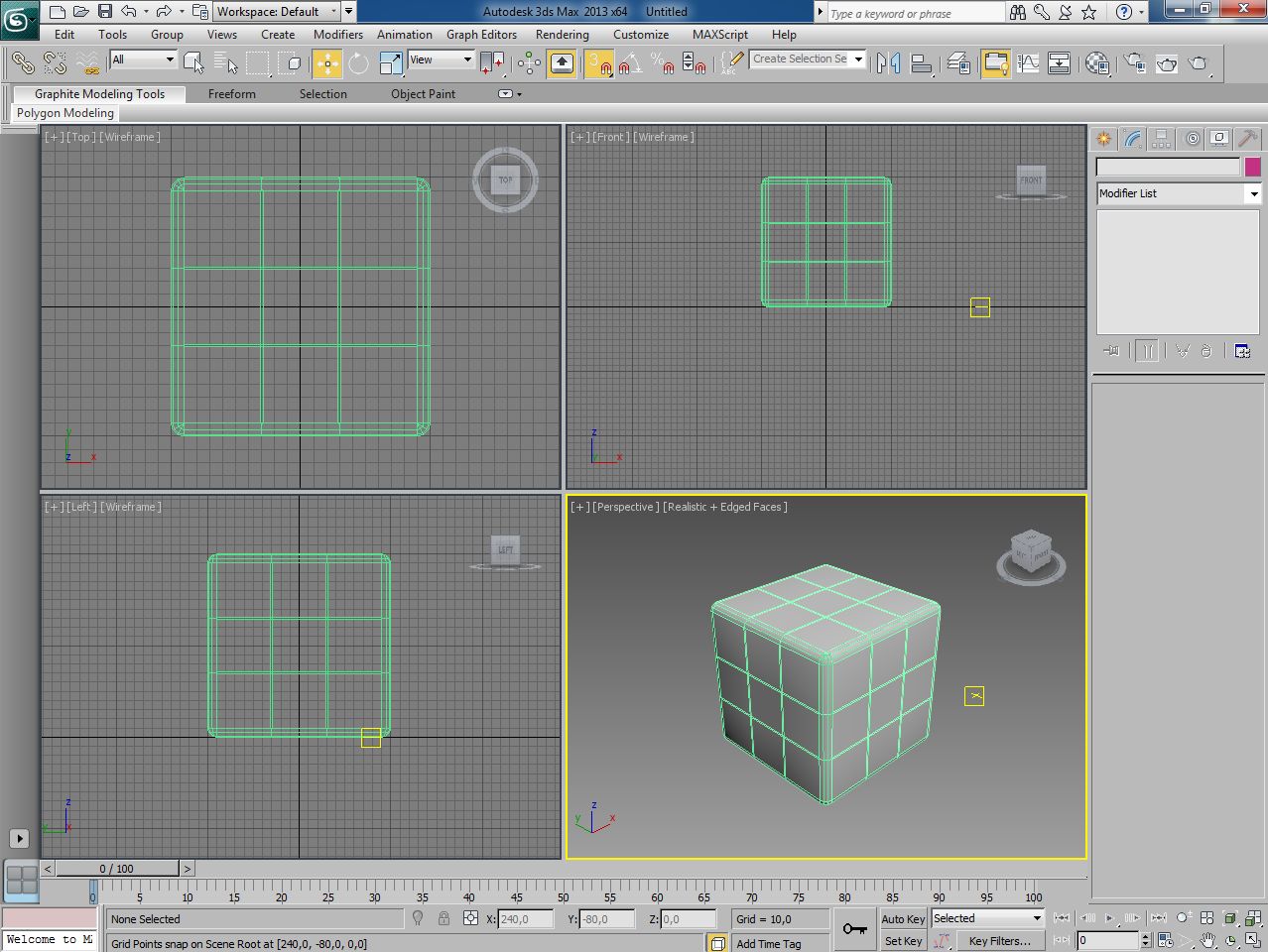
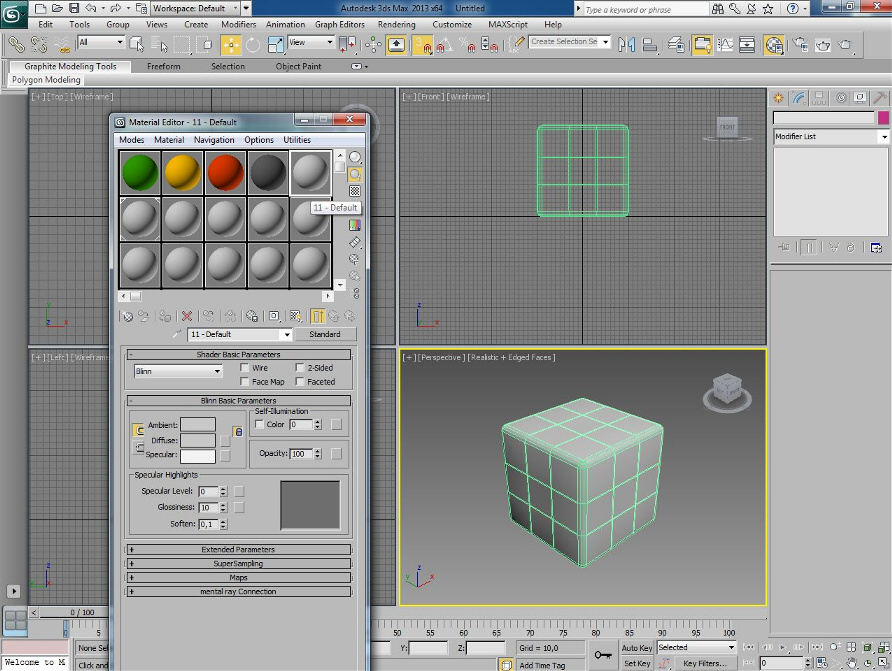
Создаем четыре материала: зеленый, оранжевый, красный, серый.
А пятый материал - это процедурная карта Multi/Sub-Object.
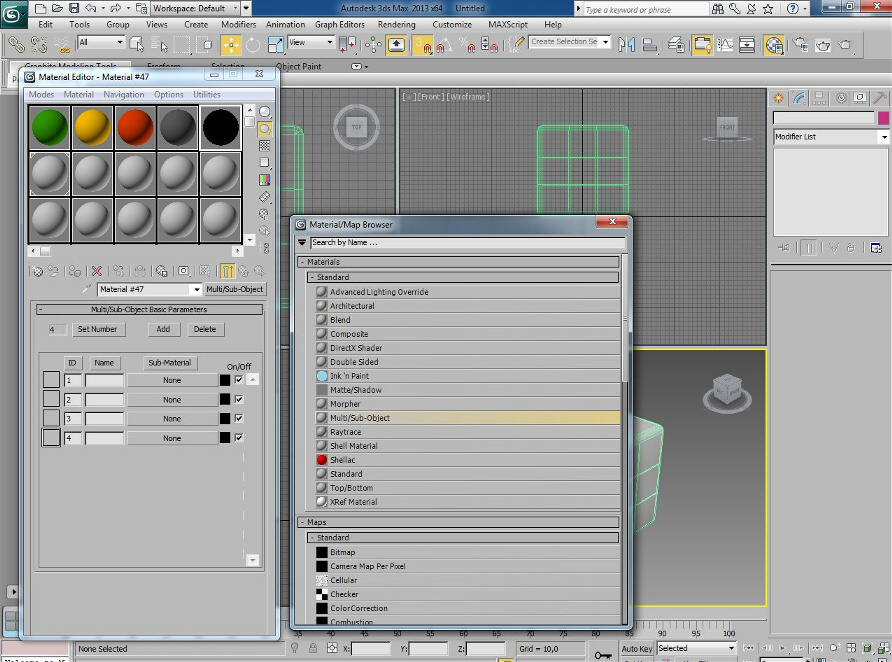
Давайте рассмотрим поподробнее настройки, хоть их и немного!
Рекомендуется указать необходимое количество слотов во избежании глюков.
Для этого жмем на Set Number.
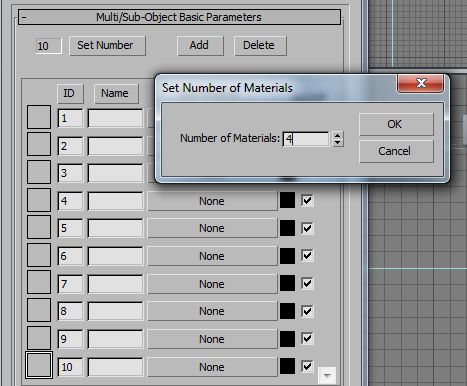
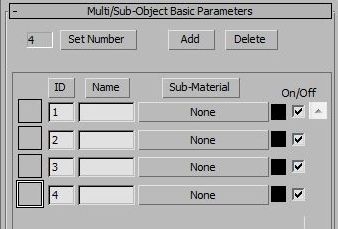
У меня четыре материала, следовательно я указал четыре слота*.
*Вы можете указать столько, сколько потребуется.
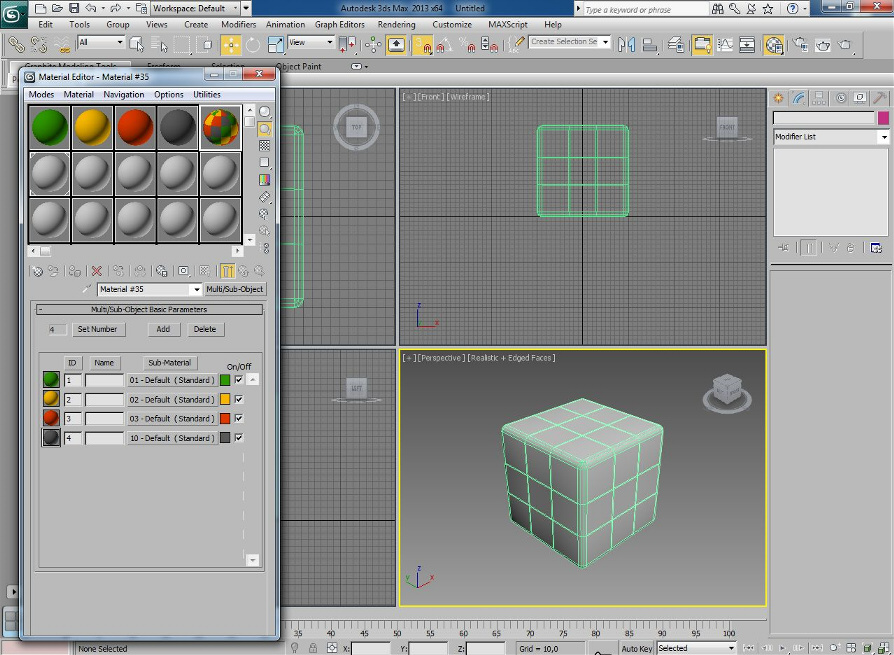
Наш Multi/Sub-Object о красился в разные цвета.
Теперь нужно перейти на нашу модель .
Присваиваем модификатор Edit Poly нашей модели.
Переходим на вкладку «редактирование полигонов» (красный прямоугольник).
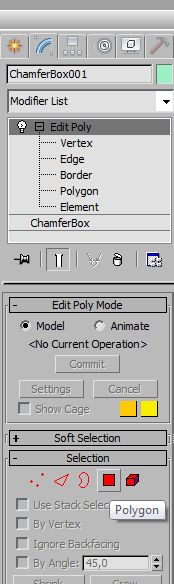
Теперь выделяем полигоны одной стороны кубика (те, которые хотим покрасить).
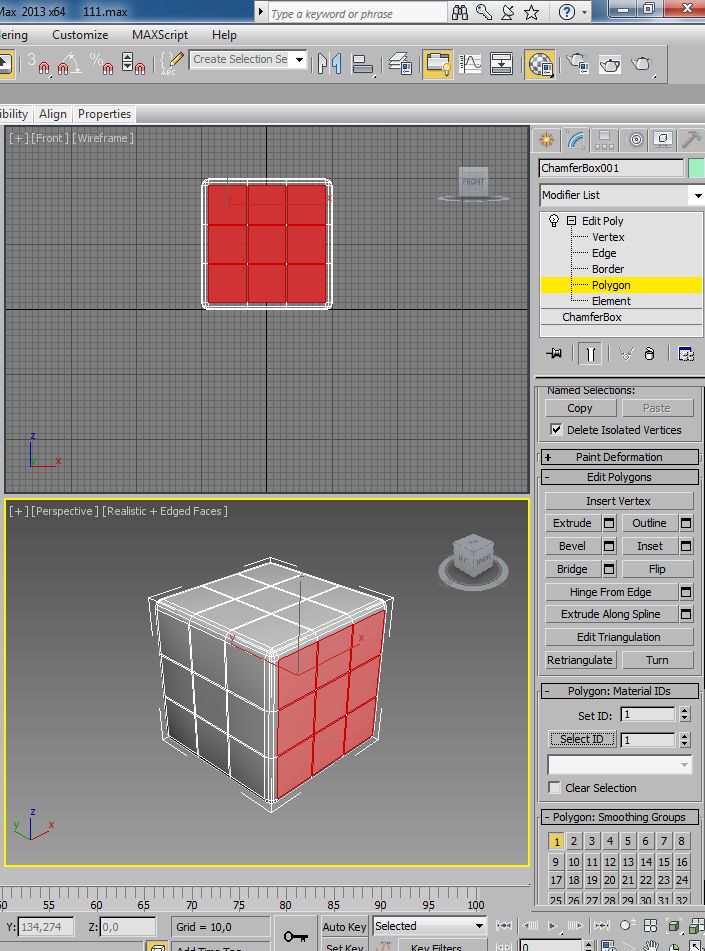
Находим это меню Polygon: Material IDs .
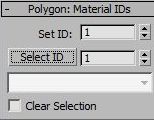
В форме Set iD указываем число, соответствующее ID того материала, которого вы хотите присвоить.
П осле того как вы введете нужную цифру, нажмите на клавиатуре Enter .
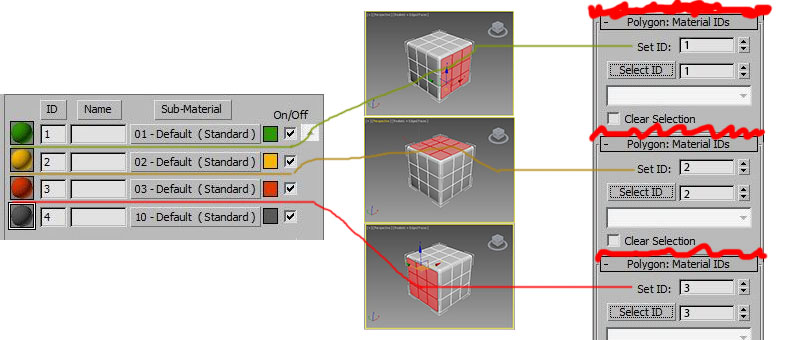
Здесь я постарался более наглядно продемонстрировать, как с этим работать.
Мы выделяем полигон или группу полигонов и присваиваем цифру, соответствующую цифре материала в Multi/Sub-Object.
Теперь присваиваем Multi/Sub-Object нашему кубику!
Ну и собственно наш куб должен покрасится в те цвета, какие вы ему назначили .
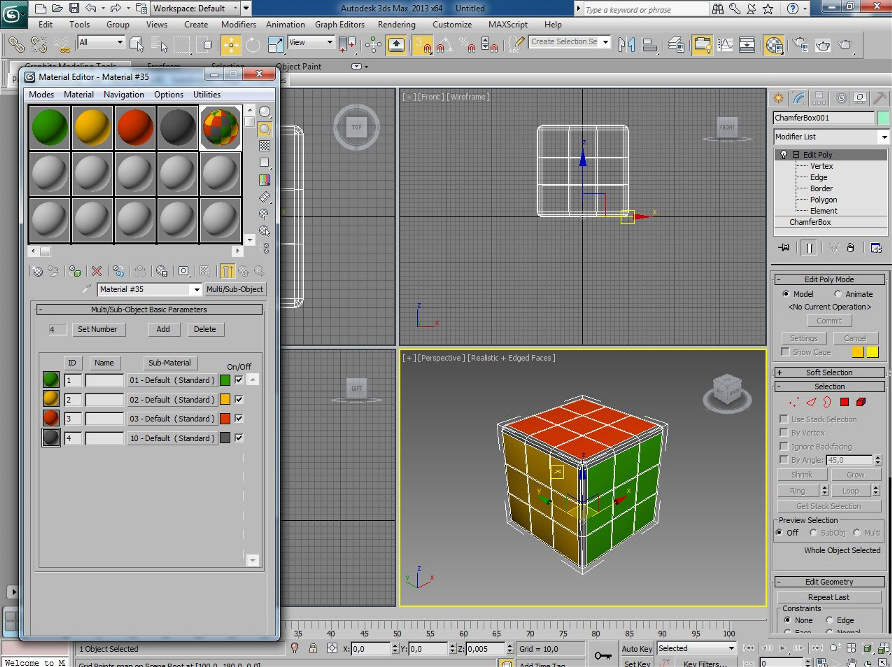
Вот собственно и все. Готовый результат должен получится таким!
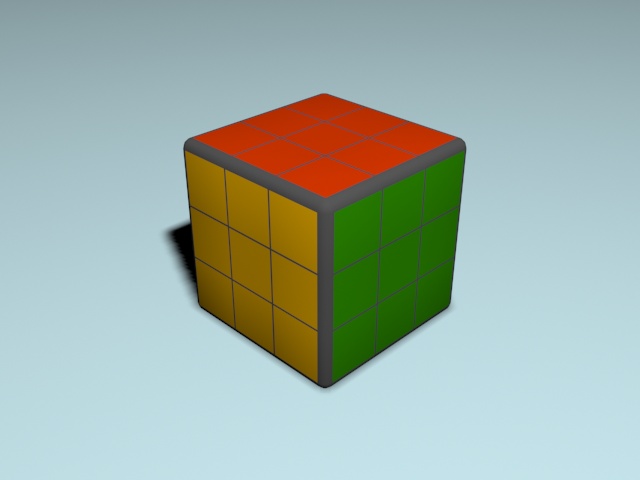
Небольшие программы - 3D TopoGun - MARI 2D PixPlant - Bitmap2Material - CrazyBump
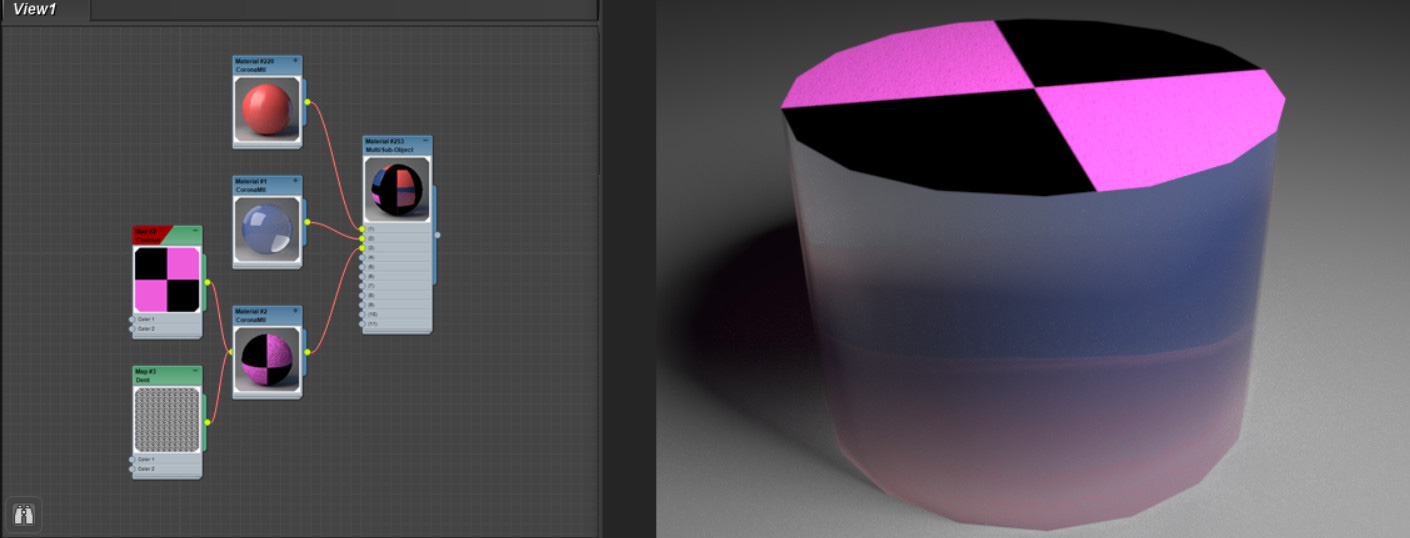
В жизни постоянно встречаются предмет, которые состоят сразу из нескольких цветов или даже материалов. Обычно, материал применяется целиком на весь объект. Но в программе можно найти инструменты, которые позволяют обойти такое ограничение.
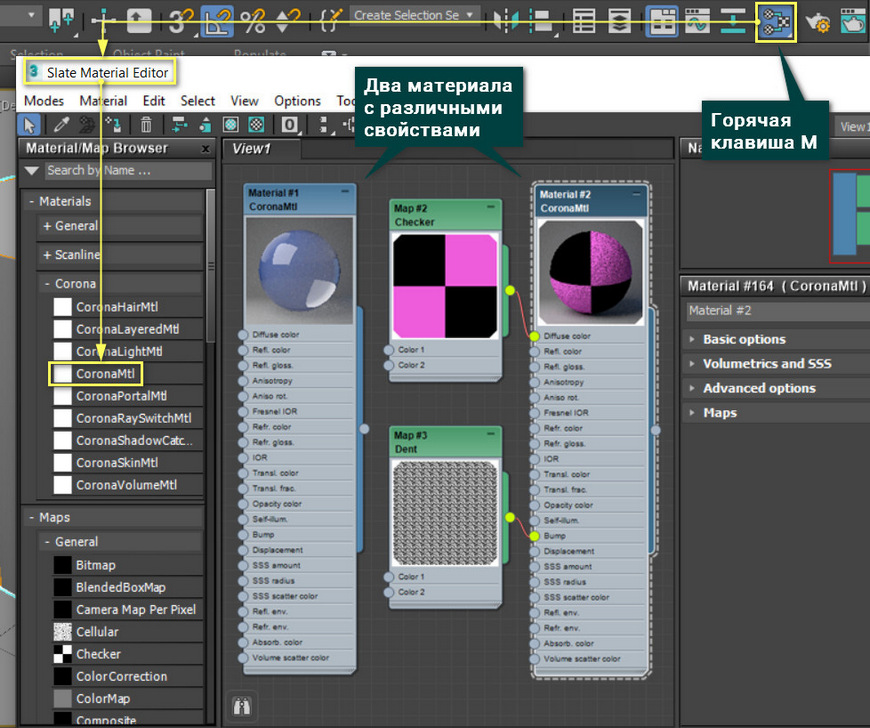
1. Выделение полигонов
Самый простой способ нанести несколько материалов на объект – выделение полигонов. Каждый материал можно наносить на выделенные во время редактирования полигоны. Работает это только для Editable Poly, Editable Mesh и модификатора Edit Mesh.
Для назначения материала нужно выделить полигон, выбрать материал в окне Material Editor и добавить материал кнопкой Assign Material to Selection.
При таком назначение материала, объект не стоит экспортировать. Материал может не перенестись в другие сцены или программы.
2. Material ID
Meterial ID – это параметр полигонов, который можно установить во время их редактирования. Сделать это можно в любом инструменте для редактирования полигонов (Editable Poly/Mesh/Patch и модификаторы Edit Poly/Mesh/Patch). Для установки ID материала нужно перейти в Polygon – Polygon: Material IDs. Названия могу различаться в зависимости от инструмента.
Сначала нужно выбрать все полигоны, на которых будет одинаковый материал. В окно Set ID нужно ввести число – ID материала, который будет назначен полигонам. Каждому новому набору полигонов (на которых будет лежать другой материал) нужно назначать новое число – ID.
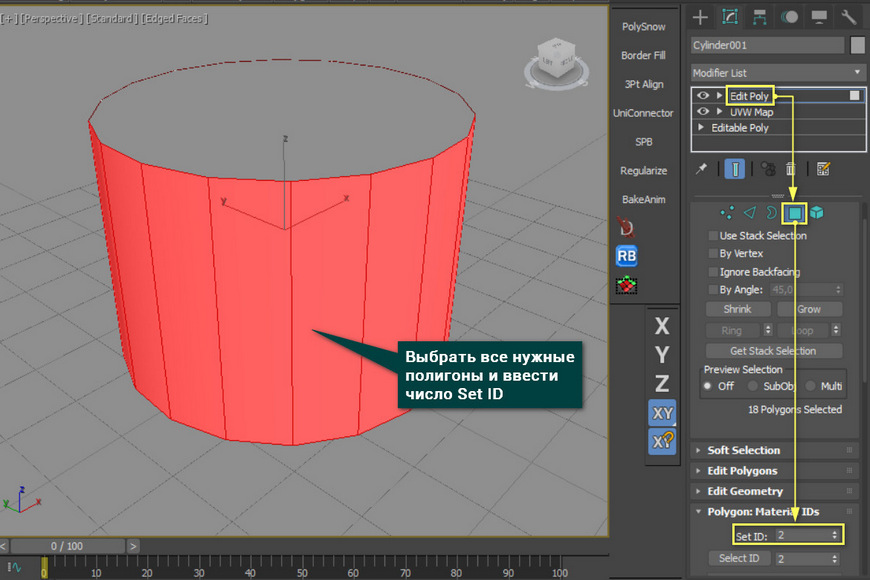
Когда всем полигонам будет назначен ID, нужно будет перейти в Material Editor – Materials – General – Multi/Sub-Object. Внутри этого материала будут находиться графы с доступными ID материалов. Каждый материал подключается к определенной графе, которая будет присваивать материал полигонам с таким же ID. С помощью кнопки Set Number можно установить число граф. Add и Delete прибавляют и удаляют соответственно по одной графе.
Добавляя новые графы, сразу же будет создаваться материал Standard, который можно просто удалить.
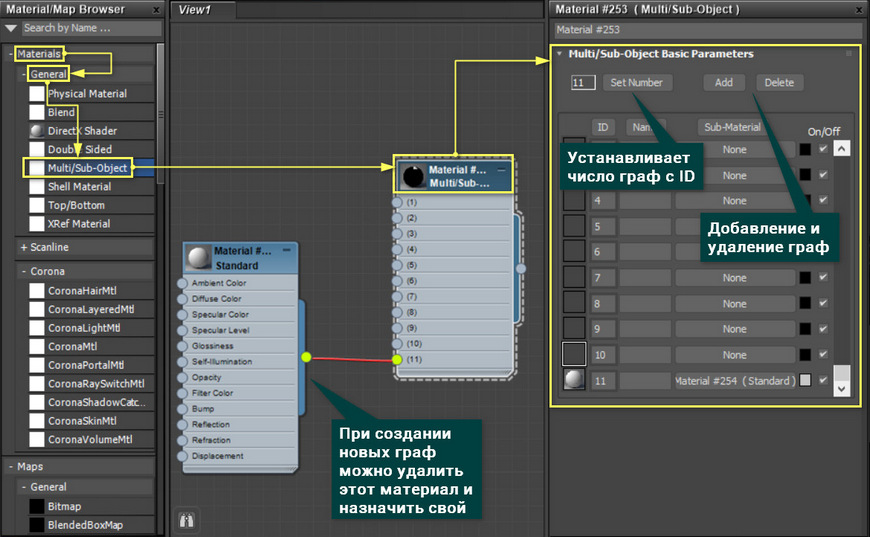
Теперь каждый материал нужно назначить в свою графу. Все графы с ID материала идут по порядку и совпадают с ID, которые были установлены на полигонах. После соединения материалов с Multi/Sub-Object необходимо добавить получившийся мультиматериал на выделенный объект. Для этого нужно просто выделать объект, выбрать Multi/Sub-Object и нажать Assign Material to Selection.
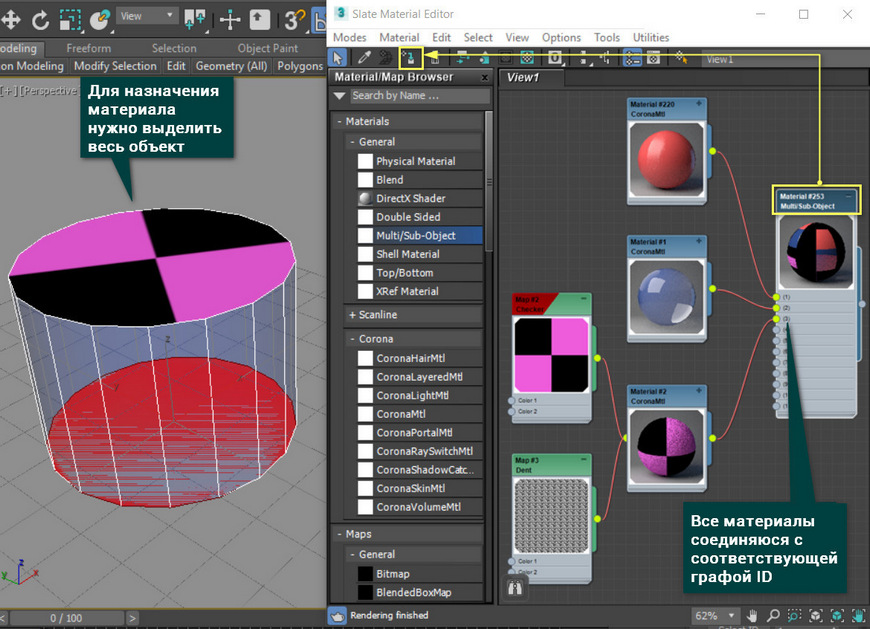
Стоит отметить, что при изменении материала все новые свойства будут переноситься на объект в обоих случаях. Однако работа с Multi/Sub-Object удобнее и надежнее. При повторном назначении на выделенные полигоны материала, добавление может произойти некорректно. При использовании ID такого не происходит. Кроме того, Multi/Sub-Object можно легко экспортировать и материалы сохранятся. Но для экспорта лучше подключать материалы Standard, а не установленные вместе с системой рендеринга.
Я уже говорил о том, что полезно применять и использовать 3D графику в Web-дизайне. И это не только создание трехмерных текстов и различных геометрических фигур. В программе 3D’s MAX можно создавать и разукрашивать куда более сложные 3D формирования. Я и сам иногда пользуюсь этой программой для создания несложных и примитивных трехмерных композиций, но в основном это объемный текст, разукрашенный незамысловатой текстурой.
Пример: № 2 – Выбор материала или графической карты из изображения
Я рассказывал как в этой программе легко и быстро создать трехмерный, объемный текст, но забыл упомянуть, что его как в общем то и любой другой объект можно разукрасить в любые цвета и текстуры.
Обычные цвета
Для изменения или придания вашему объекту того или иного цвета нужно его выделить для этого щелкнув по нему левой кнопкой мышки и зайти в редактор материалов который находится в горизонтальном меню: Rendering -> Material Editor…

Откроется окно выбора и редактирования материалов. В нем схематично будут отображены серые сферы – это так сказать предварительный предпросмотр материала. Выбираете любую сферу и ниже нажимаете на настройки и выбора цвета: B linn Basic Parameters -> Diffuse

Перед вами откроется палитра всевозможных цветов (Color Selector: Diffuse Color) где вы можете выбрать тот цвет который вам понравиться.
После того как вы определились с выбором цвета. Закройте окошко палитры цветов, нажав кнопку Close.
Теперь для того чтобы выбранный вами цвет или материал был задействован на вашем объекте, нужно нажать на кнопку: назначить материал к выбранному объекту(Assign Material to Selection).

Все теперь ваш выделенный элемент окрасится в тот цвет, который вы сами для него выбрали. Для конечного просмотра результата нажмите в горизонтальном меню Rendering -> Render… -> и в открывшемся окне кнопку Render.



Как вы видите можно выбрать практически любой цвет.
Стандартные текстуры
Но помимо простого окрашивания элемента в любой цвет. Есть еще один способ интересно и уникально разукрасить ваш 3D объект. Это нанесение текстуры на объемный текст. И ваш текст или элемент по мгновению ока может стать деревянным, оловянным, золотым, железным, хромированным, блестящим ну и разнообразно другим.
Для этого заново выберите свой объект, у меня это объемный текст с пирамидами. Зайдите в редактор материалов Rendering -> Material Editor…

И нажмите на кнопку Standard, а в открывшемся окошке Material/Map Browser щелкните на Mtl Library. И выберите отображение не в виде текстового списка, а в виде готовых текстур, чтобы сразу увидеть, что за текстура перед вами.
Далее выберите любую понравившуюся вам текстуру или текстуру дерева – Wood_Cedfence (Standard). И щелкните ОК. Затем ее нужно привязать к нашему объекту, для этого нужно щелкнуть по кнопке Assign Material to Selection.
Все теперь можно смотреть конечный результат Rendering -> Render… -> и в открывшемся окне кнопку Render.



Текстура из любой картинки
Также помимо выбора любого цветового решения, разных стандартных текстур присутствующих в этой программе, вы можете использовать любую свою картинку, изображение или фотографию сделанную на цифровой фотоаппарат лично вами. Что дает небывалую свободу творчества и выбора разнообразных решений. Текстуры которые можно применить для окрашивания того или иного 3D объекта буквально сделанные лично.
Для выбора изображения для создания своей текстуры вам нужно зайти в Rendering -> Material Editor…
Затем раскрыть список Maps.

После чего нажать в нем на кнопку None напротив Diffuse Color.

В открывшемся окне Material/Map Browser выберите New, затем сделайте текстовый список, щелкнув на View List, а затем дважды щелкните по Bitmap. Затем найдите и выберете понравившуюся вам любую картинку, я выбрал, например изображение космоса. Затем нажмите на кнопку Assign Material to Selection, чтобы текстура обволокла ваш текст.

Теперь можно смотреть результат Rendering -> Render… -> и в открывшемся окне кнопку Render.



С помощью своего цифрового фотоаппарата вы можете придумывать совершенно уникальные и неповторяющиеся текстуры, которые можно применять для разукрашивания объемных текстов или других интересных трехмерных объектов.
Экспериментируйте, тренируйтесь, смотрите, создавайте, творите и у вас на вашем блоге или сайте будут самые уникальные и не повторяющиеся изображения.
Перед вами четыре абсолютно чистых окна проекции в 3ds Max, и в этих полях вам предстоит создавать с нуля сложные модели. Это сначала кажется удивительным: как из ничего сделать целый объект?
Один из инструментов такой 3D-магии — Editable Poly. Он позволяет из отдельных частей — полигонов — формировать абсолютно любые формы.
Подробно рассмотрим все основные инструменты работы с ним, а также решение популярных проблем.
Содержание
Что такое полигоны в 3D-моделировании?
В процессе моделирования какого-либо объекта специалист выстраивает его форму из полигонов — плоских геометрических фигур, состоящих из точек, которые соединены между собой рёбрами.Совокупность полигонов, из которых вырисовывается фигура, называют полигональной сеткой.
Понятие Editable Poly
Любой объект создаётся из примитива — простой фигуры вроде круга или квадрата.Чтобы получить возможность видоизменять его форму с помощью полигонов, нужно его трансформировать в Editable Poly (рус. — «Регулируемые полигоны»). Для этого щелкните правой кнопкой мыши по объекту и в отобразившемся меню выберите Convert to, и и затем Convert to Editable Poly.
- Edit Poly — это модификатор;
- Editable Poly — конвертация в редактируемые полигоны с помощью встроенных инструментов в 3ds Max.
Также есть важное отличие: если результат изменений не устроил, Edit Poly можно удалить, и сцена вернется к первоначальному виду, до применения модификатора. В случае с Editable Poly придется либо все начинать сначала, либо долго применять команду отмены действия (Ctrl+Z).
Работа с полигонами
Хороший 3D-моделлер должен уметь сделать из набора точек и граней абсолютно любой объект, будь то картонная коробка или сложный элемент декора. Поэтому ему нужно знать, как работают функции редактирования полигонов и полигональной сетки.
При создании сложных объектов чертеж просто необходим. Например, смоделировать автомобиль без него практически невозможно.
Рассмотрим инструменты, которые применяют в работе с полигонами в 3ds Max.
- Vertex (вершины) — точки в пространстве.
- Edge (рёбра) — линии. Образовываются, если соединить две точки.
- Border (граница).
- Polygon (полигон). Образовывается путём соединения трёх и более рёбер.
- Element (элемент). Работа с этим инструментом происходит в ситуациях, когда нужно выделить полностью весь объект.
За выбор каждого конкретного подобъекта отвечают горячие клавиши 1, 2, 3, 4 и 5 (в соответствии с порядком в списке).
При выборе какого-либо подобъекта программа 3ds Max его подсвечивает в окне проекции.
Список необходимых инструментов находится в меню справа.
Selection
- по вершине (by Vertex) — выделяются полигоны/рёбра, в которые входит выбранная вершина;
- по углу (by Angle) — выделяет все полигоны, которые находятся в рамках заданного угла; этот инструмент работает исключительно в режиме Polygons;
- игнорировать задний план (ignore Backfacing) — при выборе не будут учитываться подобъекты, которых не видно с конкретного ракурса.
- Grow — выделяет полигоны, расположенные вокруг выбранного;
- Shrink — позволяет сократить количество выбранных полигонов;
- Ring — выделяет все ребра, расположенные параллельно выбранному (работает только в режиме Edge);
- Loop — выделяет соседние с выбранным рёбра по цепочке.
Soft Selection
- Falloff — задать область выделения;
- Bubble — округлить выделенную область;
- Pinch —заострить выделенную область.
Edit Vertices
- Remove — удаление. Если применять этот инструмент, то будет удалена выбранная вершина и ребра, которые к ней прилегают. Если использовать клавишу Delete, то исчезнет весь полигон, и образуется пустое место, отвестие.
- Break — разлом. С её помощью можно сделать разрыв или трещину на заданном участке.
- Extrude позволяет выдавить или вдавить внутрь выделенные вершины. Для регулировки нужно задавать значения Extrude (в частности, положительные или отрицательные: в первом случае точки будут выходить за грани объекта, во втором — они «спрячутся» внутрь).
- Weld соединяет точки в одну. Например,с его помощью можно устранить ошибки при использовании инструмента Break.
- Target Weld объединяет две вершины, расположенные друг напротив друга на расстоянии.
- Chamfer — создание фаски. Для этого часть вершины автоматически срезается.
- Connect по двум выделенным вершинам добавляет ребра.
Edit Edges
- Remove;
- Extrude
- Weld;
- Chamfer (в этом свитке инструмент Chamfer имеет ряд настраиваемых параметров, включая размер, скругление, выбор вида и многое другое);
- Connect.

- Split создает разрез по линии выбранного ребра.
- Bridge соединяет полигонами ребра.
Edit Borders
- Chamfer;
- Extrude;
- Bridge;
- Connect.
Edit Polygons
- Bevel выполняет ту же функцию, что и Extrude (выдавливание или вдавливание), однако впоследствии форму образованной области можно менять (например, задать её скос);


- Outline сужает или расширяет выбранный полигон или полигоны;

- Inset образовывает на поверхности выбранного полигона ещё один, но меньшего размера;
- Flip выворачивает наизнанку выбранные полигоны.
Edit Geometry
- С помощью Attach объединяют между собой две модели или два подобъекта. Detach позволяет их разъединить.
- Cut разрезает в указанном направлении полигон.
- Slice Plane показывает плоскость, которая позволит нарезать поверхность.
- Collapse удаляет полигон, а на его месте собирает все близлежащие вершины в одной точке.
- MSmooth применяется для сглаживания или, наоборот, детализации.
- С помощью кнопок X, Y и Z задаются точные координаты подобъектов на оси.
Решение распространённых проблем
Время от времени в процессе полигонального моделирования возникают сложности, за решением которых приходится идти на форумы и советоваться с коллегами.
Но не всем комфортно общаться с абсолютно незнакомыми людьми.
Ученики школы 3D CLUB имеют возможность сначала обсудить появившиеся проблемы между собой или проконсультироваться с нашими кураторами.
Кроме этого, на этапе обучения преподаватели делимся огромным количеством лайфхаков по оптимизации своей работы, которые сами собирали много лет на своих заказах.
Некоторые фишки и полезные советы выкладываем в открытый доступ, для всех.
Руководитель школы 3D CLUB Семен Потамошнев рассказал, как новичкам в 3D-дизайне стоит относиться к правкам, чтобы расти как специалист:
Читайте также:



