Как изменить цвет пера в повер поинт

Powerpoint использовался в качестве лучшего создателя слайд-шоу в течение многих лет. Он прост в использовании и включает в себя множество уникальных инструментов для настройки ваших слайд-шоу, включая различные инструменты рисования. Если вы знаете, как рисовать в PowerPoint с помощью этих инструментов, легко добавить акцент на изображение, что очень важно для ваших презентаций.
Инструкции в этой статье относятся к Powerpoint 2019 и 2016, а также к Powerpoint для Office 365.
Инструменты рисования и рисования в PowerPoint
Внутри PowerPoint вы найдете несколько различных инструментов, включая классические инструменты рисования и улучшенные инструменты рисования. Некоторые из наиболее часто используемых включают в себя:
- Фигуры . Расположенный на панели инструментов, это традиционный инструмент, который позволяет выбирать различные фигуры или рисовать собственные линии.
- Инструменты пера : используйте различные типы перьев, чтобы создавать свои собственные произвольные формы.
- Ink to text : используйте Ink to Text, чтобы превратить написанное слово в текст в презентации PowerPoint.
- Ink to shape : рисовать фигуры, а затем превращать их в текстовые фигуры с помощью этого инструмента.
Каждый из этих инструментов пригодится для различных целей при создании слайд-шоу.
Чтобы использовать инструмент «Перо» и «Чернила», вам потребуется устройство с сенсорным экраном, например планшет или смартфон. На этих устройствах вы можете использовать умную ручку или свой палец.
Как нарисовать традиционную фигуру в PowerPoint
Рисовать форму или линию в PowerPoint просто в этом традиционном методе. Чтобы начать, откройте презентацию PowerPoint .
Рисование фигуры с помощью инструмента Freeform
Выберите « Вставка» > « Фигуры» .
Чтобы нарисовать фигуру произвольной формы, выберите Freeform значок.
Нарисуйте фигуру, перемещая курсор по экрану, выбирая, где вы хотите ваши точки. Вы также можете удерживать мышь или палец вниз, чтобы писать.
Когда вы будете готовы, завершите свою форму, соединив последнюю точку с начальной точкой. Powerpoint автоматически заполнит форму и выведет раздел « Формат формы » на ленте.
Нарисуйте фигуру с помощью инструмента Scribble
Выберите « Вставка» > « Фигуры» .
Чтобы нарисовать нацарапанную форму, выберите значок Scribble .
Удерживайте мышь или трекпад, чтобы нарисовать каракули на слайде Powerpoint. Концы не должны соединяться. После завершения появится раздел « Формат формы ». Используйте этот раздел, чтобы изменить дизайн вашей фигуры.
Рисование фигур от руки с помощью PowerPoint 2019 и 365 Pen Tool
Powerpoint теперь позволяет пользователям с сенсорными устройствами использовать такие инструменты, как инструмент «Перо», для создания пользовательских фигур, текста и многого другого. Чтобы начать, откройте новую или существующую презентацию.
Выберите Draw на ленте. Здесь вы увидите широкий спектр вариантов пера, включая карандаш, маркер и маркер.
Выберите ручку из доступных инструментов. Вы также можете снова выбрать перо, чтобы увидеть доступные параметры форматирования, такие как цвет, стиль и толщина линии.
Начните рисовать внутри презентации, используя палец или умную ручку .
Не нравится то, что вы нарисовали? Выберите инструмент « Ластик» , чтобы стереть весь или часть вашего рисунка. Как и в других перьях, ластик предлагает несколько различных вариантов, таких как штрих, маленький, средний и сегментный рисунки.
Рисование фигур от руки с помощью инструмента «Ручки Powerpoint 2016»
Просто откройте презентацию, выберите « Просмотр» > « Начать рисование» , затем выберите нужный инструмент пера и нарисуйте фигуру или текст от руки.
Инструмент «Перо» отлично подходит для обтекания важных частей презентации, рисования стрелок для выделения, подчеркивания важных точек или просто для добавления нестандартного дизайна к слайдам.
Как превратить чернила в текст, используя инструмент рисования Powerpoint 365
Используя инструмент Powerpoint Ink to Text, вы можете быстро превращать рукописные заметки в текст. Просто откройте презентацию, чтобы начать.
Используя инструмент « Рисование» , напишите свой текст, используя инструмент «Чернила» по вашему выбору.
Выберите Ink to Text на панели инструментов.
Нарисуйте лассо вокруг слов, которые вы хотите превратить в текст. Powerpoint автоматически превратит слова в текст, предоставляя вам варианты правописания на случай, если они пропустят.
Превратите чернила в фигуры, используя инструмент рисования PowerPoint 365
Вы можете рисовать быстрые фигуры так же, как вы создаете текст, используя инструмент Ink to Shape. Откройте презентацию и начните так же, как вы это делали для инструмента Ink to Text.
Создайте свою форму, используя инструмент выбора пера.
Выберите Ink to Shape на панели инструментов.
Нарисуйте лассо вокруг фигуры, которую вы хотите изменить, и наблюдайте, как Powerpoint делает тяжелую работу за вас. Он даже предлагает фигуры на тот случай, если они создали неправильную.
Рисование пользовательских линий и фигур с помощью инструмента «Линейка»
Для рисования собственных линий и фигур без помощи инструментов «Чернила в текст» или «Чернила в форму» вы можете использовать инструмент Линейка в качестве идеальной встроенной линейки.
В инструменте « Рисование» выберите « Линейка» на панели инструментов.
Перетаскивайте линейку, пока не будете довольны размещением.
Как только ваша линейка будет помещена, выберите инструмент пера по вашему выбору и создайте свою линию, обведя край линейки.
Когда вы закончите, просто выберите Ruler снова, чтобы удалить его с экрана.
Если вы слышали о ручках в PowerPoint, может быть, вы уже знали, как сделать аннотаций на слайдах во время показа слайдов. Тем не менее, это также хорошо знать, что вы можете использовать ручки, даже если вы не играете слайд-шоу. В PowerPoint 2010 можно добавить ручки на ленту и сделать хорошо выглядящие аннотаций.
Как использовать чернила перо во время слайд-шоу
Самый простой способ получить доступ к функциям пера во время слайд-шоу. Вы можете щелкнуть правой кнопкой по экрану, а затем выберите Параметры указателя. Теперь вы можете выбрать цвет чернил, рисовать с помощью инструмента Pen или Маркера. Вы можете также использовать кнопки со стрелками, как курсор по умолчанию на экране или выбрать, чтобы скрыть курсор мыши во время слайд-шоу.

При прекращении показа слайдов, PowerPoint предложит вам сохранить или отказаться от текущих рукописных примечаний на экране. Вы можете сохранить аннотаций и вы заметите, что новая вкладка будет добавлена к чернилам Инструменты ленты.

Ниже приведен пример чернил меню и опций инструментов, показывая различные ручки чернил формата, и маркеры свойства, такие как цвет.

Другой способ использовать Ink Pen Tool в PowerPoint 2010
Теперь мы будем открывать еще один способ использования чернил пера инструмент в PowerPoint. Это может быть полезно, если вы хотите включить чернил инструменты, даже если вы не хотите, чтобы сделать аннотаций во время слайд-шоу. Чтобы включить чернил ручки все время вы можете настроить ленту. Здесь мы покажем вам, как добавить дополнительные ручки к воздает должное вашей ленте.

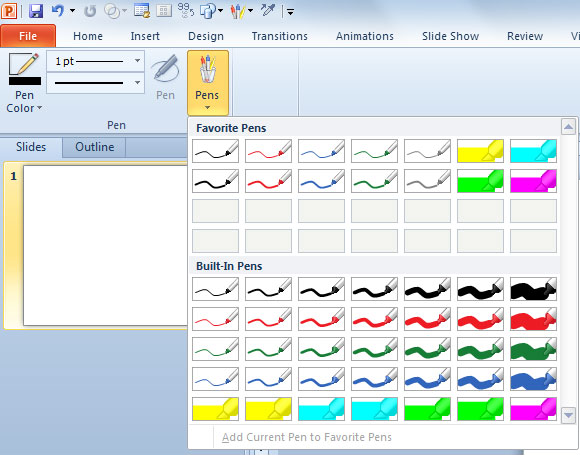
Вот реальный пример использования пера инструментов рукописных примечаний на PowerPoint графике.
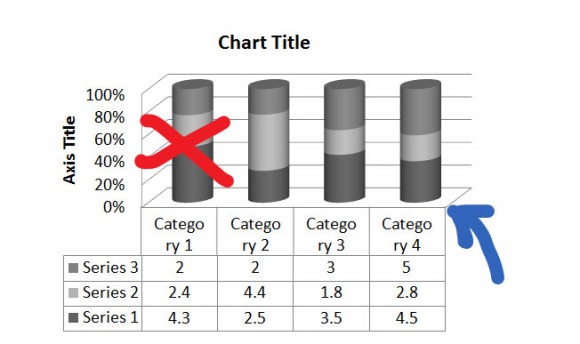
Писанина Форма Vs. Чернила Инструмент в PowerPoint 2010
Ink Pen Tools наследует многие свойства из форм, и мазня форма другая полезная форма, которую можно использовать в сочетании с формой произвольной формы. На самом деле, ручка рукописные примечания могут быть представлены таким же образом, используя Scribble формы.
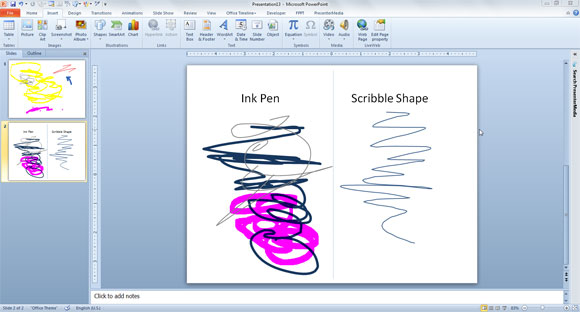
Вот сравнение обоих инструментов. На левой стороне вы можете увидеть некоторые каракули, созданные с помощью инструмента пера а справа есть рисунок, используя инструмент каракули. Преимущество использования мазня в том, что вы можете применить свойства формы, как тени, свечение и т.д., а в ручки инструментов свойства, доступные весьма ограничены.
Тем не менее, перо аннотации также имеют преимущества по сравнению мазня или произвольной формы форм. Например, вы можете скрыть или показать аннотаций во время слайд-шоу. Эта функция недоступна для форм.

Конечно, другое заинтересованное преимущество пера аннотаций является то, что вы можете использовать планшетный компьютер в PowerPoint, чтобы добавить аннотации с помощью обычной ручки. Узнайте больше о том, как использовать чернила на планшетных ПК с помощью Microsoft Office. Это также позволит вам включить Writer группу функций в меню Ink Tools, например Pen, Маркера, ластик, Lasso Select, и конвертировать в Shape опцию. Есть много заметок, принимая стратегии, которые вы можете следовать, чтобы улучшить свои записи вебинаре или записи презентаций с использованием смарт-пера, LiveScribe или pencasting техники.


Сегодня большинство из нас используют беспроводные кликеры для презентаций, часто называемые беспроводными пультами дистанционного управления, чтобы легко воспроизводить видео в PowerPoint. Лекции становятся более интерактивными и без отвлекающих факторов благодаря использованию кликеров, которые легко перемещают слайд позади вас, когда вы разговариваете с аудиторией. Большинство докладчиков вкладывают средства в презентацию, чтобы создать привлекательную презентацию, чтобы улучшить вашу профессиональную игру. Презентационные кликеры помогают спикерам активно вовлекать аудиторию, отойдя от экрана. Однако, если вам нужен кликер для презентации для вашей работы, но вы не хотите вкладывать средства в новый кликер для слайд-шоу, хорошо, что вы можете сделать свой собственный кликер для презентации, если у вас уже есть цифровое перо.
Используйте цифровую ручку в качестве кликера для слайд-шоу в PowerPoint
Нажмите и удерживайте верхнюю кнопку на цифровой ручке в течение нескольких секунд, чтобы включить устройство.
На своем компьютере нажмите правой кнопкой мыши кнопку Пуск в Windows и выберите в меню Настройки .
Перейдите на Устройства и нажмите Bluetooth и другие устройства в левой части меню.

Убедитесь, что Bluetooth включен, и нажмите на цифровую ручку в списке отображаемых устройств Bluetooth поблизости.
Если вы не видите перо как подключенное, нажмите Добавить Bluetooth или другие устройства.

Выберите устройство Bluetooth в разделе Добавить устройство .
Нажмите на цифровую ручку, чтобы соединить ручку и компьютер.
После этого ваше цифровое перо и ПК будут сопряжены, и теперь вы сможете использовать цифровое перо для перехода по слайд-шоу.
Теперь нажмите Перо и чернила Windows на странице настроек.

Выберите параметр Разрешить приложениям отменять поведение кнопки быстрого доступа .

Запустите PowerPoint и откройте презентацию на своем компьютере
Чтобы перейти к следующему слайду, нажмите кнопку ластик на цифровом пере.
Чтобы вернуться к предыдущему слайду, нажмите и удерживайте кнопку ластик на цифровом пере.

Статья будет полезна всем, кто делает презентации и тратит больше чем хотелось бы времени на оформление – перекрашивание заливки фигур, окаймлений, цвета, и других элементов. Это время можно сэкономить. Статья состоит из двух частей. В первой рассмотрим немного теории – то, каким образом PowerPoint выбирает дефолтное (по умолчанию) цветовое оформление элементов слайда и как мы на него можем влиять. Вторая часть практические советы по использованию цвета в презентациях - приведен перевод рекомендаций Роберта Лейна (Robert Lane). Роберт написал эти инструкции для размещения на официальном сайте Microsoft. На момент написания статьи, работа Роберта была переведена на русский с помощью машинного перевода, но так, что там мало что понятно. Поэтому мы решили ее перевести.
Теория настройки цвета PowerPoint
Как настроить цвета в теме PowerPoint?
Если зайти в Образец Слайдов (закладка ВИД панели быстрого доступа, секция Режимы Образцов, кнопка Образец Слайдов), на группе инструментов ФОН есть кнопка настройки цвета. При нажатии на кнопку в выпадающем списке видно несколько предустановленных офисных цветовых схем, а также пользовательские варианты. В этом выпадающем списке можно выбрать любой понравившейся цветовой профиль, либо внести пользовательские изменения, выбрав функцию Настроить цвета. Очевидно, что изменения поменяют цвет элементов слайда, давайте только разберемся как именно. Для демонстрации я воспользуюсь предустановленной офисной схемой «Обычная».

На открывшейся форме селектором цветов можно выбрать нужный цвет для следующих элементов:
- Текст / фон – темный 1
- Текст / фон – светлый 1
- Текст / фон – темный 2
- Текст / фон – светлый 2
- Акцент 1
- Акцент 2
- Акцент 3
- Акцент 4
- Акцент 5
- Акцент 6
- Гиперссылка
- Просмотренная гиперссылка
Данная цветовая схема будет применяться для всех элементов дизайна, давайте рассмотрим, как.
Цвета темы на основных элементах оформления содержимым
Основные элементы оформления – это селекторы, определяющие такие свойства как: Цвет текста; Заливка фигуры; Контур фигуры. Вызвать селектор можно, например, кликнув стрелку на кнопке изменения текста:

Верхний горизонтальный ряду как раз представляет собой выбранные цвета темы, последовательность такая:
- Фон 1 (светлый)
- Текст 1 (темный)
- Фон 2 (светлый)
- Текст 2 (темный)
- Акцент 1
- Акцент 2
- Акцент 3
- Акцент 4
- Акцент 5
- Акцент 6
Цвета, выделенные для обозначения гиперссылок, как мы видим, не показаны. Во второй группе для каждого выбранного цвета темы представлены вариации, отличающиеся насыщенностью. Они могут быть светлее и темнее основного цвета фона, в зависимости уже от его насыщенности.
Какой цвет выбирает PowerPoint для заливки фигур по умолчанию
Если на слайд вставить фигуру (закладка Вставка / Фигура), то PowerPoint зальет фигуру цветом Акцент1. Окаймление фигуры при этом будет зависеть от настройки эффектов на образце слайдов (ВИД / Образец Слайдов / Эффекты). По сути эффекты будут влиять на толщину линии окаймления, а цвет каемки будут выбран из более темных подтипов того же цвета Акцент1.
Если вы выберете другую тему, в которой будет другой цвет Акцент1, то новый цвет темы применится для данной фигуры. Вы можете для фигуры выбрать другой цвет темы, например, Акцент5, тогда при выборе другой темы цвет заливки также поменяется, только уже на соответствующий Акцент5 той новой темы. Если вы хотите, чтобы элемент, будь то заливка, или окаймление или текст не менялся от темы к теме, вы можете для него выбрать любой текст из секции стандартных цветов или закастомизировать цвет в кнопке Другие Цвета селектора.
Какой цвет выбирает PowerPoint для оформления диаграмм
Для оформления элементов диаграммы по умолчанию Power point применяет цвета Акцент, начиная с первого. Если элементов на диаграмме больше чем 6, для седьмого назначается другая вариация цвета акцент1, для восьмого – другая вариация цвета акцент2 и т.д.

Правила переопределения стандартных цветов здесь такие же, как и в предыдущем параграфе. Можно поменять последовательность цветов темы на смежных элементах, тогда если диаграмма будет скопирована в другую презентация с другой темой, поверпоинт применит новые настройки темы в той определенной вами последовательности. Если перекрасить элементы диаграммы в пользовательские цвета, то они останутся такими же, как и были в исходнике.
Какой цвет выбирает PowerPoint для оформления таблиц
Сразу после вставки таблицы или при ее выборе, программа открывает Конструктор в режиме «работа с таблицей».

Секция конструктора таблиц состоит их двух частей.
- Параметры стиля таблиц. Секция настроек определяет последующий вид автоформатирования таблицы. Там можно чекбоксами выбрать какие элементы нужно выделить.
- Строка заголовка. При выборе верхняя строчка будет выделена темным фоном.
- Строка итогов. То же самое что и выше, только для последней строчки.
- Чередующиеся строки. Если выбрать чекбокс, то все строки кроме заголовков и итогов будут покрашены попеременно в разные оттенки.
- Те же три пункта только для столбцов
- a. Нет стиля
- b. 6 категорий Акцент1 - …. – Акцент6.
Какой цвет выбирает PowerPoint для оформления объектов Smart Art
Режим конструктора для объектов SmartArt показан на рисунке ниже
![влияние цветовых настроек темы на форматирование объектов smar art]()
Тут для цветового оформления можно выбирать следующие профили полученные на основе цветов темы:
- Монохромный сет.
- Цветной сет. Составленный из всех установленный цветов Акцент, кроме почему-то первого. Двуцветные сеты, составленные из вариаций соседних цветов настройки Акцент, например, Акцент2 – Акцент3; Акцент 5 – Акцент 6;
- Сеты, полученные исключительно на основе одного из цветов темы, например Акцента1
- Одноцветные
- Прозрачные с окаймлением из Акцента1
- Градиенты цвета Акцента1
Комбинирование цветов в PowerPoint – Ошибки, которые нужно избегать
Автор: Robert Lane
Почему некоторые комбинации цветов работают очень хорошо в ваших презентациях, и почему другие комбинации делают презентацию сложной для просмотра? Роберт Лейн, эксперт в PowerPoint объясняет, как комбинировать цвета для того чтобы сделать эффективные и профессионально выглядящие слайды.
С PowerPoint у Вас есть все инструменты, но…
Новейшие версии PowerPoint, особенно начиная с PowerPoint 2010, имеют чудесные функции и инструменты, которые могут помочь нам, даже самым художественно не подготовленным, выходить за рамки «буллет поинтов» и создавать эффективные, графически привлекательные, солидно выглядящие слайды. Это фантастика! И теперь вопрос… как мы должны использовать эти инструменты? У большинства из нас нет художественного образования и необходимости знать правила для создания привлекательного и значимого контента.
Так как дискуссия о «эффективной графической коммуникации» с легкостью может занять целую книгу, давайте сфокусируемся конкретно на принципах использования цвета в PowerPoint. «Что такое хорошо и что такое плохо» в контексте цвета на слайдах?
Группы цветов
Один из способов «подобраться» к цветам – это провести классификацию, разделив их на две широкие группы: теплые и холодные цвета (рис ниже).
![теплые и холодные цвета]()
Красное, оранжевое и желтое – относится к теплым цветам. Они имею тенденцию выделяться и привлекать внимание, особенно ярко-красный. Зеленый, синий, фиолетовый – холодные цвета. Они склонны отступать на задний план и привлекать меньше внимания, особенно темные оттенки. Белый и очень слабо насыщенные цвета также цепляют взгляд, в то время как черный и очень темные цвета обычно менее заметны.
Стоит отметить, что выше означенные эффекты не являются абсолютными догмами. Все может перевернуться. Количество и контраст одного цвета в сравнении с другим также играет большую роль. К примеру, если мы разместим маленькие черные фигуры на сплошном белом фоне, черные фигуры будут больше привлекать внимание, нежели море белого вокруг.
![яркий контраст с фоном выделяет объекты закрашенные цветом, который в большинстве случаев менее заметен]()
В этом случае мозг настроен выявить, нет ли каких-то закономерностей, скрытого или явного смысла в картинке, нежели просто оценивать цветовые характеристики. К слову, некоторые оптические иллюзии построены на данном феномене.
При комбинировании цветов на слайдах принимайте во внимание группы цветов, также как количество и контраст. Достаточно безопасно комбинировать теплые цвета друг с другом или оттенками коричневого.
![smeshivanie_teplyh_tsvetov.jpg]()
Также неплохо сочетаются холодные цвета друг с другом или оттенками серого.
![smeshivanie_holodnyh_tsvetov.jpg]()
Белый, черный и бежевый – нейтральные цвета и сочетаются хорошо с любыми цветами в каждой группе.
Вот где большинство дизайнеров PowerPoint имеют затруднения, так это в комбинировании цветов из теплой и холодной группы. Абсолютно НИКОГДА не делайте то, что показано на следующих двух рисунках. Если вы будете смотреть на любую из представленных картинок некоторое не продолжительное время, ваши глаза начнут «кричать». Смешивание ярких синих оттенков и красного – это ужасная практика, причиняющая дискомфорт аудитории, и к сожалению, эта практика встречается достаточно часто.
![nedopustimaya_kombinatsiya_tsvetov1.jpg]()
То же самое происходит при смешивании красного и зеленого.
![nedopustimaya_kombinatsiya_tsvetov2.jpg]()
Цветовая слепота (дальтонизм) встречается примерно у 7-ми процентов мужчин и 1-го процента женщин, и в частности, проявляется в невозможности различить сочетание красного и зеленого.
Давайте рассмотрим картинку выше с зеленым текстом на красном фоне. Если насыщенность цвета в фоне и тексте одинакова, некоторые люди вообще не смогут увидеть текст! Во избежание таких проблем – никогда не смешивайте эти два цвета друг с другом, в особенность в комбинации текст – фон.
Джулия Терберг (Julie Terberg), дизайнер и гуру PowerPoint, также указывает что использование тем в поверпоинте может значительно облегчить выбор комбинаций цветов.![nastroennye_temy_powerpoint.jpg]()
Цвета в «темах» подобраны так, чтобы их совместное использование давало приятный результат (хотя все же с предостережениями) при работе как в светлых, так и в темных вариациях презентаций.
Великодушный характер градиента
Достаточно интересно, что процедура создания цветного слайда намного упрощается при использовании градиента – плавного перехода одного цвета в другой. Начиная с версии 2010, PowerPoint предлагает улучшенный, дружелюбный интерфейс для создания градиентов.
![nastroyka_gradienta.jpg]()
Ввиду того, что природа регулярно замешивает цвета таким образом (вспомните о закате), мы привыкли видеть постепенный переход от одного оттенка к другому. Все это приводит к тому, что мы можем скомбинировать любое сочетание, создав достаточно привлекательный и профессиональный образ. Только добейтесь того, чтобы переходы были плавными.
Поэкспериментируйте со смешиванием цветов, для создания собственных фонов целых слайдов или их секций:
![Градиентная заливка фигуры или фона]()
Или для заливки кнопки навигации:
![Градиентная заливка фигуры или фона]()
Или же трехмерного цвета:
![Градиентная заливка текста]()
Цвет и текст
Возвращаясь к ранее рассмотренной специфике насыщенности цвета и контраста (черные точки на белом фоне), подмеченные выводы особенно важны, когда слайды содержат текст.
![корректный способ сочетать текст и фон]()
Размещение текста поверх картинок – популярный ход, однако на пути создания дизайна могут быть подводные камни и непредвиденные трудности, так как контролировать контраст становится сложно. Решение в этом случае состоит в том, чтобы подобрать цвет текста так, чтобы он контрастировал с большей частью рисунка, а потом добавить к тексту тень или подсветку.
![как подстаивать расположение текста на фоне картинок]()
Типовые проблемы с цветовой гаммой
Предлагаем вашему вниманию несколько дополнительных фич, наработанных нами за многие годы:
Читайте также:
















