Как изменить битность файла
Как обновить ОС Windows 10 с 32-бит на Windows 64-бита
Перейти с 32-битной на 64-битную Windows 10 легко! При этом, Вы не теряете лицензию и прочие преимущества приобретенной версии. Узнайте как обновить ОС Windows 10 Home/Professional/Enterprise с 32 бит на 64 бита.
Можно ли обновить Windows с 32-бит на 64 бита
Операционная система Windows 10 может работать с двумя типами архитектур: 32-бита и 64-бит. Основная используемая разрядность любой ОС — x64. Тем не менее, особенно на старых машинах, зачастую можно увидеть и старенькие форматы x32.
Хорошая новость в том, что если Вы используете 32-битную версию операционной системы Windows, она с легкостью может быть обновлена. При этом, не теряется ни лицензия, ни возможности установленного пакета (Home/Professional/Enterprise). Главное предостережение — вам в любом случае придется выполнить переустановку системы. К нашему сожалению, не существует программы, которую можно было бы запустить с рабочего стола и обновить Windows как другие привычные нам приложения.
Преимущества 64-битной Windows 10
С первого взгляда может показаться, что две версии операционной системы отличаются только лишь в коэффициента 2 к 1. На самом деле, все куда более серьезно. Несмотря на то, что обе архитектуры Windows поддерживают одинаковые возможности, при подключении к разрядности x64 устройство может работать с гораздо большим объемом оперативной памяти.
- Архитектура 32 бита (также x86) поддерживает максимум 4 Гб оперативной памяти.
- Архитектура 64 бита может работать с объемом оперативной памяти вплоть до 2 Тб.
Да, величина ОЗУ 64-битной системы может показаться космической, и такие объемы никто в жизни не поставит на свой ПК, но теоретический предел производительности уже заметен.
Доступ к оперативной памяти размером, например, 32 Гб позволяет одновременно запускать большее количество приложений, не оказывая негативного эффекта на их работу. То есть, вы можете запустить браузер, любимую игру, включить музыку через стриминговый сервис и даже поставить новый торрент на загрузку. Хотя с ОЗУ 4 Гб даже браузер с определенного количества вкладок может начать глючить.
Еще одно преимущество 64-битной операционной системы Windows в том, что вы можете одновременно работать как с архитектурой x32 (x86), так и с архитектурой x64. Никаких ограничений. К сожалению, это правило недействительно в обратном направлении. Windows с разрядностью x32 не сможет запустить программу, рассчитанную под Windows x64.
В данном руководстве мы расскажем вам о том как обновить операционную систему с версии x32 на версию x64, используя уже существующую лицензию.
Компьютер позволяет решать множество задач при помощи дополнительного ПО. После установки приложения от стороннего разработчика перед пользователем открывается широкий круг возможностей – от редактирования фото и видео до создания собственной 3D-графики. Но порой софт не открывается, и все упирается в разрядность операционной системы. Чтобы решить проблему, нужно понять, как запустить 32-битную программу на 64-разрядной ОС Windows 10.
Почему 32-битное приложение не запускается на Windows 10, 64 bit
Операционные системы Windows, вышедшие из-под крыла Microsoft, отличаются не только версией (XP, Vista, 8 и так далее), но и разрядностью. Долгое время стандартными считались 32-битные ОС, но относительно недавно состоялся переход на 64 bit. Новый стандарт отличается поддержкой свыше 4 Гб оперативной памяти, что положительным образом сказывается на производительности компьютера.

В то же время некоторые программы до сих пор продолжают выпускаться под 32-битные системы, из-за чего после запуска приложения 10 64 bit на Windows может выскочить ошибка совместимости. Самое простое решение проблемы – поменять операционку на Windows 10 32 bit, но переустановка требует большого количества времени и сил, непропорционального пользе от 32-разрядного ПО. Поэтому рекомендуется рассмотреть более рациональные способы устранения ошибки совместимости.
На заметку. 64-битные ОС поддерживаются процессорами с соответствующей архитектурой и располагают обратной совместимостью с 32 bit. При этом 32-битные системы ни при каких обстоятельствах не работают с программами 64 bit.

Запуск от имени Администратора
Как мы выяснили, Windows 10 64 bit обладает совместимостью с 32-битным софтом. А ошибка, которая появляется при запуске, свидетельствует о недостаточном количестве прав пользователя. Проблема решается следующим образом:
- Найдите исполняемый файл 32-разрядной программы.
- Щелкните по нему ПКМ.
- Выберите пункт «Запуск от имени Администратора».
С высокой долей вероятности приложение, запуск которого ранее вызывал трудности, откроется без-каких-либо проблем. Вместе с тем, для повышения уровня стабильности все-таки рекомендуется найти ту же программу в 64-разрядной сборке. Подавляющее большинство современных приложений выпускаются в двух вариантах.

Через настройки параметров совместимости
- Щелкните ПКМ по ярлыку приложения.
- Перейдите в «Свойства».
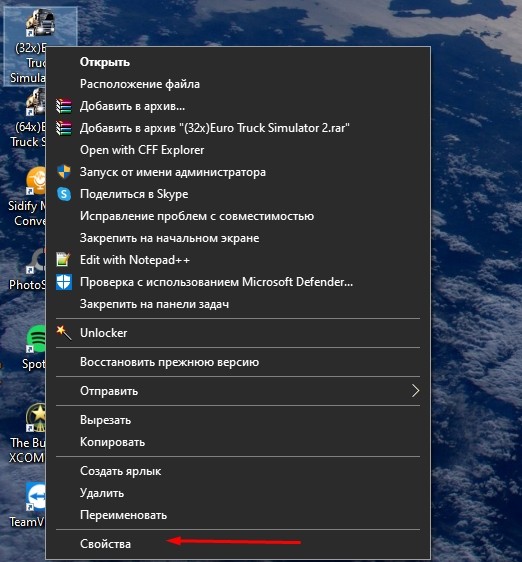
- Откройте вкладку «Совместимость».
- Нажмите на кнопку «Запустить средство устранения проблем с совместимостью».

В данном случае операционная система будет сама искать причину сбоя и предложит устранить ее, выставив, например, режим совместимости с Windows XP. Если автоматическое средство устранения неполадок не поможет, то есть смысл вручную перебрать предложенные варианты «Свойств».
Важно. Порой проблема заключается не в разрядности ОС, а в настройках программ. В частности, старые игры рекомендуется запускать с отключением масштабирования. Для этого нужно выбрать соответствующую опцию в свойствах исполняемого файла.Установка неподписанных или 32-битных драйверов
В целях безопасности разработчики Windows 10 активировали принудительную проверку подписных драйверов, которыми не располагают многие 32-битные программы. Из-за этого возникают сложности с запуском старых игр и приложений. Устраняется проблема путем отключения проверки подписей через среду восстановления Windows.
Для попадания в упомянутый выше раздел требуется создать загрузочную флешку с образом ОС. Затем накопитель подключается к ПК с заданным уровнем приоритета, а когда при запуске вместо стартового меню появится среда восстановления, останется отключить функцию проверки.

Запуск игр с DRM-защитой
Старые игры используют устаревшие схемы управления цифровыми правами SafeDisc или SecuROM DRM. Поэтому, когда вы пытаетесь установить игрушку с диска, проблемы начинают возникать еще на этапе инсталляции. Ошибка возникает по причине того, что самой операционной системой Windows 10 подобный вид защиты считается небезопасным.
Выходом из ситуации является поиск пиратских репаков и других сборок старых игр. Они не требуют внешнего носителя в виде диска, из-за чего установка проходит без сбоев. Но только при условии, что пользователь отключит антивирус. Действовать в таком случае приходится на свой страх и риск, поскольку сборки даже проверенных релизеров нередко заражены вирусами.

Использование виртуальной машины
Запустить старую игру или приложение позволяет 32-битный эмулятор. Это специальное программное обеспечение, позволяющее избежать опасности из-за отключения проверки подписей, а также снимающее необходимость переустановки ОС на Windows 10 32 bit.
В качестве виртуальной машины можно использовать VirtualBox. После установки дополнительного софта попробуйте запустить программу не стандартными средствами системы, а при помощи эмулятора. Скорее всего, приложение заработает без каких-либо нареканий.
Виртуальная машина не может гарантировать такой же уровень производительности, как 64-разрядная Windows 10. Однако тот факт, что старые игры и приложения не являются требовательными в современных реалиях, лаги и подтормаживания при запуске через эмулятор встречаются крайне редко.

16-битные приложения
Сложнее всего обстоят дела с программами, которые разрабатывались под 16-битные системы. В отличие от 32-разрядных аналогов, они не имеют даже теоретической совместимости с Windows 10 64 bit. Единственным решением проблемы является установка 32-битной ОС, которая как раз-таки поддерживает одни из самых старых приложений. Альтернативный вариант – установка DOSBox (виртуальная машина, написанная под старые операционки).
Если возникла необходимость, вы можете переключиться с 32-разрядной версии Windows на 64-разрядную. Если речь идет о той же версии Windows 7, 8 или 10, ваша лицензия действительна для обоих вариантов разрядности.
Требуется ли изменение разрядности с 32 до 64 бит?
В первую очередь необходимо определить, есть ли необходимость в переходе на 64 разряда и удовлетворяет ли ваш ПК минимальным требованиям. И поможет в этом набор программ, который расскажет о том, какое оборудование установлено в системном блоке и определит его предел возможностей. Почитать об этих утилитах и скачать их с ресурсов производителей вы можете воспользовавшись нашей статьей Проверь работу компьютера: лучшие бесплатные утилиты для теста ПК
32-битная или 64-битная версия Windows?
Итак, попробуем узнать, какая версия системы установлена на вашем компьютере: 32 или 64-битная. Разрядность может быть важна, например, если необходимо установить новую программу, предлагающую разные версии. Для начала откройте меню «Пуск», кликните по строке «Панель управления» и перейдите к пункту «Система и безопасность», а затем к пункту «Система». Здесь вы найдете информацию о типе операционной системы: 32 или 64-разрядная операционная система.
Если выясняется, что все-таки Windows 64-разрядная, это еще не значит, что все программы у вас работают в 64-bit режиме. Многие программы имеют только 32-разрядные версии и могут без проблем работать в 64-bit системе.
Если вы хотите перейти от разрядности в 32 бита на разрядность а 64 бита, вам нужно переустановить Windows, полностью перестроив систему. Имеет ли смысл изменять разрядность Windows с 32-битного до 64-битного варианта, во многом зависит от того, какое оборудование и программное обеспечение вы используете или планируете приобрести: В операционных системах Windows разрядность описывает длину слова, используемую для адресации к вашей RAM и памяти вашего GPU.
Если у вас нет технических данных установленной в ПК видеокарты, можно использовать наш практический совет, чтобы узнать, какая память у вашего GPU.
Используйте наше советы выше, чтобы узнать, какая разрядность у вашего Windows: 32 или 64 бита. Кроме того, вы также можете ознакомиться с нашей статьей по этой теме.
Только когда объем памяти RAM и GPU превышает 4 гигабайта, Вам стоит переходить от разрядности 32 до 64 бит.
При определенных обстоятельствах изменение разрядности не стоит приложенных усилий, если вы, например, никогда не используете неадресуемую память. Если вы, к примеру, просто занимаетесь Интернет-серфингом или выполняете базовую офисную работу, вы в большинстве случаев редко используете более одного гигабайта оперативной памяти. Узнайте в нашем практическом совете, сколько оперативной памяти вам нужно.
И даже если вы временно превысите возможности памяти, например, играя в 3D-игры с большим объемом памяти, занимаясь видеомонтажом или моделированием, переключение разрядности не обязательно станет лучшим решением. В зависимости от программного обеспечения покупка быстрого SSD-накопителя для хранения больших объемов данных может быть значительно более выгодной альтернативой. Например, вам можно будет просто прописать новый путь хранения для программного обеспечения, не настраивая при этом совершенно новую систему.
С помощью наших инструкций вы все равно можете использовать оперативную память, с непосредственной адресацией, используя ее в качестве энергозависимого пространства на жестком диске, например, для временных файлов. Возможно ли сменить разрядность?
Можно ли вообще ли даже изменение версии Windows с 32 до 64 бит, зависит от аппаратного обеспечения вашего компьютера: Ваш процессор должен иметь возможность обрабатывать 64-разрядные адреса. Самый простой способ узнать, установлен ли у вас 64-разрядный процессор – прочитать эту информацию в руководстве к CPU.
С помощью советов выше вы можете и без мануала узнать, поддерживает ли ваш компьютер 64-битную разрядность.
Если ваш процессор не поддерживает более высокую разрядность, одной лишь заменой процессора не обойтись. Прочитайте в мануале к установленной в вашем системном блоке материнской плате, совместима ли она с 64-битными процессорами, и если да, то с какими именно. Это вопрос сокетов.
Имейте в виду: если ваш процессор совместим с 64-битной версией, в принципе возможно изменение разрядности. НО: с 64-битной операционной системой вам придется неизбежно переустановить все драйверы всех своих аппаратных компонентов. Если вы не найдете 64-битные драйверы для вашего картридера, устройство может перестать работать после внесения изменений. Как изменить разрядность на более высокую
Чтобы переключиться с 32-битной версии на 64-битную версию Windows, вам нужно сделать некоторые приготовления и выполнить следующие действия: Во-первых, найдите драйверы для всего вашего оборудования, подходящие для 64-битных систем. Сохраните их на USB-накопителе или на другом носителе данных.
Проверьте или получите заново свой текущий ключ Windows. Вы можете найти его на установочном DVD-диске. Как создать загрузочный диск с полезными программами и драйверами или установочный диск Windows, вы можете узнать из отдельной статьи.
Внимание: вы не можете установить 64-битную систему поверх старой 32-й версии, не удаляя старую систему. Обязательно создайте резервные копии всех важных данных из раздела жесткого диска, на который вы будете устанавливать свою 64-битную систему.
Мы расскажем вам больше о том, что нужно учитывать при переустановке операционной системы.
Установите 64-разрядную операционную систему, например, используя наши статьи об установке Windows 7 и Windows 8.
После установки операционной систему установите все драйверы. Теперь имеет смысл создать резервную копию Windows, чтобы при необходимости воспользоваться «чистой» версией для быстрой переустановки системы. Как на новой 64-битной системе запустить программы в режиме совместимости, мы расскажем в следующей статье.

Разработчики Windows не стоят на месте, на смену 7, 8 и 8.1 версий пришла знаменитая ОС Windows 10. Несмотря на то, что было установлено до этого обновления, пользователь получает 32-битную систему. Однако этот показатель хоть и стоит по умолчанию, но специалисты Microsoft позаботились о том, чтобы его можно было сменить по своему усмотрению. Перед введением каких-либо изменений нужно быть уверенным в том, что стоит именно 32-битная разрядность.
Определение параметров совместимости
Это очень важный момент, с которого и стоит начать свою работу. Чтобы определить разрядность, нужно последовательно выполнить такие действия:
-
В левом нижнем углу нажать на «Пуск» левой кнопкой мыши. В появившемся списке кликнуть на «Параметры».
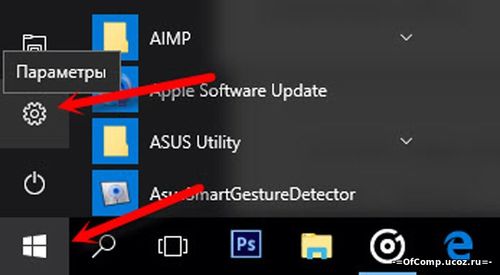
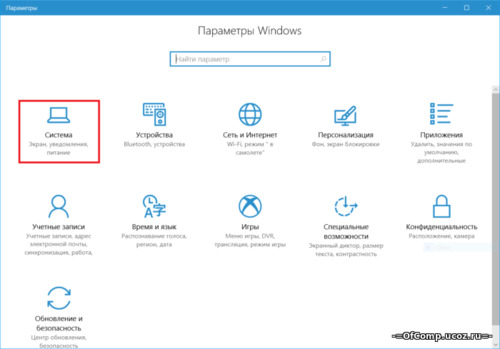
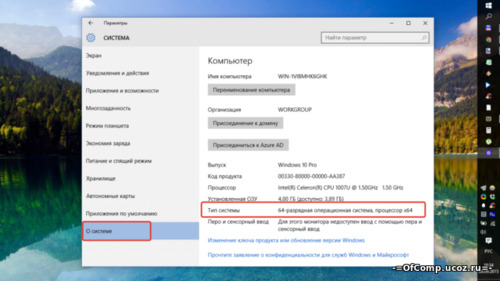
Затем важно узнать, поддерживает ли сам процессор нужные технологии или нет. Для правильной работы Виндовс необходимо, чтобы система работала с PAE, SSE2, NX. В случае, если ПК пользователя куплен уже давно, то вероятнее всего, он уже не поддерживает такие технологии. Следовательно, установить 64-версию Windows будет нельзя.
Примечание! Но если пользователь приобрел компьютер не так давно, то не стоит беспокоиться. Система поддерживает новые технологии, установить нужную версию не составит труда.
Определение параметров с помощью утилиты CPU Z
Обычно хватает знания о том, когда был приобретен ПК. Но если у пользователя имеются сомнения, можно прибегнуть к помощи бесплатной утилиты CPU Z. Но стоит помнить, что все программы нужно скачивать исключительно с официальных источников, так как можно не только не решить имеющуюся проблему, но еще и навредить системе.
-
Введите в поле для запросов любого браузера «скачать CPU Z», перейдите на официальный сайт.
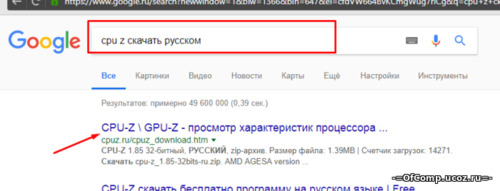
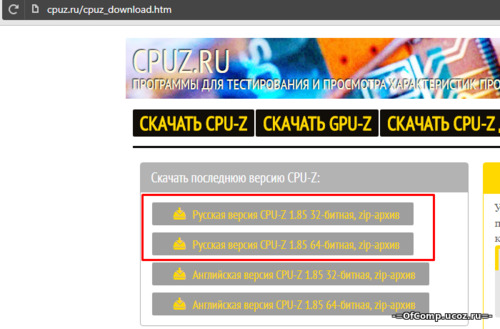
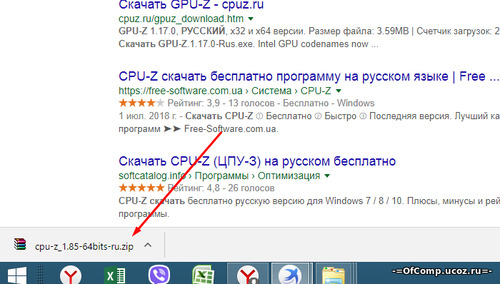
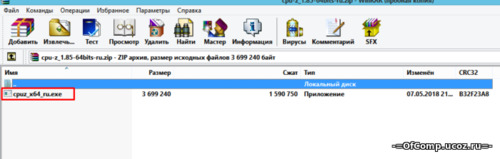
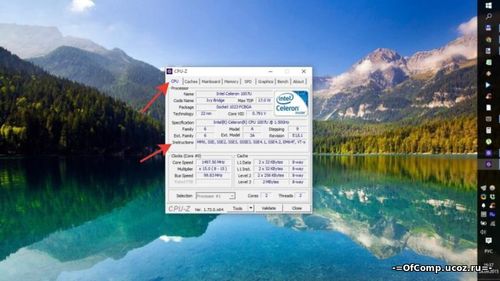
Необходимость других комплектующих
Успешно завершив первый этап, нужно переходить к следующим действиям. Поддержки процессором нужной версии в данном случае недостаточно, понадобится установить некоторые драйверы для корректной работы Виндовс. Некоторые комплектующие подходят лишь для 32-битной версии, при смене этого показателя теряют свою актуальность.
Примечание! Если пользователь приобрел компьютер недавно, то вероятность конфликта драйверов и 64-битной версии сведена к минимуму. Однако на более старых устройствах несовместимость этих показателей является обычной практикой, которая приводит к потере звука (из-за проблем с видеокартой) или к низкому разрешению.
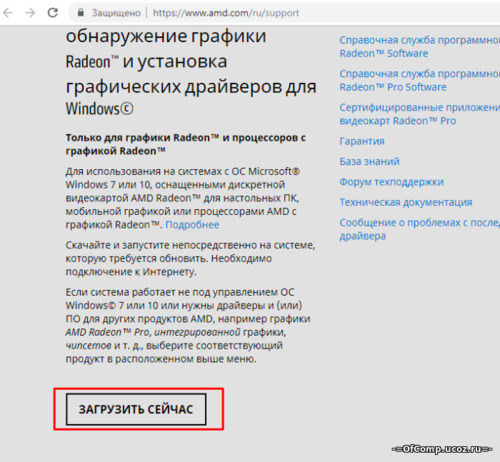
Если пользователь отыскал нужные показатели, то ничего скачивать ему не придется. Во время очередного обновления Windows 10 все установит сам.
Как активировать
Чтобы активировать 64-битную систему, понадобится переустановка ОС. Это самый верный способ, который приведет к качественной установке без каких-либо сбоев.
Справка! Важно помнить, что при переустановке системы нужно позаботиться о сохранении всех важных файлов, так как все данные будут безвозвратно удалены с жесткого диска.
В случае, если пользователь еще не установил Виндовс 10, а пользуется Виндовс 7, 8 или 8.1, то в первую очередь нужно позаботиться об обновлении до 32-битной версии. Это важный шаг, так как в дальнейшем понадобится ключ активации.
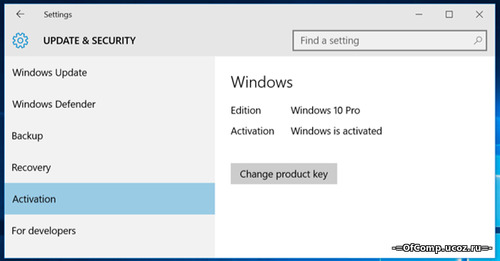
Не всегда удается знать наверняка, активирована ли текущая версия или нет. Чтобы получить точное понимание, нужно выполнить следующий алгоритм действий:
Шаг 1. Зайти в «Пуск» и «Параметры» вышеупомянутым способом.
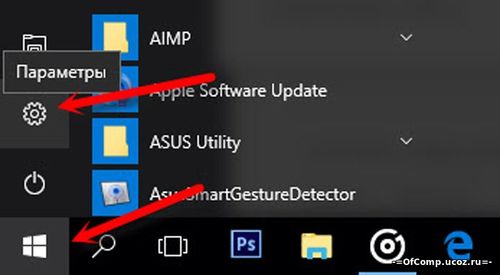
Шаг 2. Раздел «Параметры» будет содержать несколько вкладок, понадобится «Обновление и безопасность».
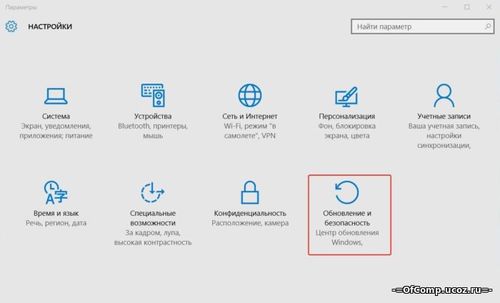
На заметку! Иногда такой вкладки нет, поэтому нужно написать в строке поиска слово «Обновление». В выпадающем списке выбрать «Параметры Центра обновления Windows».
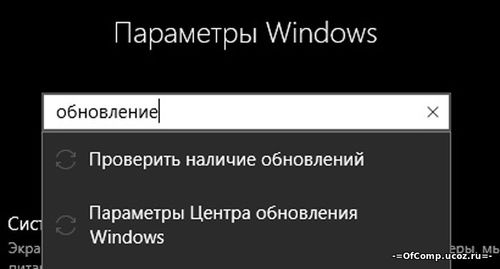
Шаг 3. В данном разделе имеется список вкладок, выбрать нужно «Активация». Здесь содержатся сведения о том, активирована ли ОС Windows. Если нет, то процесс активации можно запустить в этом же окне.
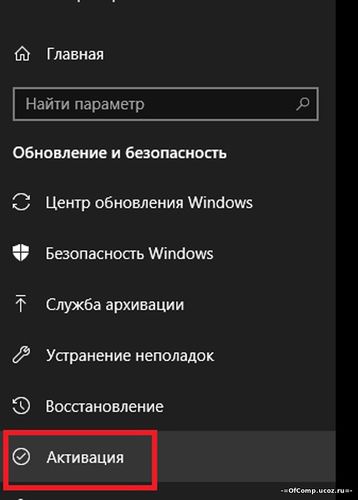
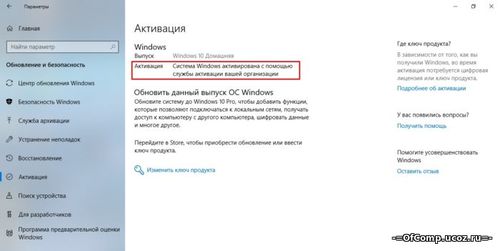
Подготовка к установке
Чтобы установить 64-битную версию, нужно заранее подготовиться. Для переустановки системы нужно будет:
Шаг 1. Приобрести флешку, на которой или нет никаких файлов, или имеется не менее 3 гб свободного места.

Шаг 2. Программа «MediaCreationTool», которую необходимо скачивать только с сайта Microsoft, и *iso образ с 64-битной системой. Чтобы его получить, можно воспользоваться вышеупомянутой программой.
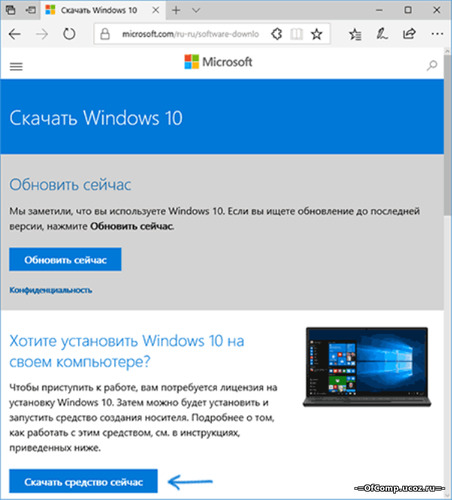
Если пользователь уже когда-то переустанавливал ОС, то никакой разницы в процессе он не заметит.
На заметку! При нежелании использовать «MediaCreationTool» можно воспользоваться любой другой утилитой, скаченной с официального источника.
Создать загрузочную флешку
После сбора всей необходимой информации и компонентов пользователь может создать загрузочную флешку. Данный этап является заключительным, при успешном завершении 32-разрядный Виндовс сменится на 64-битный. Нужно следовать простому алгоритму:
Шаг 1. Запустить заранее скаченную утилиту «MediaCreationTool» и воткнуть в разъем флешку.

Шаг 2. Программа предусматривает переустановку всего Виндовса, поэтому даже при потребности обновиться она предложит создать носитель для другого ПК. В окне будет иметься три вкладки:
Выпуск подразумевает версию Windows, во вкладке «Язык» можно изменить русскую версию на любую другую, а вот «Архитектура» отвечает за разрядность. Там и нужно выбрать «64-разрядная (х64)», нажать «Далее».
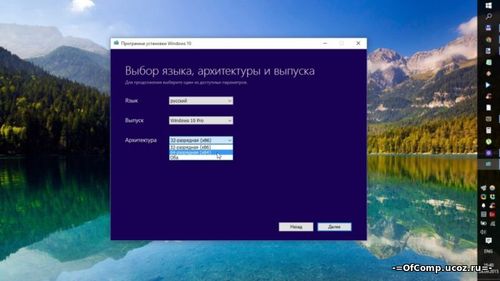
Шаг 3. Программа установки Windows 10 предложит выбрать носитель для установки. Если пользователь для загрузки выбрал другой софт, то ему стоит нажать на «ISO-файл». При установке на USB-устройство ничего менять не нужно.
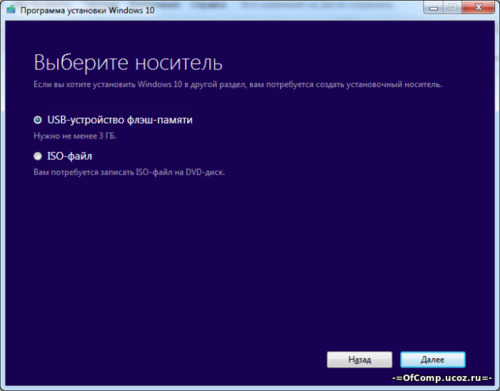
Шаг 4. При выборе параметра «USB-устройство…» в следующем окне утилита попросит выбрать носитель, выделяем его левым кликом мышки, жмем «Далее».
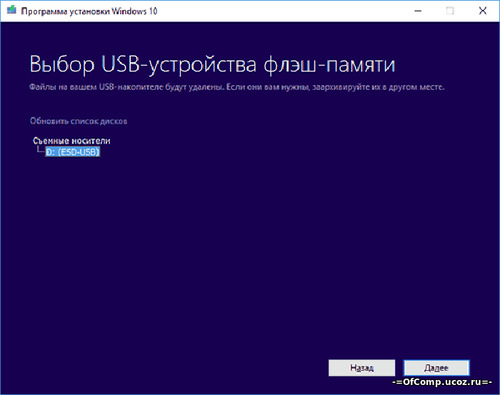
Шаг 5. Начнется процесс установки 64-разрядной версии Windows 10 на флешку. В это время можно продолжать заниматься своими делами за ПК. Затем стоит перезагрузить компьютер.
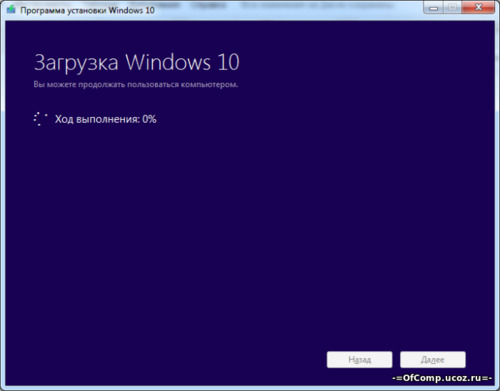
После завершения процесса установки Виндовс 10 на флешку приступаем к самой установке.
Установка 64-разрядной версии Windows 10 с флешки
Перед тем, как установить систему с флешки, необходимо зайти в БИОС и выставить флешку, как загрузочное устройство на первое место. Для этого:
- Во время загрузки компьютера жмите клавишу «Del» или «F2».
- Оказавшись в главном окне БИОСа, перейдите во вкладку «Boot» (или со словом «Boot»).
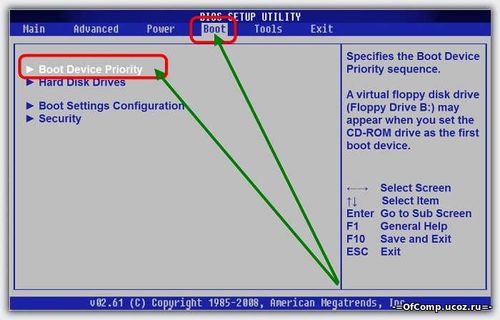

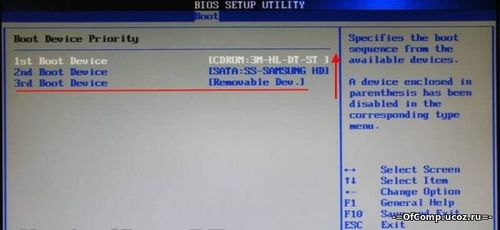
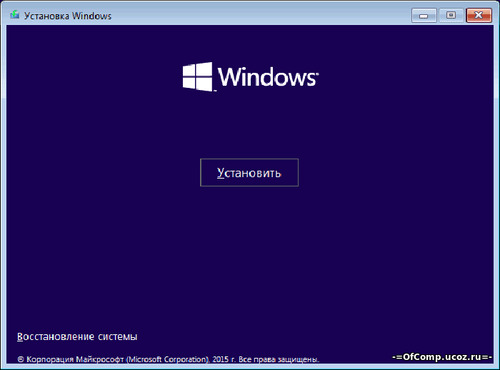
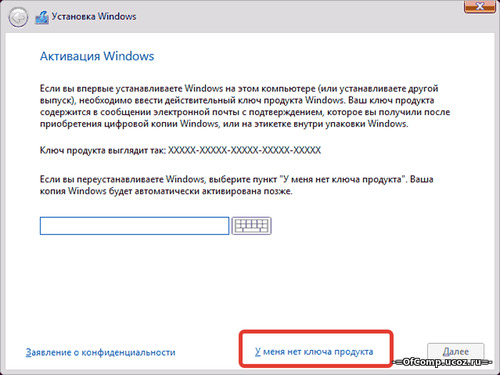
Видео — Как перейти с 32 на 64 битную Windows?
Читайте также:


