Как из zbrush экспортировать в photoshop
Привожу здесь мой конверсейшен со Скифом, думаю он в обиде не будет.
О том, как снять шкурку в з браше, предварительно не создавая развертку для обьекта в сторонних редакторах.
ясно.. повторяй действия прямо за мной.
во первых сглаживание на максимальный уровень
4 или 5 у тебя там.
ого! дык это ж из макса импортнуто
там нет сглаживания
погодь.. поликов много?
тогда норм.. не надо.. а развёртка есть у объекта?
или так же как у чудика7
ясно.. тогда делай следущее.
тулс -полигрупс - аутогрупс
ничего видимого не произойдёт но так надо
текстуре - енейбл ЮВ вкючено? если нет то включи
тулс - текстуре - енейбл ЮВ
а рядом кнопка дисейбл?
значит нужно чтоб была енейбл неактивна.
там же жми AUVTiles
так.. у тебя объект щас нормально так сглажен?
добавь на всякий случай 1- 2 итерации сабдив.
лишним не будет зато качество теккстуры норм будет
теперь текстуре (не тулс) задай размер текстуры. я лично работаю 2048х2048. но для бленда можно и меньше.
и там же жми нью
нажал. белый квадрат вышел
просто из текстур убери его.. слева нажми офф
угу.. гуд.. теперь иди снова в тулс - текстуре - Col>Tex
Фрагмент 2 (не знаю чесноговоря куда это относится, но тоже работает).
идёшь на 1 уровень,
найди тулс - текстуре - проверь чтоб стояло енейбл ЮВ
чуть ыше найди полигрупс - выбери сначала ауто групс, а потом ЮВ горупс.
хайти обрано в текстурес и найти кнопку AUVTiles
и только после этого экспортить тескуру..
В конце не забудьте флипнуть получившийся ПСД файл по вертикали, в фотошопе




хм, просто AUVTiles развертка, ниче особенного. или я чего-то не понял?
Тоже не совсем понял в чем тут соль
Ооо. спасибо как раз скоро чегось подобное нужно будет!
ухахахаха.. РИД ну ты дал.. так то это реально автоЮВ и все. ну разве что с некоторыми моментами. но лог из аси кидать - это нечто.. хахахаха.
RIDDICK, ну все-равно правильно что знаниями делишься
Ну незнаю. я очень часто в этот лог ходил читать, подумал что некоторым тоже может пригодиться
аа ну если помогает людям то не вопрос оч надеюсь скоро записать такие ещё пару видео туторов по брашке.. но думаю уже на версии 4..
Я тоже внимательно вчитывался, а тока потом понял, про что тут рассказывается
Авторазвертка это конечно хорошо, но фиг потом с этой текстурой в шопе поработаешь. Вот бы они там напридумывали что-нибудь, чтобы текстура экспортилась хотя бы небольшими кусками, а не совсем по поликам разрезанная.
Всех приветствую, хозевам благодарность - нашел у вас ценную информацию.
В ZBrush все получилось, а надеть текстуру в Максе не вышло.
RIDDICK , разверни, пожалуйста, последующий процесс наложения сделанной текстуры на модель в 3D Max.
А подскажите есть ли способ запечь текстуру в браше 3r3 (ну чтоб запеклась с отражениями , то есть чтоб и материал как-то на текстуре был виден)
надеюсь правильно изъяснился
Imyanuil , тут все предельно просто. Флипаешь в фотошопе по вертикали текстуру и просто кидаешь на obj в максе
anti-82 , хм, я не знаю
anti-82 да можно. я знаю только весьма геморный способ:
- сделать грабдок альфы
- менять шейдера (раскрашивать)
- делать экспорт в шоп
есть тутор в ютубе по этому поводу - поищи.
спасибо berendey раз можно, значит попытаюсь найти

Сегодня вы создадите свой собственный щит в программе ZBrush и Photoshop. На его примере вы научитесь делать текстурирование в ZBrush с помощью Photoshop.
Делаем основу для щита
Создайте сферу, выберите подходящий для вас материал (например SkinShade4 или MatCap red wax), переведите ее в 3D объект при помощи MakePolymesh3D.
Переверните сферу с помощью Gismo так, чтобы центр схождения полилупов "смотрел" на вас. Сплюсните ее по вертикали тем же инструментом.
Обрежьте часть сферы. Зажмите Ctrl+shift, затем выделите меньшую часть. Удалите то, что не видно с помощью кнопки Delite Hidden (палитра Geometry, Modify Topology).

Нужно придать толщину. Используйте кисть ZModeler. Наведите курсор на полигон, зажмите пробел, выберите QMesh и Polygroup All, потяните за любой полигон во внутрь сферы так, чтобы произошло раздвоение. Для того, чтобы закрыть образовавшуюся полость откройте окно Display Properties и нажмите Flip.

Выделите полигруппу на торце щита. Она сейчас наклонная, но нужно сделать щиту плоский край. С помощью Gismo сделайте ее плоской.
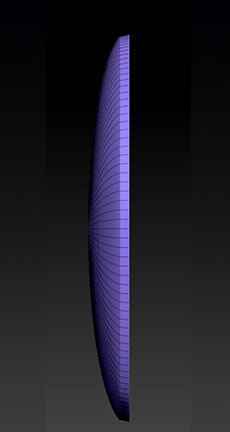
Делаем будущую металлическую окантовку щита:
Разделите на полигруппы. В палитре Polygroups выставьте максимальный угол 30 градусов, затем нажмите Group by normals.

Используйте кисть ZModeler. Наведите курсор на полилуп, зажмите пробел и выберите Delete, EdgeLoop Complete. Удалите второй от края новой полигруппы полилуп, чтобы позже сделать окантовку.
Сделайте отдельную полигруппу для получившегося широкого борта. Кисть Zmodeller, Polygroup, Polyloop. Кликните по любой части будущего борта.
Используйте кисть ZModeler, QMesh, Polygroup all, вытяните крайнюю часть обода на нужное расстояние, затем кликните по соседней части, чтобы она тоже поднялась.

Делаем умбон на щите:
Используйте кисть IMM Primitivesh, выберите в верхней палитре цилиндр. Из центра щита установите цилиндр, далее с помощью Gismo уменьшите его по длине и утопите в основании щита.
С помощью той же кисти, но уже выбрав сферу, проведите те же манипуляции. Сделайте красивую форму умбона, не сильно выпирающую вперед.
Подрежьте умбон с помощью кисти ClipCurve, чтобы навершие было более плоским. Внимание, работает только с зажатым Ctrl+Shift.

Сделайте Bevel на тех ребрах, которые не должны стать покатыми при сглаживании. Это ребра на металлических поверхностях. Возьмите кисть ZModeler, выберите Bevel, EdgeLoop Complete. Наведите курсор на нужный полилуп и, зажав ЛКМ потяните. ЛКМ проктикайте остальные ребра.
Сделайте фейковые ребра жесткости с помощью Crease, если вас не устроит результат при сглаживании. Кисть ZModeler, Crease.
Делаем заклепки на щите:
С помощью кисти IMM Primitivesh, вставьте маленькую сферу около обода. Сделайте ее нужного размера через Gismo. Кистью ClipCurve подрежьте верхнюю часть, чтобы она стала плоской.
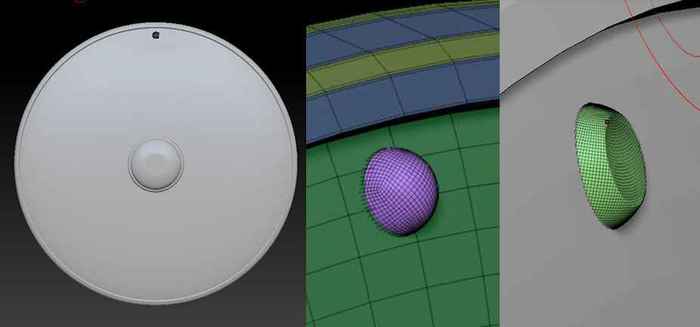
Выделите с помощью Ctrl+Shift все, кроме заклепки. Инвертируйте, убедитесь, что на экране осталась только она. Нажмите Split hidden в палитре Subtool. Заклепка появится отдельным сабтулом.
Сделайте то же самое, только с маленькими заклепками вокруг умбона. Repeat поставьте на 10.
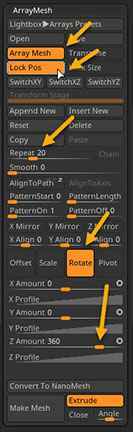
Финальная подготовка в ZBrush для Photoshop:
Разъедините с помощью Split hidden окантовку щита, умбон и его основание.
Соедините в один сабтул окантовку, заклепки и умбон с помощью Merge down. Сделайте для них общую полигрупу.
Откройте палитру Geometry, подразделите кнопкой Devide до 6-10 млн точек. Удалите нижние слои подразделения кнопкой DelLower.

Поздравляю! Вы сделали щит! Теперь его нужно раскрасить. Сделаем основание кожаным, а окантовку, умбон и заклепки металлическими.
Делаем текстуры для щита:
Выберите сабтул, который должен быть металлическим. Нажмите на MRGB в верхней панели, затем выберите текстуру металла (например ReflectedMap
Нажмите в верхней панели кнопку Color, FillObject. Около иконки сабтула появится кисточка. Это значит, что текстура применена.
Сделайте то же самое с основанием, но выберите текстуру SkinShade4.

Переходим к работe из Zbrush в Photoshop:
Выровняйте щит по центру окна ZBrush, нажав кнопку F.
Нажмите в верхней части окна ZBrush Document и затем откройте плагин ZAppLink. Уберите галочки, нажмите Drop Now. Откроется Photoshop.

Перетяните текстуру кожи на экран в область щита. Разместите так, как вам нравится. Можно поиграть со светлостью, насыщенностью и цветовым балансом слоя. Слейте его с предыдущим слоем, где есть маска. Обязательно сохраните маску при слиянии!

Перетяните рисунок на щит, разместите так, как вам нравится. Два раза кликните по слою c рисунком, сделайте настройку наложения цвета. Тут он красный. Растрируйте настройку слоя (ПКМ на слой, растрировать стиль слоя). Сделайте эффект наложения слоя (тут применен мягкий свет). Можете сделать несколько таких рисунков, поиграйте с эффектом наложения.
Слейте с предыдущим слоем с маской, сохранив ее. Нажмите Ctrl+S для сохранения документа, перейдите в ZBrush и примените изменения. Галочки можно нигде не ставить.

Материалы для работы в Photoshop:



CGI Media
2.2K постов 5.5K подписчиков
Правила сообщества
• Посты должны соответствовать тематике cообщества.
• Не допускается спам и нарушение правил сайта pikabu.
у викингов были плоские щиты. Вогнутой формы скорее в франков, более раннее время.

Harley Davidson Softail Slim
Сейчас мне 29 лет и в школе, как только мне купили компьютер, я начал изучать 3Ds Max. Потом в университете я участвовал в конкурсе от Autodesk, на который подал тепловоз ( Я его выкладывал пару дней назад ). Занял второе место, выиграл 3D мышь ( вот такую ) и забросил 3D мир.
Потом начал работать, стал разработчиком сайтов и всегда жил с мыслью, что когда-нибудь, когда будет время, буду заниматься 3D просто для души. И вот недавно пришел к мысли, что это время пришло, с работой все сложилось, есть время просто помоделить для себя.
Прикупил себе комп помощнее, потому что сайты делаю на mac book pro и с его видеокартой в 3d работать невозможно. Установил 3Ds Max, Vray и понял, что я вообще все забыл и не могу настроить рендер, чтобы картинка мне нравилась. Начал гуглить уроки и натолкнулся на Blender, поставил, посмотрел несколько уроков, сделал одну маленькую работу, чтобы разобраться ( позже выложу ) и мне таааак понравился Blender. Очень удобная программа, которая закрывает все мои потребности, учитывая что я не работаю профессионально, а это просто хобби. В 3Ds Max, наверное, больше инструментов, возможностей, но я ими никогда не пользовался, а blender - это минимальный набор инструментов который нужен для 3D. В общем очень нраица)
В общем вот показываю результат своего захода в Blender.
Сейчас начал делать еще одну сцену с этим мотоциклом, как довершу, опубликую)

Vladislav Pokhyliak запись закреплена
Ребятки как сохранить рендер в браше с прозрачным фоном ?

у меня только через ZApplink получалось, но там немного поколдовать надо, в фотошопе отключить фон, а с нужный лейеров снять замок

ну либо можно рендерить BPR, и сохранять пасс Mask, потом в фотошопе этой максой выделять и удалять лишнее


Vladislav, к сожалению зибраш в этом случае не даёт возможности "нажал-и-готово", быстрее всего через ZappLink
Ондрей, но я не могу понять почему он этого не делает через экспорт . по логике он модель захватывает а не целый экран

Vladislav, разработчики недосмотрели этот момент, мне тоже кажется что он должен сохранять прозрачность сразу, но он этого не делает, и нет никакой галки которая эту прозрачность включает : ( Остаются только те два способа которые я описал в начале


Vladislav, тогда без заппалинка тебе поможет: После того как отрендерил модель заходи меню вверху Render->BPR RenderPass-> жмёшь на Shaded сохраняешь, и аналогично жмёшь на Mask. Потом в Photoshop благодаря маске сможешь извлечь объект из фона.


Евгений, мне потом скинь, что за мной записал, а то у меня память плохая)
Узнайте, как экспортировать документы, монтажные области и слои в разных форматах и размерах.
Обновлено в августе 2021 г. (версия 22.5).
В этом выпуске прекращена поддержка экспорта документов Photoshop в формате SVG с помощью функции «Экспортировать как». Поддержка «Экспортировать как SVG» прекращается из-за редкого использования и ограничений. Дополнительные сведения см. в разделе о прекращении поддержки экспорта в формате SVG в Photoshop.
Используйте функции Быстрый экспорт в и Экспортировать как для экспорта документов, монтажных панелей, слоев и групп слоев Photoshop в файлы формата PNG, JPG или GIF.

Быстрый экспорт в
Используйте функцию Быстрый экспорт в , если необходимо быстро экспортировать работу с применением настроек, заданных в окне Установки быстрого экспорта.
Чтобы получить доступ к функции Быстрый экспорт в , выполните одно из следующих действий.
- Выберите Файл > Экспорт > Быстрый экспорт в [формат изображения].
- Откройте панель Слои . Выберите слои, группы слоев или монтажные области, которые необходимо экспортировать. Щелкните выделенные объекты правой кнопкой мыши и выберите Быстрый экспорт в [формат изображения] в контекстном меню.
Установки быстрого экспорта
По умолчанию в процессе быстрого экспорта создаются ресурсы в формате PNG с прозрачностью, и каждый раз появляется запрос на выбор места экспорта.
Чтобы изменить параметры быстрого экспорта , выполните одно из следующих действий.
- Выберите Редактирование > Установки > Экспорт
- Выберите Файл > Экспорт > Настройки экспорта

В диалоговом окне Установки можно задать следующие параметры.
Формат быстрого экспорта : выберите формат файла изображения для экспорта — PNG, JPG или GIF . Далее можно задать параметры, относящиеся к конкретному формату. Например, для PNG можно указать, экспортировать ресурсы с включенным параметром Прозрачность (32 бита) или выполнять экспорт изображений меньшего размера (8 бит). Для JPG можно задать Качество экспорта.
Местоположение быстрого экспорта : выберите этот параметр, чтобы указать местоположение для изображений, экспортируемых с помощью быстрого экспорта. Выберите один из следующих вариантов.
- Каждый раз спрашивать, куда экспортировать : запрос на выбор местоположения появляется каждый раз при экспорте ресурсов.
- Экспортировать файлы в папку ресурсов рядом с текущим документом : графический ресурс помещается в подпапку Ресурсы в папке, содержащей исходный документ Photoshop.
Метаданные быстрого экспорта : используйте этот параметр, чтобы включить метаданные (информацию об авторских правах и контактные данные) в экспортируемые ресурсы.
Цветовое пространство быстрого экспорта : выберите, требуется ли преобразовывать ресурсы в цветовое пространство sRGB .
Экспортировать как
Используйте функцию Экспортировать как , если необходимо каждый раз настраивать параметры при экспорте слоев, групп слоев, монтажных областей или всего документа Photoshop в виде изображений. Каждый выбранный слой, группа слоев или монтажная панель экспортируется как отдельный графический ресурс.
Для запуска диалогового окна Экспортировать как выполните одно из следующих действий.
- Выберите Файл > Экспорт > Экспортировать как , чтобы экспортировать текущий документ Photoshop. Если документ содержит монтажные области, то все они экспортируются с помощью этого диалогового окна.
- Откройте панель Слои . Выберите слои, группы слоев или монтажные области, которые необходимо экспортировать. Щелкните выделенные объекты правой кнопкой мыши и выберите Экспортировать как в контекстном меню.
Параметры диалогового окна «Экспортировать как» и выбор расположения
В диалоговом окне Экспортировать как можно задать следующие параметры.
Формат: выберите PNG, JPG или GIF.
Настройка формата: для PNG укажите, экспортировать ресурсы с включенным параметром «Прозрачность» (32 бита) или выполнять экспорт изображений меньшего размера (8 бит). Для JPEG укажите требуемое качество изображения (0–100 %). Изображения GIF по умолчанию прозрачны. При экспорте ресурсов PNG учитывайте следующее.
Размер : укажите ширину и высоту графического ресурса. Пропорции ширины и высоты зафиксированы по умолчанию. При изменении ширины автоматически меняется высота с сохранением пропорций. Если требуется указать границы холста экспортируемого ресурса, см. раздел Размер холста.
Масштаб: выберите, насколько большим должно быть экспортированное изображение. Этот параметр полезен для экспорта ресурсов большего или меньшего разрешения. Изменение масштаба влияет на размер изображения.
Ресамплинг: выберите метод повторной выборки. Повторной выборкой называется изменение объема данных изображения при изменении его размеров в пикселах либо разрешения, обычно при изменении размера изображения.
- Билинейная : этот метод добавляет новые пикселы, рассчитывая среднее значение цвета окружающих пикселов. Он дает результат среднего качества.
- Бикубическая : более медленный, но и более точный метод, основанный на анализе значений цвета окружающих пикселов. За счет использования более сложных вычислений бикубическая повторная выборка дает более плавные цветовые переходы, чем билинейная повторная выборка или выполняемая по соседним пикселам.
- Бикубическая, глаже : хороший метод для увеличения изображений на основе бикубической интерполяции, разработанный специально для получения более гладких результатов.
- Бикубическая, четче : удобный метод для уменьшения размера изображения на основе бикубической интерполяции при увеличении резкости. Этот метод позволяет сохранить детали изображения, подвергнутого повторной выборке. Если интерполяция «Бикубическая, четче» делает слишком резкими некоторые области изображения, попробуйте воспользоваться бикубической интерполяцией.
- Бикубическая автоматическая : автоматически выбирает метод бикубической повторной выборки, подходящий для изображения.
- По соседним : быстрый, но менее точный метод, который повторяет пикселы изображения. Этот метод используется в иллюстрациях, содержащих несглаженные края. Он сохраняет четкие края и позволяет создать файл уменьшенного размера. Однако этот метод может создать зубчатые края, которые станут заметными при масштабировании изображения или проведении множества операций с выделением.
- Сохранить детали: при изменении размера изображения этот метод в первую очередь пытается сохранить детали и четкость изображения.
Размер холста: если для ресурса отводится область с определенной высотой и шириной, укажите эти значения в качестве размера холста. Область предварительного просмотра в диалоговом окне «Экспортировать как. » обновляется: изображение располагается по центру в этих границах. Этот параметр полезен в некоторых ситуациях, например:
- Выполняется экспорт значков разных размеров, которые требуется расположить по центру в окошках 50х50 пикселов.
- Выполняется экспорт баннерных изображений, размер которых больше или меньше требуемых значений.
Если изображение превышает размер холста, оно обрезается до заданных значений ширины и высоты. Щелкните Сбросить , чтобы вернуть значения, заданные в параметре Размер изображения .
Метаданные: укажите, следует ли включать метаданные (информацию об авторских правах и контактные данные) в экспортируемые ресурсы.
Цветовое пространство: укажите следующее.
- Требуется ли преобразовывать экспортируемые ресурсы в цветовое пространство sRGB. По умолчанию этот параметр выбран.
- Требуется ли внедрять цветовые профили в экспортируемые ресурсы.
Чтобы изменить выбранную папку для диалогового окна Экспортировать как , выполните одно из следующих действий.
- Выберите Редактирование > Установки > Экспорт
- Выберите Файл > Экспорт > Настройки экспорта
В диалоговом окне Установки выберите параметр в списке Экспортировать как папку .
- Экспортировать ресурсы в папку текущего документа.
- Экспортировать ресурсы в последнюю указанную папку .
Диалоговое окно Экспортировать как позволяет экспортировать выделенные слои, монтажные области или документы в качестве ресурсов разного размера.
Для этого выполните следующие действия.
- На панели в левой части окна Экспортировать как выберите относительный размер ресурса, например 1,25x .
- Выберите суффикс для имени ресурса, экспортируемого с относительным размером. Например, @ 1,25x . Суффиксы упрощают управление экспортируемыми ресурсами.
- При необходимости щелкните значок «+», чтобы задать другие размеры и суффиксы для экспортируемых ресурсов.
Выбранные параметры масштабирования применяются ко всем выделенным слоям или монтажным областям.
Экспорт файлов в разных размерах с помощью окна «Экспортировать как»Можно экспортировать и сохранять слои как отдельные файлы с использованием множества различных форматов, включая PSD, BMP, JPEG, PDF, Targa и TIFF. Слои именуются автоматически по мере сохранения. Можно задать параметры для управления генерацией имен.
Чтобы экспортировать слои в виде файлов, сделайте следующее.

Монтажные области можно экспортировать в виде отдельных файлов. Выполните следующие действия.

Монтажные области можно экспортировать как PDF-документы. Выполните следующие действия.

Какое цветовое пространство лучше всего подойдет для экспорта документа Photoshop?
sRGB рекомендуется использовать при подготовке изображений для публикации в Интернете, поскольку оно определяет цветовое пространство стандартного монитора, используемого для просмотра изображений в Интернете. Кроме того, цветовое пространство sRGB можно использовать при работе с изображениями, полученными с помощью цифровых камер потребительского класса, поскольку в большинстве этих камер цветовое пространство sRGB используется по умолчанию.
Дополнительные сведения о цветовых пространствах и настройках см. в разделе Настройки цвета.
Что такое экспортные фрагменты?
Фрагменты разделяют изображение на изображения меньшего размера, которые собираются на веб-странице с помощью HTML-таблицы или слоев CSS. Разделив изображение, можно назначить каждому фрагменту свою URL-ссылку для создания навигации либо оптимизировать каждую часть изображения с помощью индивидуальных параметров оптимизации. Экспортировать и оптимизировать разделенное на фрагменты изображение можно с помощью команды «Сохранить для Web (старая версия)». Photoshop сохраняет каждый фрагмент как отдельный файл и создает код HTML или CSS, необходимый для отображения разбитого на фрагменты изображения.
Можно ли экспортировать документ Photoshop с помощью команды «Сохранить для Web»?
Да. Вы по-прежнему можете использовать команду Сохранить для Web (старая версия) для экспорта ресурсов. Чтобы экспортировать документ с помощью старой версии функции экспорта, выберите Файл > Экспорт > Сохранить для Web (старая версия).
Поддержка экспорта в формате SVG в Photoshop всегда была экспериментальной. В августовском выпуске Photoshop 22.5 поддержка этой функции прекращена из-за редкого использования и ограничений.
Если вам по-прежнему необходимо экспортировать документ Photoshop в формате SVG, воспользуйтесь следующими обходными путями.
- Выберите Установки > Экспорт и установите флажок Использовать прежнюю версию «Экспортировать как» . Закройте и перезапустите Photoshop.
- Для работы с SVG лучше использовать векторные приложения, такие как Illustrator и XD, поскольку Photoshop в основном работает с пикселями. Откройте файл PSD в Adobe XD или Illustrator и используйте их функции экспорта в формат SVG. Дополнительные сведения об экспорте файлов из XD или Illustrator:

Ограничения экспорта SVG в Photoshop
- При рендеринге текст отображается не так, как ожидалось. Чтобы обеспечить максимальную надежность, преобразуйте текстовый слой в фигуру, прежде чем экспортировать его в SVG.
- При рендеринге слои-маски и обтравочные маски отображаются не так, как ожидалось. Попробуйте использовать вместо них векторные маски для экспорта SVG.
- Фоновый слой экспортируется в SVG как прозрачный. Продублируйте фоновый слой на панели «Слои», чтобы сделать его видимым на экспортированном изображении SVG.
Ошибка: функция Adobe «Сохранить для Web»
Если при использовании Photoshop в macOS 10.15.x выбрать «Файл» > «Экспорт» > «Сохранить для Web», отобразится ошибка Ошибка функции Adobe «Сохранить для Web». Невозможно завершить данную операцию. Произошла неизвестная ошибка.
Сведения о временном решении см. в разделе Photoshop и macOS Catalina (10.15).
Ошибка: рендеринг видео запускается, но не завершается
Если выбрать команду Файл > Экспорт > Просмотреть видео, процесс не завершается.
Сведения о временном решении см. в разделе Photoshop и macOS Catalina (10.15).
Ошибка «Возникла проблема с Генератором. Закройте Photoshop и повторите попытку. Если проблема повторится, удалите все подключаемые модули сторонних разработчиков или попробуйте переустановить Photoshop». может возникнуть при запуске Photoshop или использовании функций, связанных с генератором.
Ошибка: слой пустой
В диалоговом окне «Экспортировать как» невозможно выполнить рендеринг слоев, которые являются пустыми или не поддерживают рендеринг изображений. Эти слои могут быть обтравочными масками, корректирующими слоями или просто слоями без пикселей.
Ошибка: изображение выходит за границы документа
Операции экспорта не удалось провести рендеринг изображения, потому что оно выходит за пределы холста. Переместите изображение так, чтобы оно находилось в границах холста.
Читайте также:


