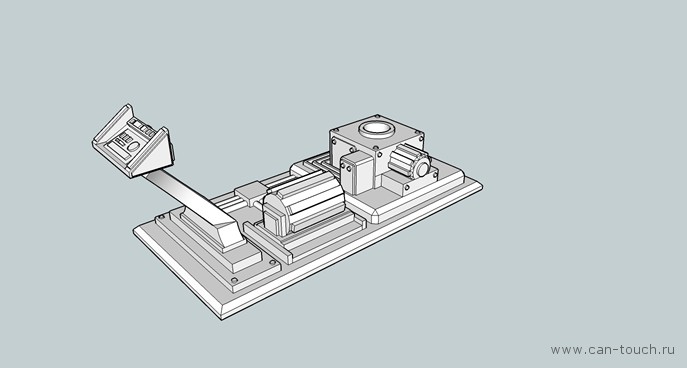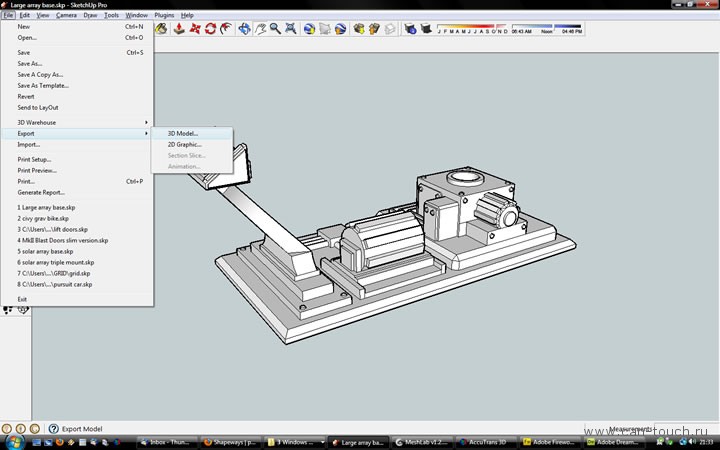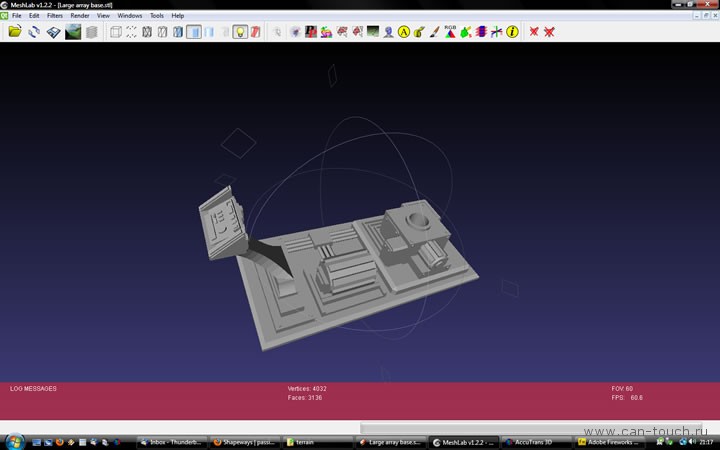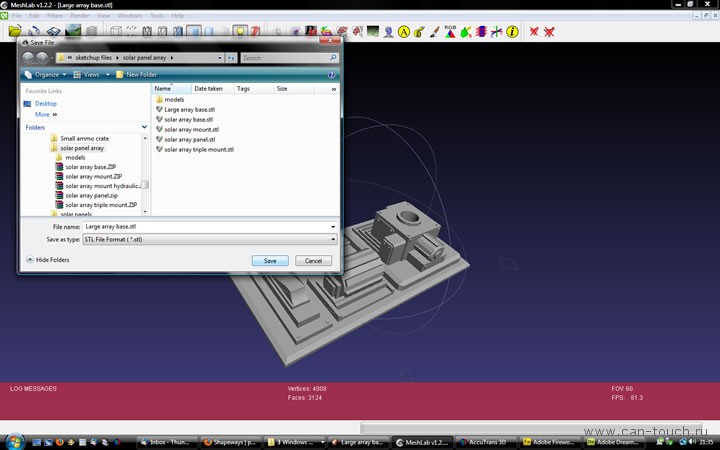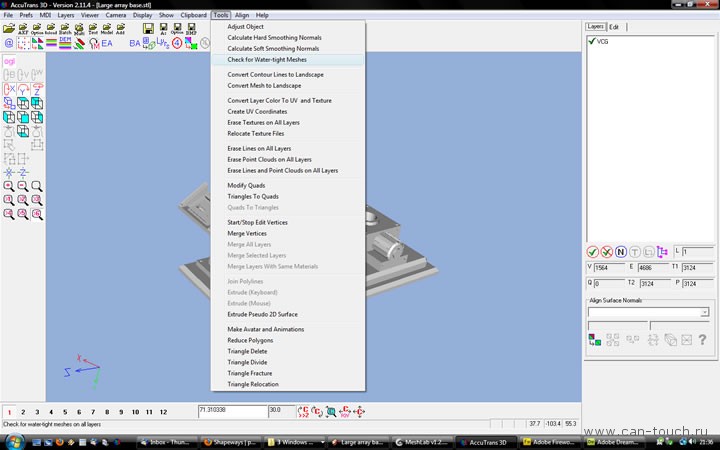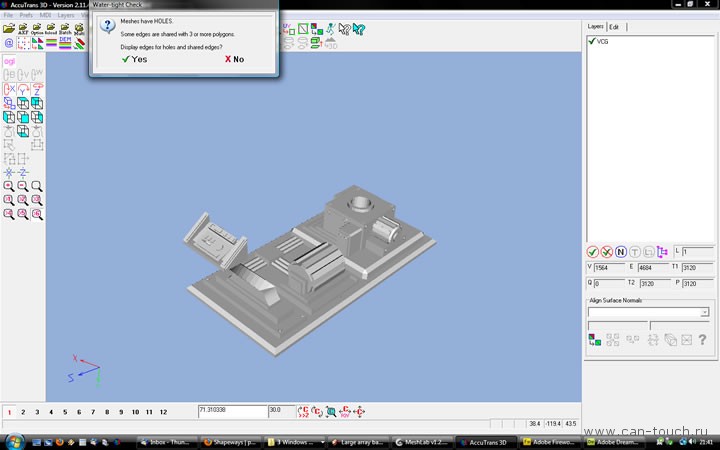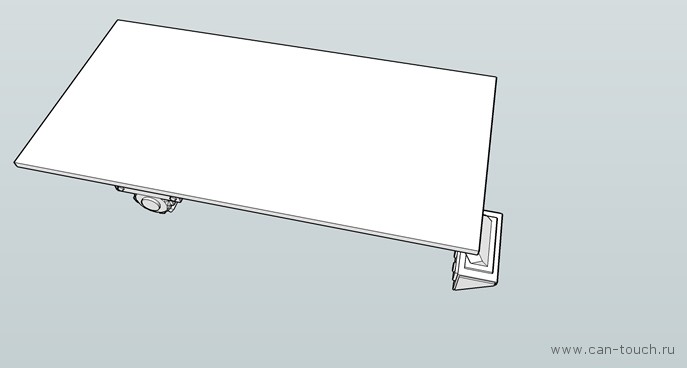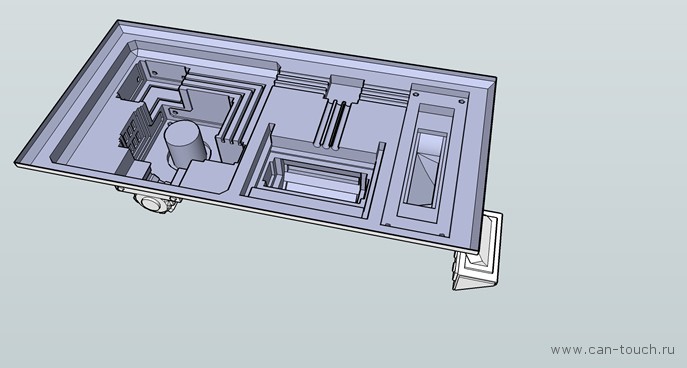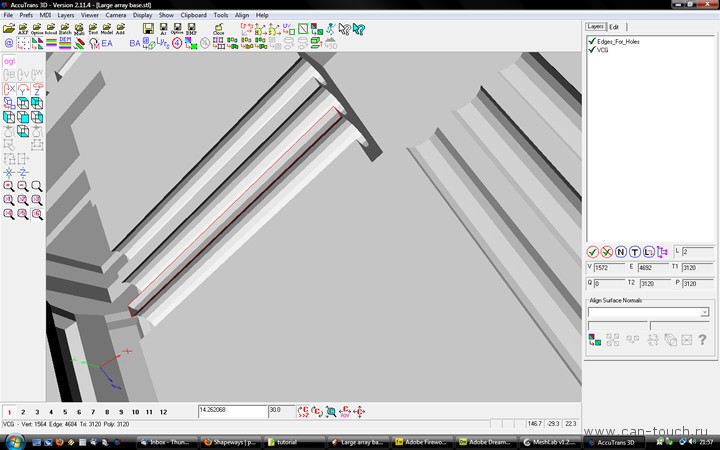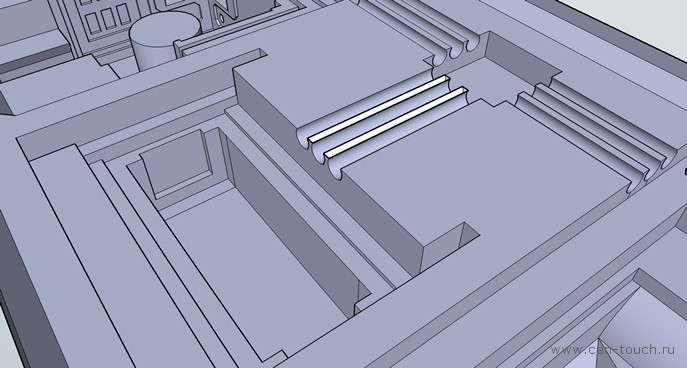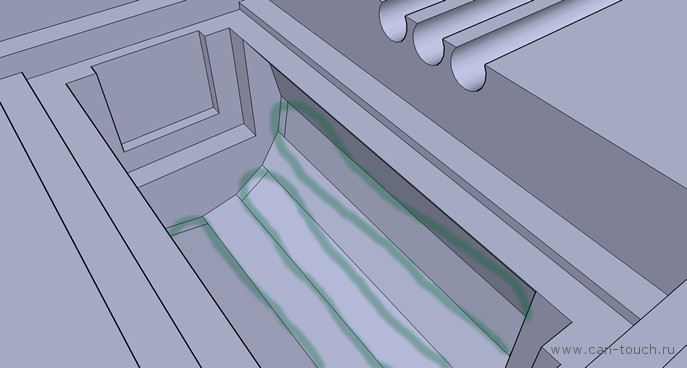Как из скетчапа перенести в 3д макс
PRO Если вы являетесь пользователем SketchUp Pro, вы можете импортировать или экспортировать файлы САПР в формате .dwg или .dxf .
Перед импортом файла полезно знать, какие объекты САПР SketchUp Pro поддерживает, а какие нет, и как подготовить файл САПР для достижения наилучших результатов. Затем вы можете изучить основные шаги импорта, описанные в этой статье. После завершения импорта ознакомьтесь с разделом Начало работы с файлом САПР в SketchUp Pro, который содержит несколько советов и приемов по работе с импортированной геометрией САПР.
Если вы экспортируете файл SketchUp Pro в формат САПР, способ экспорта файла САПР зависит от того, является ли он 2D-файлом, например планом этажа, или 3D-моделью. В этой статье вы также узнаете, как данные SketchUp экспортируются в формат САПР.
Содержание
Понимание того, какие элементы САПР может импортировать SketchUp
В следующей таблице показано, какие элементы САПР SketchUp поддерживает и не поддерживает. Если элемент не поддерживается, SketchUp просто игнорирует его при импорте файла САПР.
| Поддерживаемые объекты САПР | Неподдерживаемые объекты САПР |
|---|---|
| Дуги | Собственные объекты ADT или ARX |
| Окружности | Размеры |
| Объекты с толщиной | Штриховка |
| Грани | Инструмент |
| 3D-грани | XREFs |
| Слои | |
| Линии и поддерживаемые стили линий | |
| Материалы | |
| Твердые объекты на основе полилиний | |
| Вложенные блоки | |
| Участки AutoCAD | |
| Точка | |
| Эллипс | |
| Сплайн | |
| Растровое изображение |
Подготовка файла САПР для импорта в SketchUp
Выполнив ряд действий для проверки и подготовки файла САПР перед импортом, вы сможете убедиться, что все данные, которые вам нужны, импортируются в SketchUp, и упростить процесс импорта. В следующих разделах описывается, на что обратить внимание и как разрешить любые потенциальные конфликты между элементами САПР и SketchUp.
Совет. Не потеряйте детали в исходном файле САПР. Не забудьте создать копию файла САПР и подготовить эту копию для импорта в SketchUp.Изменение неподдерживаемых элементов
Если вам нужно импортировать неподдерживаемые элементы САПР в SketchUp, попробуйте расчленить эти элементы в САПР, чтобы они стали простыми элементами чертежа САПР, которые SketchUp поддерживает.
Например, когда вы разделяете объекты САПР на блоки, они импортируются в SketchUp как компоненты. Если вы разделите объекты блока САПР на полилинии, полилинии импортируются в SketchUp как линии или полилинии.
Удаление ненужных слоев
В импортированном файле САПР SketchUp автоматически отбрасывает все объекты, не имеющие отношения к 3D, например текст, размеры, штриховку и т. д. Однако SketchUp не отбрасывает слои, содержащие эти объекты. Чтобы избежать множества пустых слоев в SketchUp, вы можете удалить все неиспользуемые слои с помощью статистики в диалоговом окне «Информация о модели».
Перемещение геометрии ближе к началу координат
В SketchUp геометрия, расположенная на много миль или километров от исходной точки (0,0), может вызвать проблемы с производительностью. Чтобы избежать этих проблем, проверьте размещение геометрии в файле САПР перед импортом файла САПР в SketchUp.
Например, вы импортируете файлы Autodesk AutoCAD DWG, такие как планы строительных объектов, для работы с контурными линиями. Если рисунок или геометрия находятся далеко от исходной точки, переместите ее ближе к исходной точке, прежде чем импортировать файл САПР в SketchUp.
Либо отмените выбор параметра «Сохранить исходную точку чертежа» в параметрах импорта DWG/DXF SketchUp, как описано в разделе Импорт файла САПР в SketchUp далее в этой статье.
Уменьшение размера файла при необходимости
Как правило, файлы САПР успешно импортируются в SketchUp, если размер файла составляет 15 МБ или меньше. При импорте файлов САПР большего размера импорт может занять много времени или завершиться ошибкой. И наоборот, чем меньше размер файла САПР, тем быстрее и проще будет импорт. Кроме того, после импорта сложного файла САПР в SketchUp вы можете заметить, что производительность SketchUp снижается. Это потому, что линии и грани в SketchUp содержат больше данных, чем их эквиваленты в САПР.
- Импортируйте только необходимую геометрию. Модели SketchUp могут быть такими же точными, как модели в САПР. Однако SketchUp не предназначен для того же типа чертежей с большим количеством линий, которые выполняются в программном обеспечении САПР. В файле САПР очистите или удалите все содержимое, которое вам не нужно после импорта файла САПР в SketchUp. Вы можете упростить файл CAD до просто стен и, возможно, дверей и окон, если хотите смоделировать их в своем файле SketchUp.
- Раздельные уровни детализации для разных файлов САПР. Если ваш файл САПР содержит много необходимой геометрии, попробуйте разбить файл на несколько файлов меньшего размера. Например, один импортированный файл САПР может содержать информацию о плане объекта, другой — план этажа, а окончательный файл может содержать определенные детали.
Проверка единиц измерения
Если возможно, узнайте единицу измерения, использованную для создания файла САПР. Когда вы импортируете файл САПР в SketchUp, вам необходимо знать, используются ли в вашем файле дюймы, футы или метрические единицы измерения. Таким образом, вы можете сопоставить единицы измерения модели SketchUp с единицами измерения файла САПР и сохранить масштаб и размеры импортированной геометрии САПР.
В SketchUp 2018 и более поздних версиях у вас также есть возможность импортировать модель, используя единицы измерения, указанные в файле САПР. В раскрывающемся списке «Единицы измерения» выберите «Единицы измерения модели» из списка, в котором SketchUp попытается сопоставить единицы измерения, сохраненные в файле САПР. Если SketchUp не может определить, какая единица измерения использовалась для создания файла САПР, по умолчанию в SketchUp используется 1 единица САПР, равная 1 дюйму.
Сохранение в формате файла САПР, совместимого со SketchUp
Когда SketchUp импортирует файл САПР, SketchUp разделяет информацию на основные геометрические компоненты. Таким образом, независимо от того, какой формат файла AutoCAD вы используете (например, 2013 или 2018), конечный результат по сути один и тот же. Однако для максимальной совместимости между файлом САПР и SketchUp лучше всего сохранить файл САПР в формате версии 13 или 14.
Импорт файла САПР в SketchUp
После того, как вы проверили и подготовили файл САПР, его можно импортировать в SketchUp. Следующие шаги помогут выполнить процесс импорта для вашей операционной системы:
- В SketchUp откройте модель SketchUp, в которую вы хотите импортировать свой файл .dwg или .dxf .
- Выберите Файл > Импорт. Появится диалоговое окно импорта.
- Перейдите в место сохранения файла САПР на жестком диске.
- В раскрывающемся списке Тип файлов выберите Файлы AutoCAD (*.dwg, *.dxf).
- Выберите файл, который хотите импортировать.
- Щелкните кнопку Параметры. Откроется диалоговое окно «Импорт параметров AutoCAD DWG/DXF», как показано на следующем рисунке.
- (Необязательно) В области «Геометрия» выберите следующие параметры:
- Выберите Объединить копланарные грани, чтобы программа SketchUp автоматически удаляла триангулированные линии из плоскостей.
- Выбор Ориентировать грани согласованно указывает программе SketchUp анализировать направление импортированных граней и ориентировать грани так, чтобы их направление было однородным.
- (Необязательно) Установите флажок «Сохранить исходную точку чертежа», чтобы поместить импортированную геометрию в исходную точку, определенную в файле .dwg. или .dxf . Не устанавливайте флажок, если хотите разместить импортированную геометрию рядом с исходной точкой SketchUp.
- (Необязательно) Чтобы импортировать геометрию в правильном масштабе, выберите единицу измерения, используемую в файле САПР, в раскрывающемся списке Единицы. Вы можете выбрать единицы измерения модели, дюймы, футы, ярды, мили, миллиметры, сантиметры, метры и километры.






После того, как вы проверили и подготовили файл САПР, можно его импортировать в SketchUp Shop. Следующие шаги помогут вам выполнить импорт:

- В SketchUp Shop откройте модель SketchUp, в которую вы хотите импортировать свой файл .dwg или .dxf .
- Выберите значок файла ( ). В отобразившемся меню «Файл» выберите «Вставить».
- Вы можете выбрать значок Trimble Connect или значок «Компьютер» для локального файла.
- (Необязательно) Вы также можете перетащить файл из окна проводника или Finder прямо в SketchUp Shop.
- Если вы решили открыть файл локально, перейдите к месту хранения файла САПР на жестком диске.
- Выберите «Все файлы» в качестве желаемого формата.
- Выберите файл, который хотите импортировать.
- Откроется диалоговое окно «Импорт параметров AutoCAD DWG/DXF», как показано на следующем рисунке.
- (Необязательно) Установите флажок Сохранить исходную точку чертежа (№1 выше), чтобы поместить импортированную геометрию в исходную точку, определенную в файле .dwg. или .dxf . Не устанавливайте флажок, если хотите разместить импортированную геометрию рядом с исходной точкой SketchUp.
- (Необязательно) В области «Геометрия» выберите Объединить копланарные грани (№2 выше), чтобы программа SketchUp автоматически удаляла триангулированные линии из плоскостей. Выбор Ориентировать грани согласованно (№3 выше) указывает программе SketchUp анализировать направление импортированных граней и ориентировать грани так, чтобы их направление было однородным.
- (Необязательно) Чтобы импортировать геометрию в правильном масштабе, выберите единицу измерения, используемую в файле САПР, в раскрывающемся списке Единицы (№4 выше). Вы можете выбрать единицы измерения модели, дюймы, футы, ярды, мили, миллиметры, сантиметры, метры и километры.
Описание процесса импорта данных SketchUp в формат САПР
Прежде чем экспортировать модель SketchUp в формат файла САПР ( .dwg или .dxf ), возможно, вам будет полезно узнать, как данные SketchUp переводятся в выбранный вами формат САПР. Вот, что вам необходимо знать:
- Грани SketchUp экспортируются как триангулированная многогранная сетка со скрытыми линиями внутренней рамки (если применимо). Это преобразование помогает имитировать внешний вид файла SketchUp, даже если все экспортированные грани имеют треугольную форму.
- SketchUp использует текущие единицы измерения, установленные на панели «Единицы измерения» диалогового окна «Информация о модели», в качестве опорных для перевода в файл .dwg или .dxf . Например, если текущая настройка единиц информации о модели — «Десятичная дробь и метры», тогда AutoCAD должен быть установлен в десятичное значение, чтобы единицы правильно преобразовывались в метры при открытии экспортированного файла в AutoCAD.
- Повторяющиеся линейные объекты не создаются поверх объекта с полилиниями.
Экспорт модели SketchUp как файла САПР 2D
При экспорте вида модели в виде файла САПР 2D вы можете выбрать масштаб и несколько вариантов линий. Результатом является векторный файл 2D в формате .dwg или .dxf , который можно открыть в программе САПР.
Выполните следующие действия, чтобы экспортировать файл САПР 2D:
На следующем рисунке вы видите диалоговое окно параметров строки для вашей текущей операционной системы. В следующем списке представлены ваши параметры, чтобы строки в экспортируемом файле соответствовали вашим потребностям:


- Версия AutoCAD: выберите, какую версию AutoCAD вы хотите использовать для открытия экспортированного файла.
- Масштаб и размер чертежа: по умолчанию установлен флажок Полный масштаб. Однако, если вы снимете этот флажок, вы можете установить собственный масштаб. В поле На чертеже введите фактическое измерение, которое вы хотите использовать для установки масштаба. В поле В модели введите значение для масштабирования экспортированной модели. Например, для масштаба 1:4 введите 1' в поле «В модели» и 4' в поле «На чертеже».
- Линии профиля: здесь вы можете настроить отображение линий профиля в экспортируемом файле. Вы можете установить ширину линии следующим образом:
- Выберите Нет, чтобы экспортировать линии профиля стандартной ширины.
- Выберите Полилинии с шириной, чтобы экспортировать линии профиля как полилинии AutoCAD. При выборе этого параметра вы можете оставить флажок Автоматически, чтобы экспортируемые линии соответствовали ширине линии профиля. Если вы отмените выбор «Автоматически», вы можете ввести произвольную ширину в поле Ширина.
- Выберите Объекты с широкими линиями, чтобы экспортировать профильные линии как объекты AutoCAD с широкими линиями.
В Microsoft Windows вы можете выбрать Всегда запрашивать параметры скрытой линии, если вы хотите установить параметры в этом диалоговом окне при каждом экспорте файла САПР 2D. Вы также можете восстановить настройки по умолчанию, нажав кнопку По умолчанию.
Экспорт модели SketchUp как файла САПР 3D
Когда вы экспортируете модель SketchUp как файл САПР D , вы можете выбрать, какие объекты экспортировать. Чтобы экспортировать модель, выполните следующие действия:
народ как перегнать из Google SketchUp 8 модель в 3ds max
очень нужно помогите кто знает , всю голову сломал незнаю что делать
он при инпорте выдаёт два файла Collada dae и Coogl KMZ и всё хотя написано что он может сохранять в3ds
вот нашол одну статью но ничего не получаетсяНаверное всем, кто работает в Google ScetchUp пришлось решать как-то эту проблему.
Я выложу свои решения.
Здесь есть несколько путей решения проблемы, каждый со своими преимуществами и недостатками.
1. Первый способ заключается в экспортировании моделей в формате KMZ (Google Earth). Здесь нужно быть внимательным - KMZ существует в двух форматах. Первый - Google Erath 4,
второй - Google Earth. Именно второй нам и нужен. Сохранили. Теперь нужно установить бесплатный 3D редактор - Blender. конкретно нужна версия 2.42a (242.3). Там в меню Файл есть
пунк Импорт. Открываем наш kmz файл и сохраняем в 3ds.
2. Второй спосб тоже начинается с формата KMZ. Далее переименовываем файл в ZIP и розархивируем. Ищем файл с расширением DAE. Далее ставим FBX converter. Потом конвертируем DAE файл в FBX а далее FBX to 3DS.
3. Третий способ самый простой. Ищем Google ScetchUp Pro. Регистрируем (Патчим, добываем серийник или честно платим деньги - на ваш выбор). Там в меню файл есть експорт в 3ds.Теперь о преимуществах и недостатках.
Первый способ требует только бесплатного софта. Это первый плюс. Во вторых - модель имеет минимум деталей (компонентов, сеток, meshes - кому как нравится). Присутсвует некоторое
сглаживание острых углов - около 20 градусов.
Минуса для первого - забываем про текстуры, не всегда коректно конвертирует модель - некоторые полигоны теряются, иногда материал полигона не соответствует нужному. Также почему
то старшие версии Blendera не понимают KMZ (Хотя мужно нужный скрипт и поискать. )Второй способ у меня не сработал. FBX файл оказывается иногда пустым.
Третий способ самый прост. Модель конвертируется без потерь. Есть несколько опций сохранения (влияют на иерархию деталей и прочее). Также получаем текстуры
(Есть замечание - если у вас несколько моделей с одноименными материалами следует сохранять их в разные папки иначе новая текстура часто затирает старую - или материалы переименовывайте.)
Минуса для третьего способа - куча компонентов. Общая угловатость модели. И на мой взгляд - дороговизна Про версии порграмы.
Зато 3 работает на 100% - им я и пользуюсь.Мой первый экстерьер и первые проблемы.
![user posted image]()
![user posted image]()
С Максом все нормально, предыдущее модели (которые были сделаны исключительно в максе) отоброжаются корректно.
Драйвера видеокарты не менял.
Krass![]()
![]()
Просмотр профиля![]()
Мой первый экстерьер и первые проблемы.
Если не сложно - выложи куда нитть скетчевую модельку, я погляжу что не так. Обычно все корректно переносится.
Arts![]()
![]()
Просмотр профиля Приветствую Krass![]()
Вопрос не по теме.. Я как-то задавал вопрос, по созданию рельефа в Скечапе, про то, что когда сглаживаю в проге, а затем перекидываю в макс сглаживание пропадает.. и объект уже в максе не реагирует на MeshSmooth. Ты хотел по серьезней расковырять Скечап, и помочь с решением проблемы.. Может в связи с отпуском я что-то пропустил, не поможешь ссылкой какой. Пожалуйста
_romka![]()
![]()
Просмотр профиля Возможно вывернутые нормали, В скетче на объект кинь стандартный мат - желтый с синим и если действительно есть вывернутые фэйсы - reverse/![]()
Rost![]()
![]()
Просмотр профиля Чтото я не понял в чем сделана модель?![]()
Если в АКАДЕ, то экспортировать ничего не надо, в максе импорт выбираешь и все дела. Макс dwg нормально принимает. Можно еще Файл линк менеджер использовать, он вааще создан для связи с автокадом.
graver![]()
![]()
Просмотр профиля![]()
2 Krass : спасибо за ресурс. Прочитал но мне кажется проблема у меня не в этом. Т.к. я материалы ни какие не применял. И полигоны с нормалями во внутрь нет.
Ок Скетчевую Модельку выложу вечером.
2 _romka : с нормалями вроде все нормально.
graver![]()
![]()
Просмотр профиля![]()
Вот скечевский исходник
Krass![]()
![]()
Просмотр профиля Приветствую Krass![]()
Вопрос не по теме.. Я как-то задавал вопрос, по созданию рельефа в Скечапе, про то, что когда сглаживаю в проге, а затем перекидываю в макс сглаживание пропадает.. и объект уже в максе не реагирует на MeshSmooth. Ты хотел по серьезней расковырять Скечап, и помочь с решением проблемы.. Может в связи с отпуском я что-то пропустил, не поможешь ссылкой какой. Пожалуйста
[right][snapback]508233[/snapback][/right]
М-ммммм. Давай попробуем еще раз вернуться к этой теме, я не против.
Если можно - поточнее сформулируй (если можно - с примерами) - что именно не так работает?
Krass![]()
![]()
Просмотр профиля![]()
Итак, исходник скачал, открыл - экспортнул через 3Ds в макс.
Все внятно отображается, друже.Сохранил максовскую сценку тут- попробуй у себя открыть - если откроется нормально- значит у тя какой-то трабл был (есть) в настройках экспорта из скетча в макс. А если будет по-прежнему косячиться - значит у тя что-то не то с настройками видеокарточки (драйвера и тп и тд)
Тут тогда нуна разбирацца плотнее.И вот она же у меня как выглядит:
И еще. Так сказать вдогонку.
Старайся в скетче моделить аккуратно - он не любит тяп-ляп.
К примеру, когда у ття на фейсе возникает диагональное разбиение, это значит, что на самом деле какие-то стороны этого фейса кривоваты относительно друг-друга и скетч не может построить "ровную плоскость", поэтому он и "бьет" ее по диагонали.У тебя в проекте несколько таких местечек есть.
Например вот тут.Хотя я могу быть и неправ и там такое должно быть по конструктиву (чтобы та часть, кот. синим выделена - я удалил фейс оттуда) не лежала в плоскости основной стены несущей.
_romka![]()
Это пошаговое руководство рассчитано на Sketchup 7.1 или выше. Оно также применимо к обеим бесплатным версиям SketchUp, а также к SketchUp Pro 7.
Шаг 1: откройте свою модель в SketchUp и экспортируйте в правильный формат
Существует несколько, как платных, так и бесплатных, приложений для того, чтобы конвертировать файлы с расширением .stl без помощи Sketchup, но после нескольких попыток приходишь к выводу, что большинство из них, если не все, недостаточно хорошо справляются с этой задачей.
С тех пор, как вышел последний апдейт Sketchup до версии 7.1, стало очень просто создавать практически идеальные файлы для 3D-печати .stl, кроме того, есть ещё парочка очень полезных и бесплатных программ на подобие Sketchup — MeshLab и Accutrans3D. Meshlab – бесплатное и открытое для всех приложение. А вот свободно пользоваться Accutrans можно только 30 дней.
Откройте свою модель в Sketchup:
![3D печать, 3D модель, SketchUp]()
Экспортируйте, как 3D-модель (Collada), открыв File -> Export-> 3D model
![3D печать, 3D модель, SketchUp]()
Шаг 2: Откройте файл в Meshlab и сохраните, как STL
Теперь откройте файл в Meshlab и сохраните его в формате STL
![3D печать, 3D модель, SketchUp]()
![3D печать, 3D модель, SketchUp]()
Шаг 3: Открытие файла в Accutrans
Откройте файл .stl в программе Accutrans3D и запустите проверку на водонепроницаемость, воспользовавшись вкладками Tools -> Check for Water Tight Meshes
![3D печать, 3D модель, SketchUp]()
Если в модели будут ошибки, то вы увидите такую картинку:
![3D печать, 3D модель, SketchUp]()
Профессиональный совет: удалите большую поверхность или область
Бывает, что подобные ошибки очевидны, но иногда случается, что их ДЕЙСТВИТЕЛЬНО трудно заметить. С помощью одного приёма этого можно избежать. Достаточно вернуться к вашему файлу в SketchUp и специально удалить большую поверхность (в данном случае – плоскую основу модели).
![3D печать, 3D модель, SketchUp]()
Так гораздо лучше — хотя сейчас у нас есть ОГРОМНАЯ дыра в модели, но мы знаем точно, где она, ведь сами только что ее сделали!
![3D печать, 3D модель, SketchUp]()
Профессиональный совет 2: Вернитесь в Accutrans и исправьте в SketchUp
Теперь мы снова экспортируем файл, конвертируя его в формат.stl и опять-таки загружаем обратно в Accutrans, чтобы заново проверить на водонепроницаемость, это позволит вам легко «заглянуть внутрь» вашей модели, чтобы выявить эти надоедливые ошибки (скорее всего, вы увидите, что красным выделено то отверстие в основе, которое мы сделали только что – не обращайте на него внимание и ищите другие!).
![3D печать, 3D модель, SketchUp]()
Снова возвращайтесь к модели в Sketchup – найдите и исправьте ошибки.
Смотрите! Куча отверстий!![3D печать, 3D модель, SketchUp]()
И мы с легкостью их исправили!
Шаг 4: Исправление ошибок краёв модели
Таких ошибок существует множество: при углублении этих областей SketchUp оставляет спереди них панели – их нужно удалить!
![3D печать, 3D модель, SketchUp]()
Вот теперь всё отлично.
![3D печать, 3D модель, SketchUp]()
Шаг 5: Последняя проверка на водонепроницаемость
Итак, всё в порядке, и вы можете сохранять свой файл. Чтобы экспортировать его снова, откройте вкладки File -> Export -> 3D model -> COLLADA file.
Откройте в Meshlabs.
Сохраните с расширением .stl.
Откройте в Accutrans3D и запустите проверку на водонепроницаемость заново.Зима отличное время года - вечером за компьютером можно например легко и быстро научиться пользоваться простым и интуитивным 3D редактором SketchUp. Если у вас есть дача, или вы любите что то делать своими руками, а может вы просто мечтаете в будущем о своем доме или он уже у вас есть, и летом начнется новый строительный сезон - вам однозначно пригодится умение пользоваться этим 3D редактором. Программа бесплатная для личного использования и очень простая в освоении.
![Я очень советую освоить простой 3D редактор SketchUp уже этой зимой. Кому это может понадобится? SketchUp (программа), 3D, Творчество, Дача, Частный дом, Рукоделие, Обучение, Длиннопост]()
Это реклама!Я так опережаю некоторые комментарии. Да это реклама, но мне за нее не заплатили и не просили писать этот текст ради чего либо в замен. Я просто искренне хочу поделиться с вами и возможно побудить к освоению данной программы, которая уверен не раз пригодится вам в вашей жизни (если вы человек творческий или любите что то делать своими руками). Кстати - даже для тех кто предпочитает заплатить за работу другим, но при этом принимает участие в процессе (контролирует его и организовывает) данная программа тоже вам поможет. Я не настаиваю именно на этой программе, суть в том чтобы показать что такого рода программы могут вам помочь. И освоить их реально, причем весьма быстро.Из названия программы следует что это набросок. За это я ее и ценю. Можно весьма быстро составить модель того, что вы хотите сделать - и не важно тумбочка ли это или сарай, или же вы проектируете планировку дома (ищите идеальный вариант), либо решили провести ландшафтные работы.
Нет смысла в данной статье проводить обучение, для этого полно контента - в том числе и видео уроков. Для того чтобы начать, вам буквально понадобится посмотреть три-четыре видео ролика. Но я просто покажу одну из первых моделей, что я сделал, а именно наброски каркаса своего дачного домика с большой террасой:
![Я очень советую освоить простой 3D редактор SketchUp уже этой зимой. Кому это может понадобится? SketchUp (программа), 3D, Творчество, Дача, Частный дом, Рукоделие, Обучение, Длиннопост]()
Итак первая причина почему я рекомендую освоить 3D редактор - сделав модель мы снизите вероятность допустить ошибку. Ошибки все равно будут, но их будет меньше, если вы как бы виртуально построите то что хотите сделать. Вы вынуждено уже будите продумывать узлы примыкания, компоновки и тд. И скорее всего уже на этом этапе у вас будут внесены какие либо корректировки.
Вторая причина - это удобно. Имея готовую модель, вы можете легко рассчитать что либо. Например количество материала для отделки. Или как на примере ниже, длину проводов для освещения (синим на изображении ниже). В любой момент, вам даже не надо ехать на объект для этого
![Я очень советую освоить простой 3D редактор SketchUp уже этой зимой. Кому это может понадобится? SketchUp (программа), 3D, Творчество, Дача, Частный дом, Рукоделие, Обучение, Длиннопост]()
Причина третья - вы легко распечатаете нужные наброски с размерами для самоконтроля, либо сможете передать их кому либо (кто будет воплощать задуманные вами планы). Сюда же идет простой расчет нужных материалов. Или же кратность скажем листов под обшивку. Вы легко поймете сколько вам надо, какие будет обрезки и как лучше расположить различные элементы, чтобы упросить задачу.
![Я очень советую освоить простой 3D редактор SketchUp уже этой зимой. Кому это может понадобится? SketchUp (программа), 3D, Творчество, Дача, Частный дом, Рукоделие, Обучение, Длиннопост]()
Вот так - первый раз в жизни, я создал сначала 3D модель будущей крыши, а потом воплотил планы в реальность.
![Я очень советую освоить простой 3D редактор SketchUp уже этой зимой. Кому это может понадобится? SketchUp (программа), 3D, Творчество, Дача, Частный дом, Рукоделие, Обучение, Длиннопост]()
![Я очень советую освоить простой 3D редактор SketchUp уже этой зимой. Кому это может понадобится? SketchUp (программа), 3D, Творчество, Дача, Частный дом, Рукоделие, Обучение, Длиннопост]()
И разрез, это реально все просто. Я вас уверяю - я обычный человек, просто берете и рисуете.
![Я очень советую освоить простой 3D редактор SketchUp уже этой зимой. Кому это может понадобится? SketchUp (программа), 3D, Творчество, Дача, Частный дом, Рукоделие, Обучение, Длиннопост]()
Причина четвертая - упрощает расчеты. Особенно это ощущается на сложных местах сочленения. Скажем в примере выше - я изначально определился какой должен быть уклон крыши, и начал рисовать под таким уклоном стропилы. А все сочленения уже получились по факту. Мне осталось только сделать наброски и указать размеры, что бы потом на месте просто нарезать все элементы крыши у нужный размер.
Для понимания, вот наброски лестницы на террасу, с комментариями для себя:
![Я очень советую освоить простой 3D редактор SketchUp уже этой зимой. Кому это может понадобится? SketchUp (программа), 3D, Творчество, Дача, Частный дом, Рукоделие, Обучение, Длиннопост]()
Коричневым изображена стальная труба 100х50х3. Она примыкает в каркасу террасы. Вот так. Такая сложность связана с тем, чтобы добиться удобного шага на лестнице для каждого порожка, в тч для перехода непосредственно на террасу уже.
![Я очень советую освоить простой 3D редактор SketchUp уже этой зимой. Кому это может понадобится? SketchUp (программа), 3D, Творчество, Дача, Частный дом, Рукоделие, Обучение, Длиннопост]()
Все эти сложные примыкания были созданы уже по факту, те я не делал расчеты сложные, а просто снял и распечатал вот такие размеры:
![Я очень советую освоить простой 3D редактор SketchUp уже этой зимой. Кому это может понадобится? SketchUp (программа), 3D, Творчество, Дача, Частный дом, Рукоделие, Обучение, Длиннопост]()
![Я очень советую освоить простой 3D редактор SketchUp уже этой зимой. Кому это может понадобится? SketchUp (программа), 3D, Творчество, Дача, Частный дом, Рукоделие, Обучение, Длиннопост]()
И другая сторона:
![Я очень советую освоить простой 3D редактор SketchUp уже этой зимой. Кому это может понадобится? SketchUp (программа), 3D, Творчество, Дача, Частный дом, Рукоделие, Обучение, Длиннопост]()
Можно заметить, я специально не использовал в размера градусы и не обзначал углы. Смысл был в том, чтобы имея обычную линейку сделать весьма точную разметку. Все тоже самое было сделано скажем и для перил. Просто рисовал в программе, а потом снимал размеры с деталей. Результат ниже:
![Я очень советую освоить простой 3D редактор SketchUp уже этой зимой. Кому это может понадобится? SketchUp (программа), 3D, Творчество, Дача, Частный дом, Рукоделие, Обучение, Длиннопост]()
А потом габион + отсыпка черноземом и трава, и вот это уже показывал в другой теме.
![Я очень советую освоить простой 3D редактор SketchUp уже этой зимой. Кому это может понадобится? SketchUp (программа), 3D, Творчество, Дача, Частный дом, Рукоделие, Обучение, Длиннопост]()
Но вернемся к программе.
Вот моя сарайка. Нарисовал фундамент, создал модель блока (с учетом шфа кладочного на клей), сохранил его и начал выкладывать кипричиками. Очень просто.
![Я очень советую освоить простой 3D редактор SketchUp уже этой зимой. Кому это может понадобится? SketchUp (программа), 3D, Творчество, Дача, Частный дом, Рукоделие, Обучение, Длиннопост]()
Узнал сколько нужно блоков, прикинул где лучше делать подрезку и как это будет выглядеть. А вот тут уже прикидываю как буду варить ворота, а точнее какой у них будет каркас и размеры:
![Я очень советую освоить простой 3D редактор SketchUp уже этой зимой. Кому это может понадобится? SketchUp (программа), 3D, Творчество, Дача, Частный дом, Рукоделие, Обучение, Длиннопост]()
А вот уже прикидываю как будет выглядеть стропильная система, а жена пристально наблюдает, контроль:
![Я очень советую освоить простой 3D редактор SketchUp уже этой зимой. Кому это может понадобится? SketchUp (программа), 3D, Творчество, Дача, Частный дом, Рукоделие, Обучение, Длиннопост]()
Это все очень и очень просто. Еще не убедил?
Как на счет создать модель всего участка (у меня их два, и они смежные)? Снимем перепад высот скажем с шагом 3х3 метра. Вот что получается на малом участке:
![Я очень советую освоить простой 3D редактор SketchUp уже этой зимой. Кому это может понадобится? SketchUp (программа), 3D, Творчество, Дача, Частный дом, Рукоделие, Обучение, Длиннопост]()
Не слабый перепад, 2.5 метра в крайних точках. Ну и не беда, этот участок для отдыха будет. Ну что погнали рисовать?
![Я очень советую освоить простой 3D редактор SketchUp уже этой зимой. Кому это может понадобится? SketchUp (программа), 3D, Творчество, Дача, Частный дом, Рукоделие, Обучение, Длиннопост]()
и с другой стороны
![Я очень советую освоить простой 3D редактор SketchUp уже этой зимой. Кому это может понадобится? SketchUp (программа), 3D, Творчество, Дача, Частный дом, Рукоделие, Обучение, Длиннопост]()
Имея весьма точные размеры перепада, зимой прикинул где лучше залить подпорные стенки, чтобы выровнять несколько участков под зоны отдыха. В прошлом году сделал нижнуюю площадку. Большое здание - возможно когда то мастерскую сделаю, но это потом - возможно =) Но на плане место уже для нее есть, и это замечательно.
Вот кстати уже залит бетон первой подпорной стенки:
![Я очень советую освоить простой 3D редактор SketchUp уже этой зимой. Кому это может понадобится? SketchUp (программа), 3D, Творчество, Дача, Частный дом, Рукоделие, Обучение, Длиннопост]()
А вот только собираю опалубку для нее, кстати угадайте как я узнал сколько надо мне листов осб и фанеры? =) Все очень просто набросал в редакторе
![Я очень советую освоить простой 3D редактор SketchUp уже этой зимой. Кому это может понадобится? SketchUp (программа), 3D, Творчество, Дача, Частный дом, Рукоделие, Обучение, Длиннопост]()
Кстати телега на фото самодельная, вот часть модели (без платформы), кстати очень крутая - рекомендую:
![Я очень советую освоить простой 3D редактор SketchUp уже этой зимой. Кому это может понадобится? SketchUp (программа), 3D, Творчество, Дача, Частный дом, Рукоделие, Обучение, Длиннопост]()
Просто нарисовал, а потом снял размеры у получившихся деталей и сварил. Вот реально - очень очень просто.
Наверно пора заканчивать, потому иначе это будет продолжаться почти бесконечно. Вот модель основного участка. Прикидываю где будет дом - забор, площадка для авто, и какие то уже комментарии для себя отметил. Участок тоже отражает рельеф.
![Я очень советую освоить простой 3D редактор SketchUp уже этой зимой. Кому это может понадобится? SketchUp (программа), 3D, Творчество, Дача, Частный дом, Рукоделие, Обучение, Длиннопост]()
![Я очень советую освоить простой 3D редактор SketchUp уже этой зимой. Кому это может понадобится? SketchUp (программа), 3D, Творчество, Дача, Частный дом, Рукоделие, Обучение, Длиннопост]()
Да это наброски, но уже помогают принимать какие то решения дальнейшие.
Надеюсь хоть несколько человек попробуют освоить 3D редактор, и уверен это прилично им поможет в дальнейшем.
Читайте также: