Как из playstation 2 сделать компьютер
Освободи Себя PlayStation 2 вышел на рынок, чтобы стать преемником своего предшественника, PS1, и конкурировать лицом к лицу с NintendoGameCube и новый конкурент: Microsoft«s Xbox. Конечно, это была победительница новой консольной войны, и за всю свою жизнь (которая была не короткой) к ней пришло внушительное количество игр. Многие из них были обновлены, и мы можем снова играть в них на ПК или на новых консолях, однако о других забыли, и, если мы захотим сыграть в них снова, лучший способ сделать это - через Эмулятор PS2 .
Хотя еще несколько лет назад эмуляция такой консоли, как PS2 (а главное сделать это быстро и точно) было довольно сложно, прямо сейчас в игры на этой консоли можно без проблем играть на любом более-менее мощном компьютере. Даже в микрокомпьютерах, которые работают как ретро-консоли, такие как Raspberry Pi.
Далее мы посмотрим, какие лучшие эмуляторы PlayStation 2 что мы можем установить в Windows 10 играть в мифический Sony консоль снова. Конечно, мы помним, что для того, чтобы снова играть в эти игры, нам потребуются оригиналы (никогда не выбирайте пиратство) и поиск в Интернете, чтобы скачать BIOS PS2 нашего региона, то, что плохо видно и граничит с незаконным.
Требования для хорошей эмуляции PS2
Освободи Себя большого города, что мы должны выполнить, чтобы иметь возможность без проблем эмулировать эту консоль Sony:
- Windows 7 или выше (рекомендуется Windows 10).
- Двухъядерный процессор, поддержка HyperThreading, SSE2 и AVX2,
- Графика с как минимум 2 ГБ видеопамяти (рекомендуется 4 ГБ VRAM), как у GTX 1050 Ti.
- 4 ГБ оперативной памяти, хотя рекомендуется иметь не менее 8 ГБ.
Если мы хотим эмулировать игры в 1080p или в более высоком разрешении, эти требования должны быть еще выше.
PCSX2, лучший эмулятор PlayStation 2

Один из эмуляторов, который работает дольше всего и дает лучший результат при запуске игр этого типа, - это PCSX2. Этот эмулятор создан теми же разработчиками, которые создали PCSX, лучший эмулятор PlayStation 1, который мы можем установить в Windows.
Этот эмулятор имеет большое количество преимуществ перед оригинальной PS2. Например, он позволяет настраивать разрешение до 4096 × 4096 пикселей и предлагает полную систему сглаживания и фильтры текстур, благодаря которым наши старые игры для PlayStation выглядят лучше, чем новые римейки HD.
Он также имеет отличные функции, улучшающие игровой процесс, такие как возможность создавать столько карт памяти, сколько мы хотим, точки сохранения вручную и даже возможность использовать читы в играх. Кроме того, нам не нужно быть привязанными к контроллеру PS2, но мы можем использовать другие контроллеры (PS3, Xbox и т. Д.) И даже клавиатуру и мышь, так как нам удобнее.
Мы можем скачать PCSX2 от эту ссылку . Он доступен для Windows, Linux, и macOS.
Играть! Эмулятор PS2, простая альтернатива играм для PS2
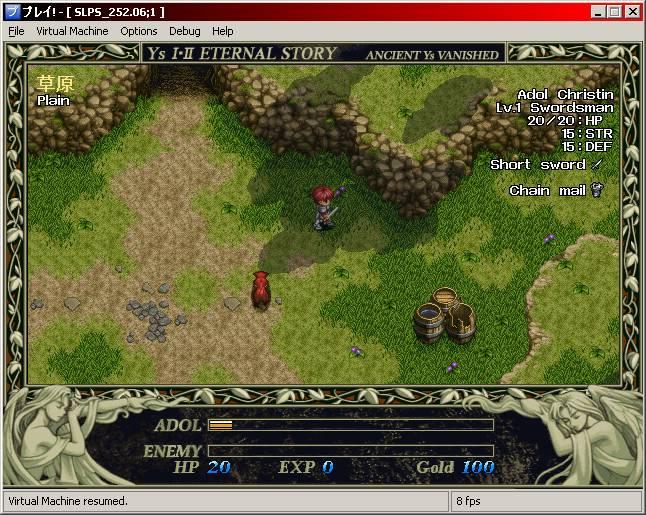
Если мы ищем эмулятор высокого уровня, более простой в использовании, мы можем выбрать Играть! Эмулятор PS2 . Цель этого эмулятора - принять на себя определенные ограничения, но, в свою очередь, сделать эмуляцию PS2 намного проще и доступнее для всех пользователей, даже тех, кто ничего не знает или не хочет тратить время на настройку. Просто загрузите игру и играйте.
Помимо того, что он самый простой, его главная особенность в том, что для работы не требуется BIOS. В отличие от других эмуляторов, этот эмулирует игры на очень высоком уровне, поэтому этот двоичный файл не требуется для запуска игр.
Мы можем скачать Играть! Эмулятор PS2 от Ваш сайт . Это эмулятор с открытым исходным кодом, и мы можем скачать его для Windows, macOS, Android и Ios.
RetroArch, мультиэмулятор снова в действии
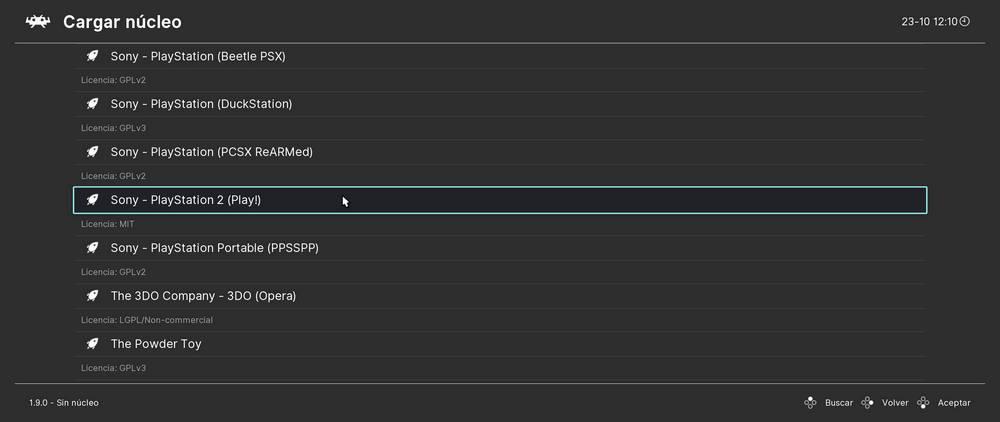
RetroArch сегодня является эмулятором для всего. Эта программа действует как интерфейс для Libretro, самого большого пакета эмуляторов, который мы можем найти. Это способно эмулировать практически любую ретро-консоль (и не такую ретро) прямо на нашем ПК.
RetroArch имеет множество достоинств и функций. Например, это наиболее полный эмулятор, который мы можем найти, поскольку он способен открывать практически любую игру и с большой точностью эмуляции. Он имеет сверхсовременную конфигурацию, которая позволит нам настроить все параметры до совершенства, и даже имеет исключительные функции, такие как возможность играть на любой консоли по сети и даже поддержка достижений в играх.
Среди большого количества эмуляторов, которые мы можем найти в RetroArch, ядро Play! Выделяется превыше всего. Это тот, который позволит нам, среди прочего, имитировать игры PlayStation 2 в рамках этой же программы.
Мы можем скачать RetroArch из Следующая ссылка . Этот эмулятор доступен для Windows, macOS, Linux и множества других систем и платформ. Если что-то работает, вы, вероятно, можете установить для этого RetroArch.
Emulatorx, еще один эмулятор, совместимый с PS2.
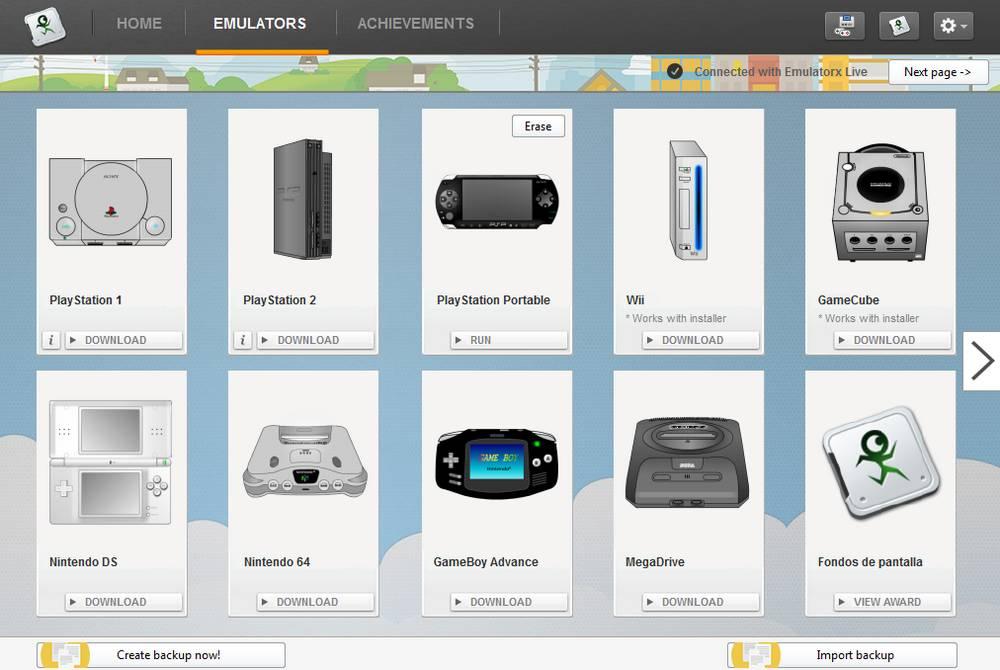
Эмуляторx - еще один из множества эмуляторов, которые мы можем использовать и который совместим с PlayStation 2. Эта программа с открытым исходным кодом позволит нам эмулировать большое количество различных консолей и платформ с помощью обновленного интерфейса, который очень прост в использовании. Эмуляторы можно скачать онлайн из той же программы, что и нам.
Эта программа также имеет отличные функции, которые, несомненно, улучшат игровой процесс. Например, он поддерживает достижения, а также позволяет нам делать резервные копии наших сохраненных игр, чтобы мы никогда не теряли ни одной.


Далеко не все могут позволить себе покупку игровой консоли и персонального компьютера для работы или учебы одновременно. Чаще всего приходится выбирать между приставкой и ПК.
В пользу последнего приводится довод о полноценной операционной системе, на которой можно запустить офисный пакет, графические и видеоредакторы, без проблем скачивать любые данные из сети, просматривать без костылей и конвертации любые форматы видео.
Оказывается, есть способ сделать все это и на игровой консоли, при этом не отказываясь от возможности запускать крутые современные игры.
Можно смело выбирать игровую консоль и при необходимости превратить ее в персональный компьютер.
Что для этого нужно

На данный момент превратить в ПК можно далеко не каждую приставку, потребуются специальные модели.
Будем использовать давно известный способ с установкой дистрибутива Linux на консоль PlayStation 4.
Для этого нужно лишь найти приставку с версией ПО 5.05-5.07. Это довольно старая прошивка, которая была актуальна еще в начале 2018 года.
Сейчас Sony выпускает уже третий релиз седьмой версии прошивки (7.0.2), а даунгрейд, как и в случае с iOS, невозможен. Нужно искать именно консоли, на которых почти два года не обновили программное обеспечение.

Все дело в том, что старые прошивки позволяют осуществить взлом и устанавливать загруженные из сети игры. Консоль при этом не позволяет играть по сети.
Мы, разумеется, не поддерживаем пиратство и выступаем за приобретение лицензионного ПО.
Кроме консоли нам понадобится USB-накопитель (флешка или внешний диск) объемом от 12 ГБ, клавиатура и мышь (подойдут как проводные модели, так и беспроводные с USB-приемником). При подключении трех устройств потребуется любой USB-хаб.
Лучше использовать накопители USB 3.0, чтобы быстрее развернуть систему и получить лучшую скорость работы ОС.
Как установить Linux на PS4

Большой популярностью для запуска на PlayStation пользуются две сборки Linux: Manjaro и PSXItarch.
В первом случае получите готовую для развертывания систему, которая быстро установится на родной накопитель консоли и уже будет иметь необходимый набор ПО для любых задач.
Во втором систему можно будет запустить прямо с подключенного накопителя, при этом большинство дополнительных настроек и установку нужного ПО придется производить вручную.
Второй способ хоть и немного сложнее, но более предпочтительный. С ним мы не будем трогать встроенный диск, что позволит быстро вернуть консоль к прежнему виду. Еще при использовании сборки PSXItarch получится запустить встроенный Wi-Fi модуль, чтобы подключиться к сети. При запуске Manjaro сеть нужно подключать по проводу или при помощи USB-сетевой карты.
Предлагаю заняться установкой PSXItarch:
1. Для начала скачиваем необходимые данные со страницы разработчиков проекта. Потребуется загрузить 3 файла: initramfs.cpio.gz, bzImage и psxitarch.tar.xz.
2. Форматируем флешку или внешний накопитель в файловую систему Fat32.
При использовании macOS придется воспользоваться Терминалом ведь Дисковая утилита не позволяет выбрать такую файловую систему при форматировании диска.

2.1 В Терминале вводим команду:
получаем перечень дисков в системе и выбираем наш съемный по размеру.
2.2 Форматируем накопитель при помощи команды:
sudo diskutil eraseDisk FAT32 DRIVE MBRFormat /dev/disk3
FAT32 — будущая файловая система диска;
DRIVE — метка флешки;
disk3 — номер подключенного накопителя, который будем форматировать.
3. Копируем скаченные с сайта разработчика файлы на отформатированный накопитель.
4. Подключаем диск в правый USB-порт PS4 и отключаем любую другую периферию от консоли.

6. Запускаем загрузчик Linux.
7. Консоль перезагрузится и начнется процедура загрузки со съемного накопителя. В процессе потребуется ввести команду:
8. Процедура установки займет 20-30 минут, на экране увидите журнал копирования файлов.
9. После перезапуска вводим команду:
Для авторизации и получения root-прав или внесения изменений в системные параметры используем учетные данные:
Имя: psxita
Пароль: changeit
Все! Мы получили полноценный ПК под управлением ОС Linux на базе игровой консоли PS4.
Что делать дальше

Далее все зависит от ваших потребностей, но для начала произведём базовые настройки и манипуляции.
Во-первых, подключимся к сети через кабели или по Wi-Fi, сделать это при помощи графического интерфейса не составит труда.
Во-вторых, установим русскую локализацию.
Для этого в приложении Терминал выполним команду:
sudo nano /etc/locale.gen
Для загрузки языка выполняем команду:
Останется изменить локализацию в системных настройках Linux или изменив локализацию в файле /etc/locale.conf. Изменения вступят в силу после перезагрузки.
В-третьих, производим обновление системы и установленного ПО.
В Linux это делается при помощи одной единственной команды:
sudo pacman -Syu
К сожалению, из-за того, что наша сборка не является чистым дистрибутивом, в процессе обновления возникнут конфликты с уже имеющимися файлами.
Нужно выключить соответствующую проверку перед обновлением или вручную удалить файлы, на которые будет ругаться установщик.
Теперь при помощи менеджера пакетов можете установить любое предназначенное для Linux ПО.
Это может быть браузер, мессенджер, офисный пакет, редактор или просмотрщик для любого типа файлов.

Что касается игр, то можно устанавливать портированные под операционную систему игры, эмуляторы старых консолей, игры для Linux из Steam или упакованные Wine-порты игр из Windows.
В любом случае подобные манипуляции значительно расширяют базовые возможности консоли и позволяют использовать ее в качестве компьютера для домашних и офисных задач.
(36 голосов, общий рейтинг: 4.42 из 5)


- Профессионал
- Репутация: 226
- Статус: Давай пообщаемся!
- Свободен

- Мастер
- Репутация: 77
- Статус: Давай пообщаемся!
- Свободен

- Мастер
- Репутация: 118
- Статус: Давай пообщаемся!
- Свободен
| QUOTE (Аватара @ 25.02.2007 - время: 00:18) |
| Понятно всё,проще купить приставку. пасиб за инфу. |
Да лучше купить. Сразу PS3 - все в одном - и старые и новые игры - все поддерживается.. Хотя. Придется раскошелится.

- Профессионал
- Репутация: 38
- Статус: Давай пообщаемся!
- Свободен
Это всего лишь маркетинговые ходы Сони. Они еще хотят спихнуть свою PS2. Не допихали еще. А так все будет поддерживаться - это 100%. По причине временного отсутствия хороших игр. А исправит все новой прошивкой.

- Мастер
- Репутация: 77
- Статус: Давай пообщаемся!
- Свободен

- Новичок
- Репутация: 9
- Статус: ЫЫЫ
- Свободен
Современные компьютеры и программное обеспечение позволяют спокойно играть в классические консольные игры. Речь идет о легендарной PlayStation 2, на которой много интересных и популярных проектов. Найти в рабочем состоянии оригинальную приставку довольно сложно. Но вот настроить эмулятор PS2 на PC и бесплатно поиграть во все консольные развлечения можно достаточно легко. Разберемся, как это сделать.
Что требуется для настройки?
Сначала выделим основные компоненты, которые нужно подготовить перед тем, как браться за установку и настройку эмулятора с играми. Для того чтобы эмуляция консольной системы работала, вам нужно скачать следующее:
- Инсталлятор эмулятора. Самым популярным на данный момент является приложение PCSX2. Оно же по совместительству самое надежное и стабильное. Поскольку это программное обеспечение разрабатывается достаточно долго и дополняется до сих пор, в нем вы не встретите критических ошибок или вылетов. Эмулятор PlayStation 2 распространяется бесплатно.
- Файлы игры. Также вам необходимо загрузить нужные игры в виде специальных файлов.
- Дополнительное ПО. Чтобы правильно настроить эмулятор PS2 на PC, необходимо установить последние версии программ MVC++ и DirectX.
После подготовки можно приступать к установке и разбору параметров в программе. Начнем с инсталляции.
Установка PCSX2
Скачайте бесплатную версию эмулятора на русском языке и разархивируйте ее в любую папку на компьютере. Единственное условие папки для хранения файлов эмулятора — это отсутствие русских букв и специальных символов в пути до директории. Также лучше всего размещать программу на системном разделе жесткого диска.
Если вы скачали эмулятор PCSX2 в виде обычного архива, то после распаковки вам не придется устанавливать ПО. Достаточно открыть папку и запустить исполнительный файл.
Если был скачан отдельный файл для инсталляции, то после его запуска появится мастер с подсказками, с помощью которого вы сможете легко установить эмулятор PS2 на PC. Данная процедура ничем не отличается от инсталляции любого приложения или игры на Windows.
Запуск и настройка
Теперь нужно запустить эмулятор и познакомиться с его содержимым. Для удобства можно создать ярлык исполнительного файла и поместить его на рабочий стол. За запуск отвечает файл с названием pcsx2. Открываем его.
Приложение знает, что вы являетесь новым пользователем, поэтому встречает приветственным экраном. Сначала вы можете выбрать язык. По умолчанию стоит русский, поэтому достаточно кликнуть по кнопке «Применить».
После перехода к следующему шагу появится окно для загрузки необходимых плагинов. Эта процедура выполняется автоматически. Обратите внимание на то, что все строки должны быть заполнены названиями. В строке CDVD необходимо указать вариант Linuz Iso CDVD.
Следующий шаг подразумевает выбор версии BIOS. Наиболее стабильной считается Japan v01.00, поэтому выбираем ее. Другие варианты имеют место быть при отдельных случаях. После выполнения первоначальных настроек появится главное окно эмулятора PlayStation 2. Они будут сохранены даже после выхода и перезапуска игры. После повторного включения эмулятора вы сразу перейдете к главному окну. Здесь отображается информация о характеристиках компьютера, который создает систему PS2.
Разбор параметров приложения
Начнем настройку программы. Для этого зайдите в одноименный пункт на верхней панели и выберите раздел «Настройка эмуляции». Здесь представлено 4 вкладки:
- Настройки EE/IOP. Здесь собраны параметры, влияющие на производительность эмулятора. Можно оставить по умолчанию, поскольку там уже стоят оптимальные настройки для вашей системы.
- Настройки VU. Этот раздел практически полностью повторяет назначение первого.
- Настройки GS. В этой вкладке пользователь может задать количество ФПС, установить ограничение, пропуск кадров, замедление и так далее.
- GS-окно. Одно из главных окон в настройке изображения эмулятора. Здесь можно указать соотношение сторон окна, выбрать разрешение, отображение курсора, включить/отключить вертикальную синхронизацию и так далее.
- Спидхаки. Функционал вкладки используется лишь в некоторых ситуациях, когда необходимо настроить эмулятор PS2 на PC для старых игр.
- Исправления для игр. Тут собраны готовые пресеты настроек для отдельных игровых серий или параметров. Если ваш случай подходит под один из описанных, то просто включите его.
Настройки видео
Теперь переходим к более детальной настройке видео в эмуляторе. Для этого делаем следующее:
- Открываем меню «Настройка» и переходим в подраздел «Видео». Здесь необходимо открыть раздел «Настройки плагина».
- В открывшемся окне необходимо выставить параметры в соответствии с вашей операционной системой. В поле Renderer нужно указать вариант Direct3D11, если вы используете версию Windows 8 или 10. Для «Семерки» или Vista нужно указать Direct3D10, а для совсем устаревшей ОС Windows XP — Direct3D9.
- Теперь переходим к полю Interlacing и находим параметр Blend off (slight blur).
- Теперь снимаем галочку возле параметра Native, чтобы открылась возможность ручной смены разрешения. В поле необходимо выставить параметры окна, в котором будет отображаться игра с консоли.
Настройка изображения в играх через эмулятор PS2 на PC для Windows закончена. Перейдем к параметрам звука.
Настройки аудио
Для доступа к звуковым параметрам также зайдите в меню «Настройка». В параметрах плагина содержатся следующие опции:
- Указание уровня громкости.
- Параметры синхронизации.
- Режим отладки.
- Выбор устройства для выхода.
- Уровень задержки и другие.
Если у вас возникнут проблемы с воспроизведение звукового сопровождения той или иной игры, то необходимо экспериментировать с параметрами в этом окне.
Подготовка к запуску игр
Поскольку мы настраивали все параметры через плагин, то для запуска образов игр нужно указать соответствующий параметр. Для этого заходим в верхнее меню CDVD и переключаем настройки в положение «Использовать плагин». В этом случае все запускаемые игры будут использовать те настройки звука и видео, которые были указаны вами в окне эмулятора PS2 для PC на Windows.
Перед тем, как включать образ игры, необходимо заняться настройкой параметров управления. В зависимости от используемого контроллера используйте одно из представленных руководств.
Управление через клавиатуру
Для доступа к настройкам необходимо зайти в меню «Настройка» и выберите подраздел «Джойстики». В нем откройте окно «Настройки плагина». В результате на экране появится окно для управления клавишами. Эмулятор можно настроить одновременно для двух устройств управления, поскольку многие консольные игры имеют режим на несколько пользователей.
Для настройки основного устройства управления нужно открыть вкладку Pad 1. Сначала настроим клавиши действия. Они расположены в блоке Face buttons. Чтобы изменить значение кнопки, кликните по ней курсором мышки, а затем нажмите на необходимую клавишу на клавиатуре. Разберем названия каждого из элементов управления:
- Кнопка Cross является аналогом крестика;
- Square — это имитация квадрата;
- Кнопка Triangle соответствует треугольнику;
- Circle, исходя из названия, относится к кругу.
Чтобы настроить управление эмулятора PS2 на PC, нужно также выбрать клавиши для передвижения. За них отвечает блок под названием D-Pad. Из названия достаточно просто понять (Up, Left, Right, Down) назначение каждой из кнопок. Исходя из удобства для пользователя, можно выбрать блок клавиш, расположенных близко друг к другу. Например, блок со стрелками на клавиатуре.
К сожалению, включить поддержку управления через мышь не получится, поскольку в оригинальной консоли такой функции не было. Поэтому приготовьтесь к тому, что в играх с прокруткой камеры придется управлять ей клавишами.
Управление с геймпада
Вы можете подключить любой внешний геймпад к эмулятору PCSX2. Отлично подойдет DualShock от оригинальной приставки или современный контроллер Sony. Главное условие для использования джойстика — это поддержка в операционной системе. Если на вашем компьютере установлены необходимые драйверы, то геймпад определится и в данной программе.
Для начала необходимо проверить вкладку General. Посмотрите на блок под названием Divece Diagnostics. После того, как вы подключили геймпад, он должен определиться в операционной системе и появиться в данном списке. Если речь идет о беспроводном джойстике, то в списке появится не название самого устройства управления, а Bluetooth адаптер.
Если встроенный эмулятор геймпада PS2 для PC определил контроллер, необходимо перейти к распределению кнопок. Для этого снова открываем вкладку Pad 1. Кнопки назначаются точно так же, как и в случае с клавиатурой. В завершение настройки сохраняем изменения и выходим из окна параметров управления.
Запуск игры
Теперь переходим непосредственно к включению консольных игр. Для этого открываем меню «Запуск» и выбираем пункт «Запустить CD/DVD (быстро) «. Откроется меню проводника, в котором необходимо выбрать директорию, где хранятся образы игр PS2, скачанные заранее. Они имеют привычный для большинства пользователей формат ISO. Жмем на кнопку «Открыть» и ждем, пока игра загрузится эмулятором. В зависимости от того, как будет работать выбранная игра, необходимо корректировать параметры программы. Перечисленные настройки не являются окончательными и единственно правильными для сотен консольных проектов. Каждая игра индивидуальна и может потребовать детальной подстройки всех параметров. При необходимости найдите специальную инструкцию для конкретной игры.
Во что поиграть?
В первую очередь, конечно же, необходимо ознакомиться с классикой в виде эксклюзивных проектов, которые нельзя запустить ни на одной другой приставке или ПК.
Серия Metal Gear Solid является эксклюзивным проектом для консолей от компании Sony. На PS2 вы можете ознакомиться со второй частью серии, однако лучше всего начать прохождение с первого поколения консоли.
Devil May Cry можно отнести к легендарным играм на PS. Современные части выходят и на персональных компьютерах, но классику можно протестировать только на старых консолях или специальных эмуляторах.
Серия Gran Tourismo — популярная гоночная игра. Вторая часть серии была выпущена именно на PlayStation 2. Проект отличается своими огромными масштабами и реалистичной (для своего времени) моделью поведения автомобилей на дорогах.
God of War представлена на данной консоли двумя первыми частями. Поскольку недавно было выпущено переосмысление серии, то заядлые геймеры могут ознакомиться с классическим слешером посредством запуска на PCSX2.
Burnout 3 — это еще одна гоночная серия, но с другой направленностью. Если в GT основной упор сделан на реализм и серьезные соревнования, то в Burnout все наоборот: разрушение, высокие скорости, аварии, безумные прыжки, трюки и так далее.
Системные требования
Рассмотрим требования эмулятора PS2 для PC, при соблюдении которых вы получите комфортный геймплей во всех консольных проектах:
- операционная система Windows XP или новее;
- 2-ядерный процессор Intel Core 2 Duo с частотой 3 ГГц или аналогичное оборудование от производителя AMD;
- минимально допустимый объем оперативной памяти равняется 2 Гб;
- видеокарта уровня GeFroce 9800 на 512 Мб или аналог от Radeon.
Программное обеспечение постоянно обновляется разработчиками, поэтому на вашем компьютере постоянно будет установлена «свежая» версия эмулятора.
Но что делать, если ваш компьютер несколько слабее системных требований? Тогда придется снизить настройки и уменьшить нагрузку на компьютер со стороны операционной системы.
Оптимизация
Чтобы снизить нагрузку на систему со стороны самой игры, попробуйте изменить разрешение окна на более низкое. Также на повышение ФПС может повлиять снижение качества аудио. Дополнительные плагины, спидхаки, читы тоже можно отключить для улучшения плавности картинки.
Стоит отметить, что в некоторых случаях включение спидхака не исправляет ситуацию с производительностью, а ухудшает ее. Поскольку на обработку игры в таком режиме используется больше ресурсов, вы получите ускорение в плане геймплея, но количество ФПС, качество и плавность изображения могут серьезно пострадать. Данный эмулятор PS2 для PC на Windows позволяет детально подобрать параметры для каждой игры и сохранить отдельные шаблоны. Так вам не придется каждый раз вручную менять настройки графики и движка.
Поддержка других платформ
К сожалению, запустить игры с других консолей данной фирмы или с приставок от стороннего производителя не получится. Настроить эмулятор PS2 на PC можно только для одноименного оборудования. Для предыдущего поколения консоли можно использовать отдельную программу от тех же разработчиков. Управление и настройка эмулятора во многом похожа на PSCX2.
Аналоги
Многие умельцы пытаются создать идеальную платформы для игры в классические проекты с консолей на компьютере. У некоторых это получается лучше, у некоторых хуже. Однако настроенный и рабочий эмулятор PS2 для PC под названием PCSX2 является лучшим кандидатом. Если по каким-либо причинам у вас не получается его настроить, то вы можете посмотреть в сторону Play. Это относительно новый и развивающийся проект, который находится на стартовой точке разработки. Создатели регулярно выкладывают обновления на официальном сайте. Вы можете поучаствовать в развитии проекта.
Заключение
PCSX2 — лучший эмулятор PS2 для PC. Основные элементы настройки и управления переведены на русский язык, выходят обновления, улучшающие стабильность и производительность движка, а также поддерживается большинство игр с легендарной консоли.
Понравилась статья? Подпишитесь на канал, чтобы быть в курсе самых интересных материалов
Как известно, PCSX2 – эмулятор, позволяющий запускать игры для Sony PlayStation 2 на компьютере. Однако перед использованием эмулятор нуждается в настройке.
PCSX2 – очень гибкий эмулятор со множеством вариантов настроек. Фактически, каждая игра нуждается в определенном к себе подходе и подбору уникальных настроек. Совместимость различных игр с эмулятором тоже разная. Некоторые игры идут очень хорошо, некоторые пока совершенно недоступны для игры. В этой статье будет приведен вариант настройки PCSX2, который подойдет для нормальной работы большинства игр от Sony PlayStation 2.
Установка эмулятора PCSX2
2. Распаковываем эмулятор.
Примечание. Для этого действия вам потребуется архиватор. Если у вас на компьютере не установлена архивирующая программа, то предварительно скачайте и установите один из бесплатных архиваторов (например, 7-zip).
3. Папку Pcsx2-r**** (где **** - номер версии релиза) следует разместить в каталоге, ВАЖНО! не содержащем символов кириллицы.
То есть путь к папке, где будет размещаться эмулятор, может выглядеть так:
Пример правильного размещения: C:/PCSX2 или D:/PCSX2
Пример неправильного размещения: C:/эмулятор
Я поступлю следующим образом. В корне локального диска D создаю папку PCSX2 , в нее перемещаю папку Pcsx2-r**** . Также в папке PCSX2 создам папку Games , где буду размещать образы игр для Sony PlayStation 2. Файлы образов тоже лучше хранить в папках, названия которых не содержат русских букв.
Кроме того для работы эмулятора необходимо, чтобы в системе были установлены следующие компоненты:
Первый запуск и настройка
Открываем папку Pcsx2-r**** и запускаем файл pcsx2 .
В выпадающем списке языков выбираем Russian и нажимаем Применить . Затем нажимаем Далее .

Ожидаем, пока будут загружены плагины, затем откроется меню выбора плагинов.
Пожалуйста, убедитесь, что все строки заполнены, как на рисунке. Внимание! Цифры версий плагинов могут быть другими в зависимости от версии релиза эмулятора. Главное, чтобы совпадали названия плагинов. Плагин CDVD выбираем Linuz Iso CDVD – для того, чтобы запускать игры из образов. Нажимаем Далее .

В следующем окне нужно выбрать BIOS. Рекомендуется использовать биос Japan v01.00 . Выбираем его и нажимаем Завершить .

Наконец, перед нами открывается главное окно эмулятора и окно PCSX2 Program Log . Последнее можно закрыть, оно нам сейчас не понадобиться. Осталось рассказать вам о еще некоторых настройках.
Нажимаем Настройка – Настройка эмуляции .

В первых трех вкладках оставим значения по умолчанию. На вкладке GS-окно (видео) можно произвести настройки для игрового экрана. Выставите удобное вам разрешение. Можно задать автоматическое открытие игрового окна на полный экран, скрытие курсора мыши и т.д. Я выставлю разрешение 1024*768.

Переходим на вкладку Спидхаки . Благодаря спидхакам можно ускорить эмуляцию игры. Если у вашего компьютера достаточно мощный центральный процессор, можете вообще снять галочку Включить спидхаки . Все и так будет комфортно работать.
Если ваш компьютер недостаточно мощный, оставляйте галку. В случае, если игры тормозят, можете установить значения ползунков EE Cyclerate и VU Cycle Stealing в крайнее правое положение. Это максимально увеличит скорость работы, однако могут появиться некоторые глюки со звуком и другие баги. В этом случае следует подбирать значения ползунков так, чтобы глюки исчезли.
Для выхода и сохранения настроек нажимаем ОК .

Перейдем к настройкам видео. Переходим в меню Настройка – Видео (GS) – Настройки плагина .

Открывается окно настроек видео. Здесь выставляем следующие значения:
Renderer: Direct3D9 (Hardware) - для операционной системы Windows XP
Direct3D10 (Hardware) - для операционных систем Windows 7 / Vista
Direct3D11 (Hardware) - для операционных систем Windows 8
Interlacing (F5): Blend bff (slight blur, 1/2 fps)
Original PS2 resolution: снимаем галочку Native
Custom resolution: выставляем значения 1260 – 1260
Примечание. Установка галочки Enable HW Hacks активирует настройки, указанные в Configure… . Установка различных значений в окне, открывающемся по кнопке Configure… может помочь избавиться от графических багов и глюков в играх. Но здесь к каждой игре требуется индивидуальный подход.
Для сохранения настроек нажимаем ОК .

Осталось указать настройки для запуска образов игр. Будем использовать плагин.
Нажимаем CDVD и устанавливаем Использовать плагин .

Настройка управления на клавиатуре
Для настройки клавиш управления заходим в меню Настройка – Джойстики (PAD) – Настройки плагина…

В открывшемся окне переходим на вкладку Pad 1 . Здесь выставляем значения клавиш на клавиатуре, которые будут соответствовать кнопкам джойстика приставки. (Кстати, при желании можно приобрести реальный джойстик, который подключается к компьютеру по USB). На вкладке Pad2 можно настроить кнопки для второго пользователя.
Чтобы назначить клавишу для крестика, нажимаем мышкой кнопку Cross , затем на клавиатуре нужную клавишу. Запись соответствия появиться в левой колонке. Аналогично и с другими кнопками.
Cross – крест, Square – квадрат, Triangle – треугольник, Circle – круг.
D-Pad – стрелочки, Left и Right Analog Stick - соответственно левый и правый аналоговые.
На рисунке мой пример настроек. Для сохранения значений нажимаем Применить , затем ОК .

Как настроить джойстик (gamepad) на эмуляторе PCSX2
Подключаем джойстик к компьютеру.
Внимание! Чтобы джойстик работал в эмуляторе, сначала нужно убедиться, что джойстик подключен и определяется операционной системой.
Для эмулятора PCSX2 с большей вероятностью подойдут проводные универсальные джойстики, имеющие выход usb.
Как только джойстик определен компьютером, можно переходить к настройке эмулятора. Как и в случае настройки управления с клавиатурой, переходим в PCSX2 в меню Настройки – Джойстики (PAD) – Настройки плагина…
Внимание! В окне настроек убедитесь, что эмулятор видит устройство геймпада, как указано на рисунке.

Теперь переходим на вкладку Pad1 и выставляем значения: кликаем на кнопку с обозначением в окне настроек и нажимаем соответствующую клавишу на джойстике.

Для сохранения изменений нажимаем Применить и ОК .
Примечание. Не все модели джойстиков поддерживают полный набор кнопок в настройках плагина.
Аналоговые джойстики могут не работать. То есть, при их назначении будут затираться другие кнопки. В таком случае не следует назначать кнопки на аналоговые стики. Впрочем, в большинстве игр на PS2 аналоговые джойстики как отдельные элементы управления не использовались.
Запуск игры
Для запуска игры нажимаем Запуск – Запустить CD/DVD (быстро) .

Выбираем образ игры, перейдя в папку, где вы расположили свои образы. У меня это D:/PCSX2/Games
Читайте также:


