Как из ноутбука сделать видеонаблюдение
Недавно на Geektimes была опубликована статья про домашнее видеонаблюдение — «Домашнее видеонаблюдение». Автор её так и не смог настроить просмотр камер через web-интерфейс. Решил поделиться своим опытом в этом деле. Далее собственно статья с картинками о том, как это легко и быстро настроить у себя. Также вспомнил, что у меня были вопросы по ходу настройки, в связи с этим решил более подробно расписать весь процесс настройки. Внимание, много картинок.
Чтобы свою систему не ломать переустановкой, сделал всё на виртуалке, с самого начала.
— Компьютер с Win7 или выше;
— Софт – упомянутый в предыдущей статье Securos Lite (скачивается на сайте производителя) и модуль WebView. И если первое легко скачивает на сайте производителя, то вот ссылку на второе я уже и не помню как искал;
— Камера. Здесь, конечно, каждый сам должен выбирать исходя из качества изображения/цены/целей и т.д. Общие рекомендации: если на камере есть наклейка Onvif, скорее всего она заведется в любом софте. Если в описании камеры на сайте, в документации, либо на форуме написано, как завести её в VLC, то видео с такой камеры с вероятностью 99% так же сможете получить, по крайней мере в Секуросе есть механизм получения видеоизображения с любой камеры, которые показываются в VLC. Разница в HDReady и FullHD прилично влияет на архив, но если пару десятков гигов есть свободных, то лучше брать FullHD.
Настраиваем камеру
Заходим на веб-интерфейс камеры, задаем сетевые настройки (если у вас дома роутер), логин/пароль, проверяем, что она показывает в этом самом интерфейсе.
Ставим софт
Ничего сложного тут нет. Сперва запускаем первый инсталлятор. Несколько раз прощёлкиваем «Далее» и всё, программа установлена. В установке и удалении программ так же появился Postgres. Запускаем второй инсталлятор (вроде можно и потом его доставить), опять пару раз «Далее», видно, как ставится Java и сервер TomCat. Установку Томката также прощелкиваем.
Первый запуск


Замечу, что тех. поддержка заявила, что это уже поправлено в готовящейся к выпуску следующей версии 8.7. Там вручную ничего делать не надо будет, даже если включён UAC.
После запуска появляется Мастер первоначальной настройки:

В принципе, тоже его быстро прощёлкиваем. Самое главное там – это выбрать диск куда будет архив писаться, главное на SSD не указать его. Там же есть страница, где можно вручную добавить камеры, но в ней нет автопоиска, да и потом можно будет вызвать более удобный инструмент добавления камер. Так что пропустим его. Ещё одна особенность: можно сразу добавить удаленный клиент, например, свой рабочий комп. Про это я подробнее ниже напишу, сейчас это можно пропустить. В общем прощёлкиваем до конца, жмем Завершить, и появляется пустой (так как мы не добавляли камер) Монитор.
Здесь сразу сделаю отступление: как я понял, в Секуроса есть 2 встроенных средств работы с камерами. Они называются Монитор и МедиаКлиент. Как я понимаю, старый и новый. Старый функциональнее (кнопок там ненужных нам больше), второй красивее, удобнее, и с рабочего компьютера, почему-то в несколько раз меньше CPU есть (2% вместо 8%). В общем, рекомендую сразу заменить созданный по умолчанию Монитор на МедиаКлиент. Для этого вызовем дерево с объектами (правый клик по иконке в трее, показать панель, на ней нажимаем шестеренку).

В нем удаляем «Монитор», встаём на «Рабочий стол», нажимает создать, выбираем «Медиа Клиент».
Заводим камеру
На панели находим и нажимаем кнопку «Менеджер IP-устройств». Появляется окно этого менеджера. В нижней половине есть кнопка искать. Мой Beward он нашел сам. Единственное, я сразу вручную исправил модель с default на BDSeries. Если камера не нашлась, то можно вручную попытаться настроить, на скриншоте вот я выбрал ONVIF (половина камер сейчас его поддерживает, даже если на коробке с камерой нет такого слова, то в первую очередь рекомендую попробовать настроить как ONVIF). Нажимаем «Добавить», в верхней части водим логин/пароль, нажимаем «Применить», закрываем менеджер. Камера сразу показывается в медиаклиенте.

Включаем запись архива
Здесь сразу лучше проверить, что она пишет архив (поставить на запись в медиаклиенте, снять через несколько минут, зайти в архив). Если на кнопке «Запись» появился тревожный треугольник, то всё плохо, архив не пишется. По личному опыту знаю, что обычно такая проблема возникает, когда на диске мало места. Как в итоге оказалось, у меня проблема возникла по тому, что под архив я выделил диск всего на 20 гигов. А так как ставим мы всё-таки бесплатную версию коммерческого продукта, то видимо и настройки по умолчанию там для серьёзных систем. Поиск по инету, поиск настроек в реестре и даже небольшой разговор с тех. поддержкой дал найти нужные настройки. В 32-битной винде это ветка HKEY_LOCAL_MACHINE\SOFTWARE\ISS\Xpress\Niss400\Video (на 64-х битной системе: HKEY_LOCAL_MACHINE\SOFTWARE\Wow6432Node\ISS\Xpress\Niss400\Video). Я выставил параметры так: MinDelMB – 1700, FreeMB – 1350.
Далее для экономии места на диске (чтобы больше была история хранилась) лучше запись сразу отключить и подумать, как вообще будет удобнее ставить камеру на «охрану» (режим, когда архив пишется только при наличии движения на изображении). Я сперва настроил временную зону (под объектом SecurOS Lite) и две Макрокоманды, которые автоматически ставили камеру на охрану утром, и снимали с охраны вечером. Ниже пример настройки одной из макрокоманд.

Но в итоге, так как я ухожу/прихожу из дома в разное время, мне удобнее оказалось управлять записью вручную с работы, т.е. приехал на работу, поставил на «охрану», приехал домой – «снял с охраны».
Настройка Веб-Сервиса
Подошли к самому интересному. В дереве объектов создаём объект WebView Сервер, у него в настройках добавляем нашу камеру. Далее под ним создаём объект WebView Монитор. В его настройках выбираем нашу камеру (Просто нажать кнопку «Все»).

Последние шаги
Для авторизации через веб-интерфейс нельзя использовать аккаунт супер-пользователя Секуроса (написано из-за небезопасности передачи пароля). Поэтому чтобы работать дальше надо вручную создать пользователя. Опять открываем дерево объектов, выделяем объект SecurOS Lite, нажимаем Создать, выбираем в меню Отдел. Под ним тут же создаём пользователя. Название лучше сразу написать что-то адекватное, я, например, задал webview. Далее переходим в дереве на Права пользователей -> Права опытных пользователей, и в окне настройки в блоке пользователи выбираем нашего пользователя, и задаём ему пароль.
Переходим обратно в браузер, вводим webview/password, жмем Continue. Появляется страница выбора мониторов. У нас он один, выбираем его. Если браузер InternetExplorer, то предложится ActiveX поставиться. Лучше поставить, после его установки, резко снижается нагрузка на сеть (как я понимаю, гонится по сетке поток H.264). В общем сейчас можно зайти на этот web-интерфейс с любого браузера, (в том числе с мобильного) и смотреть видео, смотреть архив, который по детектору движения пишется. Чтобы ставить камеры на охрану/снимать с охраны я использовал выше упомянутые макросы. Единственный недостаток – если использовать мобильный трафик, то большой расход получится, в первом отпуске, помню, смотрел камеру только в отеле через WiFi. Кстати, этот сервер тоже умеет отдать сжатое видео (которое мало трафика потребляет, как через ActiveX в IE) по rtsp. Если кто по-продвинутей и знает, как в VLC добавлять rtsp ссылки, то всё будет работать, в том числе на смартфонах. Но это, конечно вариант только для просмотра живого видео, без архива, и без управления камерой.
Что-же получилось в итоге
Написано много, но в первый раз я запустил всё быстрее, когда ставил на реальную систему (у меня не возникло проблем с записью из-за виртуалки, да и других не было), помню осталось только приятное воспоминание, как быстро всё заработало.
И теперь опишу как это у меня сейчас работает. Мне для работы со всем этим гораздо удобнее оказался использовать клиент для виндоуз. Сделал я следующее:
— дома настроил доступ на работу через OpenVPN (на самом деле он у меня уже был). Для тех, у кого в компании нет такого, можно использовать VPN через TeamViewer. Также уверен, что можно легко и через интернет настроить, но там уже небольшие хаки нужны (либо статический ip, либо no-ip использовать ). Если будут проблемы обращайтесь в личку, постараюсь помочь;
— дома в Секуросе создал ещё один компьютер типа «Рабочее место оператора». Под ним создал Медиа Клиент. Пробовал и старый Монитор, но разница очень большая между ними. Медиа Клиент на порядок меньше грузит процессор, приятнее и удобнее;
— на работе поставил Секурос, в режиме «рабочее место оператора». Из того-же дистрибутива, только сейчас уже не прощёлкиваем быстро страницы, а находим страницу, где он спрашивает тип установки, в комбо-боксе выбираем, что это Рабочее место оператора;
— далее запускаем Секурос, вводим IP или имя (если это имя резолвится), нажимаем подсоединиться. Логин можно всё тот-же: webview. Возникает окно Медиа Клиента. Единственное, что плохо, настроить его можно только с домашнего компьютера. Т.е. я его сначала на весь экран сделал, было неудобно. Пришлось подключаться на домашний комп по TeamViewer’у и настраивать, где и как должен Медиа Клиент показываться.
Алгоритм работы у меня сейчас такой. Прихожу на работу, в Медиа Клиенте нажимаю кнопку «поставить на охрану», перед уходом с работы (или уже дома) нажимаю снять с охраны. Быстренько на 4x/8x/16x просматриваю, не было ли чего подозрительного.
Как итог
Настроить веб-интерфейс можно, это не сложно, если пол вечера не жалко, то всё получится. Если что-то не получится самому, то тех. поддержка помогает, что на самом деле удивительно для бесплатного продукта, видимо забота о бренде. Из приятного уже сейчас множество дополнительных плюшек (в том числе и нотификации, слежение за работоспособностью, работа со звуком (надо к камере подключить микрофон, и тогда при выборе камеры в Медиа Клиенте с неё ещё и звук идёт) и множество того, что я не использую, ибо даже не представляю зачем они мне нужны (это как с Фотошопом – использую только 5-10 процентов его функционала). Радует, что тех. поддержка обещает появления множества новых плюшек, которые могут лично мне понадобиться: всё-таки нативный клиент под Андроид (так как иногда всё-таки хочется поглядеть на телефоне, сейчас через мобильный браузер не самый удобный вариант), переработанный веб-интерфейс, управление потоком, который в сеть отдавать (как я понял, с камеры будут браться 2 картинки, одна будет писаться в архив, а второй с меньшим разрешением транслироваться через веб-сервер (это как я понял уже и сейчас можно сделать и с Монитором и с Медиа Клиентом).
Updated: Разобрался в новой версией софта с таким понятием как «мульти-поточность».

Довольно часто могут возникнуть такие ситуации, когда видеонаблюдение необходимо установить лишь неподалеку от компьютера, к примеру, на рабочем месте, в пределах квартиры, в подъезде, и подобных случаях. Покупать полноценные камеры, да еще и дополнительное оборудование (видеорегистратор, жесткий диск и т. д.) – накладно, плюс установка с настройкой займет немало времени. В таких случаях можно воспользоваться более простым и бюджетным вариантом – установить видеонаблюдение через веб камеру. Старая простенькая веб камера вполне подойдет для этих целей, да и купить сейчас более современную модель не представляет собой больших финансовых затрат, а установив несколько веб камер, можно развернуть полноценную систему видеонаблюдения.
Видеонаблюдение при помощи веб камеры своими руками
Для создания простой системы видеонаблюдения на базе веб камеры, нам потребуются следующие элементы:
- Непосредственно сама веб камера (или несколько), которую сейчас можно приобрести в районе 1000 рублей;
- Компьютер или ноутбук, к которому будет подключаться камера;
- Драйвера устройства и программное обеспечение для настройки видеонаблюдения;
- USB удлинитель для возможности использования камеры на некотором расстоянии от компьютера.
Видеонаблюдение с веб камерой
Далее располагаем камеру в планируемом месте: вешаем над дверью в подъезде, либо реализовываем скрытое видеонаблюдение через веб камеру – прячем ее в любом укромном месте так, чтобы камера могла спокойно следить за происходящим, при этом оставаясь незамеченной.
Подключить камеру к ПК и настроить трансляцию изображения будет достаточно просто: подсоединяем кабель к USB выходу компьютера, устанавливаем необходимое и дополнительное программное обеспечение, и по желанию настраиваем видеонаблюдение через интернет.
Удаленное видеонаблюдение
Зачастую обычной записи видеопотока с веб камеры на дисковое пространство компьютера с дальнейшим просмотром архива недостаточно, и хочется просматривать происходящее удаленно, как говорится, в режиме онлайн. В таких случаях необходимо настроить удаленное видеонаблюдение через веб камеру, с дальнейшим просмотром на любом устройстве, подключенном к сети интернет, в любом месте.
Удаленное наблюдение позволяет реализовать следующие возможности:
- Доступ к камере и просмотр происходящего с любых устройств удаленно;
- Запись архива на удаленный сервер разработчика с дальнейшим просмотром через интернет, что позволяет экономить дисковое пространство;
- Возможность удаленного прослушивания и записи звука;
- Настройка отправки тревожных сигналов на мобильный телефон хозяина, или электронный ящик в случае возникновения движения в кадре, или шума.

Видеонаблюдение через интернет реализовывается посредством различных программ, коих сейчас превеликое множество, как бесплатных с простым функционалом, так и платных, с довольно обширными возможностями. Разберем достаточно популярную программу IVideon, при помощи которой можно легко организовать удаленное видеонаблюдение через веб камеру, а также несколько бесплатных программ с простым функционалом.
Программа для видеонаблюдения через web камеру
Для того чтобы камера начала передавать изображение на компьютер, да еще и транслировать его в интернет с возможностью дальнейшего просмотра на любом устройстве, нам понадобится программное обеспечение. Как правило, ПО, идущее в комплекте, позволяет осуществить лишь простые базовые функции веб камеры, заключающиеся в возможности общения через интернет. Чтобы настроить дополнительные фишки вроде записи по движению, онлайн трансляции, тревожной сигнализации и прочих полезных штук, нам понадобится более серьезные программы для видеонаблюдения.
1. При первом запуске программа попросит вас пройти несложную процедуру регистрации: в первом окне отмечаем точкой «Новая конфигурация», а затем просто вводим в появившемся окошке свой электронный адрес и пароль.
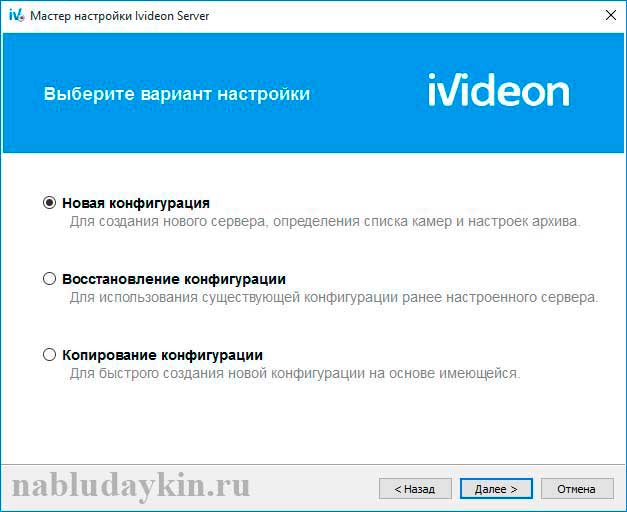
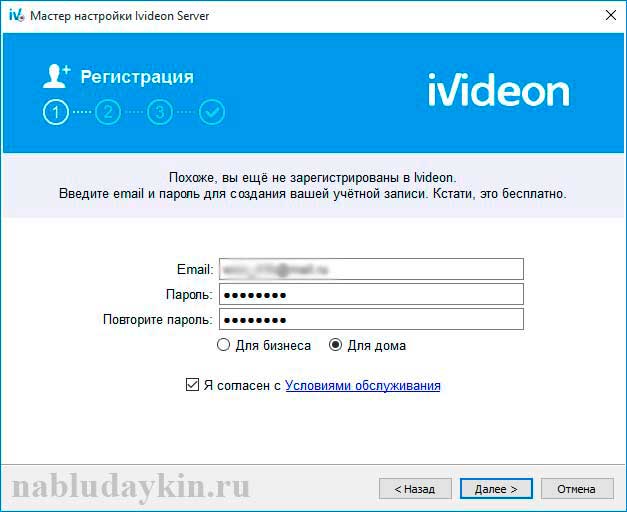
2. После регистрации в следующем окне появится список подключенных к компьютеру камер – если вы еще не подсоединили камеру к компьютеру, то непременно это сделайте сейчас, и после появления ее названия в списке камер нажмите на кнопку «Далее».
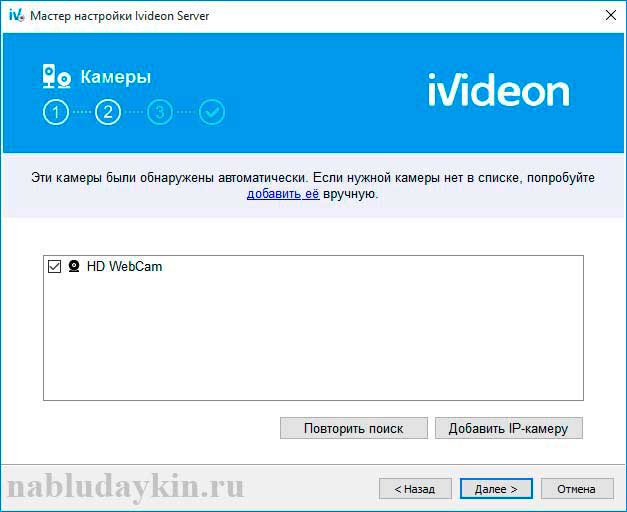
3. В следующем окошке появятся настройки параметров видеоархива, где необходимо будет выделить желаемое количество дискового пространства, которое будет использовано для записи видео. Желательно выделять более 50 Гб для обеспечения круглосуточной работы камеры.
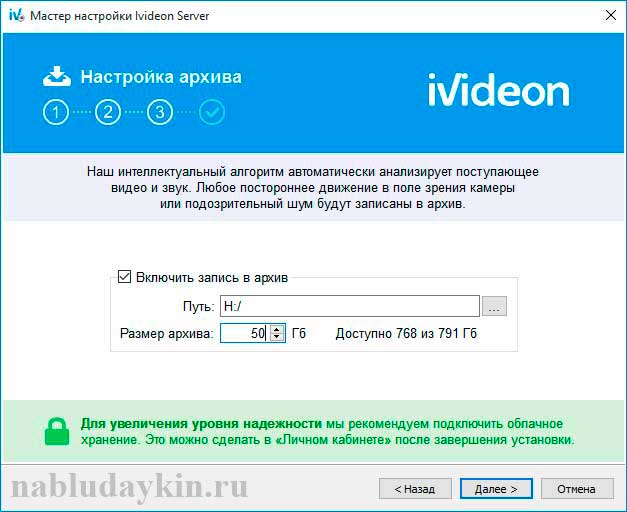
4. Далее появится окошко параметров запуска программы, в котором необходимо отметить галочкой желаемые пункты.
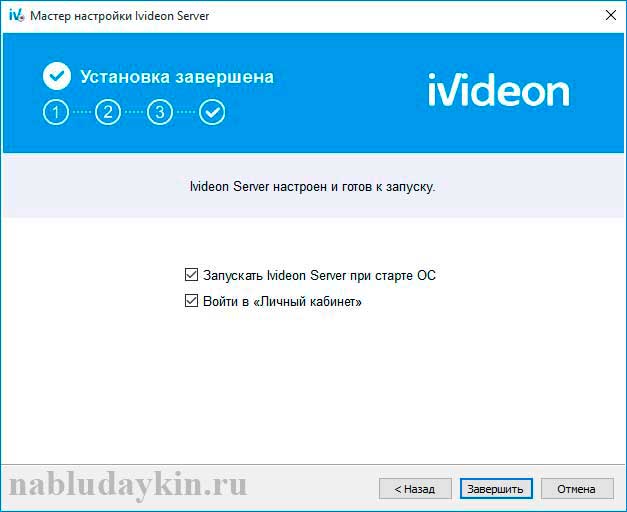
5. Если вы все выполнили правильно, откроется программа со списком ваших камер. Нажав правой кнопкой по нужной камере, и выбрав пункт настройки, вы можете настроить некоторые полезные функции – запись по движению, звуку, расписанию и пр., не поленитесь пройтись по настройкам, чтобы увидеть все наглядно, там все интуитивно понятно.
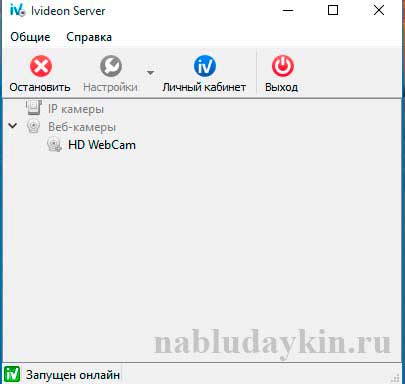
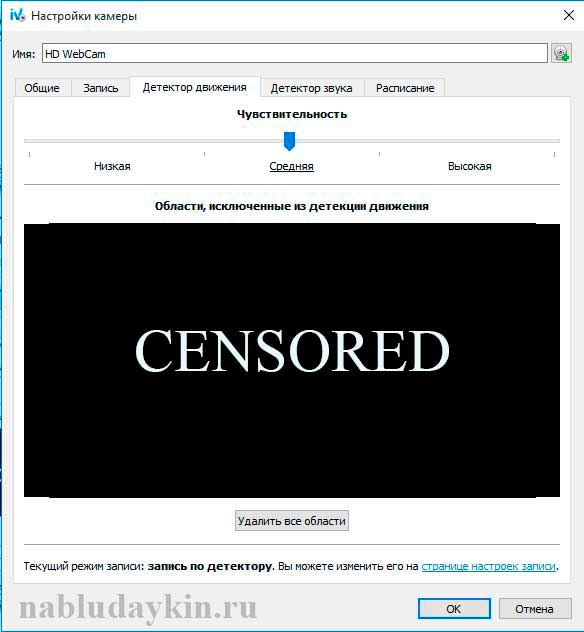
Таким образом, можно легко настроить скрытое наблюдение через веб камеру ноутбука, установив его в любом месте квартиры, даже на виду, запустить программу и заглушить подсветку экрана. Прога будет работать в штатном режиме, и никто даже не догадается, что ведется видеонаблюдение, а вы можете следить за происходящим удаленно (главное, чтобы ноутбук или компьютер был включен), через дополнительную программу сервиса о которой мы расскажем далее.

IVideon client программа для удаленного доступа к камерам (доступно для увеличения)
Программу IVideon Server мы установили для того, чтобы можно было вести видеонаблюдение через веб камеру онлайн только со своего компьютера, либо в интерфейсе браузера через учетную запись сервиса. Для того чтобы удаленно наблюдать за происходящим со своего мобильного телефона или другого компьютера, необходимо скачать вторую программу – Ivideon Client.
Скачивание доступно для устройств на базе Android, iOS, Windows, Ubuntu по ссылке, которую мы приводили выше, когда говорили про IVideon Server. Установив программу на свой мобильный телефон, вам нужно будет ввести логин и пароль своей учетной записи, после чего вам сразу же будет доступно изображение с подключенной к сервису облачного видеонаблюдения веб камеры. Важно при этом, чтобы ваш компьютер был включен, и на нем была запущена программа IVideon Server.
Какие еще существуют программы для видеонаблюдения?
Также вы можете попробовать следующие программы для видеонаблюдения.
WebCamMonitor. Простая однопоточная программа, поддерживает только web камеры. Имеет возможность настройки записи по движению или звуку. Можно настроить реакцию на движение только в определенных областях кадра. Также можно настроить съемку только в заданные промежутки времени. Данная программа имеет возможность оповещения о тревожных событиях – при возникновении движения или громкого шума она отправит вам оповещение на почту или мобильный телефон.
Axxon Next. При помощи этого софта вы сможете развернуть систему видеонаблюдения на целых 16 камер. Ее функционал впечатляет: начиная от возможности автоматического поиска определенных объектов на записи по заданным параметрам, заканчивая возможностью управления при помощи мобильного приложения. Но есть и ряд недостатков: отсутствие поддержки устройств с высокого разрешения, а также неудобный интерфейс.
Вообще, при выборе подходящей программы для каждого конкретного случая придется перебрать довольно много, чтобы найти то, что будет подходить именно вам. Так что если одна программа для видеонаблюдения вам не нравится, смело качайте другую, так вы быстро найдете наиболее подходящую, благо этого софта сейчас хоть отбавляй (в том числе и бесплатного).
Простой способ удаленного наблюдения при помощи Skype
Существует еще один очень простой способ удаленного просмотра происходящего в вашей квартире или комнате. Этот способ предполагает использование всем известной программы Skype. Для этого устанавливаем саму программу, если конечно ее у вас еще нет, и настраиваем автоматический прием входящего вызова: Нажимаем на вкалдку «Инструменты», далее кликаем «Настройки», выбираем меню «Звонки», идем в «Настройки звонка», и далее «Открыть дополнительные параметры». Здесь отмечаем галочками «Автоматически отвечать на входящие вызовы» и «Автоматически начинать трансляцию». Теперь при звонке на Skype с телефона или другого компьютера вызов будет приниматься автоматически, и вы сможете просматривать происходящее в реальном режиме. Естественно, что компьютер должен быть включен, и на нем запущена программа Skype. Успехов!

Удаленное видеонаблюдение становится все популярнее с каждым днем, а с появлением специальных облачных сервисов растет его доступность. Благодаря удаленному доступу можно практически из любого места планеты просматривать то, что происходит перед камерами видеонаблюдения в режиме онлайн. Все что для этого будет необходимо, это наличие выхода в интернет.
На сегодняшний день реализация подобного рода видеонаблюдения доступно как для больших организаций, так и для частного использования. Чтобы установить и настроить видеонаблюдение через интернет во втором случае, необязательно прибегать к услугам специалистов – можно легко сделать это самостоятельно.
Содержание:
Удаленное видеонаблюдение может быть полезным в разных жизненных ситуациях, например, для организации наблюдения на дачном участке, для контроля действий няни, ухаживающей за ребенком, за ходом проведения ремонта или строительства дома рабочими – ситуаций может быть очень много.
Необходимые составляющие системы удаленного видеонаблюдения
Чтобы реализовать интернет видеонаблюдение необходимы следующие функциональные элементы (в зависимости от объема системы и желаний пользователя):
- Камеры – IP, или обычные веб;
- Цифровой видеорегистратор;
- Жесткий диск;
- Маршрутизатор (роутер); ;
- Необходимое количество сетевого UTP кабеля;

Необходимые составные элементы удаленной системы видеонаблюдения
Но каждый отдельный случай отличается от другого, и при создании простой системы видеонаблюдения с одной IP камерой будет достаточно только ее и выделенного IP адреса, если вам не нужно записывать архив на жесткий диск, а лишь удаленно контролировать происходящее.
Для создания онлайн видеонаблюдения без использования различных облачных серверов вам понадобится выделенный статический IP адрес. Его можно получить у своего провайдера, либо исспользовать специальный сервис DynDNS. К слову сказать, результата по самостоятельному получению статического IP через подобные сервисы добиваться можно долго и трудно, и не факт, что вы своего добьетесь. Так что оптимальным вариантом будет получение статического IP за дополнительную плату у провайдера (около 200 руб. в месяц), или использование специального облачного сервиса.
Вообще, сегодня есть возможность реализации удаленного видеонаблюдения без статического IP адреса и DDNS сервисов. Не так давно появились так называемые облачные сервисы видеонаблюдения, к которым можно подключить свои камеры, и просматривать видеопоток в реальном режиме времени. Подробнее читайте в конце статьи.
Главным недостатком удаленного видеонаблюдения в целом является тот факт, что далеко не везде имеется возможность подключения к кабельному интернету, а через беспроводные сети качество соединения, как правило, оставляет желать лучшего. Осуществлять удаленный контроль крупной системы видеонаблюдения, состоящей из большого количества камер, в этом случае будет очень проблематично.
Итак, давайте рассмотрим 4 основных варианта реализации онлайн видеонаблюдения через интернет, начиная от простого, заканчивая полноценной системой.
Организация онлайн видеонаблюдения – основные способы
Для установки оборудования и настройки удаленного доступа к камерам нам для начала необходимо соединить все части системы в одно целое, и установить камеры в места их постоянного пребывания.
Установку камер производим так, чтобы в дальнейшем можно было с легкостью идентифицировать лица всех людей, попавших под их обзор. Для этого необходимо определиться с оптимальной высотой установки, а также заблаговременно выбирать устройства с необходимым фокусным расстоянием и углом обзора. Для обеспечения наилучшего качества сегодня лучше покупать IP камеры с высоким разрешением изображения.
После установки камер нам необходимо подключить их к видеорегистратору по UTP кабелю. Также подключаем к регистратору жесткий диск (желательно с внешним питанием), и запитываем всю нашу систему от сети. Чтобы не возиться с лишними проводами, необходимо сразу покупать камеры с возможностью питания по сетевому кабелю (PoE), а также видеорегистратор с PoE портами, либо в дальнейшем использовать PoE адаптеры и блок питания для IP камер (PoE инжектор).
Далее подключаем всю нашу систему к роутеру, и производим все необходимые настройки: проброс портов, настройка параметров камер, и т. д. Позже мы еще разберем настройку удаленной системы видеонаблюдения с видеорегистратором и роутером подробнее, а для начала поговорим об организации удаленного доступа к одной камере.
С одной IP камерой

Видеонаблюдение с помощью одной IP камеры
Самым простым, и поэтому популярным, способом организации удаленного наблюдения, является прямое подключение IP камеры по сетевому кабелю провайдера. Для реализации данного способа нам потребуется все тот же выделенный IP адрес, который необходимо будет присвоить и самой камере.
- Для начала следует подключить камеру к компьютеру, и в строке браузера ввести ее IP адрес. Узнать IP камеры можно в руководстве пользователя, на этикетке производителя, наклеенной на корпусе, либо при помощи ПО производителя на диске, идущем в комплекте.
- После ввода IP мы попадем в ее веб интерфейс, где нам необходимо будет зайти в подраздел сетевых настроек, и в строке «IP адрес» указать «Получать автоматически», или вручную прописать IP адрес, выделенный вам провайдером для большей надежности.
- Теперь необходимо узнать порт, используемый камерой для входящего соединения – чаще всего открыт 80 порт.
- Далее устанавливаем логин и пароль, по которым вы будете заходить в сетевой интерфейс камеры, отключаем устройство от компьютера, а сетевой кабель провайдера подключаем к IP камере.
Бывает так, что провайдер блокирует 80 порт – в таком случае в настройках камеры меняем его на другой. Как видите, все просто, и все это легко можно осуществить без помощи специалистов.
Удаленное видеонаблюдение с использованием роутера

Удаленное видеонаблюдение с использованием роутера
Для подключения двух и более камер к интернету нам понадобится ввести в нашу систему маршрутизатор (роутер). Он создает собственную подсеть, в которую включает все камеры, при этом также понадобится выделенный IP адрес.
Для настройки роутера нам необходимо попасть в его веб интерфейс. Делается это по аналогии с одной IP камерой – в адресной строке браузера вбиваем его стандартный IP адрес, установленный производителем по умолчанию, и попадаем в форму ввода логина и пароля. IP адрес можно взять на этикетке устройства, либо в инструкции пользователя, там же берем логин с паролем (обычно логин: admin, а пароль комбинация из нескольких нулей).
После входа в сетевой интерфейс нужно присвоить каждой камере свой порт – как правило, сделать это можно в разделе «Routing» (маршрутизация), (Port Forwarding, «Виртуальный сервер» и т. д. в зависимости от роутера) в котором создаются правила для перебрасывания внешних запросов из интернета на тот или другой IP адрес внутренней сети. К примеру, внешнему порту под цифрой 8086 зададим перенаправление на внутренний 80 порт IP адреса первой камеры (к примеру, 192.168.1.11). Для внешнего порта 8087 зададим перенаправление на 80 порт внутреннего IP адреса другой камеры, и т. д. В зависимости от модели роутера настройки могут различаться, например возможно, что в вашем случае нужно будет просто прописать порты каждой камеры с IP адресами и прочей информацией:
- Имя службы — к примеру, «IP камера 1»;
- Диапазон портов — назначаемый вручную при дальнейшей настройке порт первой камеры 8086;
- Локальный IP-адрес — 192.168.1.11 (IP адрес камеры);
- Локальный порт — 8186, или 80, если в камере не было возможности настройки порта;
- Протокол: TCP;
- Номер протокола: 1 (или любое другое число).
Во избежание дальнейшей путаницы советуем выписать вам каждый локальный IP адрес камер на листочек, они вам еще пригодятся.
После настройки роутера переходим к камерам. По очереди подключаемся к каждой из них напрямую с компьютера, и присваиваем им вручную IP адреса, которые прописывали в настройках роутера – для удобства воспользуйтесь списком IP адресов, записанных ранее на листочке. Порт остается по умолчанию – 80, или прописывается вручную.
По аналогии осуществляем подключение камер с Wi-Fi передатчиком.
Добавляем видеорегистратор

Система удаленного видеонаблюдения с подключением видеорегистратора
Благодаря введению видеорегистратора в систему ее функционал значительно расширяется. Теперь появляется возможность не только просматривать картинку с камер в режиме онлайн, но и вести архив, который также будет доступен и через удаленный доступ. Кроме того, к видеорегистратору можно подключить различные охранные датчики, при помощи которых система сможет оповещать вас о возникновении тревожного события.
Принцип настройки IP видеонаблюдения через интернет с добавлением в систему видеорегистратора практически ничем не отличается от предыдущего способа.
- Получаем у провайдера выделенный IP адрес, затем настраиваем переадресацию с него на IP адрес локальной сети, в которой будет находиться видеорегистратор.
- Обычно все необходимые настройки сети находятся во вкладке «Network» (сеть). В данном разделе на нужно прописать локальный IP адрес вашего видеорегистратора (например, 192.168.1.1), шлюз (IP адрес маршрутизатора в локальной сети), а также маску подсети (обычно она имеет вид 255.255.255.0).
Важно! Необходимо соблюдать одно правило, которое гласит, что роутер и видеорегистратор должны находиться в одной подсети, в другом случае они просто на просто не смогут увидеть друг друга.
Теперь очередь настройки параметров роутера:
- Заходим в его веб интерфейс, выбираем пункт «Remote Management» (удаленное управление), и разрешаем удаленное управление устройством с выделением соответствующего порта.
- Теперь в разделе «Virtual Servers» настраиваем переадресацию по аналогии с настройкой системы только с роутером: например, внешний порт 8086, порт видеорегистратора (80), и его IP адрес на который будут переадресовываться запросы извне (в качестве примера мы указали 192.168.1.1).
- Также стоит закрепить постоянный IP адрес вашего видеорегистратора за его MAC адресом, в противном случае роутер может присвоить ему произвольный IP после перезагрузки. Обычно данные настройки находятся в разделе «Address Reservation».
Важно! Уточним один немаловажный момент, о который спотыкается много пользователей, успешно настроивших оборудование, но по прежнему не имеющих возможности подключиться по удаленному доступу. Зайти в настройки видеорегистратора удаленно невозможно с того же статического IP адреса, который вы ему присвоили (и который имеет ваш интернет), так как запрос с технической точки зрения формируется с того же самого адреса. Поэтому для проверки работоспособности необходимо заходить на регистратор с устройства, имеющего другой IP адрес – мобильного телефона или компьютера с отличным внешним IP.
Видеонаблюдение через облачные сервисы

Основным преимуществом организации видеонаблюдения через интернет с использованием облачных сервисов является отсутствие необходимости в выделенном внешнем IP адресе. Главным требованием в этом случае будет являться поддержка вашим видеорегистратором технологии P2P (необходимо уточнять при покупке).
Принцип удаленного доступа к системе видеонаблюдения в этом случае заключается в постоянном соединении видеорегистратора или камеры с облачным сервисом и передачи на него данных, при этом вы в любой момент можете подключиться к системе и просматривать происходящее в режиме онлайн, или поработать с архивом. Для этого необходимо просто зайти на сайт сервиса с любого устройства (либо использовать специальное приложение от производителя оборудования) и ввести в форме авторизации сервиса идентификационный номер регистратора и пароль. При отдельной регистрации в облачном сервисе, вводим данные, указанные при регистрации. Данный способ значительно упрощает задачу людям, не разбирающимся, или не желающим тратить свое время на настройки роутера, получение внешнего постоянного IP адреса, и т. д.
Для настройки видеорегистратора в большинстве случаев достаточно лишь зайти в его интерфейс, и поставить галочку напротив строки «P2P» или «Облако», и все – оборудование автоматически подключено к родному облачному сервису. А чтобы начать просматривать происходящее с камер удаленно, заходим с любого устройства, и просто вводим наши данные в форму авторизации сервиса.
Основным минусом видеонаблюдения через облако является ограничение скорости соединения, следовательно будут ограничения битрейта видеопотока, что не положительным способом скажется на качестве изображения. Пользователи 3G модемов даже не заметят этого, т. к. скорость соединения и без того довольно низкая, и жестко лимитируется параметрами стандарта 3G.
Также предлагаем вам ознакомиться с нашим рейтингом сервисов облачного видеонаблюдения:

Новое время диктует новые предпочтения. В свое время ноутбуки пришли на замену стационарным компьютерам. Теперь и они уже кажутся огромными. На смену ноутбукам приходят более мобильные устройства, отличающиеся от старых толстых и громоздких ноутбуков тонким дизайном, сенсорным экраном и т.д. В итоге ноутбуке простаивают. А ведь их можно заставить работать в качестве системы видеонаблюдения вашей домашней системы безопасности. Для этого нам понадобится ноутбук со встроенной веб-камерой и предустановленной операционной системой windows, а также программа iSpy.
Программа iSpy бесплатная с открытым исходным кодом. Но вы можете перейти на платные версии программ, отличающиеся возможностью подключения нескольких камер одновременно, отправкой уведомлений по электронной почте или sms-оповещение, возможностью удаленного управления с помощью мобильного или веб-интерфейса.
Что нам понадобится:
Отключаем спящий режим
Для работы нашей программы ноутбук должен быть включен. Если он перейдет в спящий режим или, например, аккумулятор разрядится, и он выключится, программа работать не будет. Отключим спящий режим, выполнив следующие действия:
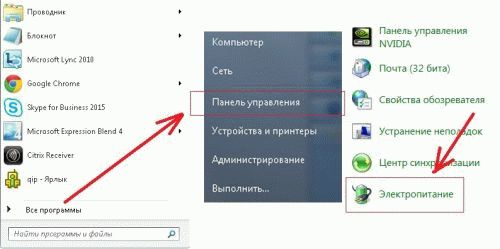
2. Выбрать «Настройка перехода в спящий режим».
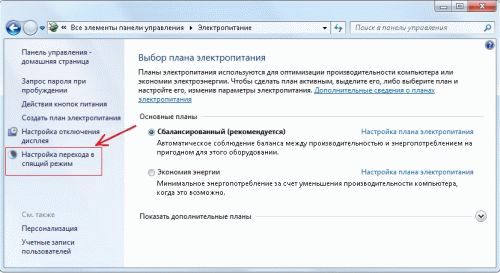
3. Устанавливаем значение «Никогда» для параметра «Переводить компьютер в спящий режим»

Устанавливаем программу iSpy
1. С сайта разработчиков скачиваем дистрибутив программы. Удостоверьтесь, что версия программы соответствует типу процессора, установленного в вашем ноутбуке.
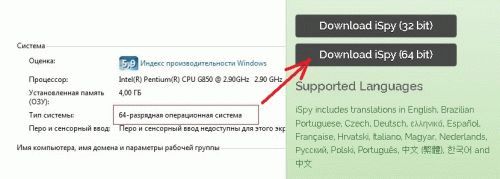
2. Запускаем скаченную копию дистрибутива
3. Нажимайте кнопку «Далее» в мастере установки. В последнем окне мастера поставьте галочку «LaunchiSpy» (запустить программу iSpy)
4. Разрешаем доступ к частным сетям
5. В текущем окне в выпадающем списке выбираем русский язык интерфейса программы. Нажимаем «ОК» и закрываем окно приветствия
6. Теперь переходим непосредственно к самой настройке программы. Нажимаем кнопку «Добавить» -> «Вебкамеру»
7. Нажимаем кнопку «Ок» и переходим к настройкам камеры
В поле «Название» присвоим уникальное имя камере, например, камера в гостиной или комнате и т.д. В будущем, если вы подключите более одной камеры вам будет легче ориентироваться в них в самой программе.
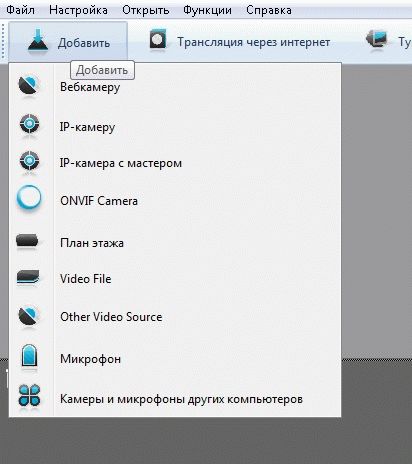
Активируем камеру. Ставим галочку напротив «Включить камеру»
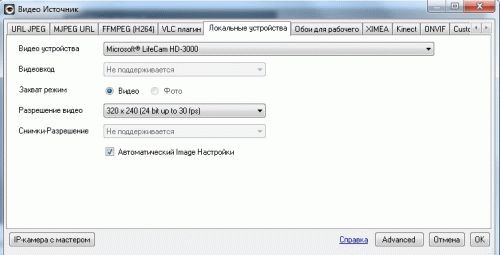
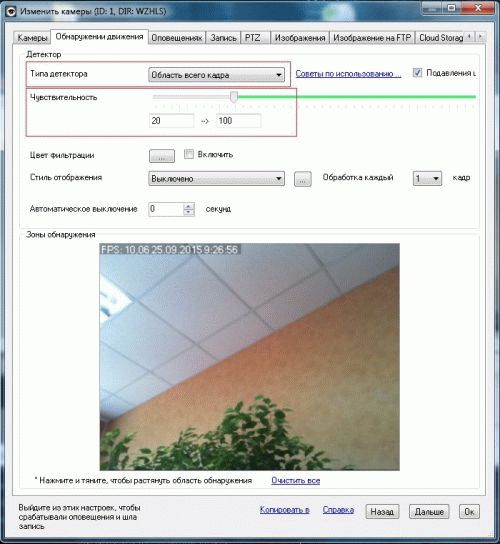
Шкала чувствительность определяет, насколько быстро реагирует камера на движение в кадре. Вы можете оставить настройки чувствительности по умолчанию, равные 20 > 100. Чтобы откалибровать чувствительность проведите рукой перед камерой и понаблюдайте синей полоской. Вертикальная зеленая линия показывает текущую минимальную чувствительность, а синяя полоска показывает уровень активности.
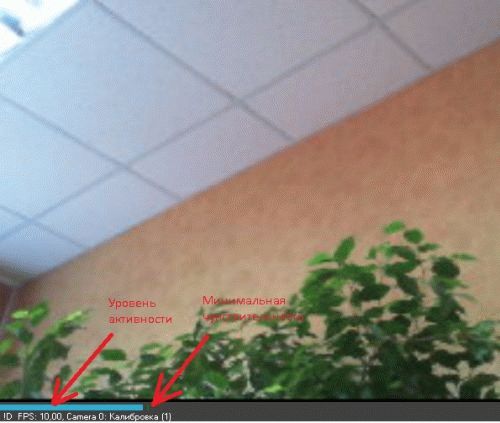
9. Настраиваем зону обнаружения. На изображение в разделе зона обнаружения щелкните и перетащите прямоугольник, чтобы определить предел обнаружения движения, например, дверной проем
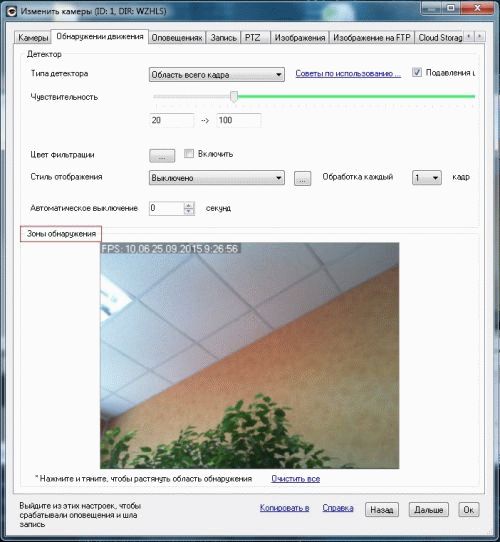
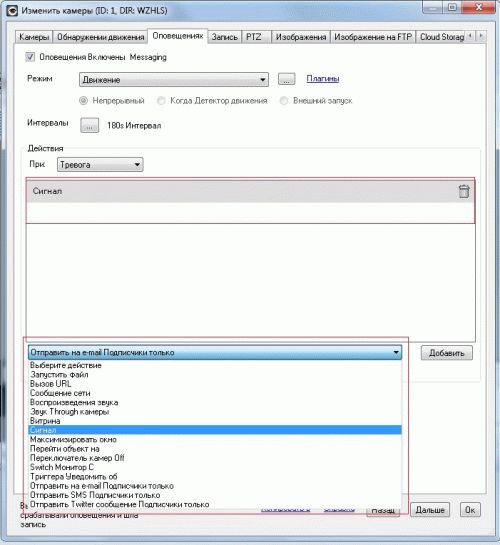
11. Перейдем на вкладку «Камера» в настройках и нажмите кнопку в поле «Микрофон». Выполните настройки микрофона, если это необходимо
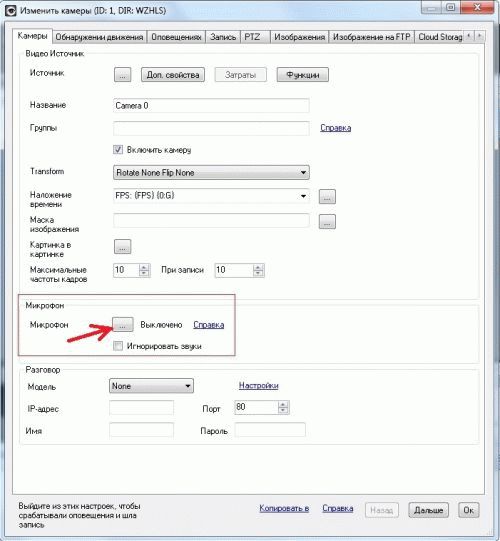
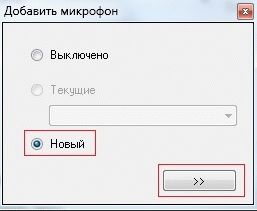
12. Базовые настройки выполнены. Фотографии, сделанные с помощью триггеров, отображаются в нижней половине экрана. Подключитесь к интернету и щелкните по пиктограмме, вы запустите просмотр архивного видео. Откройте браузер и войдите в iSpyConnect под вашем ID и паролем. Для этого необходимо завести свою учетную запись на сайте iSpy. Здесь же вы сможете просмотреть видео в полноэкранном размере.
Описанный в статье настройки затрагивают только основной функционал программы. Почитав руководство пользователя, в дополнение к видеосигналу вы сможете настроить триггер микрофона, настроить работу программы по расписанию. А если вы выберете одну из платных подписок, то сможете установить плагин распознавания автомобильных номеров, распознавания лиц, наложение текста, сканирование шрих-кодов и многое другое, получать оповещение по смс и на электронную почту + расширенную версию веб-панели, которая позволит контролировать и видеть свои камеры с любого устройства и браузера.
Читайте также:


