Как из линии сделать плоскость в 3ds max

Дорисовать недостающие ребра на изгибах и накинуть модификатор Surface.
Тыкнуть на изображение и смотреть.
После чего, нажать на плюсик справа внизу.
Выделяем сплайн. Закускаем макс скрипт.
(on isEnabled return (selection.count == 1 and \(classof selection[1] == SplineShape or \classof selection[1] == Line) \and selection[1].modifiers.count == 0)on execute do(new_z = $.pos.zfor s = 1 to (numSplines $) do(for k = 1 to (numKnots $ s) do(knt = getKnotPoint $ s kin_vec = getInVec $ s kout_vec = getOutVec $ s kknt.z = in_vec.z = out_vec.z = new_zsetInVec $ s k in_vecsetOutVec $ s k out_vecsetKnotPoint $ s k knt)--end k loop)--end s loopupdateshape $)--end execute)--end script
Выделяем сплайн. Закускаем макс скрипт.
(on isEnabled return (selection.count == 1 and \(classof selection[1] == SplineShape or \classof selection[1] == Line) \and selection[1].modifiers.count == 0)on execute do(new_z = $.pos.zfor s = 1 to (numSplines $) do(for k = 1 to (numKnots $ s) do(knt = getKnotPoint $ s kin_vec = getInVec $ s kout_vec = getOutVec $ s kknt.z = in_vec.z = out_vec.z = new_zsetInVec $ s k in_vecsetOutVec $ s k out_vecsetKnotPoint $ s k knt)--end k loop)--end s loopupdateshape $)--end execute)--end script
Можно его куда-нибудь на внешний ресурс выложить? Этот форум переносы строк проглатывет и код становится нерабочим. Либо тут построчно выложить.
Выделяем сплайн. Закускаем макс скрипт.
(on isEnabled return (selection.count == 1 and \(classof selection[1] == SplineShape or \classof selection[1] == Line) \and selection[1].modifiers.count == 0)on execute do(new_z = $.pos.zfor s = 1 to (numSplines $) do(for k = 1 to (numKnots $ s) do(knt = getKnotPoint $ s kin_vec = getInVec $ s kout_vec = getOutVec $ s kknt.z = in_vec.z = out_vec.z = new_zsetInVec $ s k in_vecsetOutVec $ s k out_vecsetKnotPoint $ s k knt)--end k loop)--end s loopupdateshape $)--end execute)--end script
Можно его куда-нибудь на внешний ресурс выложить? Этот форум переносы строк проглатывет и код становится нерабочим. Либо тут построчно выложить.

В этом уроке вы узнаете что такое сплайны, для чего они нужны и как с ними работать.
Вообще сплайн - это линия (кривая, ломанная) какая угодно. Сами по себе сплайны не отображаются при рендере, а служат вспомогательными средствами. Создать сплайн вы можете перейдя во вкладку Create - Shapes - Splines.

Вот основные формы сплайнов, которыми я обычно пользуюсь:

Когда вы создаете любой тип сплайнов, то после изменения параметров, для дальнейшего редактирования, вам необходимо нажать на него правой кнопкой и выбрать Convert To - Convert To Editiable Spline, или применить модификатор Edit Spline из списка модификаторов.
Все сплайны состоят из точек (vertex) и сегментов (segment):

Точки бывают четырех типов:
1. Corner - точка образует ломаную.
2. Smooth - автоматически сглаживает линию, образуя кривую.
3. Bezier - так же образует сглаженую линию, но формой изгиба можно манипулировать с помощью специальных маркеров.
4. Bezier corner - в отличии от bezier маркеры несимметричны.

Чтобы изменить тип точки нужно выделить одну или несколько точек и нажать правую кнопку мыши. В контекстном меню выбрать нужный тип.
В разеделе Modify сплайны имеют несколько вкладок: Rendering, Interpolation, Selection, Soft Selection и Geometry.
Вкладка Rendering:
Enable in rendering - включает отображение сплайна при рендере.
Enable in Viewport - включает отображение сплайна в окнах вьюпорта.
Radial - сплайн будет иметь форму веревки (то есть круг в сечении).
Thickness - толщина или диаметр круга в сечении.
Sides - количество сторон круга (если выбрать 3, то в сечении будет треугольник).
Angle - Угол поворота сечения.
Rectangular - сплайн будет иметь форму доски (то есть прямоугольник в сечении).
Length - длинна прямоугольника в сечении.
Width - ширина прямоугольника в сечении.
Aspect - соотношение длинны и ширины друг к другу.
Auto Smooth - включает автоматическое сглаживание.
Вкладка Interpolation:
Steps - количество сегментов между каждыми двумя точками сплайна (для сглаженных форм требуется большее количество, для ломаной линии достаточно нуля ).
Optimize - автоматически убирает сегменты, которые не влияют на форму сплайна.
Adaptive - автоматически подбирает количества сегментов, для получения идеально гладкой формы.
Вкладка Geometry:
New vertex type - Выбор тип вновь созданных точек.
Create line - Создать дополнительную линию с сплайне.
Attach - Присоеденить линию к сплайну.
Refine - Вставить точку в любое место сплайна.
Weld - Слить соседние точки в одну (справа указано минимальное расстояние между точками, при котором они будут слиты)
Connect - Соеденить две точки линией.
Insert - Продолжить линию (нажимаете Insert затем на крайнюю точку и продолжаете создание сплайна)
Fillet - Скругление углов (выделяете точку и задаете радиус скругления)
Chamfer - Создание фаски (выделяете точку и задаете размер фаски)
Divide - Разделяет выбранный сегмент на указанное количество точек.
Использование модификатора Shell, на примере создания объемного текста.
Создаем сплайн Text:

В поле Text меняем текст на нужный, изменяем размер (Size). Выбираем и стека модификаторов Shell. Затем задаем нужную степень выдавливания (Inner Amount или Outer Amount)

Модификатор Shell можно применять только к закрытым сплайнам (не имеющим разрывов). Вот пример использование модификатора Shell на сплайны Text, Line, NGon и Star:

Модификатор Sweep.
Сперва создаим любую линию. Я создал Line с прямыми углами (создается с нажатой клавишей Shift)

Далее из списка модификаторов выбираем Sweep и получаем следующий результат:

Я думаю Вам не составит труда разобраться в настройках модификатора. Самое основное - это выбор формы сечения и параметров этой формы (радиуса или длинны, ширины, толщины)

Модификатор Lathe.
Поздравляю! Вы дошли до самой интересной части урока.
Модификатор Lathe используется для создания объектов имеющих симметрию вращения (это могуть быть кувшины, бокалы, бутылки, колонны, стаканы и много другое).
Все что вам потребуется это нарисовать вертикальную линию в проекции Font и выбирать из списка модификаторов Lathe:

Нам сразу же нужно переместить ось симметрии, для этого нажимаем на плюсик справа от названия модификатора и выбираем Axis. Перемещаем Axis по оси Х :

Далее возможны два случая:
1. Поверхность отображается нормально (в том цвете, который у вас выбран) - тогда все хорошо.
2. Поверхность черная - значит нужно вывернуть её наизнанку поставив галочку на Flip Normals.

Теперь проверьте включена ли у вас кнопка Show end result on/off toggle, которая находится под списком модификаторов. Включить её нужно для того, что бы видеть эффект всех модификаторов назначенных объекту:

Далее переходим к редактированию вершин (нажимаем на плюс слева от Line и выбираем Vertex), добиваемся желаемого результата. Можете добавлять\удалять точки, менять их тип и т.д.
Модификатор Lathe имеет несколько параметров, вот основные из них:
Degrees - показывает на сколько градусов проворачивается сплайн вокруг оси симметрии (по умолчанию 360 градусов, полный оборот).
Flip Normals - выворачивает поверхность наизнанку.
Segments - количество сегментов ( сглаженность фигуры).
На этом третий урок окончен. В этот раз видеоурок состоит из двух частей:
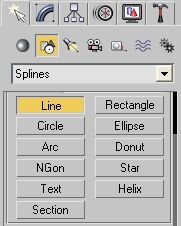
В 3ds Max к формам так же относятся различные плоские фигуры созданные из линий, это Circle - круг; Arc - дуга; NGon - многоугольник; Text - текст; Section - сечение; Rectangle - прямоугольник; Ellipse - эллипс; Donut - кольцо (шайба); Star - звезда; Helix - спираль.
Вернёмся к линии, нарисуем на виде спереди (Front), такую линию:
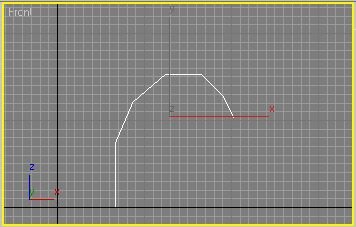
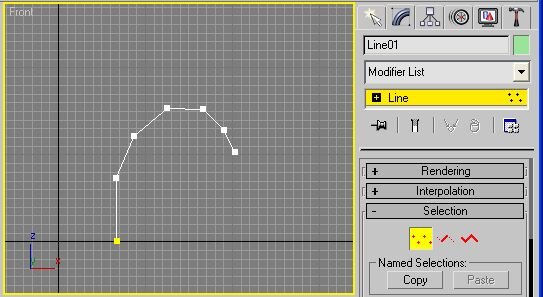
Выделив щелчком мыши любую из точек на линии, следует нажать правую кнопку мыши и в локальном меню выбрать опцию Smooth - сглаживание.
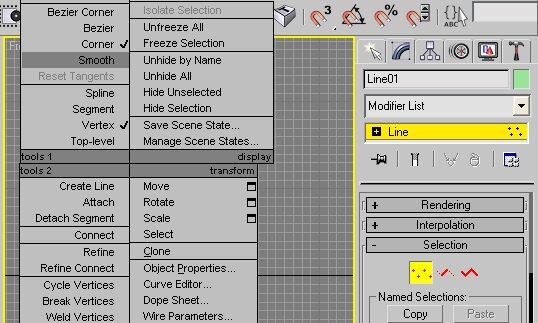

Произойдёт скругление линии в выбранной точке. Аналогичным образом следует сделать сглаживание на остальных точках, кроме крайних. Используя, манипулятор перемещение передвинуть точки так, что бы получилась такая картинка. В будущем это будет основа носика умывальника.
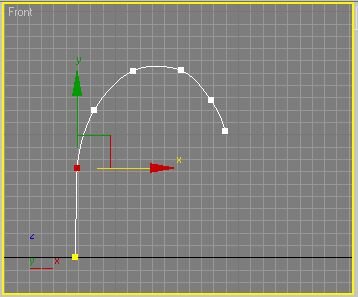
Модификатор Loft. Полученный рисунок будет путём для рисования носика. Конструктивно, носик это согнутая труба круглого сечения. Для изготовления трубы такой формы нам понадобится окружность равная диаметру трубы. Выберем в разделе Shapes инструмент рисования Circle - круг. Нарисуем круг рядом с линией, а затем выбрав манипулятор перемещение выделим линию на сцене. Перейдя на закладку инструментов Create, следует выбрать из списка инструментов пункт Compound Objects (Составные объекты) и нажать кнопку Loft.
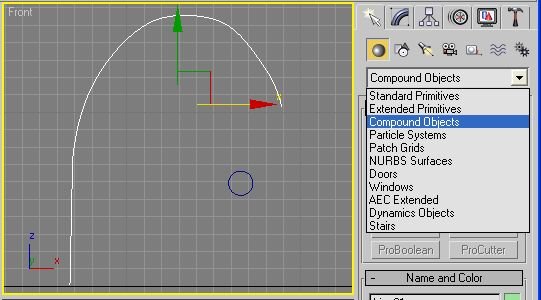
На панели модификаторов следует нажать кнопку Get Shape.
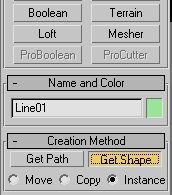
Затем, подвести курсор мыши к нарисованной окружности до получения вида курсора в виде крестика с параболической антенной. Щёлкнув по окружности, получим фигуру в виде загнутой трубы.
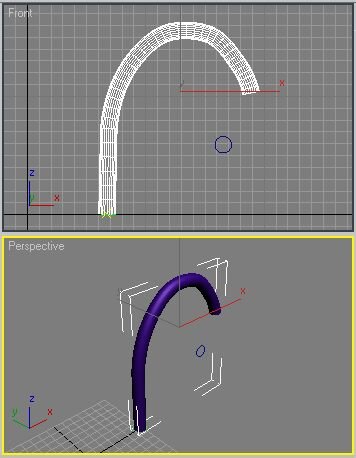
Модифицируем созданный объект, так что бы он соответствовал реальной форме носика умывальника. Для этого выделим объект на сцене и переключим панель инструментов на закладку Modify. Нам нужно изменить форму поверхности трубы, поэтому нужно зайти в раздел Deformation (Деформации объекта) и нажать кнопку Scale (Масштабирование).
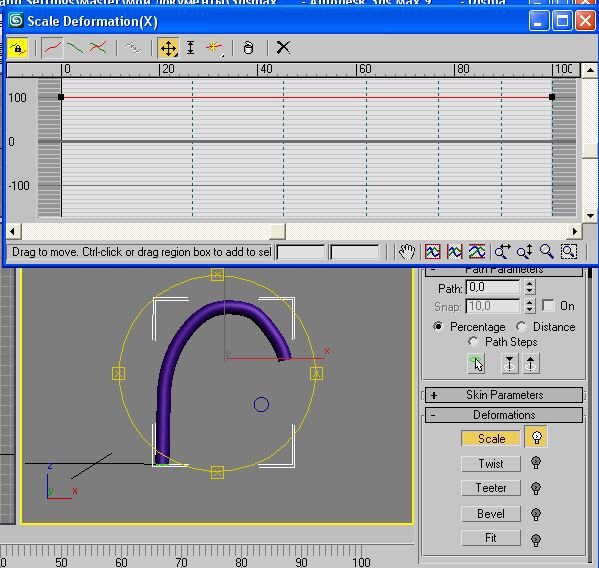
На экране появится панель Scale Deformation. На виде Perspective следует расположить деталь так, что бы удобно было наблюдать за изменениями формы. Для изменения вида в окне Perspective следует воспользоваться кнопками на панели управления видами.
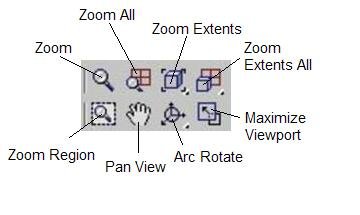
Кнопки: Zoom - масштабирование текущего вида перемещением мыши вверх - вниз; Zoom All - одновременное масштабирование всех видов; Zoom Extents - подгонка текущего вида под размер окна редактирования; Zoom Extents All - подгонка всех видов под размер окон редактирования; Zoom Region - масштабирование вида рамкой; Pan View - перемещение выделенного листа редактирования мышью; Arc Rotate - вращение вида (вращать следует за прямоугольники - в горизонтальной плоскости за правый и левый, в вертикальной плоскости за верхний и нижний); Maximize Viewport - развернуть (свернуть) текущий вид на весь экран.
Далее, перейдём к изменению формы трубы. На панели Scale Deformation следует нажать кнопку Insert Corner Point (Вставить узловую точку).


Горизонтальная красная линия на графике (помеченная цифрой 100) является контурообразующей линией нашей трубы, на этой линии следует расставить точки, а затем манипулятором , перемещая точки, создать рисунок на образующей линии похожий на этот:
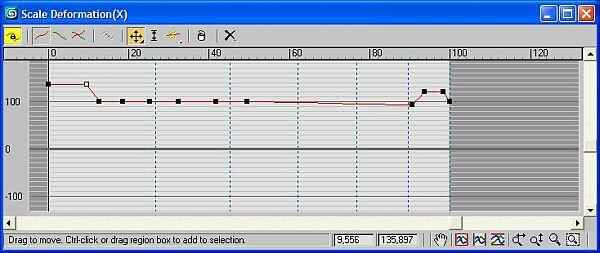
Все изменения, происходящие с объектом можно наблюдать в 3D виде (Perspective).
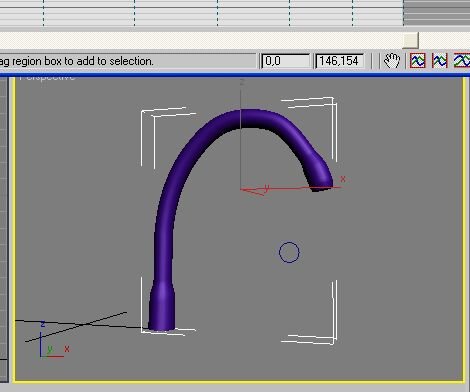
Для объектов созданных модификатором Loft, есть ещё один интересный инструмент редактирования - это Twist (Изгиб, кручение).
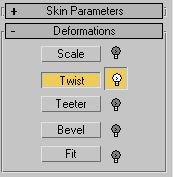
Для того, что бы рассмотреть достоинства этого инструмента создадим ещё одну фигуру методом Loft - арматуру для настенного светильника. На виде Front, линией, создадим путь будущего объекта, а в качестве формы выберем инструмент рисования NGon (многоугольник). По умолчанию число сторон многоугольника (Sides) равно 6. Не будем менять эту величину, а просто нарисуем многоугольник рядом с линией.
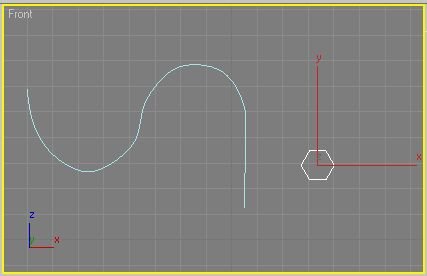
Выделим линию, и известным нам способом, создадим Loft фигуру.
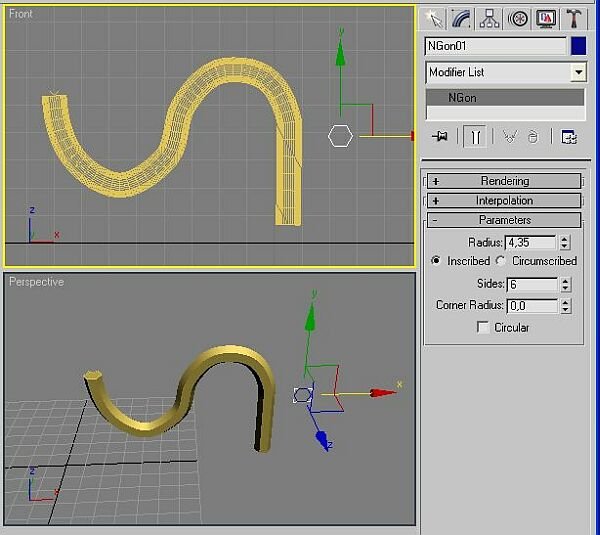
Для придания изящества полученному объекту, можно выделить фигуру NGon и изменяя радиус подобрать подходящий внешний вид. Затем, следует выделить Loft объект, зайти в раздел модификаций и в разделе Deformation нажать кнопку Twist.
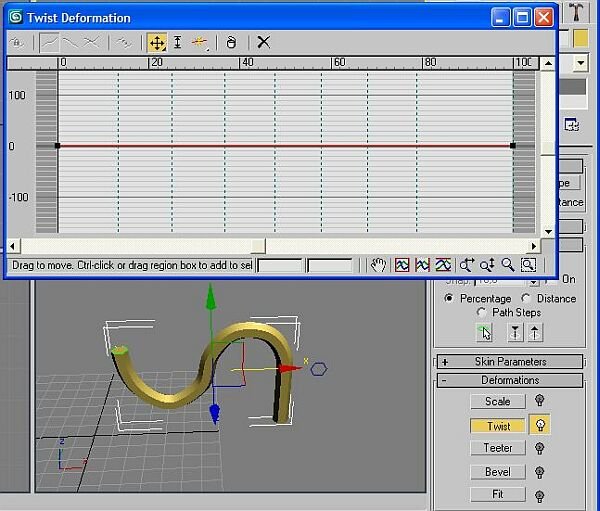

На панели Twist Deformation активна только одна кнопка манипулятора перемещения . Осевую линию на графике можно перемещать за крайние точки. Передвинем правую точку вверх, а левую вниз, до получения нужного числа витков.
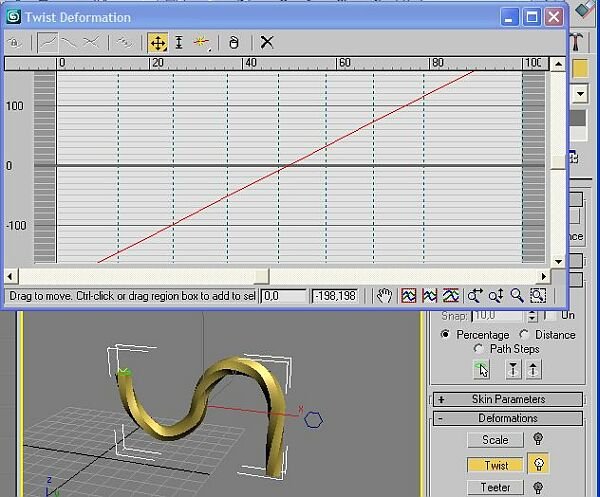
Полученную фигуру можно использовать для последующего создания настенного светильника.

Сплайны — это простые линии, с помощью которых можно создавать контуры объектов. Они не имеют объема и, при стандартных настройках, не отображаются на рендере. Однако, польза от них неоценима: ведь именно они чаще всего служат основой для создания 3d моделей. Как с ними работать: объединять, сглаживать, замыкать, расскажем в нашем новом уроке.
Что такое сплайны
Итак, чтобы лучше понять, что такое сплайны, откроем меню Create и найдем иконку Shapes. В выпадающем меню выберем Spline.

Именно с этого меню начинается любая работа со сплайнами (spline) в 3ds max. Здесь у нас находится целых 12 его вариаций.

Каждая из форм имеет ряд своих настроек: например, прямоугольнику можно задать длину сторон, звезде — количество и глубину лучей. Но именно Line является самым гибким инструментом, так как с помощью него можно построить абсолютно любой контур, на основе которого затем можно выдавить объемную фигуру. Давайте на его примере и разбираться с темой.
Основы сплайнового моделирования
Для начала выберем инструмент линия на панели. Жмем Create/Shapes/Line.

Создадим с помощью него произвольную форму — у меня это будет яблоко. Переходим на плоскость Top. Щелкая левой кнопкой мыши и ставя точки, я не слишком забочусь о правильности контура, так как в дальнейшем я буду его редактировать. Когда последняя точка поставлена, жмем ПКМ, чтобы закончить. Обратите внимание, что контур я замыкать не стала, причем сделала так умышленно. Вот так получилось у меня:

Выделяем сплайн и, для начала, разбираем вкладку Modify, чтобы понять с чем нам работать дальше.
На заметку: чтобы убрать последнюю созданную точку, созданную при моделировании, нажмите Backspace на клавиатуре.
Режимы редактирования
Как и при работе с полигонами, работа со сплайнами имеет несколько режимов редактирования подобъектов. Их можно увидеть в свитке Selection или нажав на плюсик около надписи Line.

Таких режимов у нас три:
- Vertex – редактирование по точкам, вершинам. Вертексами называют узлы, на скриншоте их хорошо видно, красная точка — выделенный (активный) вертекс;

- Segment – по сегментам. Сегмент — отрезок, ограниченный двумя вертексами;

- Spline – по всему сплайну. Сплайн выделяется полностью: от первой до последней точки.
Сейчас мы будем работать только с точками — именно этот режим нам подходит лучше всего, потому выбираем режим Vertex.
Точки Vertex и их типы
Очевидный и очень явный недостаток нашей формы — угловатость. Решать проблему будем так. Выделяем точку и жмем на ней ПКМ. Открывается меню настроек. В нем есть очень полезный для нас блок, в котором обозначен тип выделенной точки.

Типы точек бывают:
- Bezier Corner — угол с кривой. При применении у нас получится угол, который будет иметь два независимых друг от друга манипулятора;
- Bezier — кривая с симметричными маркерами-манипуляторами, изгибающимися вместе;
- Corner — угол, ломаная линия;
- Smooth — автоматическое сглаживание, не имеет манипуляторов.

Давайте выделим все наши точки и выберем для них тип Smooth. В режиме Vertex рамкой выделяем все точки (или жмем Ctrl+A)/жмем ПКМ/Smooth.

Форма стала сглаженной, но это еще далеко не то, что надо.

Теперь берем каждую точку и начинаем двигать их вручную, «причесывая» фигуру. Не очень красиво у меня получилось у основания яблочка, явно просится еще по одной точке с каждой стороны.

Как добавить/убрать точку
Для того, чтобы добавить точку на сплайне, нам нужно в режиме вертексов чуть опустить свиток вниз и найти кнопку Refine. А затем просто разместить узлы в нужном нам месте на линии. Сделаем это.

И подправим результат вручную. Получилось вот так:

Если же вы ошиблись и хотите удалить вертекс, просто выделите его и нажмите Del на клавиатуре.
Как объединить узлы
Количество точек нас устраивает, и все они на своих местах. Осталось только одно — замкнуть контур. И сделать это надо обязательно. Ведь из незамкнутого контура не получиться выдавить объемную модель. Чтобы провести объединение наших узлов, делаем так: выбираем один из них, включаем привязку, перетягиваем одну точку на другую, выключаем привязку.

Кстати, в этом месте тип точки можно поставить Corner Bezier.

Как сгладить дуги сплайнов
Еще одна вещь, с которой можно столкнуться при сплайновом моделировании, — это угловатые поверхности дуг. Изначально, при создании контура они могут и не бросаться в глаза, однако, в объеме форма может выглядеть очень грубо, особенно если дуга была сильно изогнутой. Сгладить форму можно, увеличив количество Steps (шагов) в свитке Interpolation.
Как объединить сплайны
Бывает, нужно объединить сплайны между собой. Особенно это удобно в том случае, если к ним будут применяться одинаковые модификаторы — тогда не придется проделывать все действия дважды. Для того, чтобы разобрать это на примере и закрепить предыдущий результат, создадим яблочку листик. Жмем Create/Shapes/Line. Кстати, в свитке внизу можно сразу выбрать тип линии Smooth.

Ставим наши точки и замыкаем первую точку с последней. На вопрос «Close spline?» отвечаем утвердительно.

Чтобы соединить листик и яблочко, выбираем одну из фигур, жмем кнопочку Attach и выбираем то, что хотим присоединить.

Если вы смогли удачно соединить 2 сплайна в один, то при переходе в режим подобъектов хорошо видно, что узлы теперь можно редактировать и на листке, и на самом яблоке.

Как продолжить сплайны
Допустим, вы случайно бросили рисование линии, и хотите ее продолжить, а не стирать и начинать все сначала. На этот случай у нас есть еще одна полезная кнопка. Опять же, давайте на примере: нарисуем половинку контура веточки.

Переходим в режим редактирования Vertex и прокручиваем свиток вниз. Жмем кнопку Insert и продолжаем контур с точки разрыва.

Присоединим веточку с помощью Attach. Готово!

Теперь можно придать форме объем, выдавив поверхность с помощью, например, модификатора Extrude.
Читайте также:


