Как из квадратного полигона сделать круглый 3д макс
Перед вами четыре абсолютно чистых окна проекции в 3ds Max, и в этих полях вам предстоит создавать с нуля сложные модели. Это сначала кажется удивительным: как из ничего сделать целый объект?
Один из инструментов такой 3D-магии — Editable Poly. Он позволяет из отдельных частей — полигонов — формировать абсолютно любые формы.
Подробно рассмотрим все основные инструменты работы с ним, а также решение популярных проблем.
Содержание
Что такое полигоны в 3D-моделировании?
В процессе моделирования какого-либо объекта специалист выстраивает его форму из полигонов — плоских геометрических фигур, состоящих из точек, которые соединены между собой рёбрами.Совокупность полигонов, из которых вырисовывается фигура, называют полигональной сеткой.
Понятие Editable Poly
Любой объект создаётся из примитива — простой фигуры вроде круга или квадрата.Чтобы получить возможность видоизменять его форму с помощью полигонов, нужно его трансформировать в Editable Poly (рус. — «Регулируемые полигоны»). Для этого щелкните правой кнопкой мыши по объекту и в отобразившемся меню выберите Convert to, и и затем Convert to Editable Poly.
- Edit Poly — это модификатор;
- Editable Poly — конвертация в редактируемые полигоны с помощью встроенных инструментов в 3ds Max.
Также есть важное отличие: если результат изменений не устроил, Edit Poly можно удалить, и сцена вернется к первоначальному виду, до применения модификатора. В случае с Editable Poly придется либо все начинать сначала, либо долго применять команду отмены действия (Ctrl+Z).
Работа с полигонами
Хороший 3D-моделлер должен уметь сделать из набора точек и граней абсолютно любой объект, будь то картонная коробка или сложный элемент декора. Поэтому ему нужно знать, как работают функции редактирования полигонов и полигональной сетки.
При создании сложных объектов чертеж просто необходим. Например, смоделировать автомобиль без него практически невозможно.
Рассмотрим инструменты, которые применяют в работе с полигонами в 3ds Max.
- Vertex (вершины) — точки в пространстве.
- Edge (рёбра) — линии. Образовываются, если соединить две точки.
- Border (граница).
- Polygon (полигон). Образовывается путём соединения трёх и более рёбер.
- Element (элемент). Работа с этим инструментом происходит в ситуациях, когда нужно выделить полностью весь объект.
За выбор каждого конкретного подобъекта отвечают горячие клавиши 1, 2, 3, 4 и 5 (в соответствии с порядком в списке).
При выборе какого-либо подобъекта программа 3ds Max его подсвечивает в окне проекции.
Список необходимых инструментов находится в меню справа.
Selection
- по вершине (by Vertex) — выделяются полигоны/рёбра, в которые входит выбранная вершина;
- по углу (by Angle) — выделяет все полигоны, которые находятся в рамках заданного угла; этот инструмент работает исключительно в режиме Polygons;
- игнорировать задний план (ignore Backfacing) — при выборе не будут учитываться подобъекты, которых не видно с конкретного ракурса.
- Grow — выделяет полигоны, расположенные вокруг выбранного;
- Shrink — позволяет сократить количество выбранных полигонов;
- Ring — выделяет все ребра, расположенные параллельно выбранному (работает только в режиме Edge);
- Loop — выделяет соседние с выбранным рёбра по цепочке.
Soft Selection
- Falloff — задать область выделения;
- Bubble — округлить выделенную область;
- Pinch —заострить выделенную область.
Edit Vertices
- Remove — удаление. Если применять этот инструмент, то будет удалена выбранная вершина и ребра, которые к ней прилегают. Если использовать клавишу Delete, то исчезнет весь полигон, и образуется пустое место, отвестие.
- Break — разлом. С её помощью можно сделать разрыв или трещину на заданном участке.
- Extrude позволяет выдавить или вдавить внутрь выделенные вершины. Для регулировки нужно задавать значения Extrude (в частности, положительные или отрицательные: в первом случае точки будут выходить за грани объекта, во втором — они «спрячутся» внутрь).
- Weld соединяет точки в одну. Например,с его помощью можно устранить ошибки при использовании инструмента Break.
- Target Weld объединяет две вершины, расположенные друг напротив друга на расстоянии.
- Chamfer — создание фаски. Для этого часть вершины автоматически срезается.
- Connect по двум выделенным вершинам добавляет ребра.
Edit Edges
- Remove;
- Extrude
- Weld;
- Chamfer (в этом свитке инструмент Chamfer имеет ряд настраиваемых параметров, включая размер, скругление, выбор вида и многое другое);
- Connect.

- Split создает разрез по линии выбранного ребра.
- Bridge соединяет полигонами ребра.
Edit Borders
- Chamfer;
- Extrude;
- Bridge;
- Connect.
Edit Polygons
- Bevel выполняет ту же функцию, что и Extrude (выдавливание или вдавливание), однако впоследствии форму образованной области можно менять (например, задать её скос);


- Outline сужает или расширяет выбранный полигон или полигоны;

- Inset образовывает на поверхности выбранного полигона ещё один, но меньшего размера;
- Flip выворачивает наизнанку выбранные полигоны.
Edit Geometry
- С помощью Attach объединяют между собой две модели или два подобъекта. Detach позволяет их разъединить.
- Cut разрезает в указанном направлении полигон.
- Slice Plane показывает плоскость, которая позволит нарезать поверхность.
- Collapse удаляет полигон, а на его месте собирает все близлежащие вершины в одной точке.
- MSmooth применяется для сглаживания или, наоборот, детализации.
- С помощью кнопок X, Y и Z задаются точные координаты подобъектов на оси.
Решение распространённых проблем
Время от времени в процессе полигонального моделирования возникают сложности, за решением которых приходится идти на форумы и советоваться с коллегами.
Но не всем комфортно общаться с абсолютно незнакомыми людьми.
Ученики школы 3D CLUB имеют возможность сначала обсудить появившиеся проблемы между собой или проконсультироваться с нашими кураторами.
Кроме этого, на этапе обучения преподаватели делимся огромным количеством лайфхаков по оптимизации своей работы, которые сами собирали много лет на своих заказах.
Некоторые фишки и полезные советы выкладываем в открытый доступ, для всех.
Руководитель школы 3D CLUB Семен Потамошнев рассказал, как новичкам в 3D-дизайне стоит относиться к правкам, чтобы расти как специалист:
При моделировании очень часто бывает необходимо создать отверстия в 3д модели, в основе которых лежит круг или овал. Как делаются подобного рода отверстия при помощи булевых операций мы рассматривать не будем (применение таких операций крайне портит сетку модели и приводит к катастрофе при текстурировании. ), а подробно рассмотрим, как создать круглые отверстия на поверхности при помощи команд полигонального моделирования.
Сразу отмечу некоторые моменты:
— урок расчитан на начинающих-продолжающих пользователей, которые ощутили тяжесть негативных последствий булевых операций.
— пример был реализован в 5 версии 3D Studio Max, поэтому с наличием тех или иных кнопок проблем быть не должно.
— задняя сетка в окнах проекции отключена клавишей G (для удобства работы).
— габаритный контейнер вокруг объекта также отключен, клавиша — J (также для удобства работы).
— для отображения граней (edges) на поверхности модели используйте клавишу F4.
1. Создаем объект Plane с одним сегментом по длине и ширине:
2. Конвертируем Plane в Editable Poly, переключаемся на уровень граней (Edges) и выделяем две грани, как показано на рисунке:
Нам необходимо добавить дополнительные грани по одной с каждой стороны, их пересечение создаст центр нашего полигона. Для создания новых граней используем команду Connect.
Количество новых сегментов (граней) — 1
Далее выделяем грани с противоположной стороны, их уже 3, и снова Connect.
Результат должен получится таким:
3. Далее аналогичным способом нам нужно добавить ещё по одной грани с каждой стороны. Теперь после добавления центральных граней с каждой стороны полигона у нас по 2 грани.
Выделяем первую и нажимаем команду Ring, чтобы выделить "кольцо" граней.
После выделяем соседнюю и снова Ring.
После выделения граней применяем Connect. Далее выделяем противоположные грани, пользуясь командой Ring.
И при помощи Connect с одним сегментом создаем 2 новых грани. Результат. Конечно, можно было бы сразу создать Plane с 4-мя сегментами по длине и ширине, но нам важно научиться использовать все команды полигонального моделирования, да и предугадать сколько сегментов может понадобится очень сложно, поэтому в полигональном моделировании часто бывает лучше добавить, чем удалить.
4. Теперь передвинем созданные грани к крайним. Выделим первую грань и нажмем команду Loop.
При помощи этой команды мы получим выделение всей петли граней. После этого переместим грани как показано на рисунке.
Аналогичным способом поступим и с другими сторонами полигона.
В результате должно получиться вот так. Для чего мы это делали? Для того, чтобы при сглаживании модели края основания держали форму прямоугольника а не сглаживались в овал. Чем ближе друг к другу расположены грани, тем острее (грубее) угол при сглаживании.
5. Теперь нужно создать контур, по которому мы будем создавать на поверхности круглое отверстие. Для этого создадим сплайн Circle (окружность) с настройками Sides: 8, Steps: 1
Для точности построения включим трехмерную привязку.
Щелкаем правой кнопкой мыши и устанавливаем привязку к вершинам (Vertex).
От центра строим окружность.
Теперь переходим к редактированию нашего объекта. В режиме Polygon выбираем команду Cut и разрезаем объект по точкам созданной окружности.
Получается такой результат.
Выделяем указанные грани и удаляем их,
выбрав команду Remove.
Модель принимает такой вид. Контур для создания круглого отверстия сделан.
6. Выделяем полигоны внутри контура
и применяем к ним команду Insert, которая позволяет добавить набор полигонов на основе выделенных.
Применяем команду Insert с небольшим расстоянием.
Дополнительные полигоны необходимы также для корректного сглаживания модели, чтобы в этом месте был достаточно острый угол. Не сбрасывая выделения полигонов, выполняем выдавливание отверстия командой Extrude.
Величина Extrude Height (Высота Выдавливания) в данном случае будет отрицательной, поскольку мы создаем углубление. Нажимаем кнопку Apply.
В окне перспективы Extrude выглядит так: Далее уменьшаем величину Extrude Height так, чтобы грани новых полигонов располагались близко к только что созданным и завершаем командой ОК. Дополнительные полигоны необходимы для дальнейшего сглаживания.
7. Теперь к модели применяем модификатор MeshSmooth со значением Iterations:2, выключив перед этим режим Polygons.
Модификатор сгладит модель.
Рендер конечного результата. Глубина отверстия индивидуальна и задается на этапе применения команды Extrude.
8. Если необходимо открытое отверстие, то после п.5 выделяем полигоны и удаляем клавишей Delete.
Далее сглаживаем модель модификатором MeshSmooth или TurboSmooth. На этом все! Удачного моделинга.
Предлагаю сюда выкладывать всякие советы и хитрости которые редко встречаются в уроках или о которых вы узнали вообще случайно, или вам подсказали, или может вы знаете какие нибудь полезные скрипты, плагины о которых большинство может и не знать и т.д.
надеюсь тема многим будет полезна, в особенности новичкам )
у меня правда 13 макс и некоторые приемы могут не прокатить, но вы все равно попробуйте )
быстрое обнуление
любые цифровые значения можно быстро обнулить
для этого правой кнопкой нажмите на стрелочки

это очень удобно если нужно задать минимальное значение, не нужно вручную удалять цифры или вводить ноль
быстрый доступ к примитивам
не обязательно лазить по вкладкам, можно зажать ctrl и нажать правую кнопку
откроется список с основными, примитивами
удаление линии
после удаления линии, остаются точки которые к ней принадлежали
если нажать ctrl + backspace линия удалиться вместе с точками
пропавшая текстура
иногда при открытии сцены вы можете увидеть вот такое окошко, которое означает, что макс не может найти текстуру

но если в материалах сцены нет такого материала, а макс все равно выдает это окно, то это скорей всего означает, что этот файл надо искать в развертках
то есть применяете к объекту модификатор Unwrap UVW, открываете окно с разверткой и в этом списке ищите вашу текстуру

а когда найдете, нажмите в этом списке remove texture
удобный поворот объектов на 90 градусов
кто-то вручную вводит, кто-то включает привязку, и поворачивает объект с шагов в 5 градусов
а можно открыть edit / transform toolbox
появится небольшое окошко там две кнопки, поворот на 90 по часовой и против часовой, в зависимости от того в каком вьюпорте вы находитесь
но я рекомендую вынести эти кнопки на тулбар для того, чтобы не вызывать каждый раз это окошко
они называется rotate cwи rotate cww
также среди других функций в том окошке есть интересная кнопка get которая покажет реальные размеры объекта и кнопка qclone которая скопирует объект и поставит его впритык к оригиналу (то куда будут двигаться копии зависит от того в каком вьюпорте вы находитесь)
быстрый скрин вьюпорта
чтобы не парится с принтскрином пейнтом и обрезкой изображения вьюпорта, можно просто открыть tools / views-grab viewport / create still image потом кнопка grab, дальше простое сохранение изображения
удобный loop
в 2013 максе можно выделить loop просто дважды щелкнув по линии
очень удобная вещь
я в основном из-за этого и перешел на 13 макс ))
быстрая конвертация
иногда нужно конвертировать, к примеру, border в полигоны, вершины в линии и т. д.
Можно это все конечно делать через меню правой кнопки мыши а можно сделать так
допустим надо конвертировать выделенный border в вершины
выделяем border зажимаем ctrl и в настройках editable poly кликаем на вершины
если надо конвертировать в полигоны, кликаем на полигоны и т. д.Очень удобная штука
быстрое переключение между вьюпортами
куб в верхнем правом углу неудобная и бестолковая штука
переключение с помощью клавиши V тоже не удобно
лучше всего вынести виды всех вьюпортов на тулбар
вот так

таким образом вы можете всегда оставаться в развернутом окне и мгновенно переключаться на другие виды прямо в нем
связь через instance
бывает иногда скопировали вы примитивы через instance и вспомнили, что забыли конвертировать примитив в editable poly
если это сделать после копирования то конвертация разорвет связь, между объектами
чтобы этого не произошло можно применить к нему edit poly (не путать с editable poly)а потом нажать collapse to (не путать с collapse all ))
связь между объектами сохраниться
иконки кнопок
если вы, к примеру, вынесли на тулбар новую кнопку, но не можете найти к ней подходящей иконки из стандартной коллекции макса, можно создать свою )
для этого зайдите в С:Program files/Autodesk/3ds Max 2013/UI_lnIcons (путь может быть немного другой в зависимости от версии макса)
там будут полоски с иконками кнопок
некоторые полоски будут полупустые вот в этом пустом пространстве как раз и можно нарисовать свои иконки)
но там еще придется нарисовать и маску
выберите для редактирования ту полоску у которой есть точно такая же маска

оказывается все просто
если хотите сделать какую-то поверхность плоской, то посмотрите какая координата находится перпендикулярно к этой плоскости, и нажмите соответствующую кнопку
но иногда она работает непредсказуемо
в таком случае надо сделать reset x form

советую вообще сделать кнопку reset x form для быстрого доступа
лишние объекты
в процессе работы некоторые готовые объекты могут мешать
их можно скрыть нажав hide, но случайно нажав на unhide они появится снова, и опять надо будет каждый из них скрывать
а можно просто отодвинуть этот объект в сторону
чтобы его легко можно было вернуть обратно, нажимаем affect pivot only

и перемещаем его в центр (то есть просто обнуляем все координаты этого pivot )
выключаем affect pivot only
а дальше можем отодвинуть этот объект куда угодно, на любое расстояние
его можно будет вернуть на свое место просто обнулив координаты
круглые отверстия
всем часто приходится делать круглые вырезы в объектах
можно конечно сделать это булеаном (Ни в коем случае), но большинство просто делает примитив и с помощью cut обводит его контур по поверхности
в новых версиях макса есть функция которая может сделать этот вырезанный круг идеально правильным
для этого нужно чтобы внутри вырезанного круга не было вертексов и линий, то есть сам круг должен быть одним единым полигоном
и жмем geopoly

pivot в центре объекта
когда что либо детачиш, то pivot нового объекта будет находится там же где и pivot объекта от которого его отделили
то есть отделил маленькую деталь, а pivot находится фиг знает где
можно на тулбар вынести кнопку с названием center pivot, и вы одним нажатием переместите pivot в центр объекта
старое меню списка файлов
в новых версиях его заменили на новое тупорылое, убогое, непонятное меню, которое в добавок еще и умудряется тормозить
но к счастью старое меню осталось
правда эту кнопку придется самостоятельно помещать на тулбар
ищите в списке пункт selection floater
отображение текстуры на объекте
к примеру вы сделали маску и теперь надо проверить как она легла на объект
положили текстуру в материал, применили материал но из-за того, что большая часть текстуры черного цвета, весь объект отображается как сплошной черный цвет, не видно ни света ни тени
я обычно беру и кладу эту текстуру в дифузию стандартного материала и уменьшаю amount у дифузии

кстати можно положить в дифузию сам psd файл текстуры
то есть в процессе рисования в фотошопе, делаем какие-то изменения в этой текстуре, жмем ctrl+s, переходим в макс и сразу же видим эти изменения
адекватный чамфер
совсем недавно на форуме поднимал этот вопрос
Ссылка
когда чамфер натыкается на точку у которой больше 4 линий, он делает всякую фигню которую потом приходится сваривать weldом
чтобы не сваривать, можно установить скрипт добавляющий модификатор quad chamfer
когда надо будет сделать чамфер, выделяем линию, применяем quad chamfrer, и там ставим галку возле quad intersections
экономит целое море времени
всем рекомендую
если вы знаете что-то подобное, пишите в комментариях)
Спасибо за интересную тему. Это и правда будет полезно очень многим)От себя хочу добавить - ради избавления от мешающих частей интерфейса (ну вот выше сказано про Trackbar), особенно это целесообразно на не больших мониторах, я ещё скрываю таймслайдер (это бегунок который передвигается во время проигрывания анимации вдоль нижней части экрана).
Чтобы скрыть этот ползунок надо в розовом окошке, под этим самым таймслайдером слева внизу (или можно нажать F11, и в появившемся окне рис.1) написать timeslider.setvisible false (это скрывает таймслайдер рис.3) или если вы хотите его наоборот вернуть, то timeslider.setvisible true (возвращает таймслайдер рис. 2).

Ещё - Ctrl+PgUp и Ctrl+PgPn (пэйдж ап и пэйдж даун) это Grow и Shrink соответственно.
Ну и ещё один трик - шорткаты (кстати они по умолчанию), я пользуюсь, может кому-то не удобно будет.
Alt+R = Ring (Editable poly) ребра
Alt+L = Loop (Editable poly) ребра
Ctrl+Shift+E = Connect (Editable poly) ребра
Ctrl+Shift+C = Chamfer (Editable poly) ребра
Я просто люблю Editable poly)))
Ну и пока все)) Если что найду - поделюсь)
Вообще тема поста очень интересна и познавательна. Если каждый добавит туда хоть каплю личного опыта - то получится интереснейший мини-учебник хитростей.
А насчет ошибок - так ведь сейчас, племя младое, учит русский язык в основном по интернет-порталам и форумам. Принимая их, со свойственными молодости крайностями, как истину в последней инстанции. Страшно просто за будущее. Если каждый добавит туда хоть каплю личного опыта - то получится интереснейший мини-учебник хитростей скрипт который в один клик прячет timeline: TIME (на 12-м максе работает)
картинка
Вот еще TexTools для создания разветок, в нем практически тоже что и в 12-м максе, но есть пару полезных штучек ну на знаю как в других версиях макса, но в 13 тот способ, про который я говорил, убирает обе полоски
только потом наверно надо сохранить интерфейс
или оно само сохраняет
по моему, где-то в настройках, по умолчанию стоит такая галочка 1. Shift+C делает все камеры невидимыми так же и показывает
2. Shift+L скрывает все источники света так же и показывает
3. Shift+G убирает всё кроме линий камер и источников света очень удобно
нифигассе комбинации
после скрытия, даже в списке unhide не отображается
вот так нажмешь случайно, и подумаешь, что объекты вообще пропали
будем знать, спасибо
Запустив макс и кинув во вьюпорт картинку можно сохранить maxstart.max в папку "C:Users<ваше имя>AppDataLocalAutodesk3dsMax<ваша версия макса>enudefaultsMAXmaxstart.max" тогда при каждом старте она будет автоматически подгружаться со всеми настройками сохраненной сцены, я лично использую градиентную заливку - с ней приятнее моделировать, так же можно сразу настроить с какого вида начинать - top/left/front etc. и много чего другого.
Это наверно знают все, но я все-таки покажу, битмап текстуру на объект можно наложить очень быстро и просто, не присваивая при этом материал с битмапом в дифузе и т.д. Делается это очень легко, нужно просто перетащить изображение на объект вот так:
но я этот способ сделал еще проще, нужно открыть Asset Browser и тогда из макса можно вообще не выходить)


ну и исессина с Asset Browser можно перетаскивать модели во вьюпорт
блин, теперь можно одновременно смотреть на реф и моделить, и не надо переключаться между максом и изображением
это просто акуенно !
Emil777 большое спасибо
ну и вот от меня немного
дефолтное освещение
когда расставляешь светильники, наступает момент когда сцена превращается в один сплошной белый цвет
нажмите Ctrl + L чтобы сменить освещение вьюпорта на дефолтное
ну и вот от меня немного
дефолтное освещение
когда расставляешь светильники, наступает момент когда сцена превращается в один сплошной белый цвет
нажмите Ctrl + L чтобы сменить освещение вьюпорта на дефолтное
omg если бы я знал раньше сколько бы я мог избежать страданий ))))))))))))))) огромное спасибо! моё главное страдание это была кнопка X вот что приводило к переуставовке Макса Editable poly
клавиша 1 выбирает точки
клавиша 2 выбирает грани
клавиша 3 выбирает бордюры
клавиша 4 выбирает полигоны
клавиша 5 выбирает элементы
клавиша 6 снимает выбор с подобьектов
alt+c включает cut
shift+e включает extrude
***************************************
Ну и на последок)))
ctrl+z отмена действий
ctrl+sсохранить файл
ctrl+oоткрыть файл
alt+F4 закрыть файл

помимо того, что это хрень не понятная, не удобная и вообще не вписывается в интерфейс макса, она в добавок еще и обладает большей чувствительностью стрелок, чем в старом окне
то есть, к примеру в chamfer, потянув за стрелки, этот чамфер будет скакать как ненормальный
но вот только сейчас выяснил, что эта фигня происходит только в окне перспективы (по крайней мере в 2013 максе точно)
то есть если делаете чафер, экструд или еще что-то и не хотите делать 1000 одиночных нажатий на стрелки, тогда переходите в окна top, left, right и т.д.
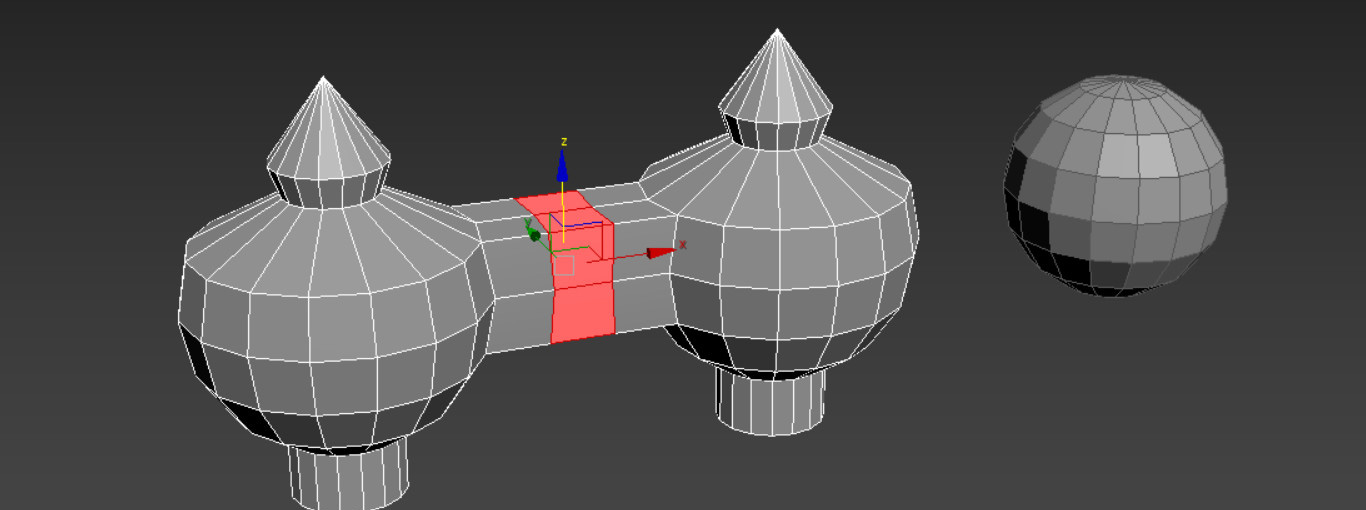
Полигональное моделирование – это очень гибкий способ моделирования в программе 3ds Max. Да, существует множество модификаторов с кучей изменяемых параметров, есть множество скриптов и плагинов, которые значительно упрощают и ускоряют работу. Но едва ли они могут то, что не может самое обычное редактирование полигонов вручную. Да, такой способ может быть дольше и сложнее. Но если вы разберетесь с полигональным моделированием, то вы сможете создать все, что пожелаете. А разные инструменты программы лишь ускорят и облегчат вашу работу.
1. Что такое полигон?
Полигон (Polygon) – это минимальная поверхность для визуализации. Это основная часть любого объекта, которая, прежде всего, образует его форму и формирует сетку. Полигоны создаются на основе точек и ребер, которые ограничивают данную плоскость.
Полигон в свою очередь состоит из нескольких элементов: точки (Vertex), ребра (Edge), фейсы (Face) и нормали (Normal).
Vertex - это вершина плоскости, которая представляет собой полигон, и точка пересечения ребер.
Edge - это прямая, соединяющая между собой две точки и ограничивает плоскость полигона.
Face - это плоскость, которая формируется минимум тремя ребрами. Чаще всего представляют собой треугольники. Каждый полигон состоит из определенного числа фейсов. Чем больше вершин (точек) у полигона, тем больше у него фейсов. То есть фейс – это минимальная (треугольная) часть поверхности полигона. Например, четырехугольный полигон состоит из двух фейсов.
Normal – это перпендикуляр к поверхности полигона, определяющий его лицевую сторону. Так же нормаль необходима для корректного наложения текстуры и расчета отражений при рендере. Она не отображается, но на картинке она совпадает с синей осью Z. Увидеть и изменить их можно, если применить модификатор Edit Normals
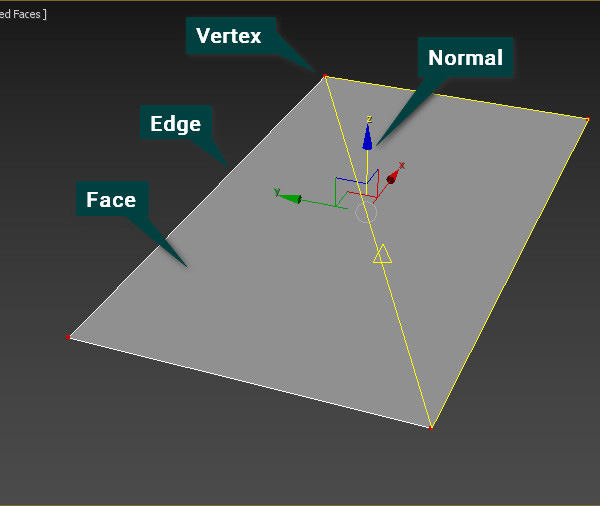
2. Взаимодействия с полигонами и их составляющими.
Для начала необходимо применить к объекту модификатор Edit Poly. Для этого нужно перейти на вкладку Modify – Modifier List – Edit Poly. Я рекомендую использовать именно его, потому что при желании его свободно можно удалить со всеми внесенными изменениями. Если вы превратите объект в Editable Poly, то вернуть объект к начальному виду будет сложнее.
Для того, чтобы выбирать подобъекты, необходимо включить редактирование точек (Vertex), ребер (Edge), краев (Border), полигонов (Polygons) или элементов (Elements) в разделе Selection. После этого понадобится только нажать на те подобъекты, которые нужно менять.
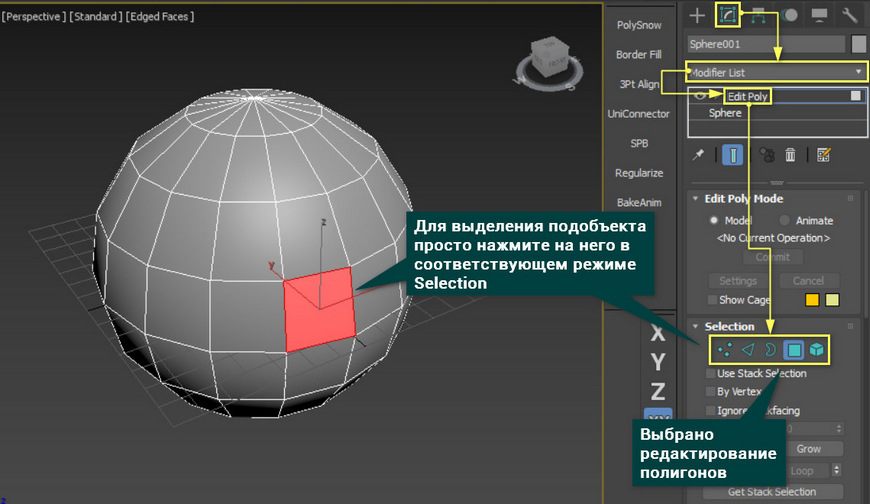
Точкой, ребром и целым полигоном можно управлять с помощью стандартных инструментов передвижения, вращения и масштабирования. Эти инструменты можно найти на панели Main Toolbar. Это самый базовый способ придания формы и формирования целого объекта.
Взаимодействие с точками немного отличается в зависимости от того, сколько точек выделено. Если выделена одна точка, то ее можно только двигать. Другие инструменты эффекта не дадут. К другим типов редактирования это не относится.
Если выделено две и более точек, то их можно перемещать все вместе, а также вращать и масштабировать вокруг их общего центра. Все то же самое справедливо и для остальных типов редактирования.
Удалить полигоны можно клавишей Delete. Точки и ребра лучше удалять клавишей Backspace.

Так же стоит сказать об одном очень удобном способе создания формы с помощью клавиши Shift. С помощью это клавиши легко копировать объекты. Так же копировать можно и полигоны. Но если попытаться скопировать так край (Border), то он вытянется вместе с новыми полигонами. Используя инструменты передвижения, вращения и масштабирования с зажатой клавишей Shift, можно создать практически любую форму даже из одного полигона.
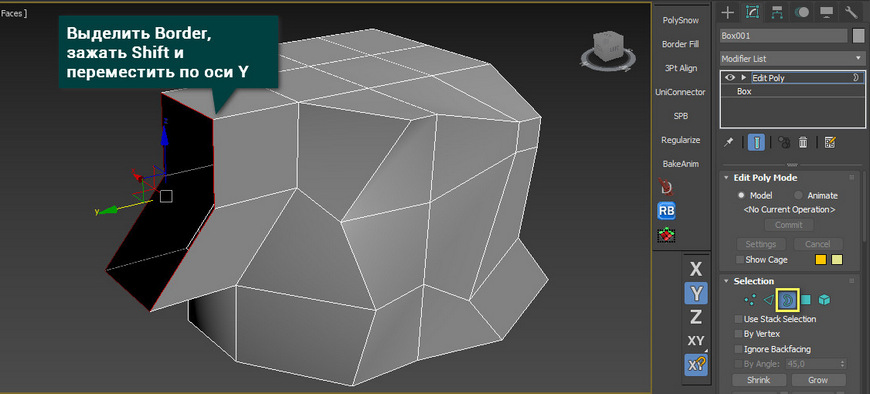
3. Краткий обзор самых нужных инструментов.
Перемещение, вращение и масштабирование открывает много возможностей для моделирования, но для полноценной работы этого мало. Поэтому ниже вы увидите 5 крайне важных инструментов, которые позволят свободно смоделировать любую форму.
1. Cut
Этот инструмент позволяет создавать новые ребра между уже существующими ребрами или точками. С его помощью очень удобно создавать новые полигоны или исправлять существующую сетку. Находится он в разделе Ribbon – Edit или Edit Poly – Edit Geometry для всех типов редактирования.

Он позволяет «выдавливать» полигоны, создавая при этом новые. Этот инструмент очень хорош для быстрого наращивания новой формы. Находится он в разделе Ribbon – Edit или Edit Poly – Edit Vertices/Edges/Borders/Polygons. Выдавливать можно во всех типах редактирования, кроме Elements. Делать это можно «на глаз» или по единицам измерения в разделе Extrude Settings. Сначала выбираете элементы, которые хотите выдавить, а затем просто меняете параметры. Параметры для разных типов редактирования немного отличаются.

3. Weld
С его помощью можно "сварить" между собой две или более точек, превратив в одну. Большим плюсом инструмента является то, что он может объединять точки разных элементов одного объекта, превращая две половины в одну полную часть. Для доступа к инструменту нужно выбрать Vertex – Edit Vertices/Edges – Weld/Weld Settings. Weld имеет всего один параметр, представляющий собой расстояние, на котором будут объединяться все выбранные точки. Число точек до сварки и после показаны в значениях Before и After.

4. Bridge
Инструмент для быстрого соединения ребер или полигонов новыми полигонами. Это очень хороший инструмент закрытия пробелов в геометрии, но имеет недостаток. Bridge строит полигоны по прямой, поэтому, если топология сложнее, придется поправлять сетку вручную. Найти его можно в разделе Ribbon – Edges/Borders/Polygons или Edit Poly – Edit Edges/Borders/Polygons.
У этого инструмента, в отличие от остальных, довольно много настроек, которые можно долго описывать, поэтому советую поэкспериментировать.

5. Attach
Инструмент для присоединения новых объектов к уже имеющемуся. Если вам нужна сфера, зачем ее моделировать самостоятельно, если можно просто присоединить? Это позволит редактировать совместно два объекта и создавать сложные формы. Находится Attach в разделе Ribbon – Geometry или Edit Poly – Geometry. Присоединять можно независимо от типа редактирования.
Больше методов объединения можно найти тут «Как объединить объекты в 3ds max»

В этой статье описаны лишь основные инструменты, которые позволят заниматься полигональным моделированием. Ни в коем случае нельзя останавливаться на описанном. Надо пробовать, испытывать и узнавать новые инструменты. Чем больше функций вы будете знать, тем более эффективно вы сможете организовать свою работу.
Читайте также:


