Как из компьютера сделать два компьютера
Теснитесь за одним персональным компьютером? Давайте сделаем из него два!
Считается, что персональный компьютер должен удовлетворять трем критериям: быть быстрым, удобным в работе и красивым. Да только вот незадача, далеко не всегда ПК в доме действительно оказывается персональным – зачастую на место у него находится сразу несколько претендентов, причем непременно желающих занять его одновременно. Семейные раздоры, трещащая по швам любовь, конфликт отцов и детей – все это печальные последствия «дележа» персонального компьютера, который в большинстве украинских семей, увы, пока всего один.
Давайте-ка заставим персональный компьютер стать семейным! А если точнее, сделаем из одного персонального компьютера два: усадим двух пользователей за одним компьютером, причем так, чтобы оба смогли работать вполне независимо и продуктивно. Поможет наш метод и «многокомпьютерным» семьям – представьте, что ноутбук одного из членов семьи отправился в ремонт. Если работать надо срочно и всем, то «дележ» оставшегося компьютера больше не будет заканчиваться убитыми нервными клетками.
Кстати, теоретически нет проблем с созданием даже трех и более рабочих мест на базе одного базового ПК, если его видеокарта поддерживает вывод более чем на два дисплея.
Клонирование ПК: матчасть
Для создания второго компьютера понадобятся отдельные физические устройства ввода и отображения: USB-клавиатура, USB-мышь и дисплей. Плюс колонки или наушники, если есть необходимость работать со звуком.
У владельцев ноутбука часто уже есть дополнительный большой монитор, предназначенный для более комфортной работы в «настольном» режиме. Так что для большинства семей поиск второго дисплея не будет проблемой. Если же лишнего монитора под рукой не оказалось, то придется либо купить (от $105), либо использовать вместо второго дисплея современный домашний телевизор, который допускает подключение по HDMI, DVI или VGA D-Sub. Рекомендуем только выбрать длину интерфейсного кабеля «с запасом», чтобы разместить вторую консоль на отдельном столе и не стеснять друг друга.
Возможна, впрочем, и одновременная работа двух пользователей за одним монитором, поделенным поровну, например, с помощью программы AeroSnap. Но это решение – для совсем критических случаев либо же для очень бедных студентов.
Первичное воплощение идеи

Выделяйте виртуальной машине не менее 512 МБ оперативной памяти, хотя для стареньких систем с 1 гигабайтом ОЗУ допустимо ограничиться 256 МБ. Значение по умолчанию (192 МБ) можно оставить для совсем уж клинических случаев, когда памяти на машине – кот наплакал. Но работа виртуального компьютера при нехватке ОЗУ будет «на тормозах».
Виртуального диска по умолчанию (10 ГБ) нам вполне хватит для установки системного ПО и рабочих приложений. Больше не нужно – все ценные файлы мы будем хранить за пределами виртуальной машины, на дисках базового ПК. Потому даже полный крах виртуального компьютера – например, если кто-нибудь случайно удалит виртуальный ПК или образ диска – будет не страшен нашим рабочим файлам.
Если есть возможность, лучше перенести расположение виртуального диска с «С:Documents and Settings…», где он находится по умолчанию, на другой диск – желательно не только логически, но и физически другой. Иначе файлы подкачки базового и виртуального ПК будут интенсивно использовать один и тот же накопитель, что скажется на быстродействии.
В «Свойствах» виртуальной машины добавим те USB-устройства (клавиатуру и мышь по отдельности или же USB-ресивер беспроводного комплекта), с которыми будет взаимодействовать исключительно виртуальная машина.

Виртуальный ПК заберет эти устройства «под себя», и основной компьютер не будет на них реагировать. При желании также можно подключить к виртуальной машине флэшку, внешний USB-диск или любое другое USB-устройство – камеру, например. Допустимо даже зарезервировать место (пустой фильтр) под новое подключаемое USB-устройство.
Запуск виртуального ПК


Теперь клавиатура базового ПК будет захватываться виртуальной машиной только принудительно, при нажатии правой клавиши Ctrl.
На виртуальный ПК нужно установить операционную систему. Это можно сделать как с одного из доступных дисковых приводов (физического или виртуального), так и прямо из ISO-образа. После завершения процедуры инсталляции ОС наша виртуальная машина готова к использованию. Однако на полноценный второй ПК она еще никак не тянет.
Если по каким-либо причинам вы не подключили к виртуальной машине USB-ресивер (или отдельные клавиатуру с мышью), то сделать это можно сейчас, меню: «Устройства»-«Устройства USB»-конкретное устройство.

Но все же не поленитесь сделать это в предварительных настройках, как было описано ранее – автоматический захват работает отлично и экономит время.
Монитор – каждому!
Теперь надо вывести «Рабочий стол» виртуального компьютера на отдельный дисплей. Подключить к системе второй дисплей нужно в драйвере видеокарты. При этом дисплеи должны быть подключены не в режиме клонирования (дублирования изображения), а в режиме расширения рабочего стола на оба монитора.

Осталось перенести окно виртуальной машины на второй экран. Это можно делать вручную, перетаскивая окно мышью. Но – неудобно. Есть программы, облегчающие работу в многомониторных конфигурациях (описание таких программ выходит за рамки данной статьи). Мы воспользуемся одной из них – UltraMon (текущая версия 3.0.10). Эта небольшая утилита даст возможность быстро перемещать окна приложений с экрана на экран, для чего предоставит в наше распоряжение дополнительную кнопку в заголовке каждого окна. Более того, программа умеет создавать ярлыки запуска программ с заданными параметрами старта приложений на определенном дисплее. Запуск Virtual Box сразу на втором экране приводит к запуску виртуального ПК на том же дисплее, в том числе в полноэкранном режиме – очень удобно.
После того как наша виртуальная машина оказалась на втором мониторе, остается сочетанием клавиш (правый Ctrl+F) развернуть ее во весь экран, либо сделать это через меню: «Машина» – «Войти в полноэкранный режим».
Теперь работать за базовым компьютером можно уже вдвоем, ничуть друг другу не мешая – у каждого своя клавиатура и мышь, свой дисплей. Рекомендую только отключить функцию UAC (User Account Control) на базовой машине. Иначе во время запросов, подтверждающих действие, UAC будет блокировать оба компьютера.
Что ж, вроде бы все? Нет, наши «разделенные» компьютеры все еще нужно немного доработать.
Делим звук
Для эффективного разделения звука необходимо подключить к виртуальной машине USB-наушники, USB-колонки или USB-адаптер-переходник на стандартную гарнитуру. Теперь как пользователь базового, так и виртуального ПК смогут наслаждаться индивидуальным многоканальным звуком, и даже использовать отдельный микрофон.

Настраиваем сеть
NAT-подключение, которым виртуальный компьютер подключился к базовому ПК по умолчанию, имеет ограничения: на виртуальный ПК невозможно попасть из домашней локальной сети, равно как и из него – в локальную сеть (в глобальную – можно). Способов решения проблемы два. Первый – создать на базовом компьютере общую папку. После чего обязательно нужно установить дополнения гостевой ОС» (меню: «Устройства» – «Установить Дополнения гостевой ОС»), иначе не будет работать.
Одной или даже нескольких общих папок не то чтобы мало, но пользоваться ими неудобно: дабы пользователь виртуальной машины нашел что-то в локальной сети, контент сначала придется перемещать в общую папку. Поэтому предпочтительнее второй способ – подключить виртуальный ПК к базовому компьютеру по соединению типа «Сетевой мост» и представить виртуальный ПК в локальной сети как полноценный персональный компьютер.

Вариант с общими папками не рекомендуется еще и потому, что после установки «дополнений гостевой ОС» активируется автоматическая «Интеграция мыши» базового компьютера в виртуальную машину. Отключать это дело придется каждый раз вручную при запуске виртуального ПК (делается через меню «Машина» – «Выключить интеграцию мыши» или горячими клавишами «Правый Ctrl+I». Функция «Интеграция мыши» была бы даже полезна, но когда она работает, виртуальная машина перестает захватывать выделенный ей в настройках отдельный USB-манипулятор! Безобразие.
Чтобы соединение «Сетевой мост» нормально заработало, необходимо приложить некоторые усилия. В настройках сети виртуального компьютера обязательно указываем имя «Рабочей группы», в которой находятся компьютеры нашей локальной (домашней) сети. Этим дело не ограничивается: необходимо принудительно прописать нужные IP-адреса в настройках сетевого адаптера виртуальной машины, даже если базовая машина (и другие) получает адрес в сети автоматически. Помните, что диапазон указываемых IP-адресов зависят от индивидуальных настроек локальной сети! Не забывайте указывать адрес DNS сервера (например, IP роутера в домашней сети)! Без него виртуальная машина не сможет выходить в интернет, работая исключительно в локальной сети.
Если сетевое подключение базового ПК сменилось, например, ноутбук отключился от проводного Ethernet и перешел на Wi-Fi, надо соответствующим образом поменять и настройки моста и в свойствах виртуальной машины (рис. 8), иначе доступа в локальную (и глобальную) сеть у виртуального компьютера не будет.
Случается, что после установки виртуальной машины в настройках базового ПК пропадают возможности сетевого обнаружения и общего доступа к файлам, что автоматически лишает оба компьютера доступа к ресурсам локальной сети. Просто активируйте эти функции повторно.
Если у вас получилось в точности выполнить все наши инструкции, то теперь у вас есть два персональных компьютера в одном! Конечно, в мире нет ничего совершенного, и потому, хотя на виртуальном ПК можно полноценно работать, но все же нельзя играть в современные 3D-игры, как на базовом. Иногда виртуальная машина может зависнуть или повести себя неадекватно – в общем, как самый настоящий компьютер. Еще виртуальная машина способна неожиданно захватить курсор базового ПК, если его пользователь неосторожно попадет им в область экрана виртуального компьютера и кликнет там (проблема быстро решается нажатием «правый Ctrl+I»).
Но, право же, все это такие мелочи – по сравнению с тем, что теперь вы, вместе, за одним компьютером, можете каждый заниматься своим делом и не мешать друг другу!
Что мы имеем?
1. Компьютер/ноутбук с установленной ОС Windows
3. Пара мышей и клавиатур (в случае с ноутбуком - одна мышь и клавиатура)
4. Софт VMWare Workstation, AudioRouter, установочный диск (или образ диска) с Windows 7
Сам процесс
1. Для начала устанавливаем VMWare и создаём в ней машину под Windows 7 (можно и 10, но 7 полегче).
Добавляем в машину сетевую карту (лучше две, одна с NAT для сети, другая с мостом для работы интернета), USB контроллер (выбираем опцию "Показывать все USB устройства ввода" и "общий доступ для устройств Bluetooth", если нужно), звуковую карту. Желательно выделить машине не меньше 2гб ОЗУ.


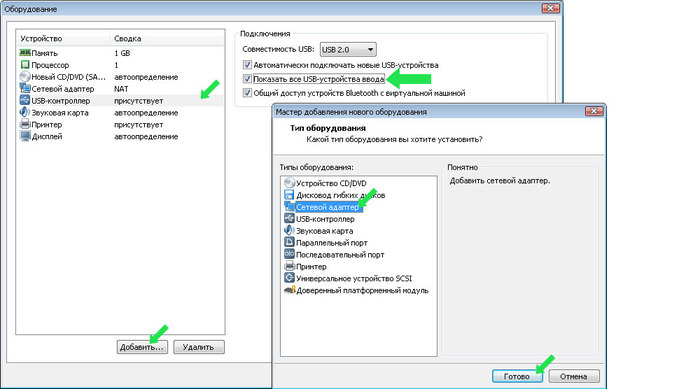
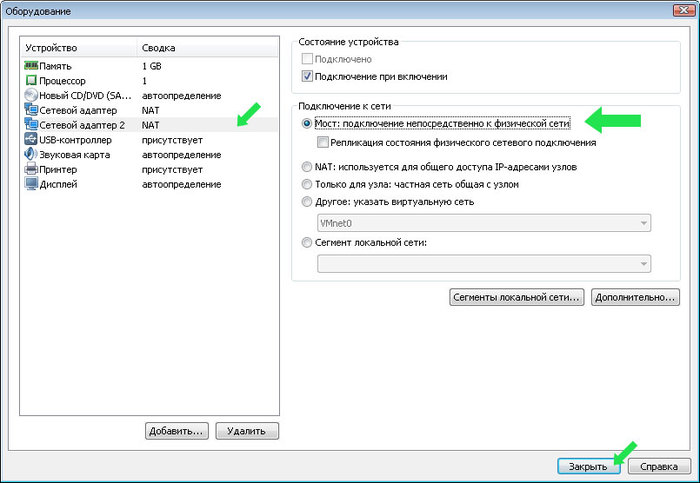
Устанавливаем на неё Windows (для этого можно в настройках машины сразу выбрать образ Windows в качестве источника для DVD-ROM-а).
2. Подключаем дополнительную мышь и клавиатуру. Ищем их значки на нижней панели окна VMWare, жмём по ним правой кнопкой мыши и выбираем Connect (Disconnect from host), это отвяжет дополнительные мышь и клавиатуру от основного компьютера и замкнёт их на виртуальной машине.

3. Подключаем компьютер по HDMI к телевизору. Включаем телевизор, а в настройках экрана компьютера выбираем "Расширить". Переносим окно VMWare за правую границу экрана (т.е. на телевизор) и открываем его на весь экран (кнопка "Включить полноэкранный режим" в верхней панели VMWare).

4. Запускаем на виртуальной ОС какую-нибудь песню (подойдёт музыка из стандартных мелодий Windows в документах). Устанавливаем и запускаем программу AudioRouter, жмём на стрелку вниз напротив VMWare, выбираем опцию "Route" и выбираем телевизор. Теперь звук должен заиграть через телевизор. Закрываем тестовую песню.
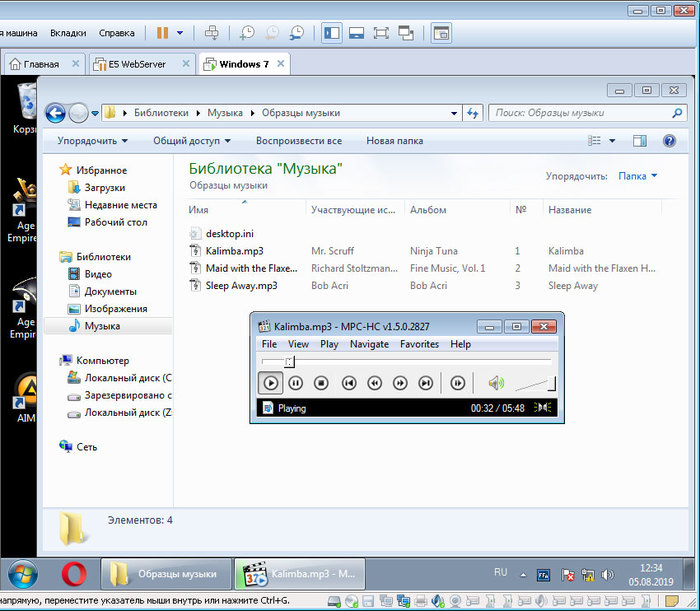
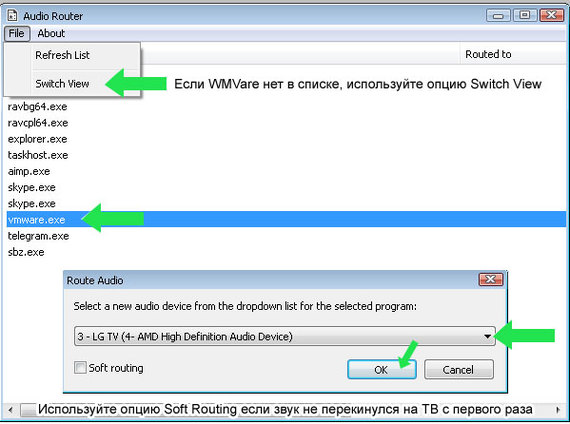
На этом всё. Теперь у нас есть вторая практически полноценная машина. Если взять ещё телевизор, то можно сделать аналогичным образом и третью и четвёртую.
Пункты 2-4 возможно придётся повторять при каждом перезапуске компьютера (т.е. переподключать мышь, вытаскивать VMWare на телевизор и перебрасывать звук).
PS: Играем таким образом с сыном в Age Of Empiers 3 по сети на древней машине с i7-3770 c 8гб ОЗУ.
Древняя машина - это одноядерный P4 на 478 сокете.
А зачем в этой связке виртуальная машина?
а штатной виртуализации в винде недостаточно? ну если уж хочется повиртуалить.
-1. Покупаем еще копию винды.
0. Покупаем вмварю 14 про (буржуй!)
Не спешите выбрасывать банановую кожуру. Порежьте её острым ножом на тонкие длинные полоски. Полоски аккуратно разложите на газете и два часа подержите под солнечными лучами. После этого накройте марлей, уберите в тёмное прохладное место и оставьте там на три-четыре дня. Высохшие полоски сложите вместе и проверните через мясорубку. Затем истолчите в ступке до состояния однородного мелкого порошка. В таком виде кожура не займёт много места в вашем мусорном ведре))
Временно бесплатные приложения Android и iOS + свежие скидки, халява, промокоды
Подборка временно бесплатных игр и приложений на Android
1. Brick Breaker Pro - казуальная аркада;
2. AppLock PRO - блокируем доступ к нужным приложениям;
Подборка временно бесплатных игр и приложений на iOS
1. Virgin Mary Stickers - стикеры для iMessage;
2. O2Jam - музыкальная игра;
Актуальные скидки, акции, промокоды:
1) Для абонентов Теле2Бесплатно получаем подвеску "Сфера"
2. Приходим в любой магазин "SUNLIGHT"
3. Показываем промокод продавцу
4) На GOG временно бесплатно раздают игру SymphoniaПереходим на сайт GOG и добавляем игру в свою библиотеку
5) Получаем 6 Стрипсов + Картофель Фри + Пепси 0.4л + Соус на выбор за 229р в KFCПриходим в ресторан KFC и говорим на кассе купон 4326
6) Бесплатно получаем программу для преобразования документов PDF, а также управления принтерами и печатью в Windows - novaPDF Lite 11.01. Скачиваем novaPDF;
2. Переходим на страницу промо-акции. Вводим имя, почту и жмём "GET FREE KEY";
3. На почту придёт письмо с ключом продукта;
4. В окне активации вводим ключ и жмём "Активировать".
Самые актуальные скидки, акции и промокоды собираю здесь - t.me/nofullprice
Загрузка с дискеты за две секунды

Когда долго не включал комп

P.S баянометр ругается на всех чаек.

Ответ sl3w в «Новый компьютер»
Такими темпами вместо компов будут печатные машинки


Ответ zayce в «Новый компьютер»


Ответ на пост «Новый компьютер»
Когда пытаешься найти оставшиеся в продаже видеокарты


Новый компьютер

Интернет радио и небольшой хак
Навеяно постом. И что-то вспомнилось.
Но с приходом HTML5 браузеры научились не только в музыку, а еще видео, 3д и кучу всего. Теперь чтобы послушать радио с любой точки мира нужно всего пару кликов. Все пляски с ссылками ушли в прошлое.
А теперь хак, как выдрать радио из браузера и вставить его себе в плеер.
Для этого нужен Chrome. Открываем сайт с музыкой и нажимаем F12.

Во вкладке Application ищем папку: Frames->Top->Media и там должен лежать аудиофайлик, например .aacp. Кликаем правой кнопкой и копируем ссылку на него.

Может есть трюки попроще, но я научился только так и только с Хромом.
Далее самое интересное. Открываем любимый плеер, AIMP, Media Player Classic, VLC (уверен что многие плееры такое умеют) и просто открываем URL, вставив туда нашу ссылку на файл. (на счет древнего Winamp, не уверен что он откроет .aacp)

На смартфоне тоже все работает, почему бы и нет.

И все это без всратых ненужных сайтов с рекламой, со всякими ихними приложениями - если спросите вы зачем все это. Переключение по различным радио по списку в плейлисте и любимый, ламповый звук эквалайзера с басами.
Предисловие
Недавно задумался о том, как круто было бы поиграть с друзьями по локалке в какие нибудь игры, или, например, пока работаю дать девушке рабочее пространство для ее серфинга\работы. Покупать второй пк слишком дорого, а мой основной, в общем-то, потянет любые задачи даже в 2 окна. Решил найти способ "раздвоить" рабочее пространство, искал долго, нигде не было инфы, но однажды все таки нашел одну программу, знакомьтесь, - Астер.
Что это такое:
Описание на оф сайте дурацкое, поэтому распишу своими словами: Астер, это программа, которая позволяет сделать несколько независимых рабочих мест из одного системного блока, 2, 3, или даже 4. К каждому рабочему месту можно подключить свое устройство ввода (клавиатура, мышь, геймпад), свой монитор (или даже 2), свое звуковое устройство (наушники, колонки), создать отдельные рабочие столы и разрешить доступ либо ко всем файлам на пк, либо к определенным папкам.
Для чего нужно:
Играть по локальной сети во множество игр, от Minecraft и Кс-ки, до GTA или чего покруче, работать за компьютером, не мешая друг другу.
Как настроить:
1) Скачиваем установщик с официального сайта.
2) Устанавливаем
3) Запускаем программу и настраиваем рабочие места, для этого открываем "Рабочие места", жмем на кнопку на клавиатуре\дергаем мышкой и устройство, которое вы затронули, загорится синим - его перетаскиваем на желаемое для вас рабочее место
4) Переходим в основные настройки и жмем "включить АСТЕР и перезагрузить компьютер"
5) Комьютер перезагружатся с раздельными рабочими пространствами, чтобы вернуть все как было, открываем астер и жмем на кнопку "Выключить астер и перезагрузить пк".
Кряк и лечение:
К сожалению, программа платная, и имеет только 30-ти дневный бесплатный период. Адекватного кряка в интернете я не нашел, способ обходить лицензию тоже, но нашел один файл, который патчит софт и сбрасывает ваш пробный период до первого дня, позволяя пользоваться софтом еще 30 дней, в теории, использовать патч можно бесконечно, ссылка на патч под хайдом.
вся информация предоставлена в ознакомительных целях и автор не призывает никого использовать уязвимости программы, а наоборот, будет рад, если кто нибудь купит лицензионную версию.

Как становится ясно из вступления, объединить два ПК в «локалку» можно двумя способами – напрямую, с помощью кабеля, и через роутер. Оба эти варианта имеют свои плюсы и минусы. Ниже мы разберем их подробнее и научимся настраивать систему на обмен данными и выход в интернет.
Вариант 1: Прямое соединение
При таком соединении один из компьютеров выступает в роли шлюза для подключения интернета. Это значит, что на нем должны быть как минимум два сетевых порта. Один для глобальной сети, а второй для локальной. Впрочем, если интернет не требуется или он «приходит» без использования проводов, например, через 3G модем, то можно обойтись и одним LAN-портом.
Схема подключения проста: кабель включается в соответствующие разъемы на материнской плате или сетевой карте обеих машин.

Обратите внимание, что для наших целей нужен кабель (патч-корд), который предназначен для прямого соединения компьютеров. Называется такая разновидность «кроссовером». Впрочем, современное оборудование способно самостоятельно определять пары для приема и передачи данных, поэтому обычный патч-корд, скорее всего, также будет нормально работать. Если возникнут неполадки, то кабель придется переделать или найти в магазине нужный, что бывает весьма непросто.

Из плюсов этого варианта можно выделить простоту подключения и минимальные требования по оборудованию. Собственно, нам понадобится только патч-корд и сетевая карта, которая в большинстве случаев уже встроена в материнскую плату. Второй плюс – высокая скорость передачи данных, но это зависит уже от возможностей карты.
Минусы таковыми можно назвать с большой натяжкой – это сброс настроек при переустановке системы, а также невозможность доступа в интернет при выключенном ПК, являющимся шлюзом.
Настройка
После подключения кабеля требуется настроить сеть на обоих ПК. Для начала необходимо присвоить каждой машине в нашей «локалке» уникальное имя. Это нужно для того, чтобы программное обеспечение могло находить компьютеры.
-
Жмем ПКМ по значку «Компьютер» на рабочем столе и идем в свойства системы.
Теперь нужно настроить общий доступ к ресурсам в локальной сети, так как по умолчанию он ограничен. Данные действия также нужно выполнить на всех машинах.
-
Кликаем ПКМ по значку подключения в области уведомлений и открываем «Параметры сети и интернет».
В Windows 7 и 8 данный блок параметров можно найти так:
-
Правым кликом по значку сети открываем контекстное меню и выбираем пункт, ведущий в «Центр управления сетями».
Дальше требуется выполнить настройку адресов для обоих компьютеров.
-
На первом ПК (том, который подключается к интернету) после перехода к параметрам (см. выше) нажимаем на пункт меню «Настройка параметров адаптера».
В поле «Маска подсети» автоматически подставятся нужные значения. Здесь ничего менять не нужно. На этом настройка закончена. Жмем ОК.
Маску оставляем по умолчанию, а вот в полях для адресов шлюза и DNS-сервера указываем айпи первого ПК и нажимаем ОК.

В «семерке» и «восьмерке» следует перейти в «Центр управления сетями» из области уведомлений, а затем кликнуть по ссылке «Изменение параметров адаптера». Дальнейшие манипуляции производятся по тому же сценарию.
Заключительная процедура – разрешение совместного доступа к интернету.
-
Находим среди сетевых подключений (на шлюзовом компьютере) то, через которое мы подключаемся к интернету. Кликаем по нему правой кнопкой мыши и открываем свойства.
Теперь на второй машине появится возможность работать не только в локальной сети, но и в глобальной. Если требуется обмениваться данными между компьютерами, необходимо будет выполнить еще одну настройку, но об этом мы поговорим отдельно.
Вариант 2: Соединение через роутер
Для такого подключения нам понадобится, собственно, сам роутер, набор кабелей и, разумеется, соответствующие порты на компьютерах. Тип кабелей для соединения машин с роутером можно назвать «прямым», как противоположность кроссовому, то есть жилы в таком проводе соединены «как есть», напрямую (см. выше). Такие провода с уже смонтированными коннекторами можно без проблем найти в розничной продаже.


Плюсы такой схемы состоят в возможности организации беспроводной сети и автоматическом определении системных параметров.
Из минусов можно отметить необходимость покупки роутера и его предварительную настройку. Делается это с помощью инструкции, входящей в комплект поставки и обычно не вызывает затруднений.
Для настройки нужных параметров в Windows при таком подключении никаких действий предпринимать не требуется – все установки производятся в автоматическом режиме. Нужно только проверить способ получения айпи-адресов. В свойствах протокола IPv4 подключения по локальной сети необходимо поставить переключатель в соответствующее положение. Как добраться до настроек параметров, читайте выше.

Разумеется, также нужно не забыть установить разрешения общего доступа и сетевого обнаружения, как и для кабельного соединения.

Далее мы поговорим о том, как обеспечить работу с общими ресурсами – папками и файлами – в нашей «локалке».
Настройка доступа к ресурсам
Общий доступ подразумевает возможность использования каких-либо данных всеми пользователями локальной сети. Для того чтобы «расшарить» имеющуюся на диске папку, необходимо проделать следующее:
-
Кликаем правой кнопкой мыши по папке и выбираем пункт контекстного меню с названием «Предоставить доступ к», а в подменю – «Отдельные люди».

В Windows 7 и 8 названия пунктов меню немного отличаются, но принцип действия такой же.
Заключение
Организация локальной сети между двумя компьютерами – процедура не сложная, но требующая некоторого внимания со стороны пользователя. Оба способа, приведенные в этой статье, имеют свои особенности. Наиболее простым, с точки зрения минимизации настроек, является вариант с роутером. Если же такого устройства в наличии нет, то вполне можно обойтись и кабельным соединением.

Отблагодарите автора, поделитесь статьей в социальных сетях.

Читайте также:


