Как из google chrome достать видео из
Приветствую!
В процессе открытия и просмотра сайтов, браузером автоматически сохраняются файлы, которые являются элементами просматриваемых страниц. Это могут быть графические элементы, аудио и видео, таблицы стилей,js файлы, html файлы и так далее.
Все эти файлы сохраняются в кэше браузера, и впоследствии используются для ускорения формирования и отображения страниц сайтов. Принцип работы кэша весьма прост – если тот или иной элемент страницы открываемого сайта сохранён локально, то браузер использует его при формировании страницы, а не запрашивает вновь с Интернет-а. Естественно, извлечение файла из кэша происходит несоизмеримо быстрее, нежели если бы происходила загрузка оного из сети.
Зная данное обстоятельство, пользователи прибегают к извлечению этих сохранённых файлов. К примеру, это может понадобиться, дабы выяснить, какие сайты просматривались и какой непосредственно контент там отображался. Это можно определить по сохранённым графическим элементам (картинкам, фотографиям) с просматриваемых сайтов, что были сохранены в кэше браузера.
Проблема заключается лишь в том, что в браузере Google Chrome и основанных на его «базе» (Яндекс Браузер, Opera и так далее), к файлам кэша напрямую не обратиться. Точнее, если открыть папку с кэшем, то непосредственно сохранённых файлов вы не обнаружите, а увидите лишь файлы с порядковыми номерами. Но вопрос с доступом к кэшу в браузере решаем, о чём и будет поведано в данном материале.
Инструкция по просмотру и извлечению (копированию, сохранению) файлов кэша в Google Chrome, Opera, Яндекс браузер и т.д.
Для решения поставленной задачи мы воспользуемся миниатюрной утилитой под названием «ChromeCacheView», которая работает без установи и имеет поддержку русского языка интерфейса (языковой файл скачивается отдельно и копируется в папку, где находится и сама утилита).
-
Зайдя на официальный сайт утилиты, скачайте архив с ней и распакуйте в заранее созданную дня неё папку. Запустите находящийся исполняемый файл программы. Будет открыто основное окно утилиты.

Программа попытается обнаружить папку с кэшем браузера и отобразит сохранённые в нём файлы. Если этого не произошло или у вас в системе установлено несколько браузеров (или используется портативный вариант браузера), то в верхнем меню выберите пункт Файл -> Выбрать папку с кешем.

Там будут доступны варианты быстрого переключения расположения путей для браузеров Opera, Vivaldi, Яндекс Браузер, Google Chrome. Если в вашем случае путь будет отличаться, то существует возможность ручного выбора папки кэша.

Делается это просто: выделите файлы, которые должны быть извлечены, а после нажмите в верхнем меню пункт Файл -> Копировать выбранные файлы кэша в… и укажите папку, куда они должны быть скопированы.
Воспользовавшись столь простым решением, вы с лёгкостью сможете просмотреть и скопировать файлы из кэша браузера Google Chrome, а также других браузеров, основанных на коде Chromium.
Мы рады, что смогли помочь Вам в решении поставленной задачи или проблемы.В свою очередь, Вы тоже можете нам очень помочь.
Просто поделитесь статьей в социальных сетях и мессенджерах с друзьями.
Поделившись результатами труда автора, вы окажете неоценимую помощь как ему самому, так и сайту в целом. Спасибо!
Просматривали ролик, и теперь не можете вспомнить, где вы его видели? Браузерный кеш хранит всю просматриваемую вами информацию (при условии, что вы не ставили ограничения на некоторые виды данных). Из этой статьи вы узнаете, как достать видео из кэша браузера Google Chrome.

Где находится кэш браузера
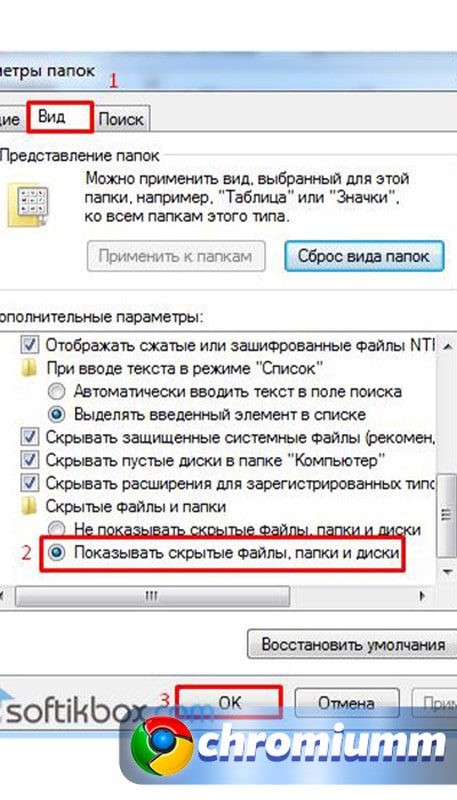
Затем перейти по пути:
C:\Users\Admin\AppData\Local\Google\Chrome\User Data\Profile 1.
Перед вами откроется каталог, в которой находятся несколько директорий со всеми данными о посещаемых сайтах.
Как достать видео из кэша в Google Chrome
Извлечь необходимый ролик нам предстоит из одной из этих папок.
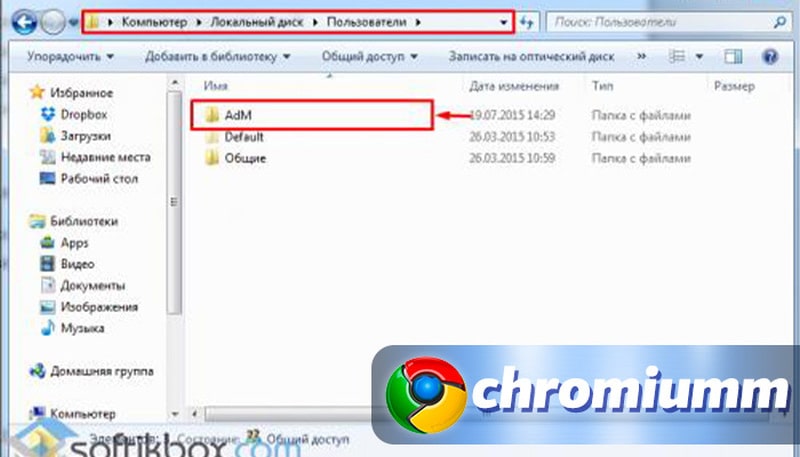
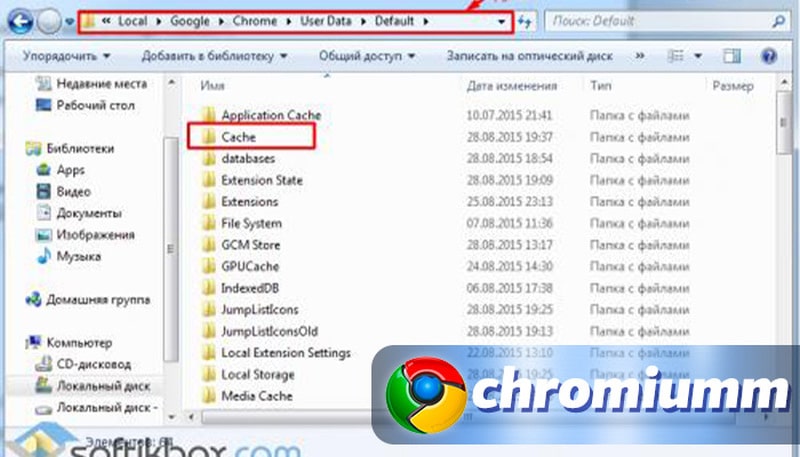

Если у Вас остались вопросы или есть жалобы - сообщите нам
Для этого кликаем по имени файла правой кнопкой мышки и выбираем в контекстном меню строку «Открыть с помощью…».
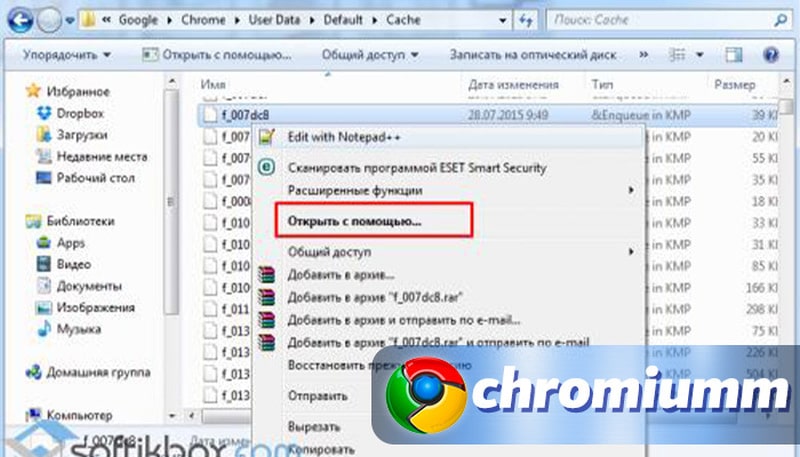
Смотрим ролик в проигрывателе. Скопировать отсюда элемент можно, как и любой другой из системного каталога.
Как скачать видео из другого браузера
Если у вас Opera, найти хранилище можно по адресу: диск «С», каталог «Пользователи», директории «Пользователь» и «AppData», затем открываем поочередно: «Local», «Opera Software», «Opera Stable», «Media».
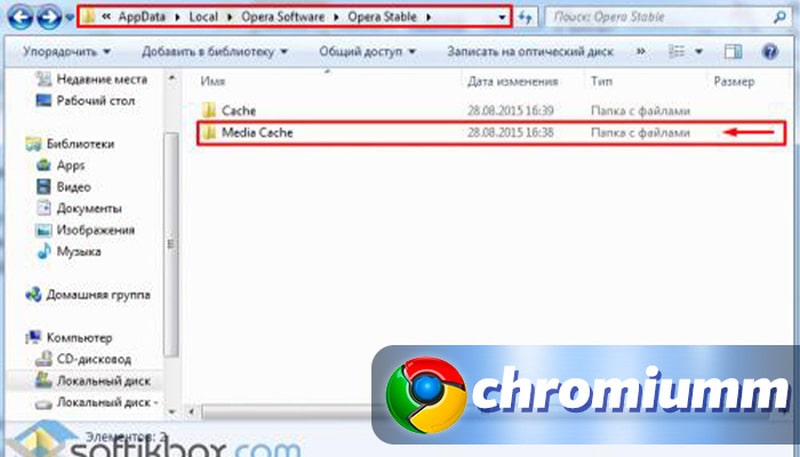
Также в адресной строке веб-обозревателя можно прописать команду «about:cache».
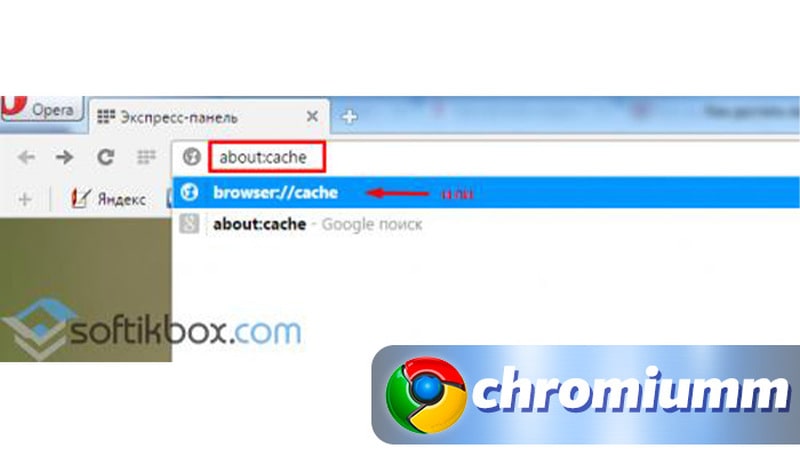
Отмечаем необходимые для нашего просмотра форматы данных или нажимаем «Предпросмотр всех».
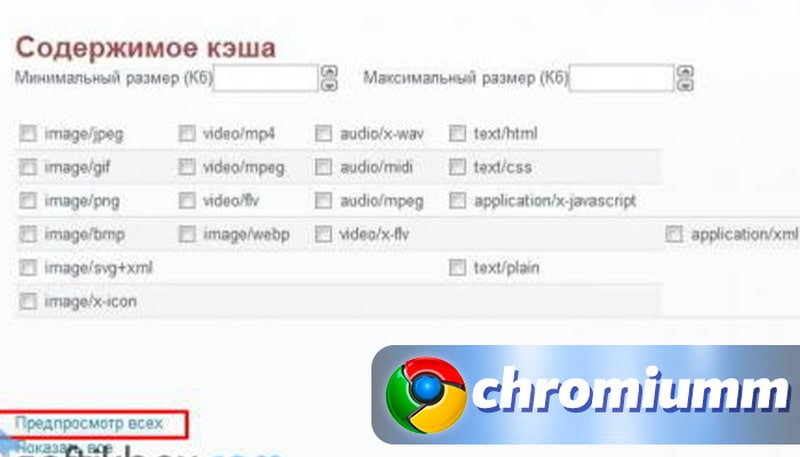
Если вы используете Mozilla, в адресную строку браузера вбейте команду «about:cache».
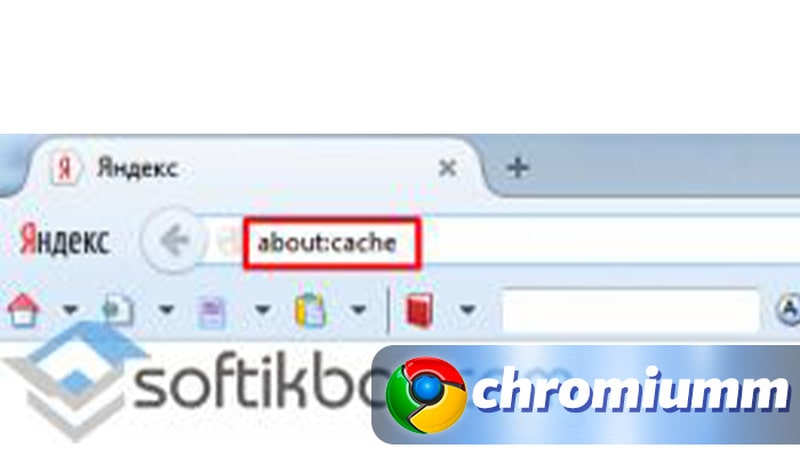
Папка с требуемыми данными будет находиться в каталоге «Диск».
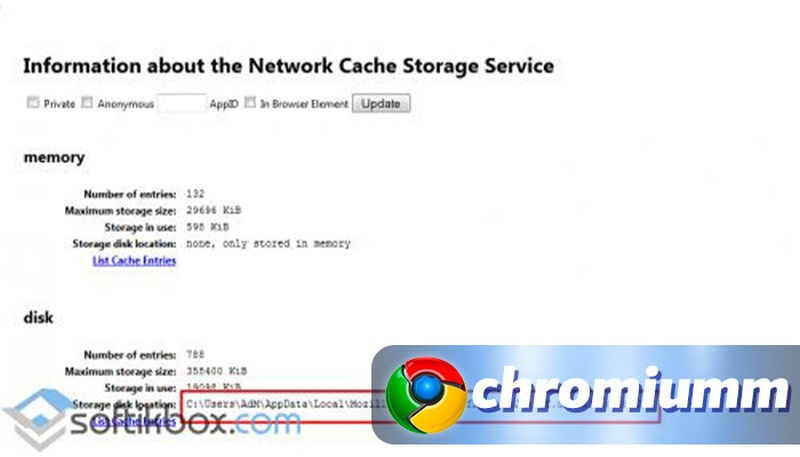
При нажатии «List Entries» все содержимое кэша открывается в виде списка прямиком в утилите.

Программы для скачивания роликов из кэша браузера
Для простой и удобной загрузки видеофайлом из кешей используйте специальную утилиту под названием VideoCacheView. Она является бесплатной и доступна для загрузки на официальном сайте.
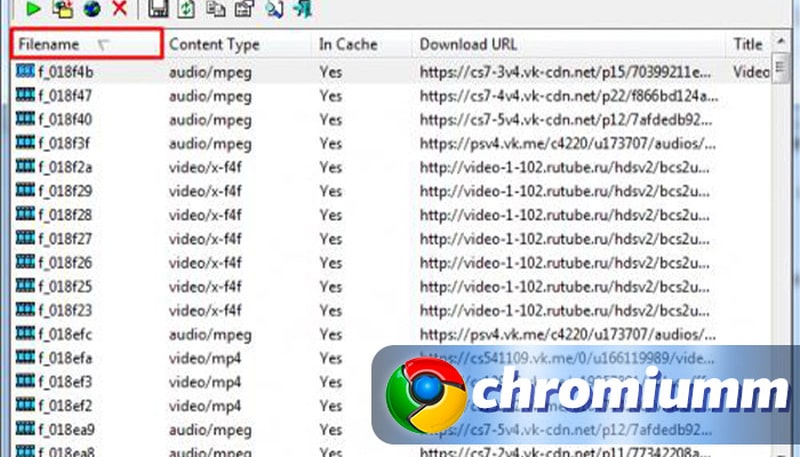
Ищем нужную строку и кликаем по названию ролика и выбираем вариант «Воспроизвести как…».
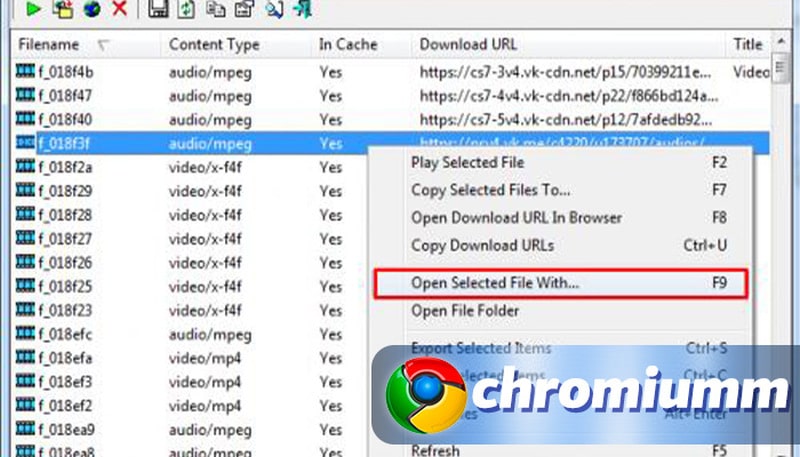
Выбираем любой проигрыватель и запускаем в нем документ.
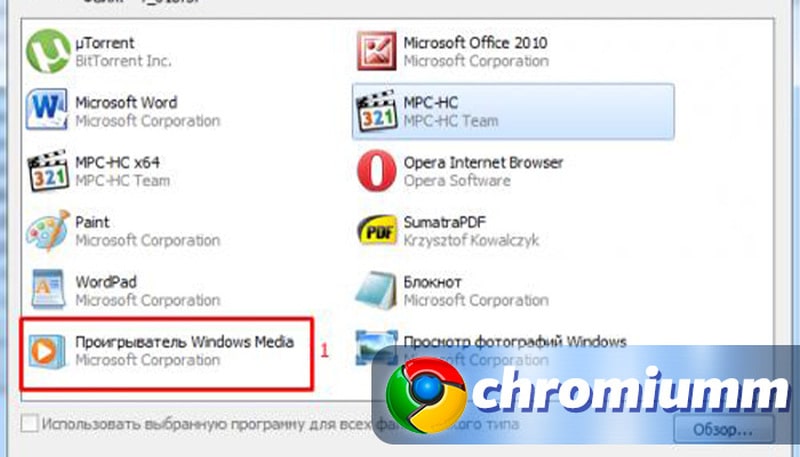
Для загрузки выделите требуемый элемент и в контекстном меню, вызванном правой кнопкой мышки, нажмите строку Download.
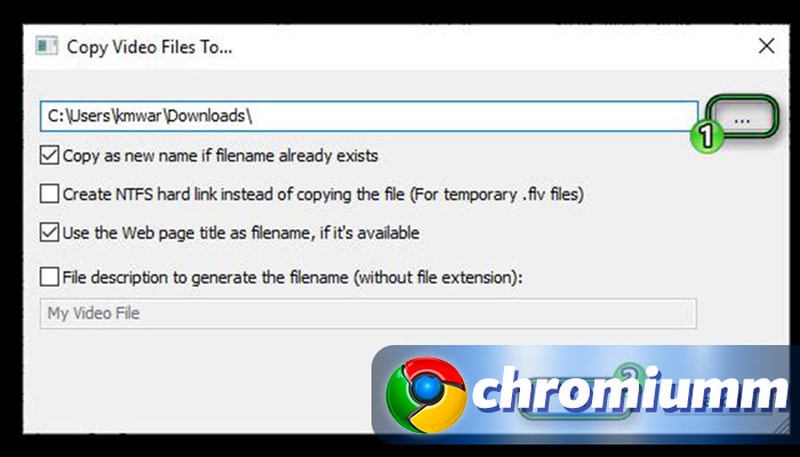
Кэш в браузере – это какие-либо медиафайлы, которые пользователь открывал в ходе интернет-серфинга для воспроизведения. Они будут храниться на компьютере до ручной или автоматической чистки. А значит, существует способ их найти и просмотреть. Давайте разберемся, как достать видео из кэша Google Chrome.
Инструкция
Пока временные файлы браузера не были удалены с компьютера, их можно обнаружить. Но непосредственно в Проводнике Windows они будут отображаться без расширений, а значит, найти среди них видеоролики не получится. Решение здесь одно – использование сторонних программ, предлагающих соответствующие функции.
Одним из самых лучших решений является VideoCacheView. Разберемся, где скачать этот софт и как им пользоваться.
VideoCacheView
Разработчиком программы является компания Nir Sofer. И загружать ее следует с официального сайта. Для этого:
Начнется сканирование кэша всех браузеров, результаты которого отобразятся в отдельной таблице. Чтобы сократить список всех файлов, нужно чуть настроить программу. Для этого:
Нужно искать файлы, для которых в Content Type указано Video. Для их выделения зажмите кнопку Ctrl и отдельно кликните на каждый элемент. И для переноса нажмите F7 на клавиатуре, укажите нужный каталог, а потом подтвердите процедуру.

Иногда видеоролик сохраняется в двух файлах – один отвечает непосредственно за само видео, а второй – за звук из него.
Дополнение
К сожалению, таким способом не получится скачать любое видео из кэша Google Chrome, с некоторыми файлами могут возникнуть проблемы. Связано это с методом сохранения временных данных в браузере. И обойти это ограничение никак не выйдет. Но большинство роликов сохранить и просмотреть все же получится.

После просмотра видеоролика в интернете, он сохраняется в кэше браузера. Это хорошо, так как при необходимости его можно повторно воспроизвести. Главное, чтобы браузер не удалил его для экономии дискового пространства.
Однако стоит отметить, что каждый браузер сохраняет файлы кэша в различных папках. Поэтом, чтобы достать видео из кэша, стоит ознакомиться не некоторыми рекомендациями.
Как достать видео из кэша в Google Chrome?
Чтобы достать видео из кэша в Google Chrome, необходимо открыть диск «С», папку «Пользователи» и папку со своим именем (ником).
Далее переходим по адресу: папка «AppData», «Local», «Google», «Chrome», «User Data», «Default», «Cache».
Стоит отметить, что для получения доступа к этой папке, нужно настроить отображение скрытых файлов. Для этого в «Компьютере» жмём «Упорядочить» и выбираем «Параметры папок и поиска».
Переходим во вкладку «Вид» и выбираем «Отображать скрытые папки и файлы».
Теперь в папке «Cache» выбираем нужный файл и открываем его через проигрыватель.
Для этого жмём правой кнопкой мыши и кликаем «Открыть с помощью…».
Выбираем проигрыватель и смотрим ролик.
Как достать видео из кэша в Opera?
Кэш браузера Opera находится по следующему адресу: диск «С», папка «Пользователи», далее «Пользователь» (ник или имя) и папка «AppData», «Local», «Opera Software», «Opera Stable», «Media Cache».
Однако получить доступ к видео кэша можно более удобным способом. Для этого достаточно ввести в поисковой строке браузера «about:cache».
Далее отмечаем нужные файлы и кликаем «Предпросмотр всех».
Как достать видео из кэша в Mozilla?
Для того, чтобы узнать местоположение кэша браузера Mozilla, необходимо ввести в адресную строку браузера следующие строки: «about:cache».
Смотрим раздел «Диск». Именно здесь указана папка с кэшем.
Если нажать на ссылку «List Cache Entries», то откроется содержимое кэша прямиком в браузере.
Как достать видео из кэша браузера с помощью программы?
Для того, чтобы достать видео из кэша можно использовать простую и понятную программку – VideoCacheView.
Скачиваем и устанавливаем программу. Кликаем «Filename», чтобы сортировать файлы по названию и смотрим перечень видео.
Кликаем правой кнопкой мыши по необходимому ролику и выбираем «Воспроизвести файл как…».

Использование инструмента разработчика
На странице с контентом нажмите ключик меню в Google Chrome, который располагается в правом углу.
Далее, выберите инструменты разработчика, для вызова которых следует нажать комбинацию клавиш I+Shift+Ctrl .
В результате появится окно, в котором необходимо перейти во вкладку Network. Далее, включите медиафайл на странице.

Выберите вкладку Network
Нередко требуется перезагружать веб-страницу.
По мере того, как загружаются файлы, связанные с открытой страницей закачки, смотрите и ищите нужный вариант.
Узнать его, а также как скачать видео в хром можно не только по имени, но и соответствующему расширению.
Далее, просто нажмите на ссылку и сохраните материал на компьютер. Для подобного способа загрузки контента требуется большая сноровка.
Зато он универсален. Единственная трудность – необходимость ловить ссылку на медиаконтент.

Выберите нужный пункт и скопируйте адрес ссылки
Из кэша браузера
Можно извлечь видеофайлы из кэша, используя так называемые инструменты разработчика, изначально заложенные в браузер.
Подобное решение считается наиболее простым и удобным. Как вариант, можно скачать видеорасширение для хром.
Зайдя в настройки Google Chrome, нажмите «инструменты» – «разработчик». Как вариант, воспользуйтесь сочетанием клавиш Ctrl+Shift+I .
Увидев новое окно, переходите во вкладку Network и включите контент. Если ничего не произошло, попробуйте перезагрузить видео.
Различные документы будут подгружаться по мере загрузки видеофайлов. Проще всего работать с расширением mp4. Но видео может быть и другого формата. Например, webp.
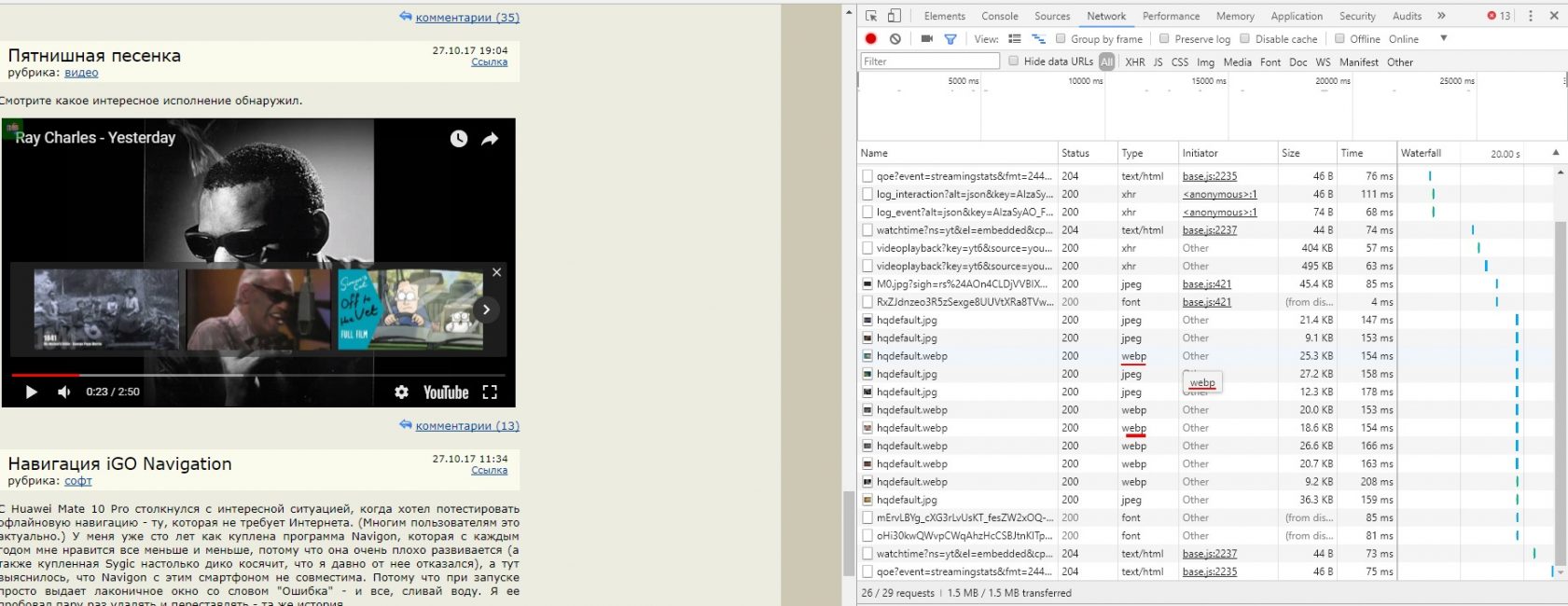
Далее, необходимо отсортировать файлы по размеру и щелкнуть по выбранному материалу, выбрав Open link (открытие ссылки в новой вкладке). В результате видеоматериал загрузится из кэша.
Для такого способа закачки материала требуется сноровка. Это редко получается сразу. Если же не сразу получается самостоятельно извлечь медиафайл из кэша, не расстраивайтесь, ведь можно воспользоваться бесплатной утилитой VideoCacheView.
Благодаря этой программе можно автоматически отсканировать содержимое кэша браузера Гугл Хром и найти мультимедиа документы. В результате пользователю будут предоставлены необходимые средства для успешного копирования выбранных документов в папку.Программы и расширения
VideoCacheView

Далее, будет подробнее рассказано об упомянутой выше утилите VideoCacheView.
Это бесплатное приложение, с помощью которого можно извлечь сохраненный видеофайл из кэша браузера в процессе просмотра медиафайлов. Его часто используют те, кто задается вопросом, как скачать видео с гугл хром.
Такая программа помогает отсканировать содержимое не только Google Chrome, но и Mozilla Firefox, а также Internet Explorer.
Она предоставляет средства для успешного копирования контента в папку и просмотра как онлайн, так и оффлайн.
Если у пользователя есть плеер, проигрывающий материалы в формате flv, то их можно воспроизводить прямо в кэше.
Для начала работы с программой просто запустите приложение, и оно отсканирует кэш используемого браузера. На это потребуется всего лишь тридцать секунд.
Realdownloader

Чтобы быстро скачать видеоролик, можно воспользоваться утилитой Realdownloader. Она помогает легко сохранить видеозапись с любого ресурса.
Также владелец гаджета может выбирать устройство для просмотра загруженного медиаконтента. По умолчанию все ролики адаптированы для просмотра на компьютере.
Однако настройки можно легко поменять и скачивать видео через хром. Для детального ознакомления с этой программой, скачайте ее из интернета.
Принцип работы такой утилиты очень прост. В процессе инсталляции она предложит закрыть браузеры, чтобы установка прошла корректно.
При этом программа встроит свой бар – чтобы загрузить нужное видео, потребуется всего лишь нажать на кнопку. Чтобы использовать такую утилиту, выберите подходящую директорию для сохранения контента.
Благодаря функции RealDownloader, можно скачать видеозапись, оптимизированную для использованного устройства.
Если нужного гаджета нет в списке, создайте персональные настройки. Это дополнение поддерживают различные браузеры. Также его можно устанавливать на различных версиях Windows.
Среди преимуществ такой программы следует выделить быструю загрузку материала, низкие требования к компьютерным ресурсам, а также возможность бесплатного скачивания дополнения. Да и работает оно очень быстро.VK Saver

Утилита VK Saver
Многим знакомо название программы VK Saver. Вот только мало кто знает, для чего она необходима и чем полезно. Что уж говорить про то, как ее правильно устанавливать и использовать.
В интернете информации на эту тему не так много. Так что стоит побольше рассказать про этот программный продукт, который помогает скачать видео с вк хром.
Изначально эта программа была создана, чтобы предоставить любому пользователю возможность скачивания музыки из ВКонтакте.
Однако авторам удалось усовершенствовать свою продукцию. Так что эту программу можно смело использовать для скачки аудиозаписей с любых сайтов.
Эта программа абсолютно бесплатна и ее можно скачивать в интернете. Так что пользователю нечего бояться.
Среди преимуществ этого программного обеспечения следует выделить простоту работы.
То есть пользователю не надо будет скачивать скрипты и прописывать Java. Да и рыться в исходниках не понадобится, так как все просто и понятно.
Однако те, кто узнает об этой программе, почему-то относятся к ней скептически. Они думают, что это очередной вирус. Вот только в реальности это не так. А тот факт, что это бесплатная программа, не значит, что это очередная замануха для похищения персональных данных. Да и сегодня часто встречаются достойные дополнения, бесплатно распространяемые в сети.YouTube Video Download

YouTube Video Download
YouTube Video Download – простой и очень удобный способ закачивания ролика с Ютуб без помощи различных дополнений и сторонних сайтов.
Он представляет собой специальный юзерскрипт для загрузки медиафайла, позволяющий скачивать видео через хром.
Подобный скрипт поддерживается еще с 2009 года.
Чтобы загрузить его, зайдите на официальный сайт и нажмите кнопку Install. Если же Хром «ругается» в процессе загрузки дополнения, не обращайте на это внимания.
Далее, откройте в настройках браузера страницу с используемыми расширениями. Для этого зайдите в «настройки-инструменты-расширения» и перетащите загруженную утилиту, которая установится как расширение.После чего при просмотре любого ролика на Ютуб пользователю будет доступна опция «загрузить», а также выбор необходимого качества.
Download Master
С помощью расширения Download Master можно легко перехватить закачку и передать ее в соответствующую программу из контекстного меню.
Также в последних версиях добавлена возможность закачивания группы файлов с использованием Download Master.
После того, как плагин установлен в контекстное меню будет добавлен соответствующий раздел, позволяющий скачать видео с ютуба.
Среди возможностей такого дополнения можно выделить следующие:
- Интеграция в различные браузеры, в том числе Гугл хром;
- Возможность многопоточной закачкой, способной повышать скорость загрузки файлов;
- Наличие встроенного FTP-клиента;
- Поддержка разнообразных плагинов;
- Регулировка режима для динамического контроля скорости закачки;
- Он позволяет устанавливать приоритеты для закачек,
- Перехват ссылки из буфера обмена;
- Наличие встроенного поиска файлов и музыки;
- Многоязычный интерфейс;
- Возможность определение рейтинга скачанных файлов;
- Можно сверить MD5 сумму загруженного медиаконтента;
- Также пользователь может проверить сумму закачанных файлов;
- При необходимости видео можно закачать с различных видеосервисов, например, YouTube или Google видео. Для этого следует использовать плагин и дополнительное ПО.
- Он поддерживает файл описаний Description.
- Если нужно, можете закачивать видео с видеосервиса.
Orbit downloader

Неплохой вариант – утилита “Orbit downloader». С ее помощью можно быстро и удобно скачивать файлы из интернета.
Она дает возможность легкого захвата потоковых данных и загрузки медиафайлов с различных социальных сетей и сервисов.
Это приложение помогает загружать файлы по протоколам MMS и RTMP и легко взаимодействует с большинством браузеров.
У этой программы имеется модуль для успешной проверки обновлений загруженного ПО.
Подобное дополнение поддерживает работу с прокси-сервером и упрощает настройку программы под потребности пользователя.
Среди основных особенностей этого приложения можно выделить следующие три:
- Закачка файлов с социальных сетей и видео-сервиса;
- Захват потокового аудиоролика;
- Наличие инструментов для легкой настройки.
SaveFrom

При скачивании ВКонтакте пользователю это расширение для хрома предоставляет следующие возможности:
- Загрузка альбомов с фотографиями и музыки;
- Скачивание со страницы mp3 файлов;
- Сохранение загрузок с необходимым названием;
- При необходимости можно проверить качество и размер файла;
- Можно сохранить плейлисты на компьютер и прослушать их на плеере.
Для скачивания музыки необходимо навести указатель мышки на название трека. Скачивать музыку со страницы очень просто – для этого выберите опцию «сохранить файлы».
При необходимости можно загрузить файл со сторонних ресурсов, например, таких как YouTube, Vimeo и Dailymotion.
Для этого на странице просмотра материала имеется кнопка «скачать», позволяющая сохранять ролик в необходимом качестве.
Также, благодаря этому расширению, можно скачивать понравившуюся музыку с сайта Одноклассники.
KeepVid

Также можно скачать понравившийся ролик с различных сайтов в том числе YouTube с помощью приложения KeepVid.
В результате закачки будут сохранены в памяти мобильного телефона, и пользователь может посмотреть его тогда, когда захочет. Подключение к интернету при этом не потребуется.
Загружая контент, пользователь заметит, что ему предложено несколько опций. Он может выбрать одну из кнопок в главной вкладке для получения доступа к необходимому порталу.
Здесь имеются такие кнопки, как Vimeo, YouTube и LiveLeak. Также можно воспользоваться более простым вариантом и вставить необходимую ссылку.
Также стоит сказать несколько слов о качестве – в распоряжении пользователя имеются опции, позволяющие выбирать качество понравившегося ролика, который можно скачать в нескольких вариантах, например: 320p, 720p и 480р. Если хочется, можно загрузить только мр3.
Freemake Video Converter

Freemake Video Converter
Также можно воспользоваться бесплатной программой Freemake Video Converter. Она используется не только для скачивания контента, но и для конвертирования файлов в разные форматы.
С помощью этого приложения можно создавать слайд-шоу и копировать DVD-диски.
Freemake позволяет осуществлять конвертацию и скачивание роликов с 50 сайтов. Для загрузки медиафайла просто скопируйте ссылку на Яндекс Видео, Майл ру, или Ю-туб.
Также это приложение помогает конвертировать видеофайлы в такие форматы, как mp4, mkv, wmv и многие другие. Возможна конвертация загрузок для просмотра на различных устройствах в том числе android. Благодаря технологиям DXVA и CUDA, скорость конвертации увеличивается и снижается нагрузка на центральные процессоры.Выводы
Итак, скачать видео из Chrome очень просто.
Для этого достаточно загрузить любую утилиту или попробовать извлечь видеофайлы из кэша браузера и перезагрузить видеоролик.
Читайте также:


