Как из файла pur сделать jpeg
Пользователь может изменить формат фото бесплатно на своем ПК при помощи программы Paint, которая входит в состав операционной системы Windows разных версий.
Сейчас мы посмотрим, как изменить формат фото с «PNG» на «JPG» помощью встроенной, стандартной программы Paint.
- Войдите в меню «Пуск», найдите стандартные программы, а затем оттуда запустите программу Paint.
- Войдите в меню «Файл», нажмите «Открыть», выберите нужное изображение на компьютере.
- Снова войдите в меню «Файл», нажмите на «Сохранить как».
- Нажмите на пункт «Изображение в формате JPEG», так как на этом примере, нам нужен данный формат для фотографии.
- В окне Проводника дайте имя файлу, выберите место для сохранения изображения.
Как изменить формат изображения на компьютере в программе Фотоальбом — 2 способ
- Откройте фотографию в программе Фотоальбом.
- В меню «Файл» нажмите на пункт «Создать копию…».
- В окне Проводника присвойте имя файлу, а в поле «Тип файла:» выберите подходящий формат: «JPG», «PNG», «TIFF», «WMPHOTO».
- Сохраните файл на компьютере.
Как изменить формат фотографии в FastStone Image Viewer — 3 способ
- В окне программы FastStone Image Viewer выберите фотографию на своем ПК.
- На панели инструментов нажмите на кнопку «Сохранить как…», или из меню «Файл» выберите пункт «Сохранить как…».
- В окне «Сохранить как» выберите местоположение и нужный формат.
Изменение типа формата файла фото в XnView — 4 способ
- Откройте фотографию в программе XnView.
- В меню «Файл» нажмите на пункт «Сохранить как», или нажмите на кнопку «Сохранить как», находящуюся на панели инструментов.
- В окне «Сохранить файл» выберите нужный формат, а затем сохраните изображение на компьютере.
Изменяем формат фотографии в IrfanView — 5 способ
- Откройте фото в программе IrfanView
- Нажмите на кнопку «Сохранить как» панели инструментов, или войдите в меню «Файл» и нажмите там на пункт «Сохранить как».
- Выберите один из поддерживаемых форматов, например, чтобы изменить формат фото с «JPG» на «PNG».
- Сохраните картинку на своем компьютере.
Как изменить формат фотографии в Adobe Photoshop — 7 способ
- Откройте нужную фотографию в Фотошопе.
- Войдите в меню «Файл», выберите пункт «Сохранить как…».
- В окне «Сохранение» выберите один из поддерживаемых графических форматов, а затем сохраните файл на компьютере.
Сохраняем изображение в другом формате при помощи Word — 8 способ
В программе Microsoft Word имеется способ для сохранения изображения в другом формате. Текстовый процессор поддерживает вставку картинок, которые затем можно сохранить в других поддерживаемых форматах.
- Вставьте изображение в текстовый редактор Word.
- Кликните по изображению правой кнопкой мыши, а в контекстном меню нажмите на «Сохранить как рисунок…».
- В окне Проводника выберите подходящий формат, а потом сохраните файл в нужном месте.
Конвертирование фото в другой формат в Format Factory — 9 способ
- В окне «Фабрика Форматов» нажмите на раздел «Фото», а затем выберите подходящий формат для преобразования.
- В открывшемся окне нажмите на кнопку «Открыть файл», для добавления в программу исходного файла.
- В главном окне программы Format Factory нажмите на кнопку «Старт».
Преобразование фото в другой формат в Movavi Video Converter — 10 способ
- В окне программы Movavi Видео Конвертер нажмите на кнопку «Добавить файлы», а затем на кнопку «Добавить изображения».
- Добавьте нужный файл в программу со своего ПК.
- В разделе «Изображения» выберите подходящий формат.
- Нажмите на кнопку «Старт».
Выводы статьи
Некоторым пользователям, при работе с фотографиями, требуется изменить формат графического файла, преобразовать его в файл другого формата. В результате, у пользователя появится новый графический файл: фото, изображение или картинка. Выполнить эту операцию можно при помощи программ на компьютере, используя встроенное приложение Windows или стороннее программное обеспечение.
PureRef это бесплатный инструмент для организации референсов для художников или дизайнеров.
Кто не знает: Референс это вспомогательное изображение: рисунок или фотография, которые художник или дизайнер изучает перед работой, чтобы точнее передать детали, получить дополнительную информацию или идеи.
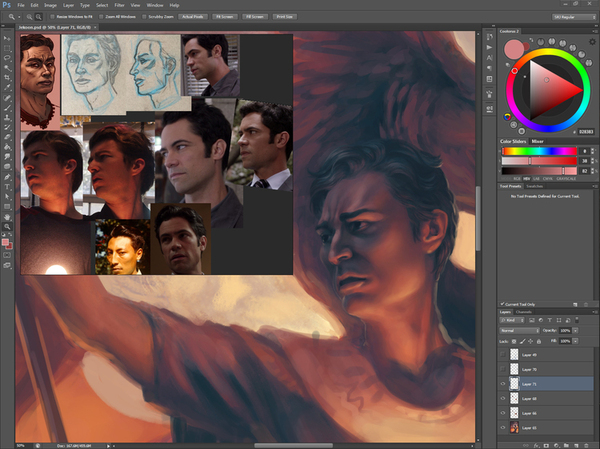
Программа занимает очень мало места на диске (
20 мб), хорошо оптимизирована и умеет работать с большим количеством изображений.

В организации изображений помогают такие опции как возможность вращать, изменять размер, отзеркаливать, регулировать прозрачность, делать подписи, обрезать или свободно передвигать изображения по рабочему пространству которое тоже можно легко зумировать и передвигать.

После запуска PureRef, вы увидите своеобразный холст, в который вы можете добавлять любые изображения просто перетащив их или папку с ними в рабочую область программы либо выбрав необходимый пункт в меню. Также можно использовать сочетание клавиш ctrl+v, для вставки изображений в программу.
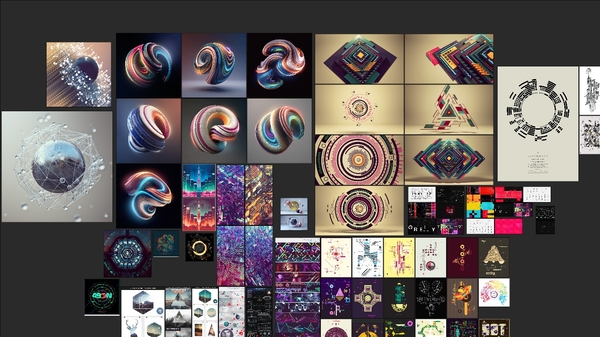
PureRef поддерживает различные форматы изображений - BMP, DDS, GIF, ICNS, ICO, JPEG, JP2, MNG, PBM, PGM, PNG, PNM, PPM, PSD, TIFF, WEBP, XBM, XPM, TGA(TrueVision 2.0)

Программа поддерживает функцию автоматической группировки изображений по различным параметрам - размеру изображений, заданной стороне и т.д.

Для удобства использования PureRef позволяет кастомизировать интерфейс, его цвета, горячие клавиши и другие системные параметры.
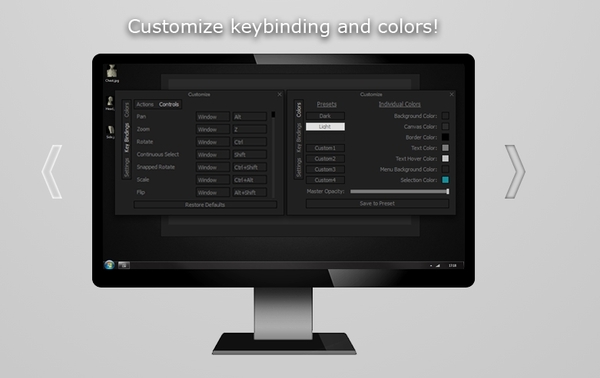
Довольно полезной функцией программы является возможность запаковать ваш холст с референсами в единый .pur файл. Поэтому сделав такое сохранение вы смело можете удалить оригиналы, и при надобности легко посмотреть их или распаковать из программы.

Я довольно довольно активно использовал программу для составления композиции и подбору цветов в одной из своих последних 3d сцен (о ней можете почитать тут).


CGI Media
2.2K постов 5.5K подписчиков
Правила сообщества
• Посты должны соответствовать тематике cообщества.
• Не допускается спам и нарушение правил сайта pikabu.
Кто не знает, что такое референс - тому будет абсолютно похуй на этот пост. Если что)
помимо краткого описания функций можно было бы привести список горячих клавиш :/
Спасибо, пригодилось. Только сегодня мне набросали два десятка референсов, просматривать обычным способом и пытаться уловить суть - та еще задача.
добрый день, подскажите дочь столкнулась с такой проблемой эта программа при включении появляется на весь экран, и у нее не получается ей воспользовыаться , что бы рисовать в крите. как сделать, что бы эта программа была в маленьком виде,
Если поставить цену 0,001 то скачается быстрее чем если поставить 0
Спасибо за прогу))
скачал. Немного хрень. Не понимаю в чем разница с просто папкой с препросмотром (мак). Расскажи по подробнее как пользоваться.
Объёмный виртуальный звук в любимых наушниках на любой звуковой карте. Вплоть до 7.1 + деморолик от меня
Не знаю был ли пост на эту тему, но я не нашел.
Речь пойдет о том как добиться так называемого бинаурального звучания в играх, фильмах и музыке, благодаря бесплатным OpenSource проектам на Виндовс. (Если вам понравится этот пост позже выложу инструкцию под Линукс).
Для чего это нужно? Ну во первых в фильмах и играх появляется позиционирование звука, создаётся эффект как будто источники звуках находятся вокруг нас - сзади, спереди и по бокам.
Очень полезно для онлайн шутеров, позволяет получить нехилое преимущество.
Так же фильмы начинают звучать совсем по другому! А музыка при прослушивании играет как будто из колонок, из-за чего мозг не так устает при частом прослушивании.
Мой деморолики в конце поста, можете послушать их в наушниках (в колонках не работает) и решить, а нужно ли вам это.
И так что нам понадобится две программы, а точнее программа и модуль для неё.
Следуем инструкции установки, устанавливается просто (как и большинство программ в Виндовс. Будут вопросы, добро пожаловать в комментарии).
2) После установки запустится программа Configurator. Если не запустилась или вы ошиблись с выбором нужного источника звука - ищем через поиск Виндовс или в меню пуск (ну или как вам удобней) ярлык программы Configurator. там выбираем источник звука который сейчас используется по умолчанию (то есть на против него в списке должно быть написано Default Device . ) у меня это динамики звуковой карты realtek. Так же выбираем во вкладке Capture Device источник звука микрофона который стоит по умолчанию.
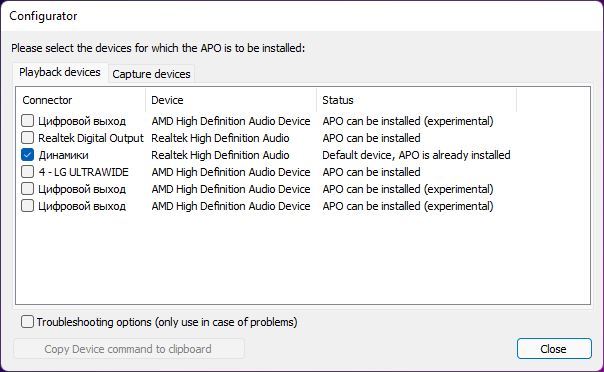
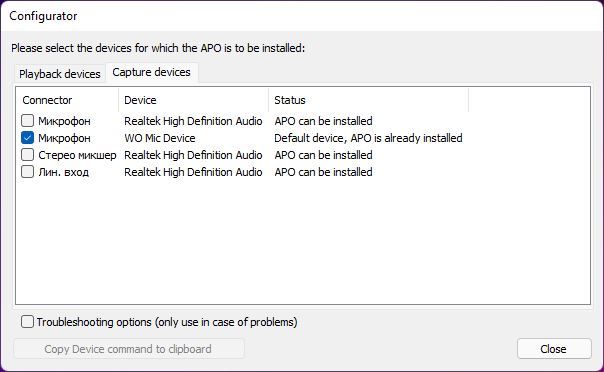
Далее нажимаем ОК - и перезагружаемся
3) Скачиваем и устанавливаем программу-модуль Hesuvi (она то и дает объёмный звук).
Следуем инструкции установки, устанавливается просто (как и большинство программ в Виндовс. Будут вопросы, добро пожаловать в комментарии).
4) Настойки ОС Виндовс.
Заходим в панель управления Виндовс. - Оборудование и звук - Звук. Видим динамики либо наушники (ваше устройство по умолчанию) Динамики либо наушники - настроить.
И выбираем 7.1 - далее, далее, далее.. Готово.
От себя отмечу что на некоторых старых и бюджетных ноутбуках доступен только звук 2.0 .
Но не расстраивайтесь, позиционирования звука как в кинотеатре у вас не будет, но звуковой эффект будет как в колонках 2.0 что неплохо для стерео музыки.
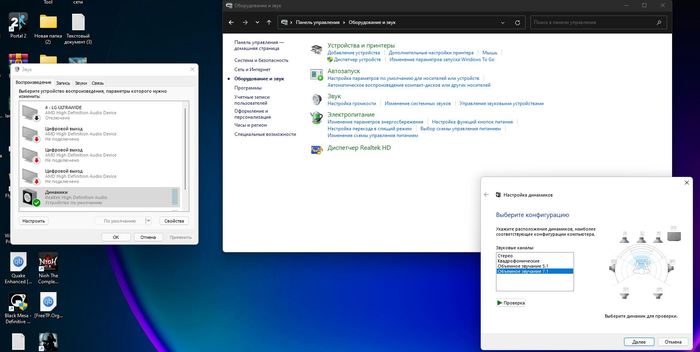
5) Настройка Hesuvi
Запускаем программу Hesuvi. Видим такое первым такое окно ка на скриншоте ниже. Это основная рабочая вкладка virtualization. Ставим справа галочки Upmix Content, или не ставим =)..
Эти галочки конвертируют звук из 2.0 - Стерео и 5.1 в 7.1.. Это чисто на ваше усмотрение, послушаете поймёте. Но я бы советовал для оставить галочку на 5.1.
ВАЖНО: Управление эффектами производится на этой вкладке с меню-списке Common HRIRs.
Выбираем на свой вкус, лично мне нравится dh++.wav (это dolby headphone).
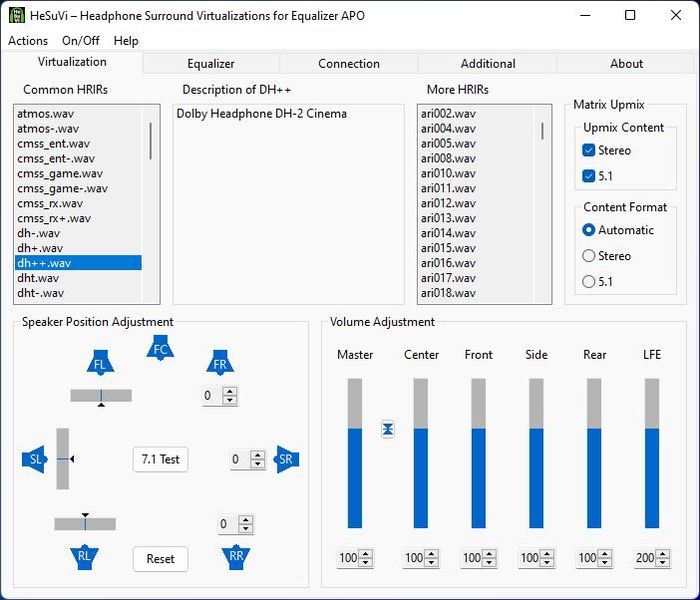
Переходим во вкладку Connection, видим штекеры, наживаем на них, так чтобы они загорелись синим цветом и "вставились в разъем, как на картинке ниже).
Также ниже проверяем установлено ли по умолчанию значение Visualization ниже под изображением штекеров.
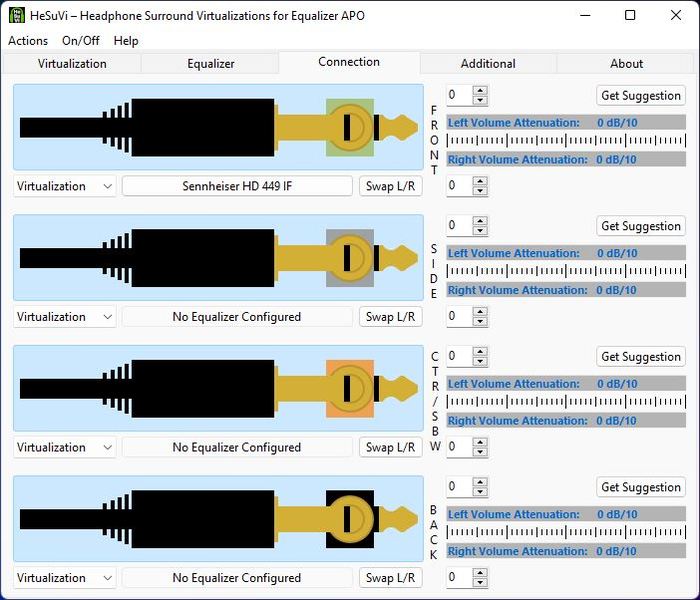
Далее переходи на вкладку Addiction и ставим единственную главку как на скриншоте.
(у меня работало и без нее, но не помешает на всякий случай).

А теперь к приятному - Демонстрация звука.
Видео 1 - звуковые эффекты и музыка с демонстрационного диска для домашнего кинотеатра.
Виртуальный звук 7.1
Видео 2 - игра battlefield 1.
Виртуальный звук 7.1
Если будут вопросы жду вас в комментариях!
Спасибо за внимание! Удачи!
Альтернативы продуктам Adobe в Open source
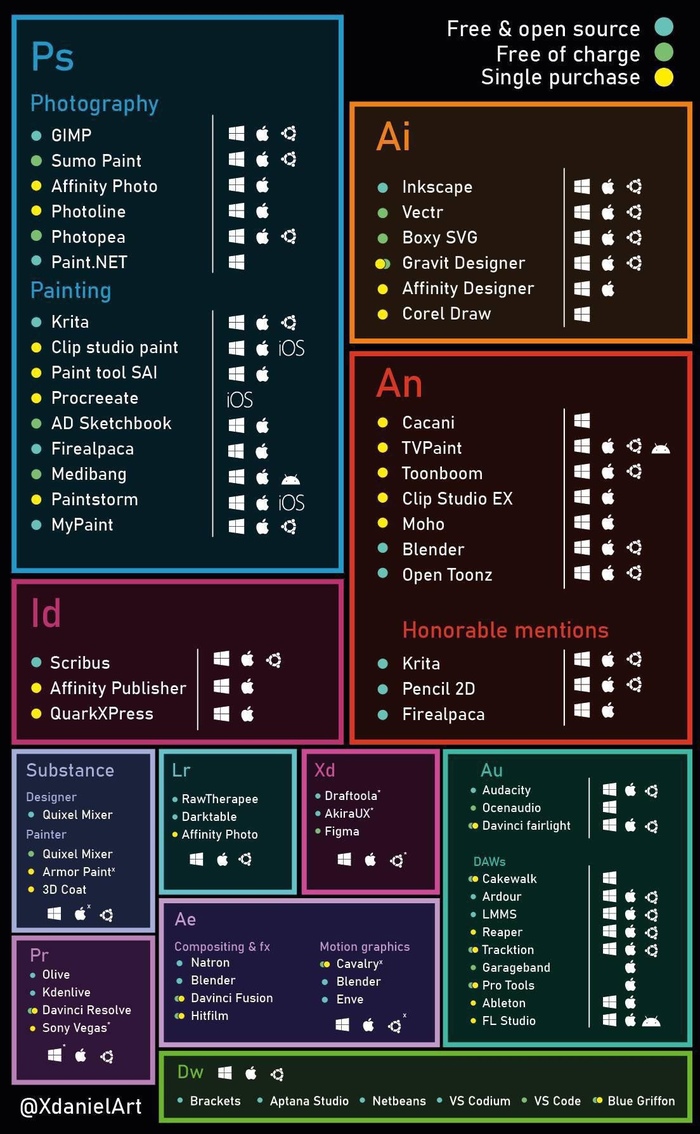

Мой топ программ для дизайна и не только)
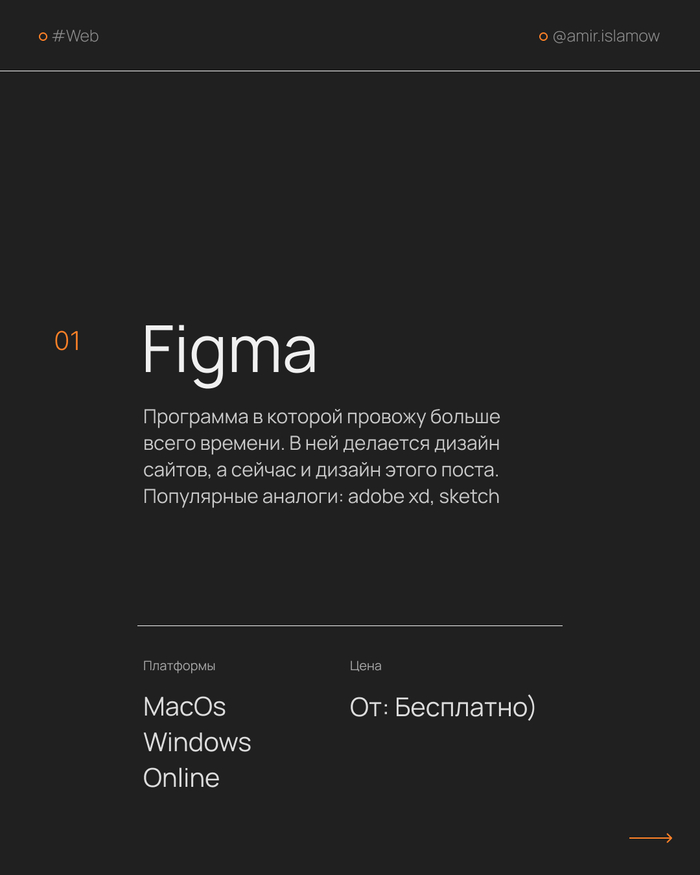
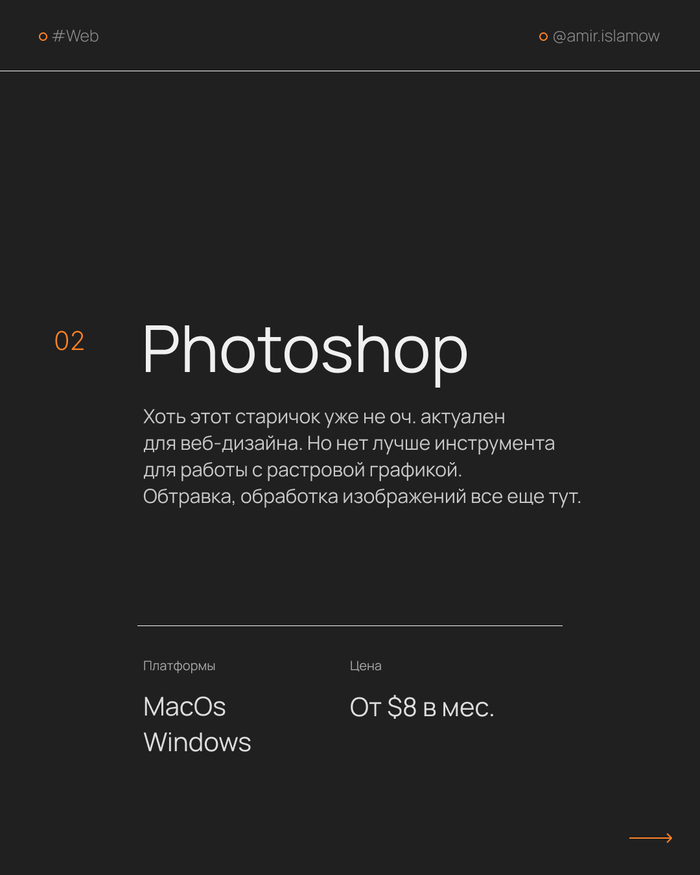
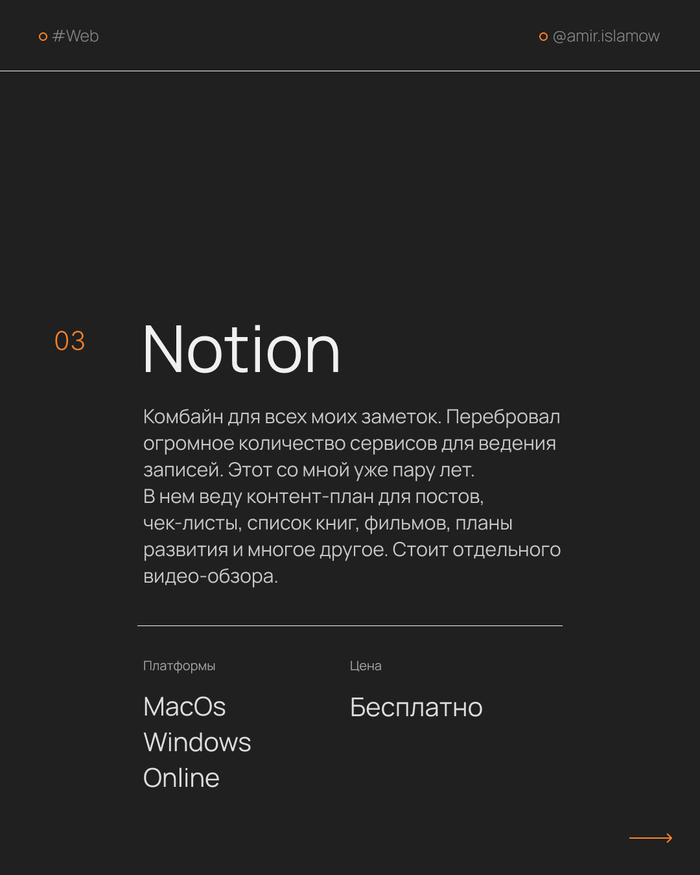
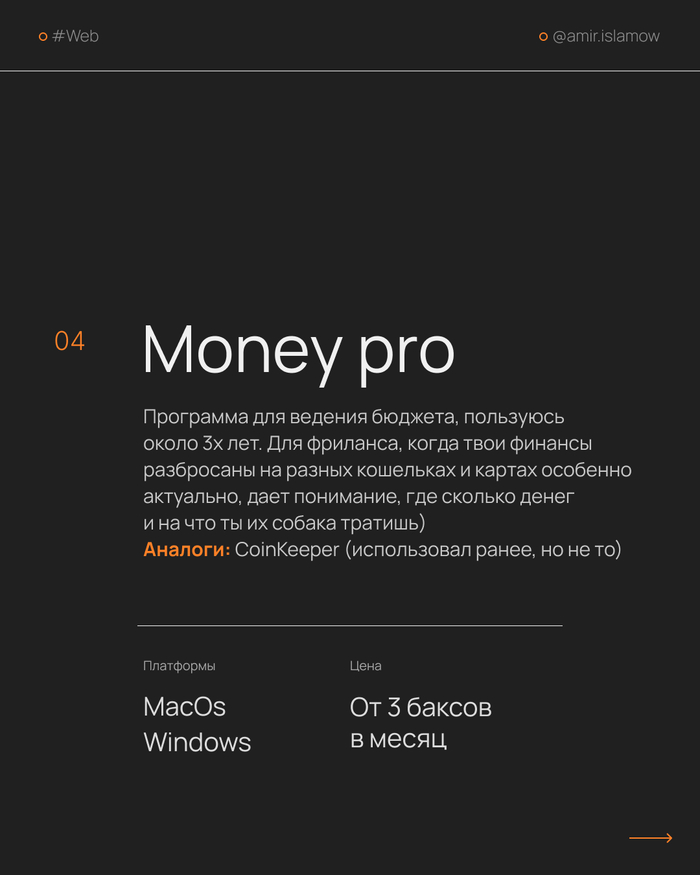
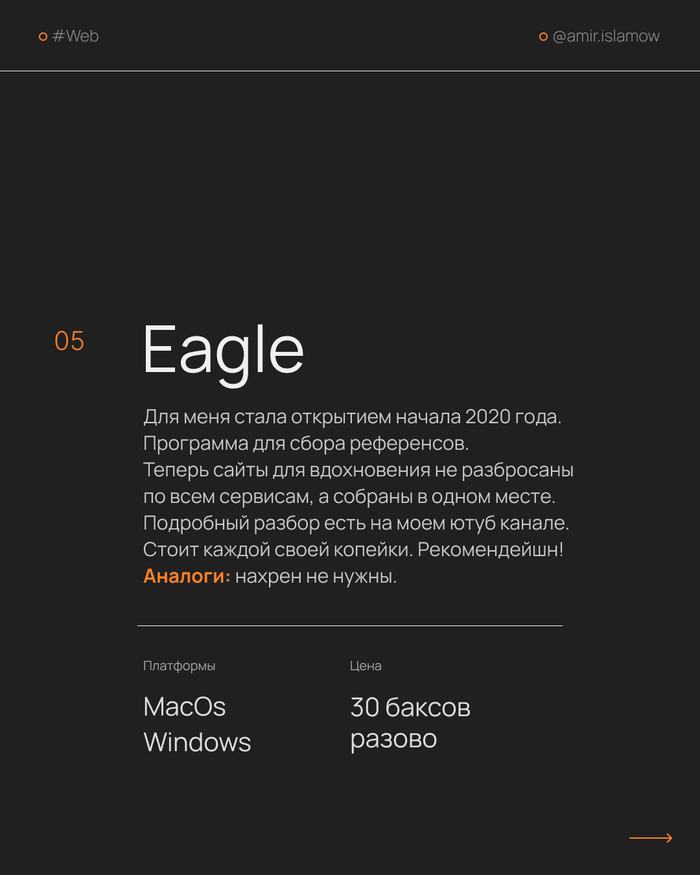
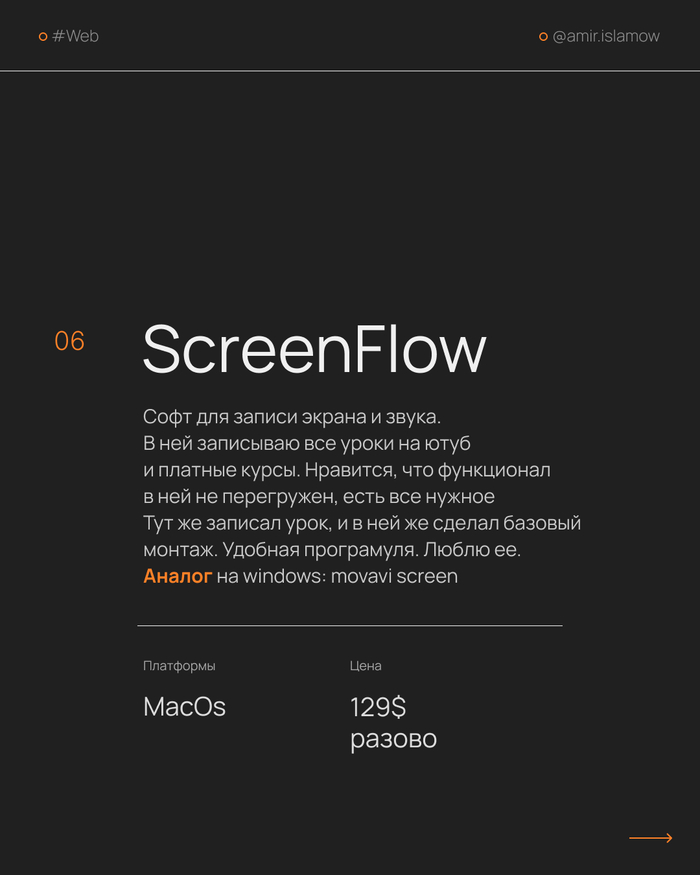
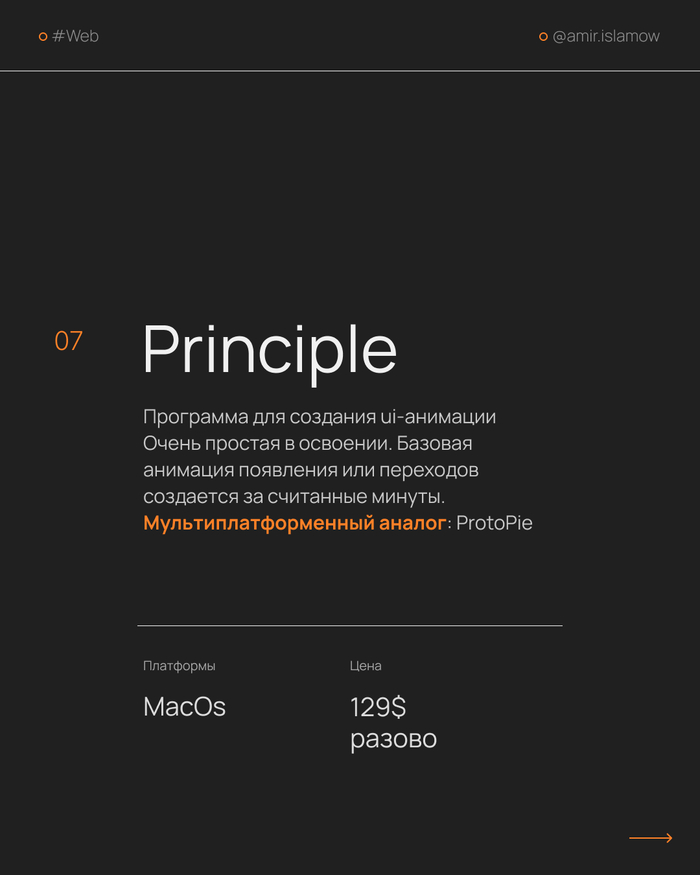
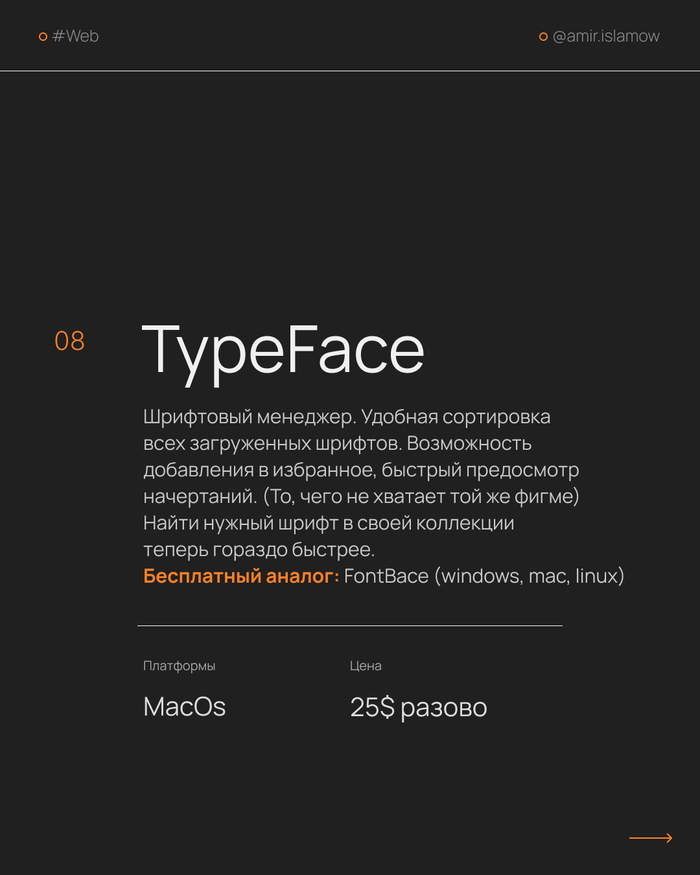

Найти и сохранить таймкоды всех объектов на видео одним кликом или машинное обучение для видеомонтажа

Аналоговые Betacam-ы были вытеснены всевозможными флешками, а многочисленные кодеки пришли к единым стандартам, таким как H.264.
Новый виток развития наметился в последнее время благодаря повсеместному развитию нейронных сетей. Теперь эти технологии постепенно подбираются в видеопроизводству.
Теперь искать любые фрагменты видео очень просто
Сказано-сделано, через какое то время я выложил приложение Videoindex в Mac App Store.
Моя программа предлагает указать путь к папке с исходниками, выбрать одну из двух встроенных в приложение обученных моделей Core ML (или даже использовать свои личные модели, если такие имеются) и запустить сканирование вашей библиотеки видео.
Она будет распознавать объекты на видео и записывать информацию о пути к конкретному файлу и таймкоду найденного обьекта. После завершения сканирования, можно будет воспользоваться поиском, который выдаст все найденные фрагменты, соответствующие поисковому запросу.

окно Indexation - идет сканировние исходников с распознаванием объектов
Весь найденный список фрагментов можно будет экспортировать в формат XML, который как раз используется для переноса сохраненных секвенций с файлами и поддерживается практически всеми современными монтажными программами.

В итоге буквально в пару кликов все, что вы искали, окажется аккуратно выложено на секвенции в вашем проекте. То, что раньше могло занять буквально половину дня, сейчас займет пару минут.
Похожая (если не та же самая) технология распознавания используется в iOS для распознавания объектов на ваших фото, и облегчает навигацию по альбомам в iPhone.
Базовые модели машинного обучения используются для распознавания видеообъектов. Приложение поставляется с двумя моделями — YOLOv3 и Resnet50. Вы можете использовать их вместе и по отдельности, а также как свои собственные файлы моделей Core ML.
Управление моделями производится в окне настроек где доступныаж три слота для загрузки моделей. Первый слот предназначен для модели YOLOv3, второй — для Resnet50, а третий слот доступен для загрузки ваших собственных файлов модели Core ML.

окно настроек
Конечно, нужно учитывать что качество индексации и поиска напрямую зависит от качества обученных моделей, которые содержат информацию о распознаваемых объектах. Но файлов моделей с каждым днем становится все больше, организуются сообщества, где доступны для скачивания файлы моделей в различных форматах, таких как Kaggle, или просто набор картинок – Dataset, которые используются для создания этих самых обученных моделей.

Конвертер в JPG предназначен для преобразования графических файлов в формат JPEG.
Обратите внимание! В поле "настройки для формата JPG" вы не видите часть настроек, это связано с тем, что они не доступны при указанном сочетании. Меняя тип компрессии вы можете получить больше настроек или часть из них изменится. Например при компрессии "lossless" вы можете получить глубину цвета до 64бит!
Так же следует иметь ввиду - используя гибкую настройку вы можете получить файл, который не будут отображать стандартные просмотрщики. Это не означает что вы получили неверный файл. Попробуй использовать альтернативные средства для просмотра.
О формате JPG
Формат цифровых фотографий JPEG (джейпег) создан давно, ещё 1987 году. Назван по имени создателей — группы объединенных экспертов по фотоизображениям Joint Photographic Expert Group. До сегодняшнего дня JPEG остаётся одним из наиболее часто используемых вариантов хранения снимков или рисунков, созданных в разных программах.
Изображения джейпег можно записывать с расширениями: jpeg, jpg, jpe, jfif. Алгоритмы создания и хранения у них идентичны. Если переводить графические файлы в любой из этих четырёх форматов, то после преобразования в конвертере получатся равноценные по качеству данные с одинаковым объёмом.
Применение формата JPEG
Алгоритм сжатия создавался специально для передачи оцифрованных изображений по сетям цифровой связи. В джейпег удобно пересылать картинки, текст, рисунки с текстом. При сжатии неизбежны небольшие потери детализации, незначительно ухудшается качество, в первую очередь качество связано с заданным уровнем качества. Чем больше сжатие, тем больше потери.
JPEG является одним из основных форматов, который более 30 лет используют в интернете. Его конкурент в сети — PNG, сжимающий без потерь, да ещё позволяющий сохранять прозрачность. В джейпег удобно публиковать фотографии на сайтах, форумах, в социальных сетях. Картинки не нагружают сервер, не тормозят загрузку страниц, что помогает владельцам интернет-проектов экономить трафик и не терять нетерпеливых клиентов, которые раздраженно покидают странички при медленной загрузке.
Все профессиональные цифровые фотоаппараты, камеры планшетов или смартфонов способны сохранять снимки в джейпег. Обработка фотографий производится намного быстрее, чем в RAW. Это удобно при снятии серийных репортажей о спорте или о живой природе — возрастает скорость фотосъёмки и число отснятых кадров в единицу времени. Так же следует отметить, что размер файла в JPEG меньше форматов RAW, таких как CR2 или NEF. Список RAW форматов вы можете найти на нашем сайте.
Преимущества JPEG
Популярность JPG объясняется тем, что файлы с таким расширением легко отрываются на любом устройстве, где есть опция просмотра: на компьютерах, TV, гаджетах. Его универсальный алгоритм кодирования без труда распознают браузеры, графические редакторы и фотоменеджеры, средства просмотра OS и сторонние просмотрщики. С файлами джейпег можно работать в операционных системах MacOS, Windows, Linux или в ОС для мобильных устройств.
Достоинства JPEG, благодаря которым он широко используется для сохранения изображений:
- Разные варианты поддержки глубины цветопередачи от 8 до 32 или даже 64 бит, в зависимости от выбранного алгоритма сжатия.
- Возможность сохранить рисунок, созданный или отредактированный во многих программах: Paint, Photoshop, AutoCAD, Gimp, Corel.
- Максимально допустимый размер сторон 65535 пикселей.
- Сжатие в диапазонах 10:1, 20:1 происходит с высокой скоростью.
Даже не имея сложных графических программ на своем компьютере, любое изображение перевести в JPEG достаточно легко. Добавьте в закладки эту страницу и используйте наш JPG конвертер.
Сравнение с другими форматами
В JPG можно сохранить скриншот, кадр видео, снимок с веб-камеры, фрагмент текста. C файлами джейпег легко могут работать даже новички — обрезать, изменять размер, контрастность или цветовую насыщенность.
По востребованности с ним сравнится PNG — формат распознаёт и поддерживает 16 млн. оттенков, хорошо сохраняет и передаёт яркость цветопередачи в сжатом виде.
Сложнее работать с другими расширениями:
- SVG — относится к текстовым форматам. Хранит 2-мерные векторные и смешанные растрово-векторные изображения, созданные на основе XML. Поддерживает обычную и анимированную графику. При масштабировании сохраняется без потери качества.
- CR2 — несжатое изображение (RAW), формат которого создан на базе TIFF. С таким расширением сохраняются фотографии, созданные с помощью камер Canon. Снимки сохраняются в том же виде, в котором были отсняты, требуют много места для хранения.
Если нужно сжать CR2 или графические файлы с любым другим расширением, выгоднее использовать конвертер, чем искать, скачивать, устанавливать на свой компьютер подходящий редактор.
Конвертирование
Многие графические форматы разработаны для определённой программы, поэтому не все сторонние приложения способны их распознать и открыть. В подобных случаях без помощи JPG конвертера не обойтись. Предлагаем использовать возможности нашего сервиса Конвертер в JPG, чтобы перевести ваши изображения, например: PNG в JPG, CR2 в JPG, SVG в JPG.
Конвертер в JPG содержит основные настройки, которые вы можете использовать в формате JPEG:
- глубину цвета;
- необходимый процент качества;
- один из четырёх типов сжатия;
- прореживание;
- создание превью;
Можно задать DPI, новые размеры в пикселях. Или дать команду удалить технические данные EXIF. По ним легко определить тип камеры, настройки, время создания снимка. Информация IPTC уменьшит затраты времени при загрузке и оформлении файлов на сайтах фотобанков. Это удобно для лиц, зарабатывающих продажей снимков на фотостоках.
Если вам нужно получить векторное изображение, предлагаем конвертировать растровые файлы с помощью удобного трассировщика. На данном сайте доступно 3 разных пути преобразования растрового изображения в векторное с различными настройками.
Существует много различных способов, позволяющих осуществить изменение формата фото. Формат файла определяет, в какой программе он может быть открыт или отредактирован. Расширение файла определяет этот формат. Большинство людей, работающих с изображениями, в какой-то момент сталкивается с необходимостью конвертировать эти файлы в другой формат, поэтому стоит изучить несколько различных способов выполнить это. JPEG ( он же JPG ) является форматом изображений, который используется чаще всего.
Как изменить формат фотографии на jpg или другой? Метод 1. Использование программного обеспечения для редактирования изображений


- Перед тем, как изменить формат изображения на jpg , выберите пункт « Файл » в главном меню . На экране должно появиться выпадающее меню параметров для изображения:

- Сохраните или экспортируйте файл изображения . Изменение формата будет происходить одновременно с сохранением новой версии файла. Это полезно: исходный файл остается без изменений, и если что-то пойдет не так, вы всегда сможете к нему вернуться. На Mac нужно выбрать пункт « Сохранить как » или « Экспорт », чтобы продолжить процесс:
- В некоторых версиях программного обеспечения вам, потребуется сначала « Дублировать » файл ( то есть сделать его копию ), а затем « Сохранить ». Таким образом файл сохранится в новом формате:


- Сохраните файл . После того, как вы зададите нужное имя, расширение и местоположение файла, нажмите кнопку « Сохранить ». Таким образом вы сконвертируете файл в новый формат, сохранив оригинал:
- Такое программное обеспечение, как Preview могут пакетно обрабатывать преобразование файлов. Для этого выделите файлы, которые необходимо преобразовать, и кликните по ним правой кнопкой мыши, чтобы увидеть доступные опции.
Как изменить формат фото онлайн в jpeg или другой? Метод 2. Использование стороннего программного обеспечения для преобразования изображений


- Загрузите файлы изображений . Большинство сервисов для изменения формата изображения онлайн предлагают свои услуги бесплатно и не требуют загрузки программного обеспечения на жесткий диск. В первую очередь обращайте внимание на сервисы, которые предлагают инструкцию по загрузке и преобразованию файлов:
- Следуй инструкциям . Иногда на таких сайтах запрашивают адрес электронной почты, а затем после завершения преобразования отправляют готовый файл вам на этот адрес. В других случаях нужно подождать несколько секунд, а затем скачать готовые файлы:
- Остерегайтесь сайтов, требующих от вас оплаты или предоставления личных данных. Помните: есть много бесплатных сервисов, на которых не нужно предоставлять ничего, кроме адреса электронной почты.
Как поменять формат фото на jpg или другой? Метод 3. Преобразование изображений на мобильных устройствах
- Перед тем, как изменить формат изображения на компьютере, изучите доступные для установки мобильные приложения . Перед загрузкой обязательно прочитайте отзывы, чтобы определить качество приложения и убедиться, что выбранное программное обеспечение конвертирует файлы в нужные вам форматы.
- Скачайте приложение для конвертирования изображений . Выбрав подходящее приложение, загрузите его. Вам также нужно загрузить файл изображения ( если вы еще не сделали этого ) и запомнить, где он находится. Некоторые приложения могут обнаруживать изображения автоматически, в то время как другие требуют указать необходимые файлы.
- Конвертируйте изображения . После установки программы на мобильное устройство нужно открыть приложение и следовать инструкциям.
Как конвертировать изображение в jpg или другой графический формат? Метод 4. Изменение расширения файла вручную


- Сделайте расширение файла видимым . В зависимости от конкретных настроек, расширения файлов ( три буквы после точки в имени файла ) могут быть не видны для стандартного способа просмотра файлов. В операционной системе Windows можно настроить соответствующие параметры на вкладке « Вид » в разделе « Свойства папки ». Он находится в разделе « Внешний вид и параметры персонализации ». На Mac эти параметры задаются в разделе « Дополнительные установки поиска »:

- Переименуйте файл . Кликните правой клавишей мыши по файлу изображения и выберите пункт « Переименовать ». Удалите старое расширение и добавьте новое.
Вопросы и ответы
Как конвертировать картинки из PNG в JPEG?
Как я могу конвертировать .avi в .jpg?
Советы
- Расширения .jpg и .jpg означают то же самое и в современных операционных системах могут быть использованы как взаимозаменяемые. Это различие пошло из ранних стандартов некоторых систем, в которых было допустимо только расширение, состоящее из трех букв;
- Расширения файлов не чувствительны к регистру, хотя согласно общепринятой конвенции следует указывать их в нижнем регистре.
Заключение
Дайте знать, что вы думаете по данной теме статьи в комментариях. Мы очень благодарим вас за ваши комментарии, дизлайки, подписки, лайки, отклики!
Читайте также:


