Как из архикада перенести в 3д макс

Те, кто работает в таких программах, как Архикад(ArchiCAD) и 3д Макс(3Ds max), иногда сталкиваются с проблемой экспорта из одного редактора в другой. Например, нестыковка единиц измерения, или ошибки полигональной сетки. Несовместимость, конечно же, присутствует, что часто напрягает. Но есть один универсальный формат, который приходит на помощь. Это формат 3ds. Его мы описывали в статье про экспорт. Теперь же мы будем экспортировать из ArchiCad для дальнейшего редактирования 3d-модели или объекта уже внутри 3ds max. Поехали!
Вообще есть несколько способов экспортировать 3D модель из ArchiCAD в 3Ds max. Но о них поговорим в другой раз. Сейчас рассмотрим самый простой и распостраненный способ.
Шаг 1
В открытом проекте ArchiCAD переходим в режим отображения 3D модели, для этого щёлкаем мышкой на панели меню Вид/Элементы в 3D-виде/Показать все в 3D, или нажимаем комбинацию клавиш SHIFT+F5

Шаг 2
Теперь надо сохранить 3D-модель. Для этого жмём Файл/Сохранить как, называем файл и выбираем тип файла *.3ds , нажимаем кнопку «Сохранить».

Шаг 3
В открывшемся окне задаём параметры экспорта 3D модели. Для этого в пункте «Строить объекты 3DStudio согласно» выбираем «Объектам ArchiCAD (простой вывод)» (в этом режиме каждый объект в 3Ds max будет выделяться отдельно от других). В параметрах «Единица измерения» задаём значение 1000 мм и нажимаем «ОК».

Шаг 4
Открываем 3Ds max. Во вкладке Customize заходим в Units Setup… Выбираем метрическую систему исчислений и задаём параметр Millimeters, после чего жмём на кнопку «ОК».

Шаг 5
Заходим в меню 3ds max/Import, выбираем наш файл, который мы экспортировали из ArchiCAD. Нажимаем «Open».

Далее 3ds max предложит нам изменить количество кадров на панели треков анимации (если хотим оставить как есть, нажимаем «Нет»)
Экспортировать 3D-модели из ArchiCAD в 3ds Max достаточно легко с помощью .3ds-формата. Однако модель может приходить в 3ds Max с неправильными размерами. Возникают такая проблема, преимущественно, при неверно настроенных дополнительных параметрах.
Итак, создадим в ArchiCAD куб с ребром в 1000 мм. Его мы и будем импортировать в 3ds Max.

В ArchiCAD открываем в 3D-виде модель и выбираем Файл – Сохранить как и тип файла (.3ds).

При сохранении нужно указать единицы измерения модели (миллиметры или дюймы, в зависимости от того, что вам требуется в 3ds Max), в которые она будут преобразована в новом файле. Выбираем 1000мм.

Итак, мы получили 3ds-файл, пора открыть его в 3ds Max. Но для начала настроим отображение единиц.
В 3ds Max зайдем в Units Setup в меню Customize, эти параметры позволят нам переключиться в миллиметры. Затем также укажем миллиметры в System Units Setup (кнопка в этом же диалоговом окне).

Теперь импортируем модель и видим следующее окно:

При импорте файла 3ds Max предлагает преобразовать единицы. Здесь и возникают сложности. По умолчанию 3ds Max считает, что в импортируемом файле единицы измерения – дюймы. Программа, при этом, преобразует их в текущую систему единиц.
Если мы не установим галочку Convert units, то получим неправильные размеры. 3ds Max считает наши миллиметры за дюймы (1000мм=39,37 дюймов).

Ставим флажок Convert Units и получаем корректные размеры и правильную модель. Не забываем при этом указывать при импорте в ArchiCAD соответствующий масштаб.
Здравствуйте дорогие друзья! Сегодня пришёл черёд начать знакомство с ещё одной замечательной программой для дизайна интерьере (в том числе) под названием 3ds Max. Как уже отмечалось мною ранее, 3d max позволяет создавать очень реалистичные изображения проектируемого интерьера. Точнее не сам 3dsMax, а вместе со специальным расширением для визуализации под названием VRay.

3dsMax, сама по себе, не специализированная программа для дизайна интерьера, а универсальный трёхмерный редактор. Т.е. в ней можно смоделировать всё что угодно. Однако принцип работы сильно отличается от работы в Archicad, а визуализация в ней - достаточно трудоёмкий и длительный процесс. К тому же в ней нет привычных для нас элементов архикада. Нет размеров, нет перекрытий, стандартной мебели и др. (все, что нужно архитектору и дизайнеру интерьера), а без этого невозможно произвести полноценную планировку комнат.
Поэтому многие предпочитают делать планы комнат и производить планировку в других специализированных программах (AutoCAD, ArchiCAD и др.), а визуализировать уже в 3ds Max. Хотя, справедливости ради, стоит отметить, что для визуализации интерьеров используют не только 3dsMax+VRay, но и другие специализированные программы, такие как Artlantis для archicad и многие другие.
Лично я предпочитаю делать планировку комнаты, квартиры или дома в Archicad, потому что он строит 3d модель параллельно с вычерчиванием планов комнат, а визуализировать (если требуется реалистичная визуализация) в 3ds Max. Такой подход позволяет значительно сэкономить время на моделирование трёхмерной модели проектируемого объекта.
Поэтому чтобы начать своё знакомство с программой 3dsmax (в рамках обучения в нашей школе дизайна) вам необходимо иметь уже подготовленную модель комнаты (квартиры, дома) в архикаде. И благодаря командам экспорта и импорта «перенести» модель в 3ds Max для последующего редактирования и визуализации. Я буду использовать для этого модель комнаты, которую мы с вами моделировали на протяжении предыдущих уроков по архикаду.
Итак, давайте познакомимся с этими «волшебными» командами экспорта-импорта. Для этого нам понадобится сохранить (экспортировать) «архикадовский» план в необходимый формат (3ds). Открывайте необходимую вам сцену (под сценой в трёхмерной графике понимают несколько объектов в 3д проекции) и переходите в режим 3d (напомню, что для этого нужно нажать клавишу F3 на клавиатуре). Теперь выбирайте команду Файл - Сохранить как… и в появившемся диалоговом окне необходимо выбрать место на компьютере для сохранения файла, необходимое расширение 3DStudio File (3ds), задать характерное имя, чтобы в последствии вы могли его легко идентифицировать и нажать кнопку сохранить.

После этого появится другое окно программы, в котором вам необходимо будет изменить существующее числовое значение на 1000,00. Это необходимо для того, чтобы сцена из архикада экспортировалась в 3dsmax в нужном масштабе (1:1). Изменяйте число и нажимайте ОК.

Всё – на этом работа в archicad завершена, и вы можете закрыть эту программу.
Теперь открывайте 3ds Max, но уже вызывайте команды Файл – Импорт из верхнего падающего меню. В появившемся диалоговом окне укажите путь, где вы только что сохранили файл для импорта из archicad.

После этого 3dsmax спросит у вас, в соответствующем окне, как нужно импортировать вашу сцену, полностью заменив ею файл или присвоив этой сцене. В данной случае нам необходимо присвоить файлы из archicad (как и в большинстве случаев импорта), поэтому оставляйте всё по умолчанию и нажимайте ОК.

После этого 3dsmax ещё спросит у вас нужно ли импортировать анимацию этого файла. Выбирайте кнопку нет, и смоделированная в archicad сцена появится на экране. Полученная сцена будет очень тёмной, поскольку в ней присутствуют ненастроенные источники света импортированные из archicad. Чтобы элементы комнаты стали видны необходимо нажать на клавиатуре сочетание клавиш Ctrl+L или удалить все источники света (они нам всё равно не пригодятся, поскольку мы будет использовать источники света VRay).

Теперь вы можете видеть, что интерфейс 3dsMax сильно отличается от archicad, также как и принципы работы в ней. Стандартный экран представляет собой четыре проекции. В каждой из них отображается определённый вид объекта. Вид сверху, слева, справа и собственно перспектива. Если вы помните предмет черчение из школы или института, то наверняка вам будет знаком такой принцип построения любых трёхмерных объектов. Если же нет, то ничего страшного, далее (на следующих уроках) мы разберём основные принципы работы в этой программе.
А на этом наш урок закончен. До скорых встреч на следующих уроках.
♥ Если вам понравилась эта статья, пожалуйста, отметьте её в социальных сетях:
Многие дизайнеры и проектировщики сталкиваются с проблемой, что существует несколько крупных сред 3d моделирования. Одни люди делают проекты или их части в ArchiCad, другие – в 3ds Max. Встает вопрос, как совместить части проекта в один? Как экспортировать, или импортировать проекты в другую программу или наоборот – закачать. На помощь приходят архикадовские программные модули 3DStudio Out и 3DStidio In.
Для начала рассмотрим экспорт, а значит программу 3DStudio Out.
Данный программный модуль установлен в последних версиях Архикада по умолчанию и используется для извлечения проекта ArchiCad. Сложностей с этой операцией у Вас не возникнет. Сохраняем готовый проект, используя команду «Сохранить как», после выбираем из списка в каком формате сохранять, в частности для 3ds max выбираем *.3ds т.е. выбираем новое расширение для нашего проекта, которое откроется другой программой моделирования.

Единственное стоит отметить, что после выбора расширения для сохранения *.3ds, сохраниться только объемная геометрия, что говорит от том, что сплайны и другие двумерные изображения пропадут. Чтобы избежать этого, процесс сохранения проводим в 3d-окне. Если нужно перебросить в 3ds Max только часть объема, то выделяем необходимое на плане этажа и, используя мышь, выбираем команду «Показать выборку/бегущую рамку в 3D». Для отсеивания ненужностей можно пользоваться фильтрацией элементов или этажей, после чего будет сохраняться только необходимое, так как в трехмерном виде будут видны только необходимые Вам объекты.
Теперь поговорим о импорте, а значит рассмотрим программу 3DStudio In.
Здесь ситуация обстоит сложнее: вставить 3ds файл обратно в Архикад можно только как новый библиотечный объект. Программный модуль 3DStudio In можно только скачать и установить отдельно. У Вас есть выбор качать его на официальном англоязычном сайте или зайти к нам на сайт раздел дополнений и скачать быстро, сыкономив драгоценное время. Также стоит отметить что под каждую версию свой модуль 3DStudio In. Вы задаете себе вопрос: как этот модуль установить? Все очень просто: сначала качаем, потом помещаем содержимое в папку расширений ArchiCAD. Запускаем программу и приложение само подгрузится в ArchiCAD.

Переходим непосредственно к конвертированию проекта. После установки 3DStudio In, ищем в меню «Файл — Специальные операции — 3DStudio In», потом используем «Импорт файла 3D Studio — Convert 3ds to GDL object», при этом указываем на файл 3ds Max. Подтверждаем конвертацию и задаем конечные размеры объекта и получаем результат в отдельной вложенной библиотеке.

Если Вам необходимо изменить еще какие-то параметры, в частности параметр «Scale» выставляем равным единице, для автоматического изменения других размеров объекта, используем в меню «Options…».

Конечно, такой способ не решает всех проблем с переброской проектов туда и обратно. Из опыта проектировщиков, могу сказать, что для мебели, стен и других негабаритных вещей, такой способ экспорта и импорта довольно простой и имеет право существовать. Если хотите конвертировать и перенести, скажем, целый дом, то будет очень неудобно делать рабочие чертежи, в данном случае проще отрисовать все заново в другой среде моделирования. Удачи в работе.

Эта операция необходима тем, кто визуализирует сцены архикада в других 3D редакторах, например в 3ds MAXе. Я и сама пользуюсь в работе именно таким тандемом программ.

Итак, польза операции экспорта понятна, приступим к описанию самого процесса.
Экспорт 3-мерных объектов из ArchiCAD-а
в 3ds MAX.
Нам необходимо экспортировать некий объект или даже целую сцену (совокупность объектов) ArchiCAD
в 3ds МАХ.
СОВЕТ: Заранее подготовьте каталог МАХ-а, в котором вы в последствии будете работать.
Самый простой способ – находясь в открытой программе 3ds MAX, установите свой рабочий каталог:
File –> Set Project Folder –> выбранное место на диске
Cохранять экспортируемый из архикада 3ds – файл лучше всего в каталоге import.
Для примера возьмем вот такой объект (совокупность объектов) – церковь, построенную в архикаде:
Единицы измерений рабочей среды – миллиметры.


Для увеличения кликнуть по картинке
1. Переходим в 3D – вид:
Правая кнопка мышки –> Показать все в 3D

Для увеличения кликнуть по картинке
2. Не выходя из 3D окна, сохраняем файл в формате 3ds:
Файл –> Сохранить как…
Выбираем Тип файла — Файл 3D Studio (*.3ds) и сохраняем файл в выбранном каталоге (import, например).
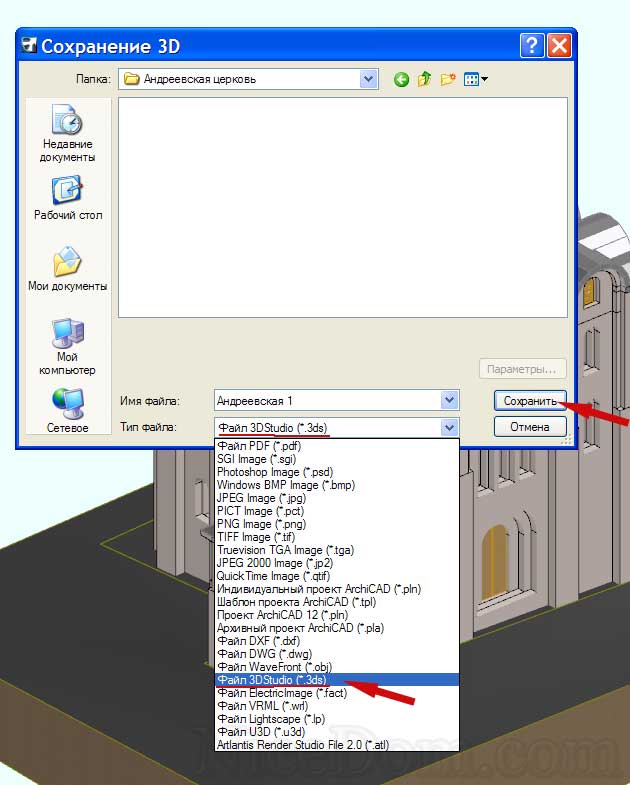
3. Один важный момент:
Чтобы экспортируемый объект сохранился в правильном размере и соответствовал используемым вами единицам измерения,
в процессе сохранения выбираем единицы измерения мм (ставим флажок),
А в окошке рядом – 1000,00

Экспортируемый файл формата 3ds (у меня это Андреевская 1.3ds) создан.
4. Давайте откроем полученный файл в МАХ-е.
File –> Import…

В диалоговом окне Select File to Import выбираем:
Тип файлов: 3D Studio Mesh (*.3DS, *.PRJ) и открываем наш 3ds – файл.

Соглашаемся вставить объекты в текущую сцену.

Файл открывается, и мы видим такую картинку:

Для увеличения кликнуть по картинке
1. Вместе с геометрией в макс экспортируется и освещение.
Даже то, что установлено в архикад по умолчанию, т.е. солнце. Я обычно удаляю его их МАХ-сцены сразу.
2. Каждый объект из архикад-сцены экспортируется в МАХ отдельнымMesh – объектом с неким порядковым номером. Поэтому, открыв в МАХе окно Select by Name вы увидите длиннющую вереницу нумерованных элементов. И пусть вас не удивляет, если, например, вместо одного стандартного окна, взятого из библиотеки архикада, вы найдёте с десяток отдельных элементов этого окна.
Дальнейшая работа с ними – дело вашей привычки и вкуса.

Для увеличения кликнуть по картинке
Но хотелось бы отметить ещё один момент.
В процессе конвертирования объектов, у них могут появляться «лишние» точки, которые легко убираются с помощью Remove Isolated Vertices.
Не ленитесь проверить на предмет ошибок все импортируемые элементы.
Читайте также:
- Как запустить игру directx на opengl
- Расчет видеопамяти осуществляется по формуле где количество цветов в палитре n глубина
- Как сделать чтобы ноутбук работал на полную мощность без зарядки
- Ultimate spider man управление xbox
- Internet explorer quick launch user pinned taskbar whatsapp не удалось запустить приложение


