Как исправить ошибку компьютер не соответствует минимальным требованиям
Сразу после анонса Windows 11 компания Microsoft опубликовала системные требования новой ОС. Быстро проверить, подходит ли ваш ПК для обновления, можно при помощи специальной утилиты PC Health Check.
1. Проверьте совместимость процессора
В требованиях общими словами указано, что для системы нужен двухъядерный 64-битный процессор с тактовой частотой от 1 ГГц и выше. Под это описание подходит большинство чипов, выпущенных за последние 10-15 лет, однако на самом деле установить Windows 11 можно будет только на ПК с относительно свежими процессорами.
На сайте Microsoft появились списки чипов, совместимых с Windows 11, и там указаны процессоры Intel от поколения Coffee Lake (2017) и AMD от Zen+ (2018) и новее.
Если ваш чип есть в одном из списков, но утилита PC Health Check всё равно не признаёт ваш ПК подходящим для Windows 11, есть ещё два момента, которые стоит проверить.
2. Проверьте Secure Boot
Если у вас подходящий чип, то почти наверняка вместо BIOS у вас UEFI, что и требуется для Windows 11. Однако вполне возможно, что в подсистеме отключён защитный протокол Secure Boot.
Чтобы проверить его активность, откройте в Windows 10 «Сведения о системе» (можно набрать в поиске Windows) и найдите строчку «Состояние безопасной загрузки». Если этот параметр отключён, его нужно включить через UEFI. Вот как это сделать:
- Для перехода в UEFI из Windows 10 откройте «Параметры» → «Обновление и Безопасность» → «Восстановление», и выполните перезагрузку под графой «Особые варианты загрузки».
- После на синем фоне будет пункт «Поиск и устранение неисправностей» — выберите его и нажмите Enter.
- Далее перейдите в «Дополнительные параметры» и «Параметры встроенного ПО UEFI» — ПК перезагрузится и откроет интерфейс UEFI.
- Вид UEFI может быть различным, но обычно настройки Secure Boot выделены в отдельный пункт или скрываются в разделе Security. Вам нужно найти их и включить, нажав Enabled.
- Для сохранения настройки, нажмите Apply и после уже Exit.
После этой настройки система опять перезагрузится и уже после входа в Windows 10 вы сможете проверить активность Secure Boot в «Сведениях о системе» — напротив «Состояние безопасной загрузки» должно быть указано «Вкл.».
3. Проверьте модуль TPM
Если даже после активации Secure Boot утилита проверки не признаёт ваш компьютер, то всё дело, скорее всего, в отключённом модуле TPM (Trusted Platform Module), который отвечает за хранение криптографических ключей и шифрование. Это может быть как отдельный чип на плате, так и программный модуль.
Для проверки наличия TPM-модуля, вызовите диалоговое окно для команд при помощи сочетания клавиш Win + R, впишите команду tpm.msc и нажмите Enter.
Если в окне отобразилось «Не удаётся найти совместимый доверенный платформенный модуль», то вам нужно вновь перейти в UEFI через «Параметры» и «Особые варианты загрузки», как это было описано выше.
В UEFI настройки TPM могут находиться в разделе Security — ищите TPM, Trusted Platform Module, Security Chip, fTPM, TPM Device или PTT. В зависимости от производителя вашего ПК или материнской планы путь к этим настройкам и название раздела могут отличаться.
На ноутбуке Dell, к примеру, пункт настроек TPM так и называется «TPM 2.0 Security», и он действительно отключён по умолчанию. Для включения необходимо выбрать «TPM On». На других ПК и ноутбуках он может активироваться выбором параметра Enabled.
После включения модуля TPM нажмите Apply и Exit. Загрузившись в Windows 10, вновь нажмите Win + R, впишите команду tpm.msc. Если вы всё сделали правильно, то отобразятся параметры TPM на локальном компьютере и версия модуля в правом нижнем углу. Для Windows 11 нужна 2.0.
Вновь выполните проверку компьютера на совместимость при помощи утилиты PC Health Check — теперь ПК должен подойти для Windows 11.
Список поддерживаемых процессоров может быть увеличен в будущем. Windows 11 выйдет лишь в конце 2021 или начале 2022 года. До этого времени Microsoft ещё вполне может расширить её совместимость, как было и с Windows 10. Поэтому даже на компьютерах, которым больше 5 лет, способы установить систему легально наверняка появятся.

Ошибка: этот компьютер не соответствует минимальным требованиям для установки программного обеспечения

Пожалуйста, обратитесь к MiniTool когда у вас проблемы с диском или с данными.
Когда это происходит?
Почему появляется?
- Если используемый драйвер слишком старый, он может не поддерживать Windows 10. Таким образом, система не сможет распознать и запустить установщик.
- После обнаружения внешней видеокарты соответствующий встроенный графический процессор отключается. ( Что делать, если внешний жесткий диск не распознается? )
- Графическая карта была отключена в конфигурации BIOS материнской платы.
- Встроенная видеокарта не распознается некоторыми драйверами.
- Драйвер не соответствует системе. (32-разрядный драйвер пытается работать в 64-разрядной операционной системе.)
- Если ваш графический драйвер Intel не соответствует минимальным требованиям, вы должны подозревать, что в системе установлен специальный драйвер производителя компьютера. (В этом случае вам следует переустановить общий графический драйвер Intel.)
Советую попробовать следующие методы при просмотре Этот компьютер не соответствует минимальным требованиям для установки программного обеспечения. ошибка.
Способ 1: включить встроенную графику в BIOS.
- Перезагрузите компьютер, чтобы войти в настройки BIOS, нажав соответствующую кнопку.
- Перейдите в расширенные настройки BIOS (на вашем ПК название может немного отличаться).
- Ищите вариант с именем Мульти-монитор IGD , iGPU Multi-Monitor или же Встроенный графический процессор Intel .
- Выбрать Включено и сохраните изменение настроек BIOS.
- Перезагрузите компьютер, чтобы установить последние версии драйверов встроенной графики.
Метод 2: удалите и повторно установите драйвер встроенной видеокарты.
- Нажмите Пуск + R , чтобы открыть диалоговое окно «Выполнить».
- Тип msc и ударил Войти .
- найти Видеоадаптеры и расширить его.
- Щелкните правой кнопкой мыши графический адаптер и выберите Удалить устройство .
- Нажми на Удалить еще раз во всплывающем окне для подтверждения.
- Загрузите последнюю версию драйвера видеокарты с веб-сайта производителя и установите ее должным образом.

Метод 3: попробуйте Центр обновления Windows.
- Нажмите Пуск + I , чтобы открыть окно настроек.
- выберите Обновление и безопасность с этой страницы.
- Нажми на Проверить обновления на правой панели.
- Следуйте инструкциям, чтобы завершить обновление.

Если Центр обновления Windows удалил нужные файлы , пожалуйста, примите меры для их немедленного восстановления.
Метод 4: Установите графику Intel HD вручную.

Это все, что я хочу сказать об ошибке. Этот компьютер не соответствует минимальным требованиям для установки программного обеспечения.
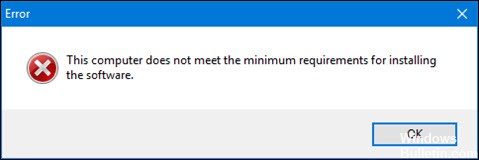
В чем причина этой ошибки
- В вашей системе есть внешняя видеокарта; некоторые материнские платы отключают встроенный графический чипсет процессора при подключении внешней видеокарты; убедитесь, что набор микросхем графики Intel® отображается в диспетчере устройств.
- У вас неправильный драйвер.
- Версия драйвера и операционной системы не совпадают. Пример. Вы не можете установить 64-разрядный драйвер в 32-разрядной операционной системе.
- У вас нет видеокарты Intel.
- Мастер драйверов и поддержки Intel не может обновить драйвер. Установка стандартного графического драйвера Intel вместо специального драйвера производителя компьютера может вызвать технические проблемы.
Используйте драйвер Intel и помощника по поддержке
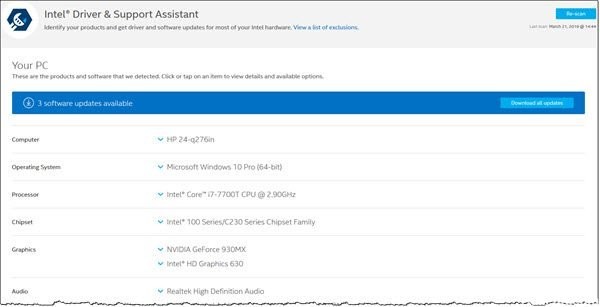
Ноябрьское обновление 2021:
Теперь вы можете предотвратить проблемы с ПК с помощью этого инструмента, например, защитить вас от потери файлов и вредоносных программ. Кроме того, это отличный способ оптимизировать ваш компьютер для достижения максимальной производительности. Программа с легкостью исправляет типичные ошибки, которые могут возникнуть в системах Windows - нет необходимости часами искать и устранять неполадки, если у вас под рукой есть идеальное решение:

Проверьте настройки установки драйвера
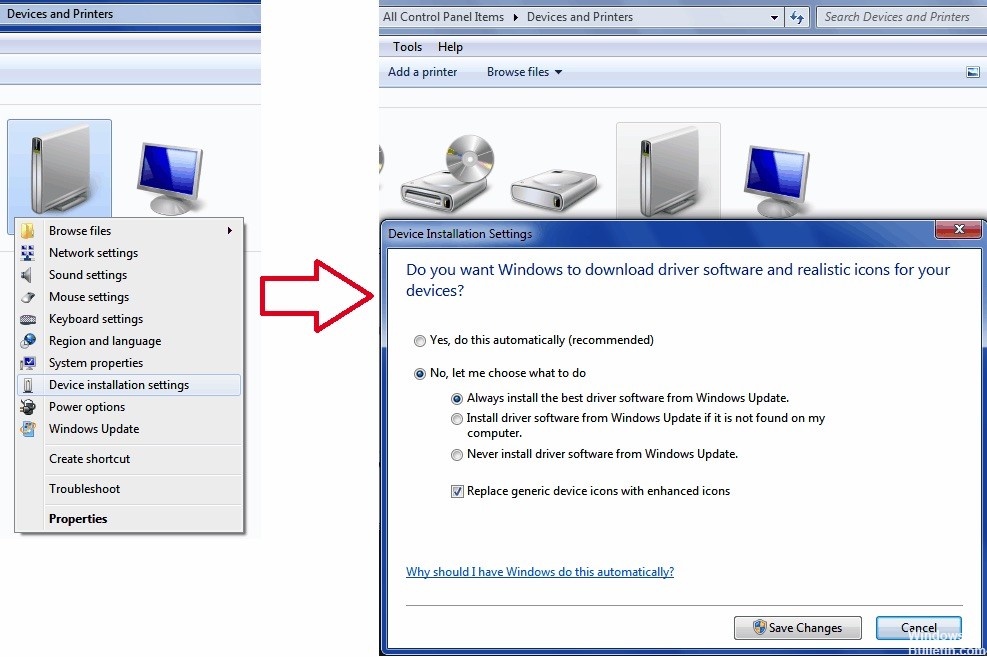
- Нажмите клавишу Windows + X и нажмите Система.
- Щелкните ссылку слева на «Дополнительные параметры системы».
- Щелкните вкладку «Оборудование» и затем нажмите кнопку «Параметры установки драйвера».
- Нажмите на варианты: «Нет, позвольте мне выбрать, что делать» и «Никогда не устанавливать драйверы из Центра обновления Windows».
- Нажмите «Сохранить изменения», а затем нажмите «Применить / ОК», чтобы вернуться в меню «Система».
- Щелкните ссылку слева на «Диспетчер устройств».
- Разверните «Адаптер дисплея», затем щелкните правой кнопкой мыши адаптер Intel и выберите «Удалить».
- Перезагрузите компьютер, затем запустите установочный файл драйвера, в котором ранее произошла ошибка.
Включить интегрированную графику
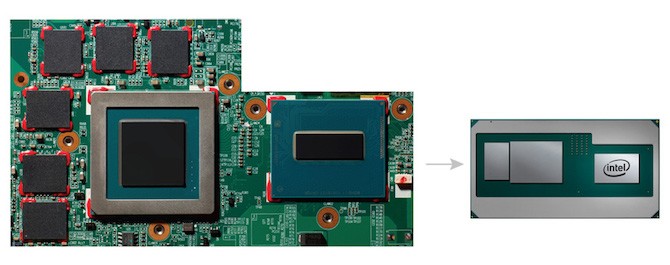
Некоторые материнские платы запрограммированы на автоматическое отключение встроенная видеокарта если вы подключили внешнюю видеокарту. Однако в некоторых случаях это может быть не так, и ваша встроенная карта все еще может быть отключена. В таком случае необходимо включить встроенную видеокарту через BIOS.
Активация встроенной видеокарты может варьироваться от производителя к производителю, поэтому мы не можем предоставить конкретные инструкции. Однако, чтобы дать вам общее представление, вы можете найти их на вкладке «Дополнительно» настроек BIOS, которая обычно называется «IGD Multi-Monitor», «iGPU Multi-Monitor» или «Intel Integrated GPU». У разных производителей загрузочные ключи по-разному определены в BIOS, поэтому вам нужно искать их в Google.
CCNA, веб-разработчик, ПК для устранения неполадок
Я компьютерный энтузиаст и практикующий ИТ-специалист. У меня за плечами многолетний опыт работы в области компьютерного программирования, устранения неисправностей и ремонта оборудования. Я специализируюсь на веб-разработке и дизайне баз данных. У меня также есть сертификат CCNA для проектирования сетей и устранения неполадок.

Для того чтобы у пользователя появилась возможность инсталляции новой операционной системы от Microsoft, необходимо чтобы машина соответствовала нескольким системным параметрам. Более детально об этом и пойдет речь ниже.
Проверка совместимости
Разработчики Windows 11 создали специальную утилиту, которая автоматически определяет совместимость ПК или ноутбука. Приложение является полностью бесплатным и может быть использовано в следующем порядке:
- В первую очередь скачиваем утилиту по прикрепленной ниже кнопке. После этого распаковываем файл и запускаем от имени администратора.
- После короткой установки откроется окно, в котором мы должны нажать обозначенную на скриншоте ниже кнопку.

- Дальше откроется еще одно окошко, в котором нас уведомят о совместимости или, наоборот, отсутствии последний.
Если ваш компьютер не подходит для установки новой ОС по причине отсутствия модуля TPM, ниже мы предоставили инструкцию по обходу такого ограничения.
Обновление без модуля TPM
Итак, как обновиться до Windows 11, если ОС пишет, что компьютер не соответствует минимальным требованиям? Можно воспользоваться следующей инструкцией:
- По прикрепленной ниже кнопке скачиваем специальный скрипт, после чего распаковываем его и помещаем в любой удобный каталог на компьютере.
- Дальше открываем каталог и запускаем обозначенный на скриншоте файл от имени администратора.

- Появится предупреждение о необходимости предоставления доступа к полномочиям администратора. Соглашаемся и нажимаем «Да».
- Откроется командная строка, в которой мы должны выбрать Windows 11 при помощи стрелок на клавиатуре.

- Дальше указываем способ создания загрузочного носителя. Это может быть:
- Автоматическая установка.
- Создание ISO-образа.
- Создание загрузочной флешки.
- В результате запустится модифицированная утилита для создания загрузочного носителя с Windows 11. Дожидаемся завершения процесса.
Уже через несколько минут операционная система будет скачана с официального сайта и записана на загрузочный накопитель.
Что касается инсталляции – если Windows 11 не устанавливается, рекомендуем обратить внимание на следующую инструкцию.
Официальные системные требования
Чтобы понять, что именно не соответствует необходимым требованиям Windows 11, можете ознакомиться с информацией от Microsoft:
- Процессор: 1 ГГц.
- Оперативная память: от 4 Гб.
- Накопитель: как минимум 64 Гб.
- Наличие TPM.
Видеоинструкция
В данном видео показано, что делать, если проблема продолжает возникать.
Вопросы и ответы
Наша инструкция закончена, значит вы можете переходить к делу и устанавливать новую операционную систему в обход отсутствующего модуля TPM.
Читайте также:


