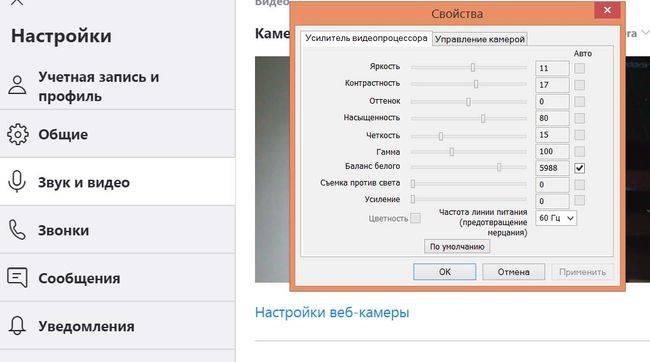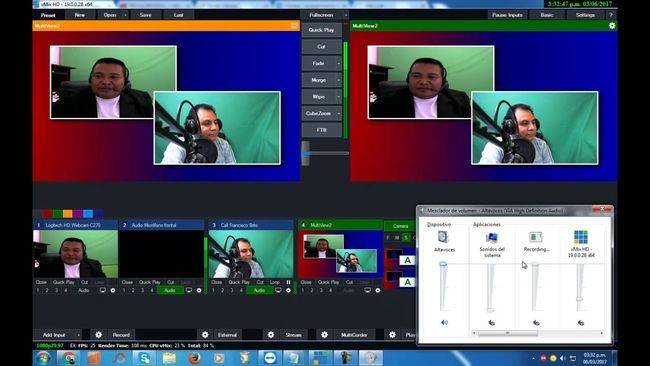Как использовать webcammax с скайпом
Вы научитесь устанавливать, пользоваться и настраивать программу WebcamMax для Skype, научитесь применять разнообразные эффекты и фильтры на изображение камеры.
Вебкам Макс для Скайпа — программа, создающая разнообразные эффекты, которые делают работу в Скайпе более интересной.
Имеется огромное количество этих эффектов, на любой вкус. Возможностей у программы много. Она позволяет, например, производить запись изображения с веб-камеры, а также делать снимки экрана.
Как включить WebcamMax в Скайпе? Следуйте нижеприведенной инструкции:


Готово. Теперь вы знаете, как WebcamMax подключить к Скайпу.
Но прежде, чем начать пользоваться программой, нужно ее настроить. Давайте разберемся, как настроить WebcamMax.
Настроек у программы, по правде говоря, совсем мало. Да они и не нужны в большинстве случаев. Открыв "Настройки", можно увидеть разделы "Основное", "Источник", "Запись", "Дополнительно". Единственное, что иногда требуется настроить — это разрешение снимка видео либо экрана. Для этого нужно:
- Открыть раздел "Настройки".
- Найти надпись "Частота смены кадров" и рядом с ним окошко.
- Вписать туда нужный показатель или выбрать из списка.
- Найти надпись "Размер изображения".
- Выбрать в окошке тот размер, который требуется вам.

Теперь рассмотрим, как пользоваться WebcamMax. Вот, что можно делать в этой программе:
- Выбирать забавные лица, маски или мордочки животных, представленные в виде картинок, и подставлять на место своего лица.
- Выбирать разнообразные эмоции, которые также, по сути, являются картинками (иногда движущимися). Например, влюбленность символизируют два сердца. Для удивления предусмотрена пара круглых глаз.
- WebcamMax в Skype также позволяет выбирать рамочки, которые можно устанавливать на экран, и тогда вы окажетесь внутри этой рамочки.
- Также можно изменять свое лицо, при этом оно будет похоже на отражение в кривом зеркале.
- Имеются также фильтры. Можно, например, весь экран сделать зеленым либо серым.
- Есть очень красивая анимация. Например, большая зеленая бабочка, машущая крыльями.
- Прямо на экране можно рисовать. Имеется большой выбор цветов. Рисовать можно что угодно, здесь есть возможность в полной мере проявить свою фантазию.
- Девушкам наверняка понравятся прически, представленные в больших количествах. Понравившиеся волосы можно подставлять на место своих волос.
Вот мы и разобрались, как использовать WebcamMax в Скайпе. Все оказалось очень просто, в этом может без труда разобраться даже ребенок.
Время от времени пользователи сталкиваются с некоторыми проблемами. Например, иногда Скайп не видит WebcamMax. Это может объясняться тем, что вы пользуетесь последней версией программы. С ней, к сожалению, иногда такое случается. А почему так происходит, могут ответить только разработчики Скайпа.
Видеосвязь – это достаточно популярное явление в современном высокотехнологичном мире. На всех выпускаемых ноутбуках имеется встроенная веб-камера, а активные пользователи различных социальных сетей (Вконтакте, Инстраграм) и мессенджеров (WhatsApp и Skype) со стационарным компьютером приобретают данные гаджеты отдельно, превращая свой ПК в полноценные устройства для осуществления видео звонков, конференций и много другого. Сама по себе веб-камера не позиционируется как устройства для записи видео, и это далеко не всегда предусмотрено штатными средствами компьютеров и операционной системы. Но существует множество вариантов стороннего программного обеспечения, которые могут превратить веб-камеру в полноценное устройство для записи видео контента, а также добавить визуальные эффекты и элементы. И об одном из вариантов данного программного обеспечения под названием «WebcamMax» и пойдёт речь в рамках настоящей статьи.

Работа с программой WebcamMax.
Где скачать и как установить
Как настроить и пользоваться
Порядок настройки и использования не отличается высокой сложностью, а именно:
- При первом запуске будет предложено установить, так как какого программного обеспечения будет использовать программу «WebcamMax» как приложение по умолчанию. Установите флажки в желаемых строках и нажмите на кнопку «ОК».
- Ещё дважды нажмите на кнопку «ОК» в появившихся уведомлениях.
- Далее откроется основной интерфейс приложения с обилием различных элементов, кнопок, эффектов, фоновых изображений и многого другого.
- Первое, что следует сделать, – это установить русский язык интерфейса, что облегчит работу с рассматриваемым приложением. Для этого необходимо нажать на кнопку в виде шестерёнки, после чего в строке «Language» установите «Russian» и нажмите «ОК».
В зависимости от нужд применить желаемый элемент можно просто нажав на соответствующую иконку, например:

- «Добавление эффектов» (кнопка в виде шляпы) – предлагает огромное количество любопытных вариаций внешнего оформления:
- «Accessories» (Аксессуары) – добавляет такие элементы как «глаза», «очки», «шляпы», «волосы» и «маски».
- «Animations» (Анимация) – различные небольшие анимированные фрагменты в виде животных и мультяшных персонажей.
- «Background» (Фон) – множество фоновых изображений различной насыщенности и содержания.
- «Distortions» (Искажение) – малополезные, но достаточно интересные варианты.
- «Emotions» (Эмоции).
- «Faces» (Лица) – в том числе знаменитостей.
- «Filters» (Фильтры) – визуальное оформление.
- «Frames» (Кадры) – ещё несколько дополнительных элементов.
- «Scenes» (Сцены) – например, можно поместить изображение с веб-камеры на фон в виде телевизионного выпуска новостей.
После того, как подготовительный этап будет завершён, можно перейти непосредственно к записи с web-камеры, нажав на соответствующую кнопку. Ничего сверхсложного. Все инструменты подписаны, доступны для редактирования.
Заключение
После получения видеоконтента останется только сохранить файл. Но необходимо учитывать, что в пробной версии на изображение будет помещён водяной знак, который можно убрать только в расширенной платной версии программы «WebcamMax».
Чтобы нормально настроить камеру для работы в скайпе, абсолютно не важно какой именно она фирмы. В ноутбуках в большинстве случаев, камера уже встроена изначально, и по этому не требует никаких дополнительных установок. Все что Вам требуется сделать в данном случае — установить операционную систему и подключить ноутбук или компьютер к интернету. Все дальнейшее программное обеспечение, система сама найдет в интернете. В случае, если Вы приобрели камеру отдельно, она может подключатся с помощью USB шнура, который вставляют в разъём на ноутбуке или персональном компьютере. Разъём находиться сзади в системном блоке компьютера или же, в боковой части ноутбука.
![]()
Стоит учитывать, тот факт, что камера не включается само по себе, а срабатывает, только когда Вы включаете, к примеру скайп. Если камера перестала работать или не работала вовсе, это значит, что Вам нужно установить драйвера. Драйвера к камере можно найти в интернете, предварительно ввел в поиске «драйвера веб камеры » или установить их с диска, который должен идти в комплекте к каждой веб камере или ноутбуку. После того, как все недостающие драйверы будут установлены, в правом углу экрана появиться уведомление о том, что устройство успешно подключено. Если же этого не произойдет, нужно еще раз повторить настройку в ручном режиме. После установки, рекомендуется перегрузить компьютер или ноутбук, так как в этом случае новые настройки будут работать корректно.
Руководство по настройке камеры в Скайпе
Не забывайте о том моменте, что для полноценной работы веб камеры, не достаточно ее подключение к компьютеру. В большинстве случаев, компьютер сам установит драйвер и определяет, что это за модель камеры. Но, если Вы хотите самостоятельно регулировать четкость, размер картинки, яркость, контрастность, тон, насыщенность, резкость, громкость и качество видеосигнала, то Вам нужно установить утилиту, которая, как правило, идёт в комплекте. Для этого, в дисковод вставляете диск и во всплывающим окне, просто нажимаете «Установить программу по работе с веб камерой». Множество программ, кроме этих параметров, позволяют настраивать видеосигналы в их интерфейсе. Также, при настройке веб камеры следует учитывать освещенность комнаты и базовые технические характеристики устройства. Есть такие модели камер, что поворачиваются следом за объектом, это свойство можно также включать и отключать с помощью панели настроек.
Чтобы настроить камеру, включите программу скайп, затем перейдите в панель управления во вкладку «Инструменты», и выберите «Настройки».
![]()
Перед Вами откроется окошко с настройками, в левой части меню, в пункте «Основные», нажимаете «Настройки видео». Затем откроется еще одно окно, в нем можно вводить нужные настройки.
![]()
Если все установлено правильно, появиться зеленый пункт с предложением «Позвонить?!». Нажав кнопку и разрешив социальной сети доступ к Вашей камере, можете приступать к общению. В целом единого алгоритма настройки камер не существует из-за огромного количества различных производителей и моделей. Каждая из них имеет свои особенности интерфейса и технические характеристики. Но, с помощью программы скайп, Вы без труда можете настроить основные параметры для полноценного онлайн разговора.
Читать еще: Функция автоматического сохранения документа в Microsoft WordКак настроить 2 камеры skype, отзеркалить, изменить масштаб, фон — инструкция
Настройка камеры в новой версии скайпа на компе, ноутбуке, телефоне и планшете
Настроить устройство для общения не так сложно. Для этого не нужно приглашать специалиста, можно обойтись своими силами.
![]()
Перед тем, как приступить к настройке, необходимо:
- подключить к устройству внешнюю вебку или убедиться, что работает встроенная;
- установить драйвера.
Обе эти темы подробно освещены в отдельных статьях.
Настройку вебкамеры для видеообщения в скайп можно выполнить в самом мессенджере.
Сделать это можно только на версии для пк. В мобильной версии опция отсутствует.
Чтобы настроить вебкамеру:
- идем в «Настройки» (три точки над меню с контактами);
- жмем на «Звук и видео». Перед вами появится небольшое окошко с вашим изображением в режиме реального времени;
- под изображением вы увидите «Настройки веб-камеры», смело нажимайте на эту функцию;
- в открывшемся окне на вкладке «Усилитель видеопроцессора» меняйте яркость, контрастность, оттенок, насыщенность, четкость, гамму, баланс белого и даже частоту. Дополнительная опция позволит улучшить качество изображения при съемке против света;
- подберите лучшее на ваш взгляд изображение, нажмите «Применить».
Как настроить сразу 2 камеры в новом skype
При наличии видеосвязи в реальном времени иногда нужно одновременно передать два разных изображения. Сразу скажем, что скайп позволяет использовать только одну камеру, а потому сделать это силами мессенджера не получится.
![]()
Решение, как всегда, предлагают сторонние программы.
Настраивая веб-камеру в скайп, нужно выбрать vMix в качестве камеры.
Как изменить фон в камере skype и уменьшить масштаб
![]()
Изменить фон и добавить эффекты можно и с помощью приложения «SplitCam».
Софт позволит при желании даже изменить размер себя любимого – уменьшить, сделать тоньше или, наоборот, толще.
А если серьезно, при возникновении проблем с масштабом, например, когда один угол изображения больше, нужно посмотреть настройки вебкамеры либо переустановить ее драйвер.
Как изменить цвет камеры в скайпе, сделать ее зеркальной и посмотреть на себя
Как мы уже видели, в настройках веб-камеры в skype, есть возможность изменить цветовую гамму, яркость и насыщенность изображения.
При включении обычного режима видеозвонка вебка показывает то, на что она направлена, будь то человек или какой-то объект. Увидеть это можно в любой момент.
Изменяя некоторые настройки камеры, изображение можно отзеркалить, т.е. отразить по горизонтали или вертикали. В первом случае то, что было слева, появится справа. Во втором – изображение будет перевернуто вверх ногами.
Еще один способ отзеркалить – воспользоваться уже упоминавшийся ранее программой WebcamMax.
Для настройки веб-камеры в новом skype достаточно зайти в соответствующее меню. Если какие-то опции отсутствуют, проблема решается установкой дополнительных программ по обработке видео. Для работы в виндовс их доступно большое количество.
Читать еще: Установка игр на PlayStation 3 с USB-накопителяКак настроить и протестировать веб-камеру в скайпе?
![]()
Skype — одно из самых популярных приложений для видеоконференций в мире. Люди используют его приложения на множестве устройств, от ноутбуков Windows и ПК до смартфонов Android, iPhone и iPad. Одна из важных функций Skype — возможность совершать видеозвонки. Однако, прежде чем сделать это, лучше убедиться, что ваша веб-камера работает хорошо, прежде чем использовать ее в видеовызовах. Вот как настроить и протестировать веб-камеру в Skype для Windows, Android и iOS.
На компьютере с Windows запустите Skype, а затем откройте его настройки, нажав или коснувшись кнопки «Дополнительно». Это похоже на три точки подвески, и оно находится справа от вашего имени.
![]()
В меню «Дополнительно» нажмите или нажмите «Настройки».
![]()
Skype открывает свои настройки. Слева выберите «Аудио и видео». Затем в правой части панели «Настройки» вы увидите прямую трансляцию видео с веб-камеры (3). Если на вашем устройстве Windows установлено более одной веб-камеры, вы можете выбрать активную в правом верхнем углу (2).
![]()
Если вы видите прямую трансляцию видео с веб-камеры, в настройках «Аудио и видео» веб-камера должна работать при любых видеозвонках, совершаемых вами через Skype. Если он не работает должным образом, вы можете попробовать выполнить некоторые из этих шагов по устранению неполадок или выбрать другую веб-камеру из раскрывающегося списка «Камера».
Как настроить и протестировать веб-камеру в Skype для Android и iOS
В отличие от Windows, вы не можете проверить камеры вашего iPhone или iPad в приложении Skype для Android и iOS. На обеих платформах вы можете видеть, работают ли ваши камеры только во время разговора.
На вашем устройстве Android, на вашем iPhone или iPad откройте Skype и нажмите на имя одного из ваших друзей или на предыдущий разговор, который у вас был. Затем нажмите кнопку видеозвонка в правом верхнем углу экрана. Следующие иллюстрации содержат скриншоты Android с левой стороны и скриншоты iPhone с правой стороны.
![]()
Если вы видите на экране прямую трансляцию видео с камеры, это означает, что камера работает хорошо.
![]()
Кроме того, если вы хотите переключиться на использование другой камеры (передней или задней), нажмите кнопку камеры в верхнем правом углу экрана.
![]()
Если вы не видите видео с одной из ваших камер, вам следует проверить, есть ли у Skype разрешение на их использование.
На смартфоне или планшете Android это можно сделать в приложении «Настройки», в разделе «Приложения и уведомления» → «Разрешения приложения» → «Разрешения камеры».
![]()
На вашем iPhone или iPad вы можете сделать это в приложении Настройки, в Skype → Камера.
![]()
Если вы все еще не видите видео с камеры в Skype, это, вероятно, означает, что камера на вашем устройстве Android, iPhone или iPad сломана.
Как часто вы совершаете видеозвонки через Skype?
Некоторые люди используют видеозвонки в Skype для встреч и работы, в то время как другие также используют его для связи с семьей и друзьями. К какому типу пользователей принадлежите вы? Как часто вы используете Skype и для чего? Прокомментируйте ниже и поделитесь своим опытом с Skype.
Настройка камеры в программе Skype
![]()
Создание видеоконференций и видео переговоров – одна из основных особенностей программы Skype. Но для того, чтобы все произошло максимально корректно, нужно правильно настроить камеру в программе. Давайте выясним, как включить камеру, и произвести её настройку для общения в Скайпе.
Вариант 1: настройка камеры в программе Skype
Компьютерная программа Skype имеет достаточно широкий спект настроек, позволяющих настроить веб-камеру под свои требования.
Читать еще: Отменяем заявку в «Друзья» в ОдноклассникахПодключение камеры
Для тех пользователей, у которых есть ноутбук со встроенной камерой, задача подключения видеоустройства не стоит. Тем же юзерам, у которых нет ПК с вмонтированной камерой, нужно её приобрести, и подключить к компьютеру. При выборе камеры, в первую очередь, определитесь, для чего она нужна. Ведь нет смысла переплачивать за функционал, который по факту использоваться не будет.
При подключении камеры к ПК, обратите внимание, чтобы штекер плотно входил в разъем. И, самое главное, не перепутайте разъемы. Если к камере прилагается установочный диск, используйте его при подключении. С него будут установлены все необходимые драйвера, что гарантирует максимальную совместимость видеокамеры с компьютером.
Настройка видео в Skype
Для того, чтобы настроить камеру непосредственно в программе Скайп, открываем раздел «Инструменты» данного приложения, и переходим в пункт «Настройки…».
![]()
Далее, переходим в подраздел «Настройки видео».
![]()
Перед нами открывается окно, в котором можно произвести настройку камеры. Прежде всего, проверяем, та ли камера выбрана, которая нам нужна. Особенно это актуально, если к компьютеру подсоединена другая камера, или ранее к нему подключалось, и использовалось в Скайпе другое видеоустройство. Для того, чтобы проверить ту ли видеокамеру видит Скайп, смотрим, какое устройство указано в верней части окна после надписи «Выбрать веб-камеру». Если там указана другая камера, то кликаем по наименованию, и выбираем то устройство, которое требуется.
![]()
Для того, чтобы произвести непосредственные настройки выбранного устройства, кликаем по кнопке «Настройки веб-камеры».
![]()
В открывшемся окне, можно регулировать яркость, контрастность, оттенок, насыщенность, четкость, гамму, баланс белого цвета, съемку против света, усиление, и цветность изображения, которое транслирует камера. Большинство из этих регулировок производится простым перетаскиванием ползунка вправо или влево. Таким образом, пользователь может настроить изображение, передаваемое камерой, на свой вкус. Правда, на некоторых камерах, ряд описанных выше настроек недоступен. После выполнения всех настроек, не забываем кликнуть по кнопке «OK».
![]()
Если по какой-либо причине произведенные настройки вам не подошли, то их всегда можно сбросить к первоначальным, просто нажав на кнопку «По умолчанию».
![]()
Чтобы параметры вступили в силу, в окне «Настройки видео», нужно нажать на кнопку «Сохранить».
![]()
Как видим произвести настройку веб-камеры для работы в программе Skype не так уж и сложно, как кажется на первый взгляд. Собственно, всю процедуру можно разделить на две большие группы: подключение камеры к компьютеру, и настройка камеры в Скайпе.
Вариант 2: настройка камеры в приложении Skype
Не так давно Microsoft стало активно продвигать приложение Skype, доступное для загрузки на компьютеры пользователей Windows 8 и 10. Данное приложение отличается от привычной версии Скайп тем, что оптимизировано для использования и на сенсорных устройствах. Кроме этого, здесь гораздо более минималистичный интерфейс и похудевший набор настроек, в том числе и позволяющих настроить камеру.
Включение камеры и проверка работоспособности
- Запустите приложение Skype. Кликните в левом нижнем углу по иконке с шестеренкой, чтобы пройти в настройки приложения.
![]()
На экране отобразится окно, в верхней части которого расположился нужный нам блок «Видео». Около пункта «Видео» откройте выпадающий список и выберите ту камеру, которая и будет снимать вас в программе. В нашем случае ноутбук оснащен лишь одной веб-камерой, поэтому она единственная из доступных в списке.
![]()
![]()
Собственно, иных возможностей для настройки камеры в приложении Skype не имеется, поэтому, если вам требуется более тонкая настройка изображения, отдавайте предпочтение привычной программе Skype для Windows.
Вы научитесь устанавливать, пользоваться и настраивать программу WebcamMax для Skype, научитесь применять разнообразные эффекты и фильтры на изображение камеры.
Вебкам Макс для Скайпа — программа, создающая разнообразные эффекты, которые делают работу в Скайпе более интересной.
Имеется огромное количество этих эффектов, на любой вкус. Возможностей у программы много. Она позволяет, например, производить запись изображения с веб-камеры, а также делать снимки экрана.
Как включить WebcamMax в Скайпе? Следуйте нижеприведенной инструкции:
![Открываем WebcamMax]()
![Открываем Скайп]()
Готово. Теперь вы знаете, как WebcamMax подключить к Скайпу.
Но прежде, чем начать пользоваться программой, нужно ее настроить. Давайте разберемся, как настроить WebcamMax.
![Настройки программы]()
Теперь рассмотрим, как пользоваться WebcamMax. Вот, что можно делать в этой программе:
- Выбирать забавные лица, маски или мордочки животных, представленные в виде картинок, и подставлять на место своего лица.
- Выбирать разнообразные эмоции, которые также, по сути, являются картинками (иногда движущимися). Например, влюбленность символизируют два сердца. Для удивления предусмотрена пара круглых глаз.
- WebcamMax в Skype также позволяет выбирать рамочки, которые можно устанавливать на экран, и тогда вы окажетесь внутри этой рамочки.
- Также можно изменять свое лицо, при этом оно будет похоже на отражение в кривом зеркале.
- Имеются также фильтры. Можно, например, весь экран сделать зеленым либо серым.
- Есть очень красивая анимация. Например, большая зеленая бабочка, машущая крыльями.
- Прямо на экране можно рисовать. Имеется большой выбор цветов. Рисовать можно что угодно, здесь есть возможность в полной мере проявить свою фантазию.
- Девушкам наверняка понравятся прически, представленные в больших количествах. Понравившиеся волосы можно подставлять на место своих волос.
Вот мы и разобрались, как использовать WebcamMax в Скайпе. Все оказалось очень просто, в этом может без труда разобраться даже ребенок.
Время от времени пользователи сталкиваются с некоторыми проблемами. Например, иногда Скайп не видит WebcamMax. Это может объясняться тем, что вы пользуетесь последней версией программы. С ней, к сожалению, иногда такое случается. А почему так происходит, могут ответить только разработчики Скайпа.
Программа webcammax и как ее можно подключить к Skype
![Программа WebcamMax]()
Как пользоваться WebcamMax в Skype
Уникальная программа WebcamMax позволяет всем своим пользователям использовать такие преимущества:
![Эффекты программы WebcamMax]()
- Установка интересных лиц, загадочных масок или животных вместо лица абонента;
- Использование эмоциональных эффектов;
- Дополнять окно разговора рамками;
- Применение разнообразных фильтров, которые позволяют закрасить его в любой цвет.
Скачав webcammax как пользоваться в скайпе данным сервисом знает не каждый, поэтому, чтобы разобраться в этом вопросе, вам стоит выполнять такие простые действия:
![Заходим в Skype]()
- Для начала вам стоит запустить в работу WebcamMax по стандартной процедуре.
- Далее стоит включить программу Skype и правильно авторизоваться, предварительно грамотно указав свои личные данные. Если возникли проблемы, то решения их вы возможно найдете в этой статье.
- В разделе настроек Skype вам нужно выбрать строку Данные о качестве связи – ваша камера.
Важно: в пустом поле вам стоит выбрать именно камеру с названием WebcamMax, а не какую-либо другую.
Настройка WebcamMax в Skype
С помощью полезных советов из предыдущего пункта вы узнали, как можно правильно запустить программу WebcamMax. Однако, если у вас по-прежнему остаются вопросы по поводу того, как настроить webcammax в скайпе, стоит выполнять простые указания профессиональных программистов.
Важно: в основном меню программы WebcamMax есть несколько важных пунктов для настроек работы – основное, источники, запись и дополнительные настройки. С каждым из этих пунктов пользователи могут разобраться самостоятельно, однако стоит рассмотреть наиболее популярные позиции.
Для того, чтобы изменить разрешение изображения или же размер экрана, вам стоит выполнить такие действия:
![Настройки WebcamMax размера изображения и частоты кадров]()
- Изначально нужно открыть специальный раздел настройки в программе WebcamMax.
- После чего нужно отыскать позицию частота смены кадров и пустое окно рядом с ней, в которое вы можете дописать нужные параметры экрана.
- Выбрать пункт размер изображения и по принципу предыдущего пункта выбрать нужные показатели.
Если же у вас возникают трудности в подключении программы или webcammax не работает в скайпе, вам нужно удалить данную программу со своего компьютера. Далее – скачать с сайта разработчиков программы новую ее версию и установить ее повторно.
Таким образом, чтобы максимально пользоваться всеми преимуществами программы Skype, общаться с любыми абонентами по видеосвязи с дополнительными интересными эффектами и картинками, вам стоит тщательно ознакомиться с советами опытных пользователей компьютерной техники относительно работы программы WebcamMax.
Программа WebcamMax: как настроить и пользоваться
Видеосвязь – это достаточно популярное явление в современном высокотехнологичном мире. На всех выпускаемых ноутбуках имеется встроенная веб-камера, а активные пользователи различных социальных сетей (Вконтакте, Инстраграм) и мессенджеров (WhatsApp и Skype) со стационарным компьютером приобретают данные гаджеты отдельно, превращая свой ПК в полноценные устройства для осуществления видео звонков, конференций и много другого. Сама по себе веб-камера не позиционируется как устройства для записи видео, и это далеко не всегда предусмотрено штатными средствами компьютеров и операционной системы. Но существует множество вариантов стороннего программного обеспечения, которые могут превратить веб-камеру в полноценное устройство для записи видео контента, а также добавить визуальные эффекты и элементы. И об одном из вариантов данного программного обеспечения под названием «WebcamMax» и пойдёт речь в рамках настоящей статьи.
![Как пользоваться программой WebcamMax]()
Работа с программой WebcamMax.
Где скачать и как установить
Как настроить и пользоваться
Порядок настройки и использования не отличается высокой сложностью, а именно:
- При первом запуске будет предложено установить, так как какого программного обеспечения будет использовать программу «WebcamMax» как приложение по умолчанию. Установите флажки в желаемых строках и нажмите на кнопку «ОК».
- Ещё дважды нажмите на кнопку «ОК» в появившихся уведомлениях.
- Далее откроется основной интерфейс приложения с обилием различных элементов, кнопок, эффектов, фоновых изображений и многого другого.
- Первое, что следует сделать, – это установить русский язык интерфейса, что облегчит работу с рассматриваемым приложением. Для этого необходимо нажать на кнопку в виде шестерёнки, после чего в строке «Language» установите «Russian» и нажмите «ОК».
В зависимости от нужд применить желаемый элемент можно просто нажав на соответствующую иконку, например:
![Выбор внешнего оформления]()
- «Добавление эффектов» (кнопка в виде шляпы) – предлагает огромное количество любопытных вариаций внешнего оформления:
- «Accessories» (Аксессуары) – добавляет такие элементы как «глаза», «очки», «шляпы», «волосы» и «маски».
- «Animations» (Анимация) – различные небольшие анимированные фрагменты в виде животных и мультяшных персонажей.
- «Background» (Фон) – множество фоновых изображений различной насыщенности и содержания.
- «Distortions» (Искажение) – малополезные, но достаточно интересные варианты.
- «Emotions» (Эмоции).
- «Faces» (Лица) – в том числе знаменитостей.
- «Filters» (Фильтры) – визуальное оформление.
- «Frames» (Кадры) – ещё несколько дополнительных элементов.
- «Scenes» (Сцены) – например, можно поместить изображение с веб-камеры на фон в виде телевизионного выпуска новостей.
После того, как подготовительный этап будет завершён, можно перейти непосредственно к записи с web-камеры, нажав на соответствующую кнопку. Ничего сверхсложного. Все инструменты подписаны, доступны для редактирования.
Заключение
После получения видеоконтента останется только сохранить файл. Но необходимо учитывать, что в пробной версии на изображение будет помещён водяной знак, который можно убрать только в расширенной платной версии программы «WebcamMax».
Как записать видео с веб-камеры: наиболее актуальный и востребованный софт (в том числе с эффектами: под водой, в лесу, изменить лицо и т.д.)
Всем доброго дня!
Но в некоторых случаях, необходимо произвести запись видео с веб-камеры (например, если у вас нет альтернативной камеры, или вы хотите сделать какое-то обращение, или. ) .
И должен констатировать, что в Windows (кроме разве что десятки. ) нет встроенного инструмента для работы с вебкой (прим.: разговорное название) .
Собственно, эта статья будет о том, как и чем записать такое видео для дальнейшей его обработки в видеоредакторе или загрузке в сеть. Думаю, информация многим пригодится и сэкономит толику времени.
Программы для записи видео с веб-камеры
ManyCam
![ManyCam - помимо записи, существенное расширение возможностей]()
Очень популярная программа для работы с веб-камерой — уже более 100 миллионов пользователей по всему Миру оценили по достоинству ее возможности!
Программа бесплатна, позволяет записывать видео с веб-камеры, делать фото, преобразовывать свое лицо до неузнаваемости (для этого в ее арсенале есть десятки различных эффектов, в том числе и 3D!).
- низкая нагрузка на систему позволяет одновременно вести запись видео и транслировать его в сеть (нет тормозов даже на относительно слабых ПК);
- программа позволяет вести трансляцию видео как для серьезных переговоров, так и для шуточных и веселых стримов;
- куча различных эффектов: изменение лица, фона, наложение эффектов и т.д.
- есть эффекты для микрофона: можете одновременно с картинкой изменить свой голос;
- можно наложить свой водяной знак на видео.
Камера
(Встроена в Windows 10)
![Камера в Windows 10]()
Камера в Windows 10
WebcamMax
![Изменение фона и внешнего облика]()
Изменение фона и внешнего облика
Одна из наиболее функциональных программ для работы с веб-камерой. Посудите сами, кроме классической записи видео и фото, вы можете изменить свой облик в камере практически до неузнаваемости!
- тысячи различных фантастических эффектов: вы можете поместить себя, например, в океан ( как на примере ниже быть под водой) , в лес, в библиотеку и т.д. Есть возможность изменить свое лицо, добавить анимации, наложить фильтры и многое другое (я думаю, программа придется по душе всем творческим людям) ;
- записанное видео (с эффектами) можно загрузить на какой-нибудь популярный видео-хостинг;
- наложив различные эффекты на свое изображение в веб-камере — вы можете его транслировать в таком виде, разговаривая, например, по Skype;
- программа поддерживает все популярные мессенджеры и программы для общения в сети интернет: Windows Live Messenger, Skype, Yahoo Messenger, ICQ, Paltalk, Camfrog, YouTube, Ustream и многое другое.
Минус: программа платная, и если использовать бесплатный вариант — то на ваших видео будет присутствовать небольшой логотип (с ним можно и смириться. ).
AlterCam
![AlterCam - главное окно программы]()
Компактная, удобная и простая программа для работы с веб-камерой. После ее установки, в системе появляется виртуальная камера. Эту новую камеру в вашей системе можно будет подключить к любым другим приложениям, и транслировать видео с нужными вами эффектами.
Snap Camera
![Пример работы приложения Snap Camera]()
Пример работы приложения Snap Camera
- куча всевозможных фильтров: как для изменения лица, так и общего плана;
- возможность транслировать обработанное видео в Skype, Zoom и др. подобные приложения;
- приложение полностью бесплатное, совместимо с Windows 7/8/10.
SMRecorder
![SM Recorder - главное окно]()
Это приложение позволяет захватывать видео с веб-камеры или экрана компьютера (универсальное программа!). Кроме видео, приложение также может параллельно писать звук с колонок (наушников) + микрофона.
Поддерживаемые форматы видео AVI и MP4. Отмечу наличие достаточно большого количества настроек для записи.
- возможность вести запись не всей картинки с веб-камеры, а только ее части;
- синхронизация видео и аудио;
- одновременная запись с микрофона, аудио-выхода и видео-картинки;
- интерфейс выполнен в стиле минимализм;
- возможность делать примечания к видео.
PS
Также порекомендую вам ознакомиться со статьей о лучших программах для захвата видео с экрана компьютера (многие из них также могут захватывать видео и с веб-камеры).
Читайте также: