Как использовать купленную память на айфоне
Вопрос о нехватке памяти с каждым годом становится все более актуальным. Игры и приложения становятся все более объемными и с каждыми обновлениями начинают “весить” все больше и больше. Камеры на смартфонах также постепенно развиваются и делают большие шаги вперед, учатся делать более качественные снимки, чтобы получалось запечатлеть больше информации, а это значит, что и размер обычной фотографии, вслед за “мегапикселями”, также растет.
Появляются новые форматы качества видеосъемки. Если раньше HD и Full HD считалось стандартом высшего качества, то сейчас и 4K уже многих не удивить. Естественно и размер таких видеофайлов увеличивается в разы. Смартфон – карманное устройство, купить новую плашку памяти или заменить встроенное фиксированное хранилище на более емкое не получится. Единственный выход – облачные хранилища, которых на сегодняшний день образовалось огромное количество. Одно из таких хранилищ – iCloud, также, специальный интернет-сервис, разработанный компанией Apple для своих устройств на базе iOS и macOS.
Сколько места в бесплатном хранилище iCloud
Существуют тарифы на 50Гб, 200Гб и 2Тб. Цены, соответственно: 59, 149 и 599 рублей. Тарифный план действует 1 месяц, и после его окончания идет автоматическое ежемесячное списание средств за него (если не отказаться от тарифа заранее). Изменить тарифный план можно практически на любой платформе: используя мобильное устройство на базе iOS, ПК или ноутбук с операционными системами masOS или Windows.
Как посмотреть свободное место в iCloud
Посмотреть состояние памяти (занимаемой и свободной) можно на любом устройстве.
Для iOS
Для iOS актуальна следующая инструкция:
Здесь появится полная информация о хранилище.
Здесь можно увидеть, сколько памяти используется устройством, а сколько остается свободной. Вся занимаемая память разделена на категории.
Например, с помощью наглядной диаграммы можно увидеть и приблизительно представить, какой процент прилагается на фотографии, музыку, документы и другие файлы. Кроме того, можно увидеть список приложений, которые пользуются хранилищем iCloud, а также можно получить дополнительную информацию о памяти в пункте “Управление хранилищем”.
Для компьютеров Mac:
Всю необходимую информацию о памяти различными приложениями здесь можно получить, нажав на кнопку “Управлять”.
iCloud для Windows
На ПК и ноутбуках с операционной системой Windows состояние хранилища можно проверить с помощью специального приложения “iCloud для Windows”. Существует и более быстрый, универсальный способ – открыть сайт iCloud на любом из поддерживающихся браузеров: Opera, Microsoft Edge, Firefox 45 (или позднее), Yandex Browser или Google Chrome минимум 54 версии.
Как купить память на iPhone
Бесплатный базовый объем памяти в iCloud – 5Гб, если хотите больше, можно увеличить объем, сменив тариф. Платные тарифы можно использовать вместе с другими людьми (например, настроив семейное окружение благодаря функции семейного доступа). После перехода на новый план объем памяти будет увеличен или уменьшен мгновенно, а дата перехода будет являться датой ежемесячного списания средств. Увеличить объем памяти можно на любом устройстве.
На iOS это делается вот так:
- Переходим в меню настроек, далее нажимаем по иконке профиля, переходим в раздел iCloud и “Управлять хранилищем”, либо “Хранилище iCloud”;
- Здесь выбираем что-то вроде (в зависимости от версии операционной системы надписи могут отличаться) “Купить больше пространства” или “Сменить план хранилища”;
- Выбираем интересующий тариф;
- Нажимаем на кнопку “Купить”.
macOS
Для компьютеров на macOS необходимо проделать следующие действия:
- Открываем главные настройки Apple, далее раздел “Системные настройки”;
- Нажимаем на Apple ID. Здесь необходимо нажать на кнопку “Управлять”;
- Выбираем “Купить дополнительное место” (возможна и такая формулировка: “Сменить план хранилища”), применяем нужный тариф;
- Нажимаем “Далее”, здесь в целях безопасности потребуется ввести пароль от своего идентификатора Apple ID.
На Windows
Для компьютеров на базе операционной системы Windows:
- Скачиваем и устанавливаем специальную программу “iCloud для Windows”, открываем ее;
- Находим и выбираем раздел “Хранилище”;
- Нажимаем на кнопку “Сменить план хранилища”;
- Выбираем нужный тариф и нажимаем “Далее”;
- Здесь вводим пароль от Apple ID, оплачиваем.
Как освободить место в iCloud
Ввиду своих системных особенностей, на iPhone (iPad и др.) существует не так много рабочих и безболезненных, а главное, эффективных способов очистки памяти, как, например, на Android устройствах. И все же, существует большое количество небольших рекомендаций и действительно полезных советов, которые помогут освободить место в системе.
Разбираемся с резервным копированием.
- Настраиваем параметры создания копий. Резервные копии на iPhone – одна из самых пожирающих память вещь. Находим на своем устройстве соответствующий пункт (На версии iOS 11 это делается так: Настройки >> “имя” >> iCloud >> “Управление хранилищем” >> “Резервные копии”) и убираем программы, копии которых не нужны, чтобы они и не сохранялись в памяти.
- Делаем размер резервных копий меньше. Для этого можно перекинуть весь фото и видео контент на компьютер или другой носитель, удалить существующую копию и создать новую (Настройки >> “имя” >> iCloud >> “Резервная копия”). Также, можно и вовсе удалить все резервные копии и не создавать новые – так тоже можно и в этом нет ничего страшного.
Разбираемся с фотографиями и видео.
На iPhone такой контент занимает действительно большое количество пространства, а iCloud старается сохранить каждое видео и каждую фотографию на всех присоединенных устройствах. Это удобно, но съедает порой огромное количество свободной памяти. Отключаем пункты “Медиатека iCloud” и “Выгрузка в мой фотопоток” (Настройки >> “Фото”). Также, на устройствах с версией iOS 11 и выше выбираем “Сохранение оригиналов”.
Удаляем данные приложений.
Установленные приложения и различные службы также способны засорять память файлами, удаление которых никак не повлияет на их работу. Также удаляем эти данные (Настройки >> “имя” >> iCloud >> “Управление хранилищем”).
Работаем с iCloud Drive.
Не стоит забывать и об облачном приложении OS X, в котором тоже хранятся различные файлы. Осматриваем хранилище, находим ненужные файлы и удаляем их (Файлы >> iCloud Drive). Можно также отключить iCloud Drive и не использовать данный сервис (Настройки >> “имя” >> iCloud >> iCloud Drive).
С iCloud вам автоматически и бесплатно предоставляется 5 ГБ для хранения фотографий, видео, файлов и других данных. Если вам нужно дополнительное место и функции премиум-класса, вы можете перейти на тарифный план iCloud+ на любом устройстве.
Как работает iCloud+
iCloud+ — это премиальный облачный сервис Apple, требующий подписки. Он предоставляет вам больше места для хранения фотографий, файлов и резервных копий, а также дополнительные функции, в том числе «Частный узел iCloud», «Скрыть e-mail» и «Защищенное видео HomeKit»*. Вы можете выбрать один из трех указанных ниже планов.
iCloud+ с хранилищем 50 ГБ
- 50 ГБ места в хранилище
- iCloud Private Relay (бета-функция)
- Функция «Скрыть e-mail»
- Пользовательский почтовый домен
- Поддержка функции «Защищенное видео HomeKit» для одной камеры
Всеми этими возможностями можно делиться с пятью членами семьи.
iCloud+ с хранилищем 200 ГБ
- 200 ГБ места в хранилище
- iCloud Private Relay (бета-функция)
- Функция «Скрыть e-mail»
- Пользовательский почтовый домен
- Поддержка функции «Защищенное видео HomeKit» для пяти камер
Всеми этими возможностями можно делиться с пятью членами семьи.
iCloud+ с хранилищем 2 ТБ
- 2 ТБ места в хранилище
- iCloud Private Relay (бета-функция)
- Функция «Скрыть e-mail»
- Пользовательский почтовый домен
- Поддержка функции «Защищенное видео HomeKit» с неограниченным количеством камер
Всеми этими возможностями можно делиться с пятью членами семьи.
Место в хранилище и функции становятся доступны сразу после покупки тарифного плана, а дата ежемесячного платежа устанавливается в соответствии с датой покупки. Если перейти с одного платного тарифного плана на другой, текущий отменяется и плата** взимается за новый, более дорогой тарифный план с возмещением за оставшееся время пользования предыдущим тарифным планом.
* Некоторые функции доступны не во всех странах и регионах. Для использования функции «Защищенное видео HomeKit» требуется поддерживаемый план iCloud, совместимая камера видеонаблюдения HomeKit и устройство HomePod, Apple TV или iPad в качестве домашнего центра. В настоящее время функция «Частный узел» проходит бета-тестирование. На некоторых сайтах могут возникать проблемы, например, отображаться содержимое для неправильного региона или вход будет требовать дополнительных действий.
** Плата взимается за более дорогой тарифный план с возмещением за оставшееся время пользования предыдущим тарифным планом.
Переход на тарифный план iCloud+ на любом устройстве
Независимо от используемого устройства (iPhone, iPad, iPod touch, компьютер Mac или компьютер с Windows) перейти на тарифный план iCloud+ просто. Найдите свое устройство ниже и увеличьте объем хранилища всего за несколько простых шагов.
Увеличение объема хранилища на устройствах iPhone, iPad или iPod touch
- Перейдите в меню «Настройки» > [ваше имя] > iCloud > «Управление хранилищем» или «Хранилище iCloud».
- Нажмите «Купить еще место» или «Сменить план хранилища».
- Выберите тарифный план и следуйте инструкциям на экране.
Если вы используете iPhone, iPad или iPod touch с iOS 14 либо iPadOS 14 или более поздней версии, Увеличение объема хранилища на компьютере Mac
- Выберите меню Apple > «Системные настройки», а затем нажмите Apple ID.
- Щелкните iCloud.
- Нажмите «Управлять» в правом нижнем углу.
- Нажмите «Сменить план хранилища» или «Купить дополнительное место», а затем измените тарифный план.
- Нажмите «Далее» и введите пароль учетной записи Apple ID.
Увеличение объема хранилища на компьютере с Windows
- Откройте программу «iCloud для Windows».
- Выберите пункт «Хранилище».
- Нажмите «Сменить план хранилища».
- Выберите тарифный план и нажмите «Далее».
- Введите пароль учетной записи Apple ID и нажмите «Купить».
Дополнительная информация
Информация о продуктах, произведенных не компанией Apple, или о независимых веб-сайтах, неподконтрольных и не тестируемых компанией Apple, не носит рекомендательного или одобрительного характера. Компания Apple не несет никакой ответственности за выбор, функциональность и использование веб-сайтов или продукции сторонних производителей. Компания Apple также не несет ответственности за точность или достоверность данных, размещенных на веб-сайтах сторонних производителей. Обратитесь к поставщику за дополнительной информацией.
Для пользователей iOS iCloud может безопасно хранить ваши фотографии, файлы, контакты, почту, заметки, пароли и многое другое на вашем устройстве. Все ваши данные и информация могут быть актуальными на всех ваших устройствах Apple через iCloud. После настройки учетной записи iCloud вы можете пользоваться 5 ГБ бесплатного хранилища iCloud.
Однако для большинства людей 5 ГБ недостаточно, особенно если у них есть более одного устройства iOS для резервного копирования. В этом случае вам может потребоваться дополнительное пространство для хранения iCloud. Этот пост покажет вам как купить больше места на вашем iPhone, iPad или iPod touch.
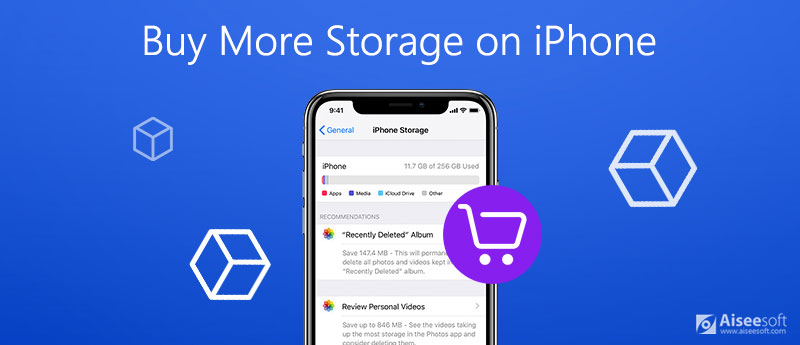
Часть 1. Различия между хранилищем устройства и хранилищем iCloud
Что касается хранилища устройства, это физическое хранилище на вашем устройстве, которое имеет установленную емкость. Например, когда вы покупаете iPhone, вы можете выбрать объем памяти в соответствии с вашими потребностями от 16 ГБ до 512 ГБ. Хранилище вашего устройства может локально хранить данные на вашем устройстве. Как и хранилище iCloud, пространство для хранения на вашем устройстве также может быть использовано. Но, в отличие от хранилища iCloud, вы не можете увеличить его хранилище. Если вы хотите увеличить объем памяти на своем iPhone, вы можете только свободное место.

- Освободите место на устройстве и увеличьте скорость работы iPhone / iPad / iPod Touch.
- Удалите ненужные ненужные файлы, такие как временные файлы, журналы сбоев, кеши и многое другое.
- Удалите неиспользуемые приложения и полностью и тщательно удалите большие файлы.
- Сделайте резервную копию фотографий на iPhone перед их сжатием или удалением.
- Быстро и полностью сотрите все данные на вашем устройстве iOS.
Часть 2. Как обновить план хранилища iCloud
Если вам понадобится больше хранилища iCloud, вы можете обновить свой текущий тарифный план, если не хотите ничего удалять из своего iCloud. Apple предлагает вам 3 варианта тарифного плана iCloud: 50 ГБ, 200 ГБ и 2 ТБ. И среди них планы на 200 ГБ и 2 ТБ могут быть поделился с вашей семьей. Вы можете решить, какой из них вам больше всего подходит, исходя из ваших потребностей.
Как только вы оплатите тарифный план, ваше хранилище будет немедленно увеличено. Счет за тарифный план будет взиматься ежемесячно. И каждый месяц вы будете получать электронное письмо с напоминанием о предстоящем платеже. Вы можете в любой момент отказаться от тарифного плана или отказаться от него.
Вы можете просто обновить хранилище iCloud на своем iPhone, iPad, iPod Touch, Mac и даже ПК с Windows. Выполните следующие быстрые шаги, чтобы приобрести дополнительное пространство для хранения iCloud.

Да, мы понимаем, что разобрать 20 ГБ фотографий и видео — непосильная задача. Просто перенесите их разом на облако и удалите с телефона со спокойной душой. Самые распространенные и надежные облачные хранилища:
-
— позволяет хранить, редактировать, синхронизировать и использовать файлы совместно с другими пользователями. Если пользуетесь гуглопочтой — идеально. — сервис для хранения и передачи файлов между устройствами. — облачное хранилище от Apple. Уже есть в вашем iPhone, но вот доступный объем памяти в бесплатной версии составляет всего 5 ГБ. — файловый хостинг с облачным хранилищем, синхронизацией файлов и программой-клиент. — сервис от Microsoft для хранения документов, их синхронизации и обмена между пользователями.
У каждого хранилища есть платные и бесплатные версии. Зачастую платная версия предлагает больший объем онлайн-хранилища. Подробную тарификацию нужно уточнять в разделе конкретного сервиса. Стоит отметить, что выгружать файлы удобнее через приложения сервисов. Это не распространяется только на iCloud — чтобы им воспользоваться, достаточно зайти в настройки iPhone.

Фото и видео
Что еще мы можем сделать с бесконечными медиафайлами? А вот что:
- Очистить галерею от ненужных материалов и не забыть про папку «недавно удаленные». Это трудно и больно, поэтому возьмите на вооружение приложения, которые удаляют повторяющиеся снимки:
-
(бесплатное);(бесплатное); (платное).
- Отключить «Фотопоток» — сервис передает последние 1000 фотографий на все устройства, привязанные к одному аккаунту iCloud. Как отключить: «Настройки» — «iCloud» — «Фото».
- Включить «Медиатеку iCloud». Так фото и видео автоматически будут выгружаться в облако. Параметр меняем в том же разделе, где отключали «Фотопоток».

- Поменять настройки для HDR-снимков. Чтобы в галерее не было одинаковых фотографий и чистка занимала меньше времени, действуем по следующей схеме: «Настройки» — «Камера» — убираем «Оставлять оригинал».

- Уменьшить разрешение видео. Если вы не снимаете шедевры кинематографа, то сжатие качества с 4К до 1080p поможет уменьшить размер видеоролика в 2,5 раза. При этом сильной разницы в качестве глаз не уловит. Для этого нужно перейти: «Настройки» — «Камера» — «Запись видео».

Неиспользуемые приложения. Сгрузка и удаление
С медиафайлами разобрались, теперь дело за приложениями. С приходом IOS 11 в iPhone появилась функция «сгрузки» ненужных программ. Если сгруженный объект восстановить — вся информация в нем будет в том состоянии, в котором была сгружена. Кроме того, можно установить автоматическую сгрузку неиспользуемых программ.
Заходим в «Настройки» — «App Store» — «Сгружать неиспользуемые».

Можно сгружать приложения самостоятельно, для этого действуем по следующей схеме: «Настройки» — «Основные» — «Хранилище iPhone» — выбираем программу, которую будем сгружать, тапаем по ней — «Сгрузить приложение».
Иконка программы при сгрузке остается на экране «Домой» и в «Библиотеке приложений», но выглядит по-другому:

Чтобы восстановить сгруженное приложение, по нему нужно нажать. После этого начнется загрузка приложения из App Store.
Если программа сгружена, удаляется только «размер приложения», а документы и данные остаются. Если вы точно уверены, что приложение вам не нужно — лучше удалить его совсем.
Очистка кэша приложений
У оставшихся рабочих программ неплохо бы очистить кэш. Проворачиваем следующую схему: «Настройки» — «App Store» — отменяем автоматические загрузки приложений и их обновление.
Так как с каждым обновлением вес приложения увеличивается, самый выигрышный вариант — удалить ее и скачать заново вместо стандартного обновления программы. Этот способ подходит для мессенджеров, социальных сетей и игр.
Кроме того, в настройках самих мессенджеров стоит автоматическое кэширование. Если его отменить, контролировать объем программ станет легче.
Отдельно пройдемся по системным приложениям: книги и музыка. Каждая загруженная книга или файл в iBooks занимают место, поэтому очистка разделов лишней не будет.
Похожая ситуация с музыкой, если удалить загруженные песни — места станет значительно больше. Это касается тех приложений, в которых доступно оффлайн-прослушивание, например, Apple Music, Spotify и прочие.
Очистка кэша браузеров
Место на телефоне занимает абсолютно все, даже история браузера, поэтому нужно настроить работу Safari, Google, Yandex и других сервисов.
Очищаем историю Safari и отключаем автосохранение вкладок в «оффлайн-режим»: «Настройки» — «Safari» — «Очистить историю и данные» + отменить «Автосохранение оффлайн».

Не стоит забывать и про сами оффлайн-вкладки в Safari. Функция отложенного чтения расходует свободную память. Объем кэша очень быстро вырастет до нескольких гигабайт. Чтобы почистить данные: «Настройки» — «Основные» — «Хранилище iPhone» — «Safari» — смахиваем влево «Оффлайн-список» и удаляем.
Подобную процедуру можно повторять постоянно с каждым браузером.
Почтовые ящики лучше всего почистить и разобрать (не забывая про «корзину»). Само же приложение занимает место и достаточно много. Так как очистить кэш «Почты» сложно, просто удаляем приложение и скачиваем заново либо отправляем письма через браузер.
Временные файлы
Когда с iPhone удаляются документы и приложения, остаются «временные файлы» — мусор, который нужно убирать. Чтобы расстаться с такими файлами, после каждой чистки смартфона не забываем его перезагружать.
Обновление системы через iTunes
Чтобы максимально освободить память устройства, устанавливать прошивку лучше всего через iTunes. Если же загружать обновления по «воздуху» на iPhone, создаются и сохраняются временные файлы, которые не исчезнут после перезагрузки. Однако при установке iOS через iTunes прошивка распаковывается на компьютере, и временные файлы не попадают на смартфон.
Не менее важно удалять уже загруженные обновления iOS. Резервные копии тоже занимают много места, просто разберитесь в них.
Мы прошлись по основным параметрам, которые помогут очистить память и скорректировать стабильную работу iPhone. Чтобы до конца убедиться, что чистка прошла успешно, стоит проверить «Хранилище iPhone» в настройках и следить за статистикой заполнения памяти.

Поменять iPhone
Наконец, самый простой и очевидный способ — купить iPhone с большим объемом памяти. Например, 64 ГБ для тех, кто еще недавно сидел на 32, покажутся бездонным горшочком.
Но если вы — инстаблогер, ютубер или просто фанат делать по триста снимков в день и устанавливать все топовые игры, то понадобится тяжелая артиллерия. Благо в линейке iPhone есть модели с объемом встроенной памяти до 512 ГБ.
Читайте также:


