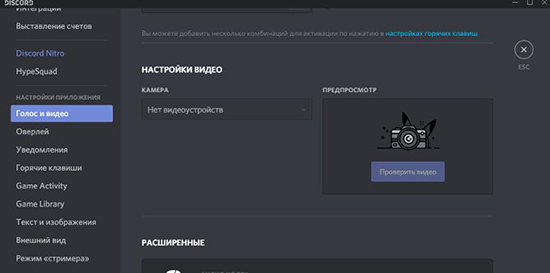Как использовать камеру как веб камеру через usb в дискорде
ВАЖНО: Эта статья относится только к определенным продуктам. Пожалуйста, ознакомьтесь с Применимыми продуктами в верхней части этой статьи.
Обзор ПО Imaging Edge Webcam
Программа Imaging Edge Webcam — это приложение, которое позволяет использовать камеру Sony как качественную веб-камеру.
Таким образом можно использовать камеру в качестве веб-камеры высокого разрешения, если вы ведете прямые трансляции, и применять ее уникальные и разнообразные функции.
Imaging Edge Webcam не поддерживает передачу аудио, поэтому используйте встроенный микрофон компьютера или внешний микрофон.
- Какие камеры поддерживаются?
- Поддерживаемые операционные системы:
- Windows 10, 64-разрядная
- Операционные системы Apple® macOS® 10.13–10.15 и macOS 11.0 (за исключением Mac с Apple Silicon)
(статья, которая объясняет, как вести потоковые трансляции без ПО Imaging Edge Webcam)
Установка ПО Imaging Edge Webcam
Установка и настройки
-
.
- Перезагрузите компьютер (только после первой установки).
- Включите камеру.
- На камере активируйте следующие параметры (элементы меню могут немного различаться в зависимости от модели камеры)
- МЕНЮ → (Сеть) → Подключение к смартфону → Подключение к смартфону → Выкл.
- МЕНЮ→ (Сеть) → Передача/удаленное управление→ Ф. "Удаленный ПК" → Вкл.
- МЕНЮ → (Сеть) → Передача/удаленное управление → Ф. "Удаленный ПК" → Метод подкл. удаленного ПК) → USB
- МЕНЮ → (Сеть) → Передача/удаленное управление → Управл. со смартф → Управл. со смартф → Выкл.
- МЕНЮ → (Сеть) → Передача/удаленное управление → Ф. "Удаленный ПК" → Удаленный ПК → Вкл.
- МЕНЮ → (Сеть) → Передача/удаленное управление → Ф. "Удаленный ПК" → Метод подкл. удаленного ПК → USB
- МЕНЮ → (Сеть) → Подключение к смартфону → Подключение к смартфону → Выкл
- МЕНЮ → (Сеть) → Ф. "Удаленный ПК" → Удаленный ПК → Вкл
- МЕНЮ → (Сеть) → Ф. "Удаленный ПК" → М-д под."Удал. ПК" → USB
- Подключите камеру и компьютер с помощью USB-кабеля из комплекта поставки.
- Подключение к камере невозможно, если активно ПО Imaging Edge Desktop (Remote). Сначала выполните выход из ПО Imaging Edge Desktop (Remote), затем подключитесь к камере.
- Формат экрана автоматически устанавливается на 16:9. По завершении использования ПО Imaging Edge Webcam выбор формата 16:9 сохраняется, поэтому при необходимости его следует переключить вручную.
- При использовании Imaging Edge Webcam рекомендуется отключить спящий режим компьютера.
- При использовании Imaging Edge Webcam не отсоединяйте USB-кабель от USB-устройств, таких как камера или гарнитура, а также старайтесь не нажимать кнопку спуска затвора и изменять настройки камеры, например режим работы затвора.
- Если в камере есть параметр USB питание, рекомендуется выбрать для него значение Вкл.
- Разрешение установлено на 1024 × 576 пикселей.
- Чтобы улучшить плавность изображения, попробуйте выбрать (автоматический режим) вместо режима видео.
- Камера автоматически выключается, когда температура корпуса камеры поднимается выше определенного значения. Если вы собираетесь использовать камеру в течение длительного времени, используйте (автоматический режим). Если в камере есть параметр Темп. авт.выкл.пит., при выборе значения Высокий продолжительность непрерывной работы камеры будет увеличена.
- Если запустить видеопоток в системе видеоконференсвязи не получается, это может быть связано с настройками в программном обеспечении, которое в данный момент не используется. Убедитесь, что в настройках другого программного обеспечения не выбрано Sony Camera (Imaging Edge).
- Если при потоковой трансляции движение кажется прерывистым, выберите (автоматический режим) вместо режима видеосъемки.
- При использовании камеры в течение длительного периода времени она автоматически отключится, если ее температура достигла предельного значения. При длительном использовании:
- Используйте (автоматический режим).
- Если в камере есть параметр Темп. авт.выкл.пит., выберите значение Высокий, чтобы увеличить продолжительность непрерывной работы камеры.
- Отключите видео системы видеоконференцсвязи.
- На компьютере выберите → Imaging Edge Webcam → Сброс USB.
- Выключите камеру и затем включите ее снова.
- Перезапустите систему видеоконференцсвязи.
![Делаем веб-камеру из смартфона]()
Обладатели гаджетов даже не осознают, насколько функциональным устройством они обладают. Сегодня мы поговорим об одной из мультимедийных возможностей.
С помощью смартфона можно заменить обычную веб-камеру, тем самым решить проблему ее отсутствия или выхода из строя. Камеру смартфона в таких случаях можно использовать для:
- удаленного видеонаблюдения;
- видеозвонков;
- в качестве основной или дополнительной камеры для интернет-трансляции.
Для настройки понадобится минимум времени и навыков. Процесс подключения хорошо автоматизирован и будет под силу рядовому пользователю.
![]()
Существует несколько способов подключения. Для разных методов вам понадобятся USB-кабель, Wi-Fi-сеть и приложения для сопряжения камеры телефона и ПК. Разберемся с каждым способом отдельно для платформ Android и iOS.
Android-устройства
Какие приложения можно использовать на базе Android? Мы подобрали несколько актуальных и безотказных вариантов:
DroidCam X устанавливается на смартфон или планшет (необходимо скачать и инсталлировать одноименный клиент для Windows). Передает звук и картинку, поддерживает подключение через провод или Wi-Fi. Предоставляет IP-доступ к камере.
IP Webcam – специализированное приложение для организации видеонаблюдения с помощью смартфона. Для использования смартфона в качестве веб-камеры нужно установить на ПК программу IP Camera Adapter. Смотреть видеопоток можно через браузер или плеер VLC.
EpocCam – автоматическое сопряжение устройств (установка софта на гаджете и ПК), простой функционал без излишеств.
Подключение через Wi-Fi
Рассмотрим пример беспроводного подключения с помощью программы DroidCam X. Это один самых проверенных и универсальных вариантов соединения любого гаджета на базе Android. Итак, следуем пошаговой инструкции:
- Запустить приложение DroidCam на смартфоне. Если приложение запросит права на доступ к камере и интернет-подключению, то следует разрешить данное действие.
- Установить клиент DroidCam на ПК.
- В программе на компьютере выбрать иконку подключения через Wi-Fi. На главном экране приложения на смартфоне появится IP-адрес камеры вашего телефона (Browser IP Cam Access).
![]()
![]()
Можно использовать и более простой способ, где не нужно заморачиваться с IP-адресами и настраивать какие-либо параметры. С помощью приложения EpocCam можно добиться автоматического сопряжения ПК и камеры смартфона/планшета. Это очень удобно, когда вам нужна веб-камера здесь и сейчас.
Достаточно установить приложение EpocCam на телефон и соответствующий клиент на компьютер. Затем происходит настоящая «магия». Запустите обе программы, и вы увидите, как подключение устройств произойдёт автоматически!
Проводное подключение
Подключение через USB может потребовать некоторых затрат нервных клеток. Применяйте этот способ только когда у вас нет интернета на телефоне или компьютере т.к. здесь придется повозиться с включением режима откладки на смартфоне. Также нам понадобится кабель micro USB или Type-C.
Пример подключения рассмотрим на примере DroidCam X. Далее следуем пошаговому руководству.
- Подключить смартфон к ПК с помощью кабеля.
- Запустить приложение DroidCam на смартфоне.
- Установить клиент DroidCam на ПК
- Включить режим «Отладка по USB» для стабильной работы. Сделать это можно в меню «Для разработчиков». Находим его по пути: «Настройки» - «О телефоне» - «Номер сборки». Далее необходимо 7 раз «тапнуть» по пункту «Номер сборки», после чего откроется «Меню Разработчика». Находим строку с режимом отладки и активируем его. Здесь вы можете найти подробные инструкции о включении этой и других стандартных настроек на телефонах Android.
- В программе на компьютере выбрать иконку подключения через USB.
![]()
После нажатия кнопки Start на экране появится видеопоток с камеры. В дальнейшем вы можете использовать камеру по любому назначению, выбирая ее среди списка доступных устройств в других программах на компьютере.
![]()
IOS-устройства
Алгоритм подключения iOS-устройств будет приблизительно таким же, как и в случае c девайсами на Android. Меняется только набор программного обеспечения. Следующие приложения получили наибольшее количество положительных отзывов среди обладателей «яблочных» аппаратов:
-
– автоматическое сопряжение ПК и гаджета без возни с IP-адресами, есть выбор ориентации экрана, разрешения и частоты кадров, требуется установка клиента на ПК; – предлагает те же минимальные функции, что и для Android-версии. Есть возможность использовать любую камеру гаджета. Требуется установка клиента на ПК. Автоматическое сопряжение; – дает возможность записи трансляции в облако. Просмотр потока через браузер. Позволяет изменять яркость и контрастность видео, использовать вспышку. Дополнительное ПО для установки на компьютер не требуется.
Подключение через Wi-Fi
iVCam – простой и в то же время гибкий способ подключения. Именно это приложение мы взяли за основу пошаговой инструкции с четырьмя элементарными этапами.
![]()
Проводное подключение
Подключение через кабель осуществляется почти в таком же порядке, как и при беспроводном подключении. Разница заключается лишь в том, что сначала нужно подключить ваш iPhone или iPad к компьютеру. В этот раз обойдемся без танцев с бубном вокруг отладки, за что можно поблагодарить экосистему Apple. Затем следуем тем же самым шагам, что и при Wi-Fi-подключении:
Если компьютер на базе Mac и Ubuntu
Пользователи Mac также могут использовать устройство на базе iOS или Android в качестве штатной веб-камеры. Скачивайте приложение и клиент EpocCam для обеих платформ. Для подключения iOS-гаджета к Mac можно также использовать iCam.
![]()
А как быть пользователям Ubuntu и других Linux-систем? Для таковых есть единственное решение на базе Droidcam. Скачайте Linux-версию Droidcam и установите с помощью специальных команд.
Как подключить и настроить камеру в Дискорде
Прежде чем начать настройку камеры в дискорде, ее сначала нужно подключить к компьютеру. На телефоне или ноутбуке уже есть встроенная фронтальная камера, так что этот этап можно пропустить.
![]()
С компьютера
Чтобы настроить веб – камеру для Дискорда на компьютере, нужно выполнить несколько несложных действий.
Чтобы настроить камеру в дискорде:
- Нужно перейти в программу и найти настройки пользователя. Открыть их можно, кликнув по значку шестеренки.
- Найти вкладку «Голос и видео». Здесь можно выполнить основные настройки камеры и микрофона. В этом разделе также можно найти камеру, подключенную к компьютеру, и использовать ее.
- В дискорде есть тестовый режим видео. Воспользовавшись им, пользователь может оценить работу камеры и микрофону.
Для того чтобы подключить веб камеру к дискорду нужно:
- Перейти в чат.
- Выбрать человека, с кем нужно настроить видеосвязь.
- Нажать на значок камеры.
После этого откроется окно с видео.
![]()
С телефона
Процесс включения камеры в дискорде с телефона не отличается от аналогичного процесса на компьютере.
- Выбрать чат, где ведется нужная переписка с пользователем.
- Открыв чат, внизу появится уведомление о том, что можно присоединиться к голосовому чату.
- Активировать камеру можно, нажав на специальный значок.
После запуска камеры пользователь в окне увидит вид с фронтальной камеры своего устройств. С помощью специальных знаков в появившейся панели настроек можно настроить камеру в дискорде на ноутбуке или компьютере – менять вид переключаясь с основной на фронтальную, отключать камеру и т.д.
Как отключить камеру в Discord
Есть несколько способ, позволяющих отключить камеру в дискорде на разных устройствах. Чаще всего это нужно в том случае, если пользователь захотел остаться анонимом, хочет исключить возможность случайного включения камеры или же опасается атаки хакеров
Включать и выключать камеру можно как во время звонка, нажимая на знак в виде камеры, так и с помощью настроек на самом устройстве. Алгоритм действий для ноутбука или компьютера отличается от настроек телефона.
Отключив камеру в настройках, пользователь исключит возможность ее случайного запуска и она сможет активироваться только по его желанию.
![]()
С ноутбука
Алгоритм действий для отключения камеры:
- Открыть «Мой компьютер».
- Кликнуть правой кнопкой мыши по разделу «Свойства» и перейти в «Диспетчер устройств».
- В списке нужно найти камеру.
- Кликнуть по ней правой кнопкой мыши для вызова меню.
- В меню выбрать функцию «Отключить» и «Подтвердить».
Включить камеру можно, проделав все действия до момента отключения – вместо «Отключить» нужно выбрать команду «Включить» и подтвердить свои действия. Так можно включать и выключать камеру, не беспокоясь за ее случайную активацию.
С телефона
Выключать камеру на телефоне можно как во время разговора с помощью соответствующего значка, так и изменив настройки дискорда.
Чтобы отключить камеру в дискорде на телефоне, нужно выполнить следующий алгоритм действий:
- Перейти в дискорд.
- Открыть настройки сервера. Это можно сделать, кликнув а знак в виде трех точек.
- В них найти раздел «Роли», и выбрать нужную из списка.
- Откроется меню, в нем нужно найти раздел «Видео», где разрешается снимать видео участникам. С помощью переключателя выключить этот режим.
Выключить камеру в дискорде с телефона этим способом может только администрации сервера. Обычный пользователь может скачать программу – блокиратор камеры.
Как перевернуть и отзеркалить камеру
Пользователю может понадобиться возможность переворачивания или отзеркаливания видео в дискорде. Чтобы это сделать, нужно настроить веб – камеру на ноутбуке, компьютере или телефоне. Сделать это можно с помощью настроек веб камеры. Иногда изменение вида может потребоваться для большего эффекта, или же в том случае, если приложение изначально отзеркалено из – за неправильной работы приложения или программы. Изменять вид камеры можно с помощью несколько стрелок, переворачивающих изображение.
В некоторых случаях поворот камеры может понадобиться из –за расрешения самой камеры во время связи по телефону.
На компьютере
Для того чтобы отзеркалить веб камеру в дискорде, нужно выполнить несколько настроек.
Список действий для настройки камеры:
- Запустить дискорд.
- Перейти в раздел настройки.
- В открывшемся списке отыскать раздел «Видео и голос».
- Открыть этот раздел.
- В нем найти настройки камеры. Рядом с изображением должны быть стрелки. Позволяющие менять угол и поворот изображения камеры.
- Внеся изменения, нужно их сохранить.
Выполнив данные действия, пользователь может отзеркалить или перевернуть видео на ноутбуке.
На телефоне
Если пользователь совершает видео звонок в дискорде через телефон, перевернуть или отзеркалить видео ему значительно проще, чем владельцу компьютера. Большинство современных смартфонов автоматически изменяют угол в зависимости от поворота корпуса. Если пользователь активирует эту функцию, то он сможет переворачивать видео прямо во время съемки, меняя формат. Во время съемки на камеру также появляется окно с настройками, с помощью которых можно поворачивать или перевернуть изображение до тех пор, пока не будет достигнут нужный результат. Это позволяет пользователю выбрать самый оптимальный ракурс для видео.
Наличие возможности видеосвязи в дикорде позволяет пользователям видеть друг друга, общаться с теми, с кем нельзя увидеться в реальной жизни и т.д. Зная, как настроить, отключить или повернуть веб – камеру пользователь может создать идеальные условия для видео связи.
Очень многих карантин отправил учиться и работать «на удаленку». Но дистанционное обучение и совещания по рабочим вопросам никто не отменял. И если по каким-то причинам отдельной веб-камеры для видеоконференций у вас нет или она выдает картинку нелицеприятного качества, на выручку приходит смартфон. В качестве «вебки» можно использовать любые мобильные телефоны под управлением Android или iOS. Как это сделать? Давайте разбираться.
![]()
Все что понадобится для использования «мобильника» в качестве веб-камеры — это установить на смартфон и компьютер специальные приложения, после чего произвести сопряжение устройств через USB-шнурок или по сети Wi-Fi. При этом качество транслируемого изображения будет зависеть как от характеристик камер на борту смартфона, так и от версии ПО. Как правило, бесплатные ревизии программ выдают картинку в урезанном разрешении, в них часто мелькает реклама или ограничен доступ к некоторым функциям (например, записи звука).
Для Android-девайсов наибольшим спросом пользуется приложение DroidCam.
DroidCam
![]()
Красными кружочками в интерфейсе настольного клиента DroidCam обведены варианты подключения смартфона к ПК и галочки передачи видео/аудио. При подключении по Wi-Fi в графу «Device IP» на компьютере необходимо вписать IP-адрес смартфона в сети. Он высвечивается первой строкой в главном меню мобильного приложения. Трансляция с камеры телефона запустится автоматически. Пользователю станет доступно переключение между основной и селфи-камерой мобильного устройства.
По умолчанию трансляция с камеры «мобильника» ведется в разрешении 640х480 пикселей. Форматы изображения HD и FullHD доступны в Pro-редакции программы. Также в платной версии приложения пользователь вправе оперировать другими полезными опциями на манер масштабирования изображения, его поворота и отзеркаливания, возможности делать скриншоты.
iVCam
Первичное сопряжение «мобильника» с компьютером производится по беспроводной сети полностью в автоматическом режиме без вмешательств со стороны пользователя:
![]()
При нахождении в одной сети Wi-Fi смартфон и компьютер с приложением iVCam находят друг друга автоматически. Как только устройства найдут друг-друга, трансляция с камеры смартфона запускается тапом по виртуальной кнопке «Play» в центре нижней доли экрана. Из настроек пользователю доступны опции включения/выключения вспышки, улучшения изображения, отзеркаливания картинки, переключения камер, установки fps, выдержки, баланса белого, цветовой температуры и т.п. Также в мобильном приложении можно делать скриншоты и сохранять видеофайлы, которые отправляются в отдельную папку на компьютере.
![]()
В интерфейсе мобильного приложения представлен большой ряд настроек видеотрансляции. При использовании сервисов Zoom или Skype в их настройках необходимо найти пункт, где выбирается, с какой камеры будет подаваться изображение. Установите в нем e2eSoft iVCam.
Приложение iVCam отлично работает и в бесплатной версии. Однако вам придется мириться с постоянно всплывающей рекламой (в т.ч. рекламными видеороликами, которые можно пропустить лишь спустя определенное время просмотра).
Читайте также:
Настройка камеры
При использовании ILCE-7M2, ILCE-7S, ILCE-7SM2, ILCE-7RM2, ILCE-5100, ILCE-6300, ILCA-68, ILCA-77M2, DSC-RX1RM2, DSC-RX10M2, DSC-RX10M3, DSC-RX100M4 или DSC-RX100M5
Перед переходом к следующему шагу выберите на камере (автоматический режим). После запуска службы потоковой передачи в реальном времени/веб-конференции и запуска видеопотока переключитесь в режим видео.
При использовании камеры не из списка выше
Выберите на камере режим видео.
Полезные советы по использованию ПО Imaging Edge Webcam
Советы по устранению неисправностей
Если выбор Камера Sony (Imaging Edge) не предлагается в настройках камеры в программе для видеосвязи либо экран просмотра в реальном времени не отображается даже после выбора нужного параметра, программа для видеосвязи может быть несовместима. Если программа для видеосвязи доступна в виде приложения и в браузерном формате, попробуйте оба варианта.
Другие советы будут зависеть от операционной системы. Ваберите вашу ОС для получения дополнительной информации.